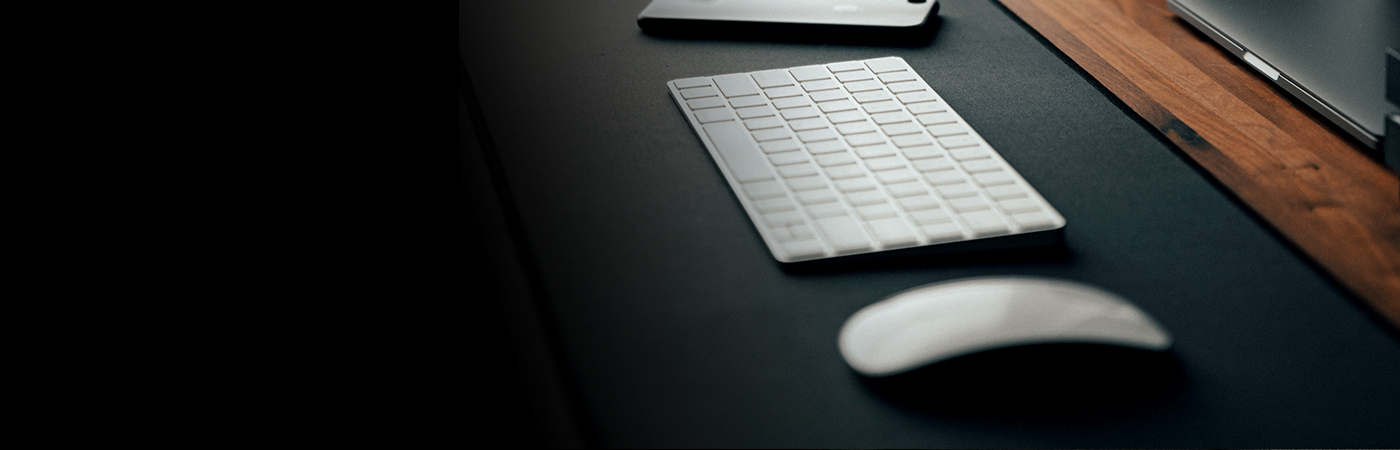

導入後の流れ
After Introduction「オフィスステーション 労務ライト」
導入後の流れ
はじめに
オフィスステーションにログインすると、4つの「アイコン」が表示されます
それぞれのアイコンから情報の登録・確認、電子申請などの操作をはじめます

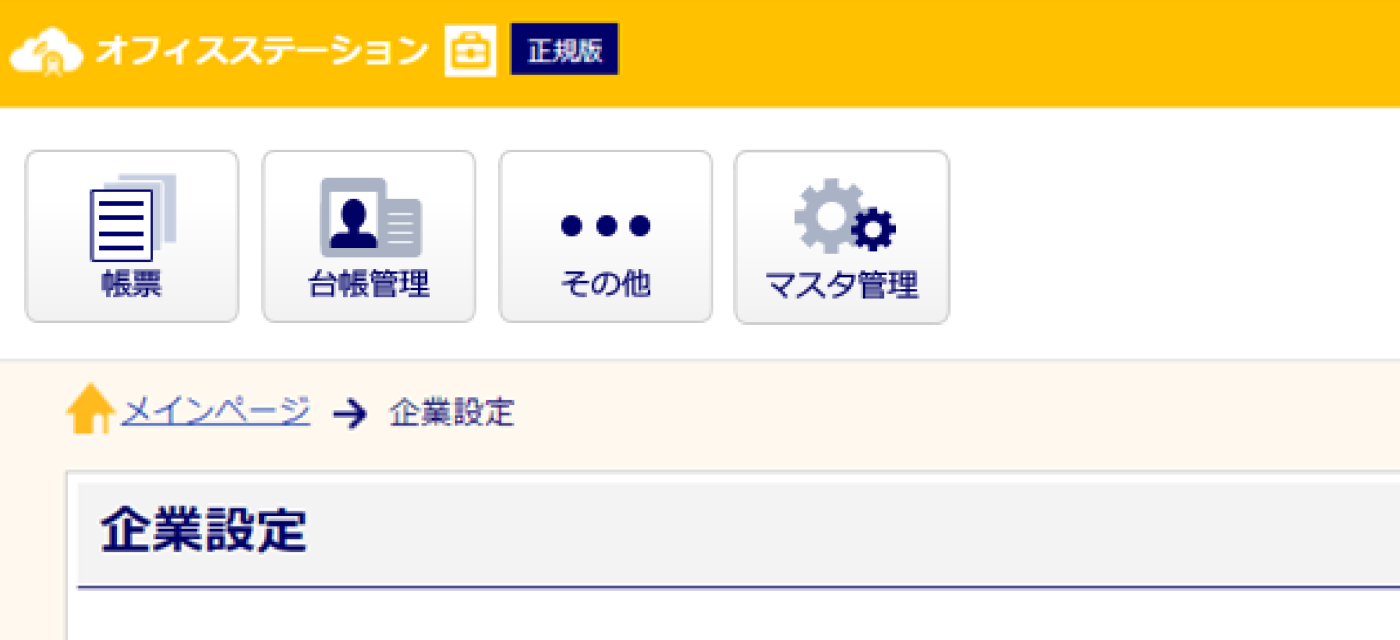
![]()
電子申請や帳票PDF作成時などに使います
![]()
従業員情報の登録・編集・出力・削除時に使います
![]()
操作マニュアルの確認時などに使います
![]()
利用者や企業情報などの登録・管理に使います
「オフィスステーション 労務ライト」を
便利にする3つの設定
企業情報の登録
企業情報を登録するメリット
企業情報は電子申請する際に必要な情報です
。
電子申請する際に申請者情報や連絡先情報を都度入力するのは手間がかかります
。
あらかじめ企業情報をオフィスステーションに登録しておけば、
必要な情報が自動反映されるため、簡単に電子申請をおこなうことができます
「マスタ管理」アイコン
「企業設定」「編集」をクリック
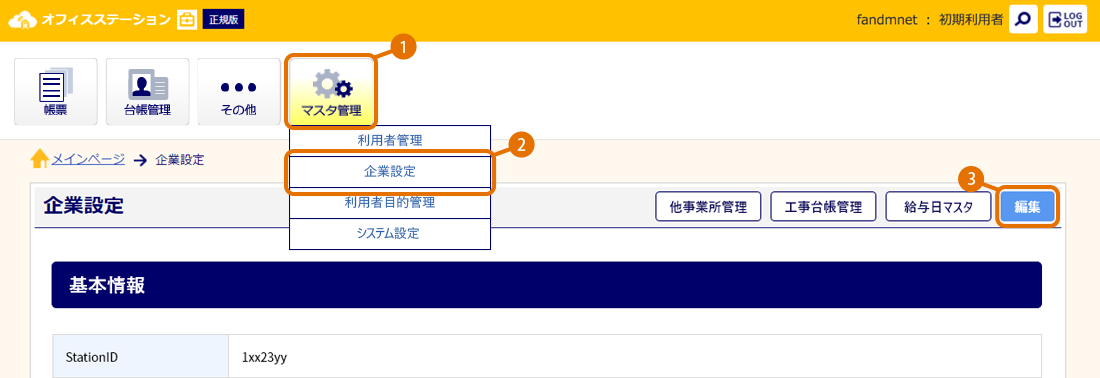
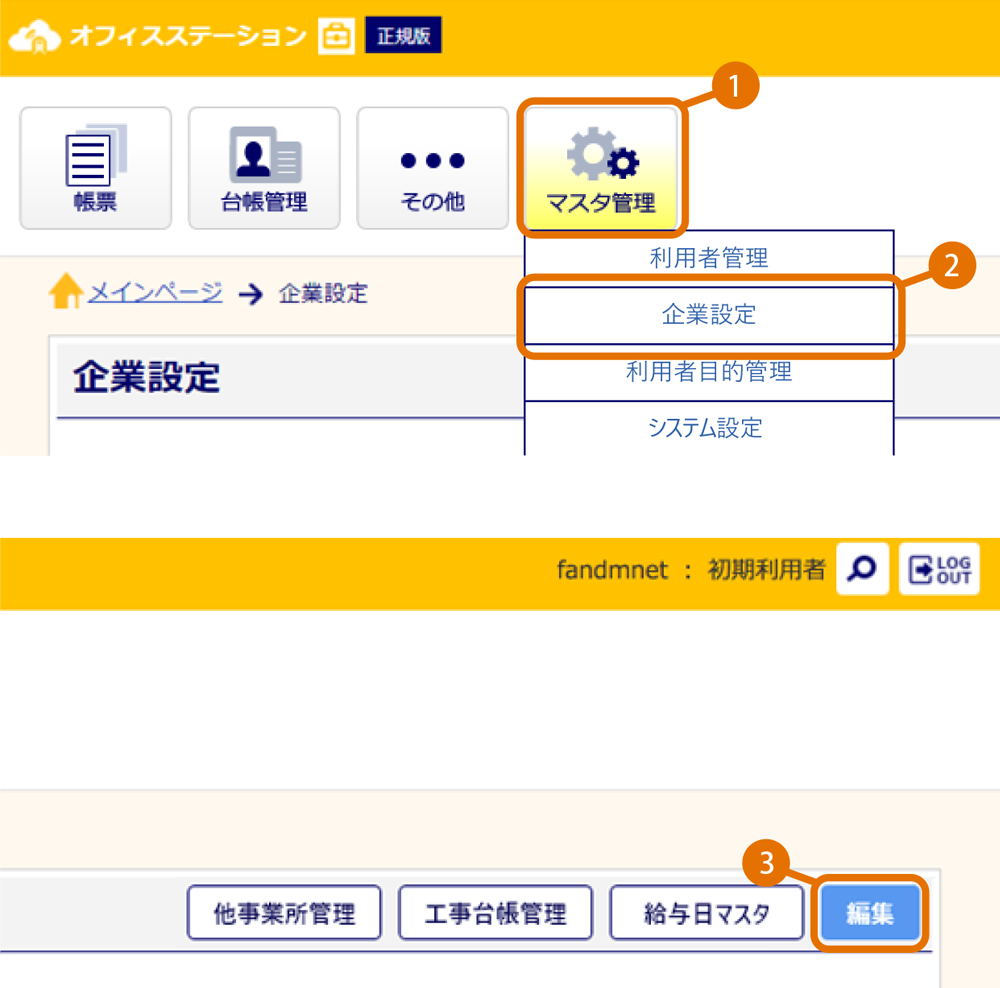
追加・編集したい項目を入力
※項目名に「*」が付いている項目は入力必須項目です
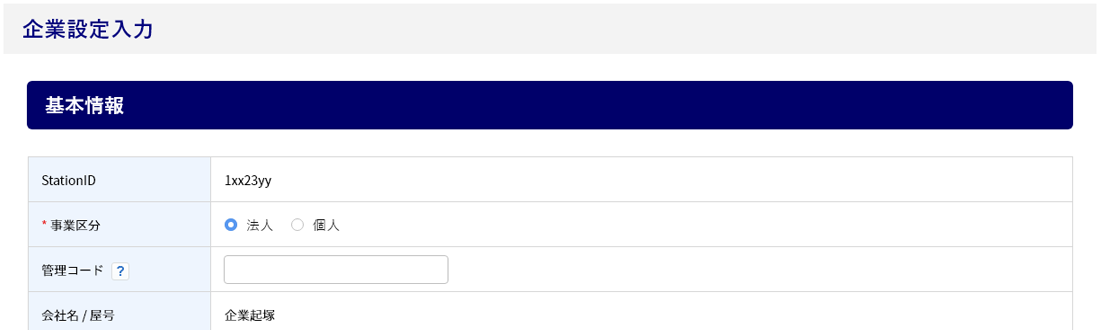
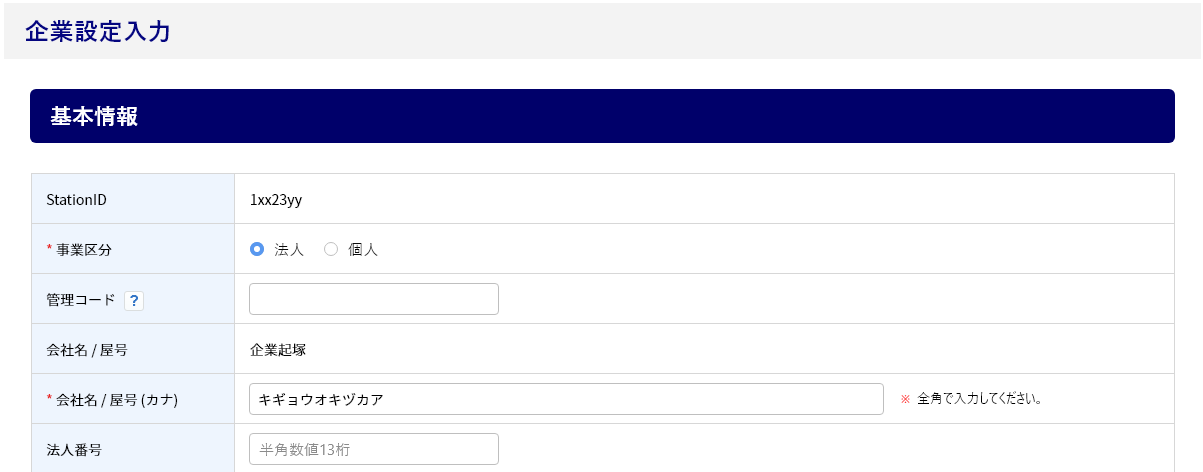
従業員情報の登録
従業員情報を登録するメリット
従業員情報は電子申請する際に必要な情報です
。
帳票作成時に従業員情報を入力して電子申請できますが、
従業員情報をオフィスステーションに登録しておくことで、
都度入力することなく、より簡単に電子申請の手続きがおこなえます
 従業員を複数人一括で登録する場合に選択します
従業員を複数人一括で登録する場合に選択します
 従業員を1名ずつ登録する場合に選択します
従業員を1名ずつ登録する場合に選択します
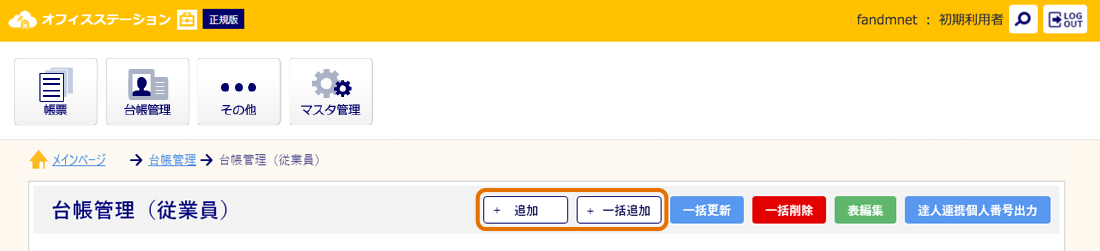
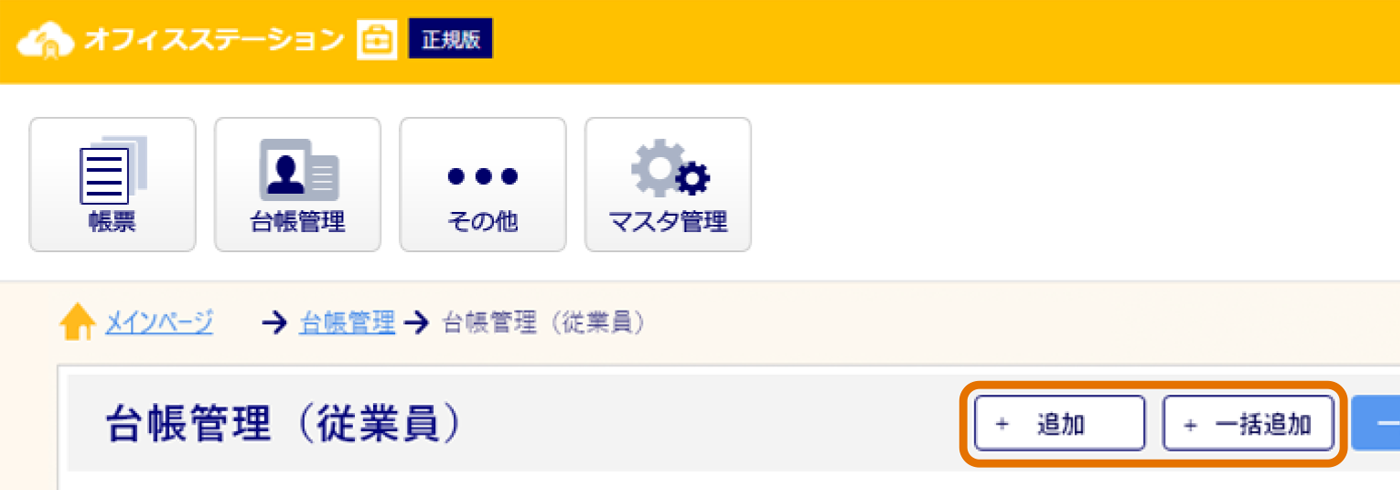
一括追加方法
Excelデータで登録する場合はテンプレートをダウンロードします
API連携可能製品の場合は製品名を選択します
※API連携設定
[マスタ管理][システム設定]から設定できます
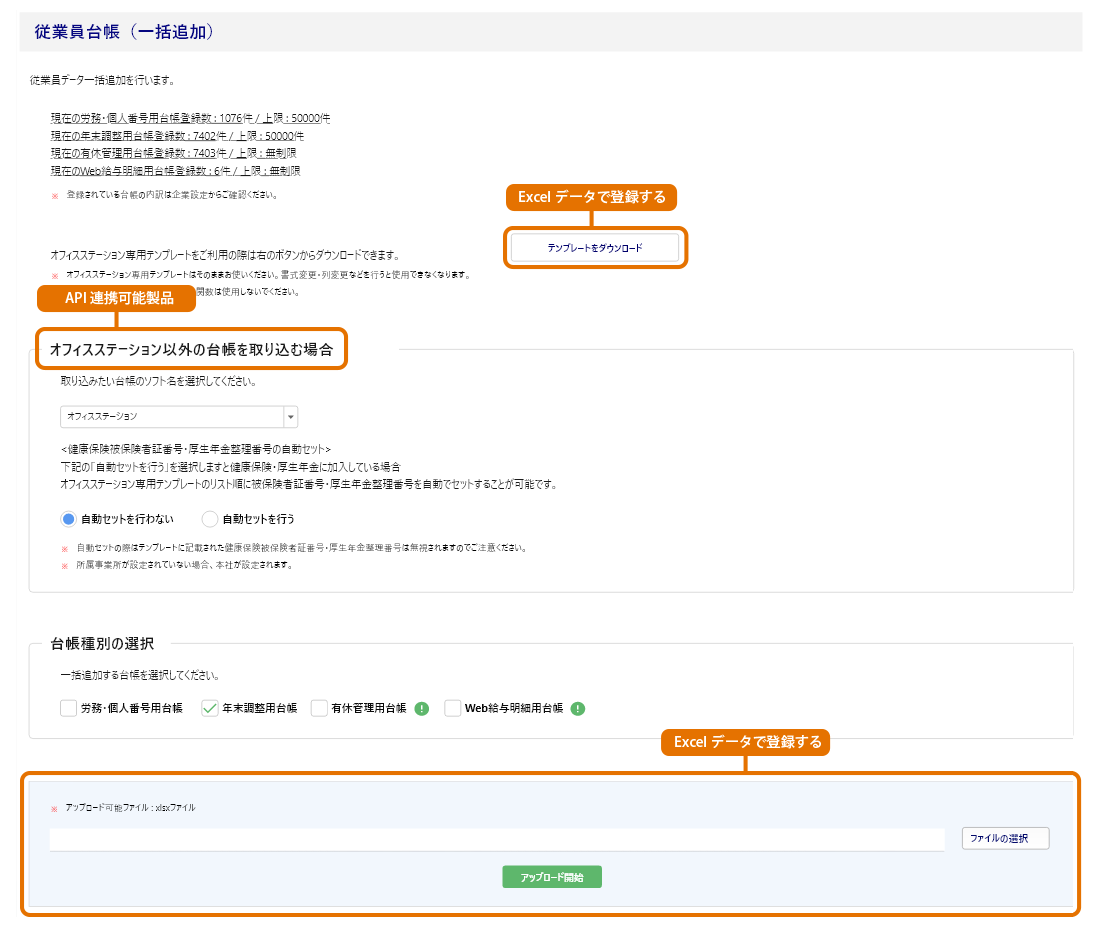
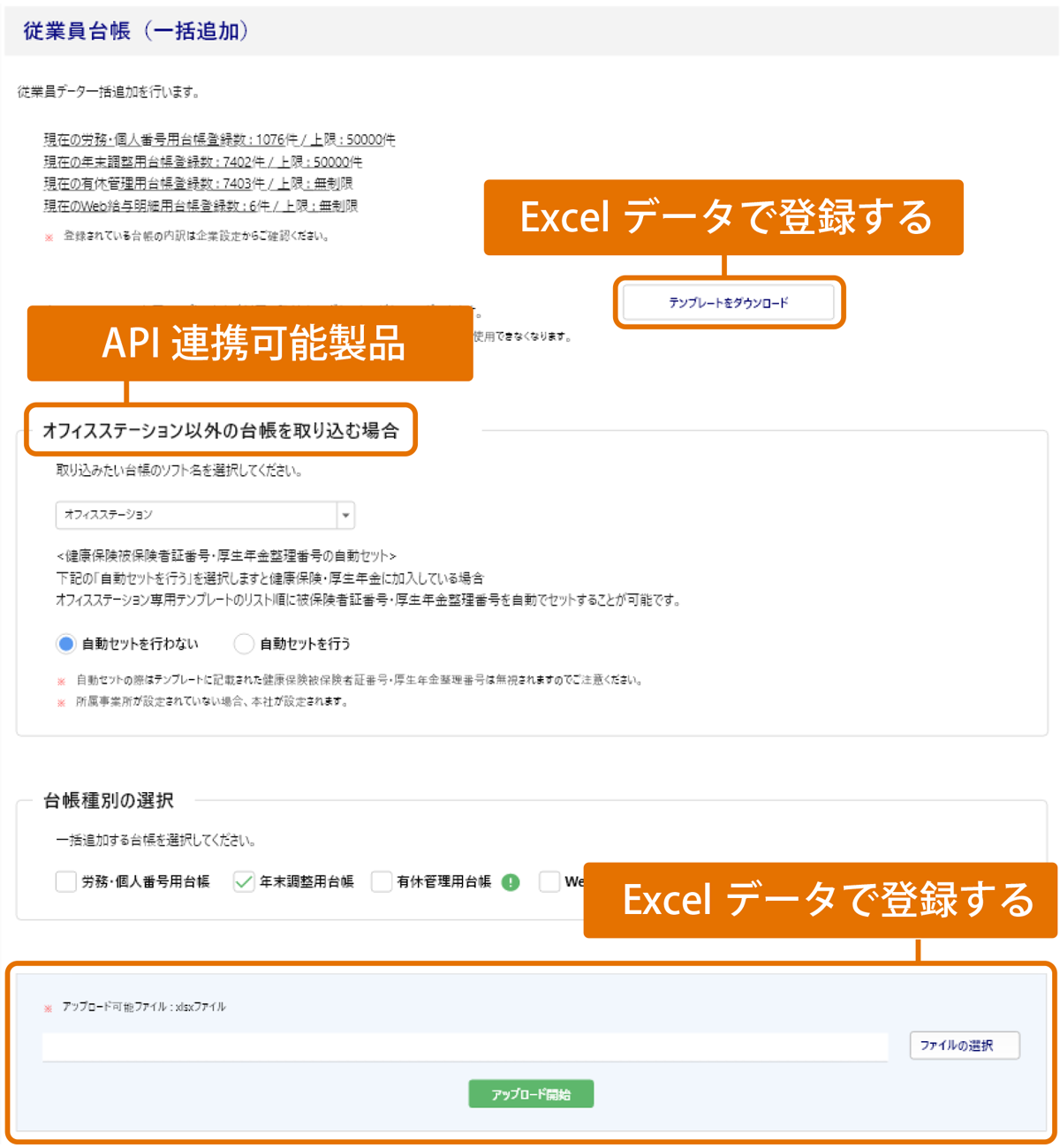
- マネーフォワード クラウド給与
- ジョブカン
- スマートろうむ
- PCA給与DXクラウド
- KING OF TIME
- 達人
- 人事労務フリー
- PCA給与hyper
- Touch On Time
- 給与奉行
個別追加方法
各項目を従業員ごとに入力します
※必須項目は「氏名」「生年月日」です
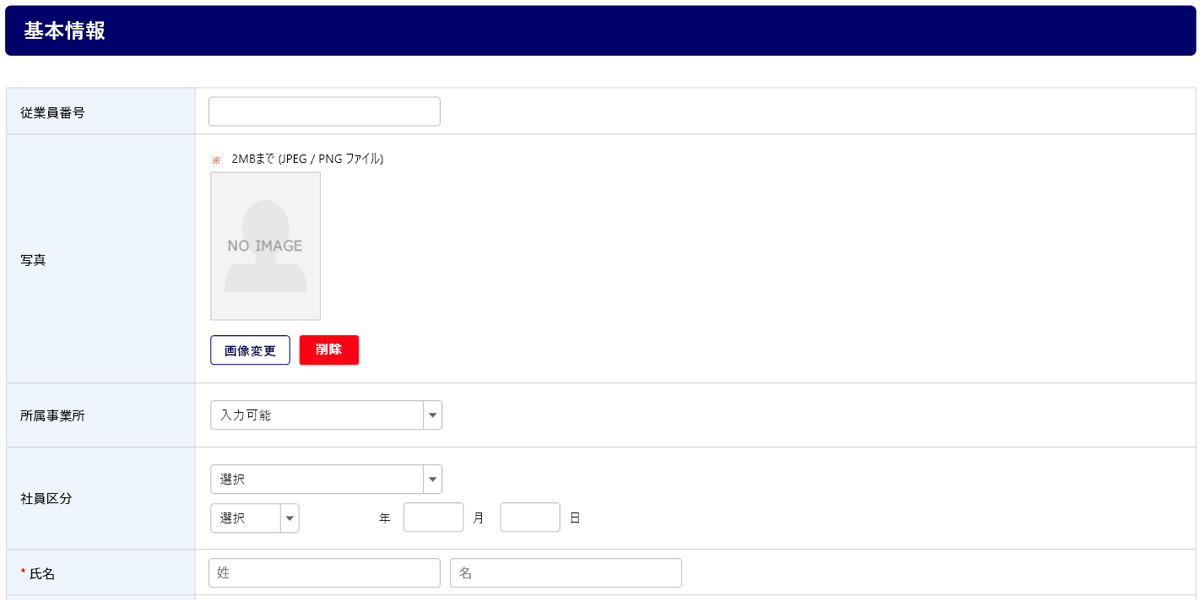
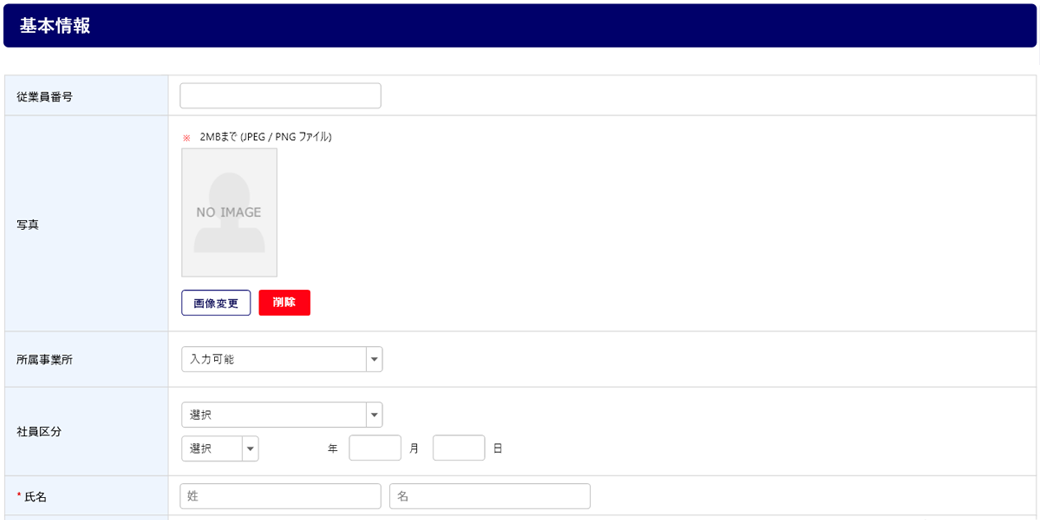
電子証明書の登録
電子証明書とは
- 電子申請の際、申請者が送信する電子データの安全性を確保するためのもので、実印に相当するものです
- 電子証明書には「ICカード形式」と「ファイル形式」の2種類があります
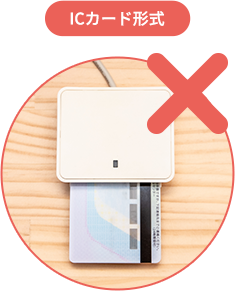

- 「オフィスステーション 労務ライト」で電子申請の手続きをする場合は、「ファイル形式」の電子証明書が必要です
- 電子証明書を登録していない場合は、電子申請画面を表示することはできません
取得方法
下記法務局のマニュアルをご確認ください
会社・法人の代表者等に関する電子証明書の取得方法について
「帳票」アイコン 「電子申請手続」
「利用者管理」をクリック
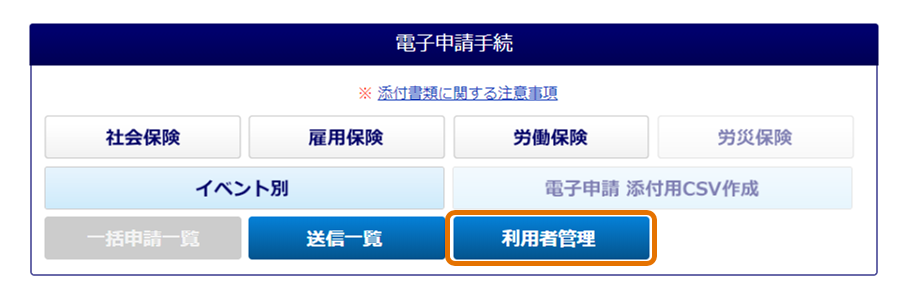
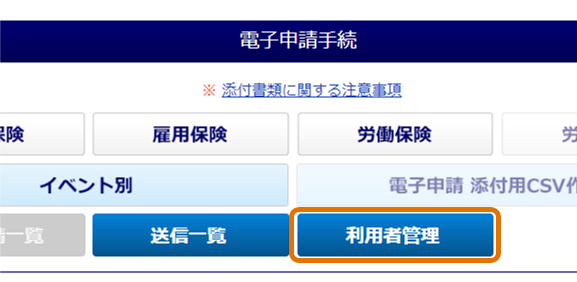
「利用者登録」をクリック
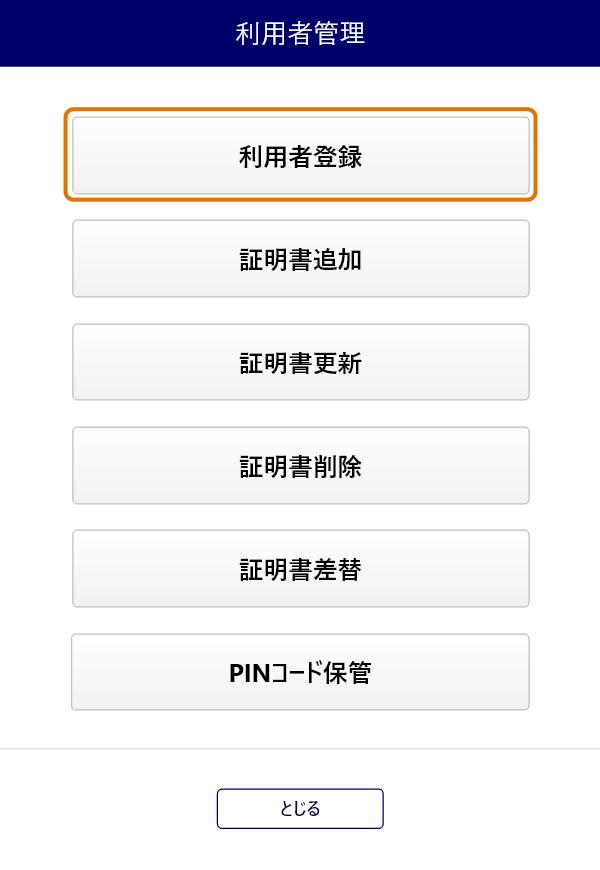
「ファイルの選択」をクリックして電子証明書をアップロード
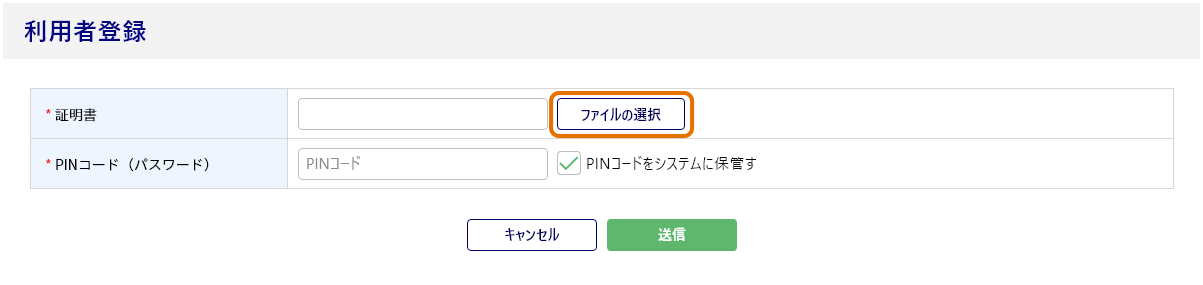
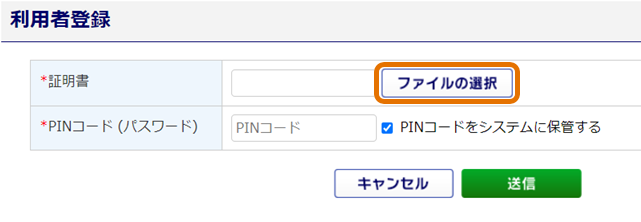
電子申請までの3ステップ
「帳票」アイコンから、電子申請したい帳票を選択
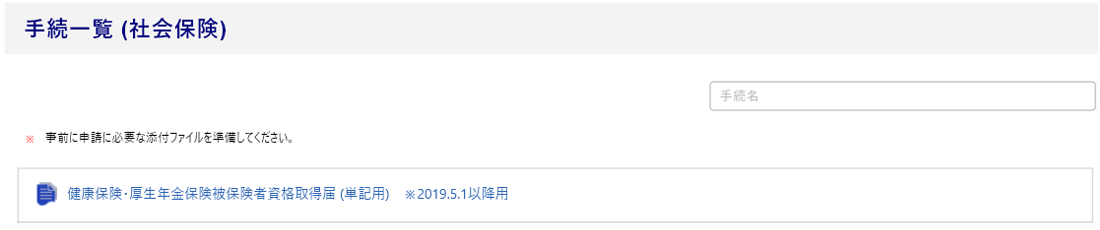
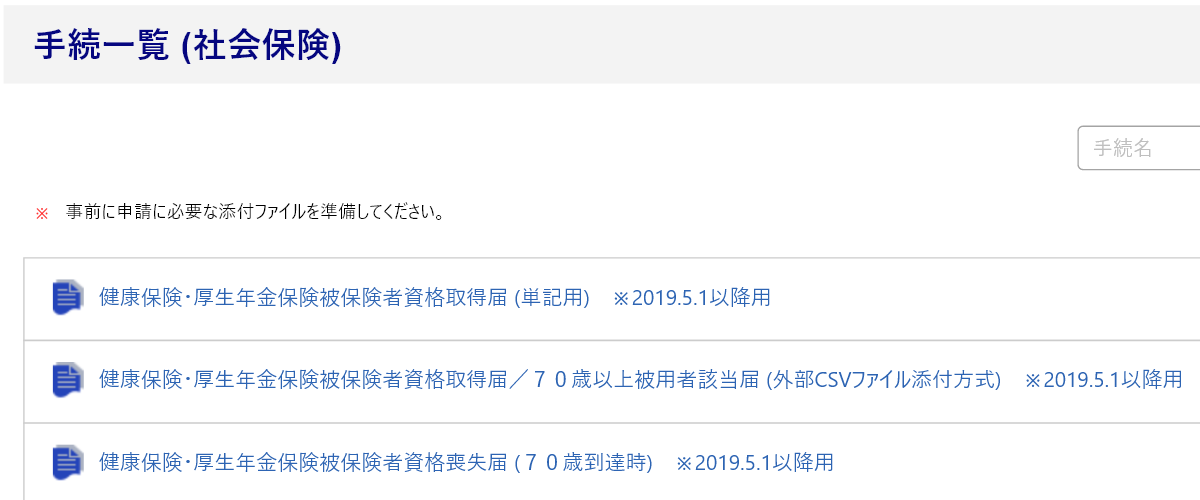
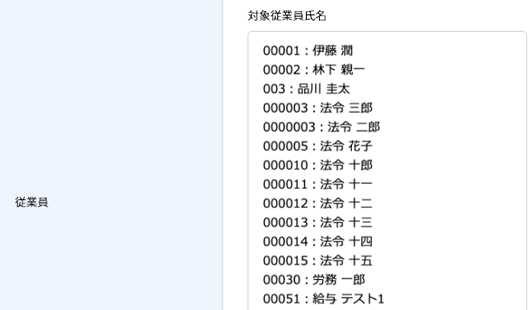
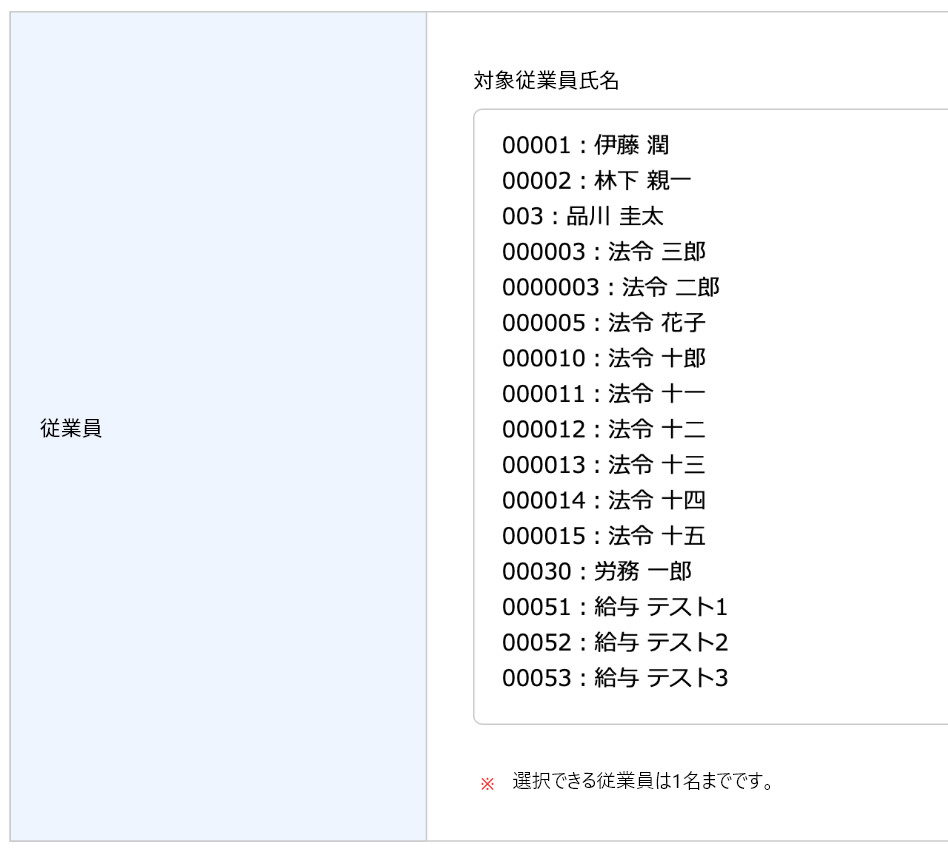
申請に必要な情報を入力
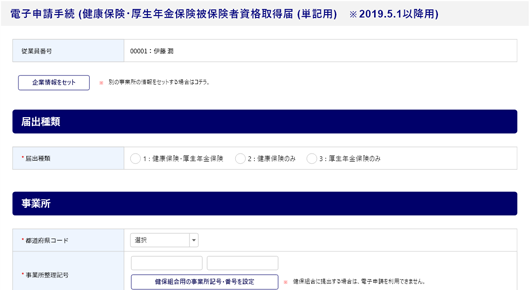
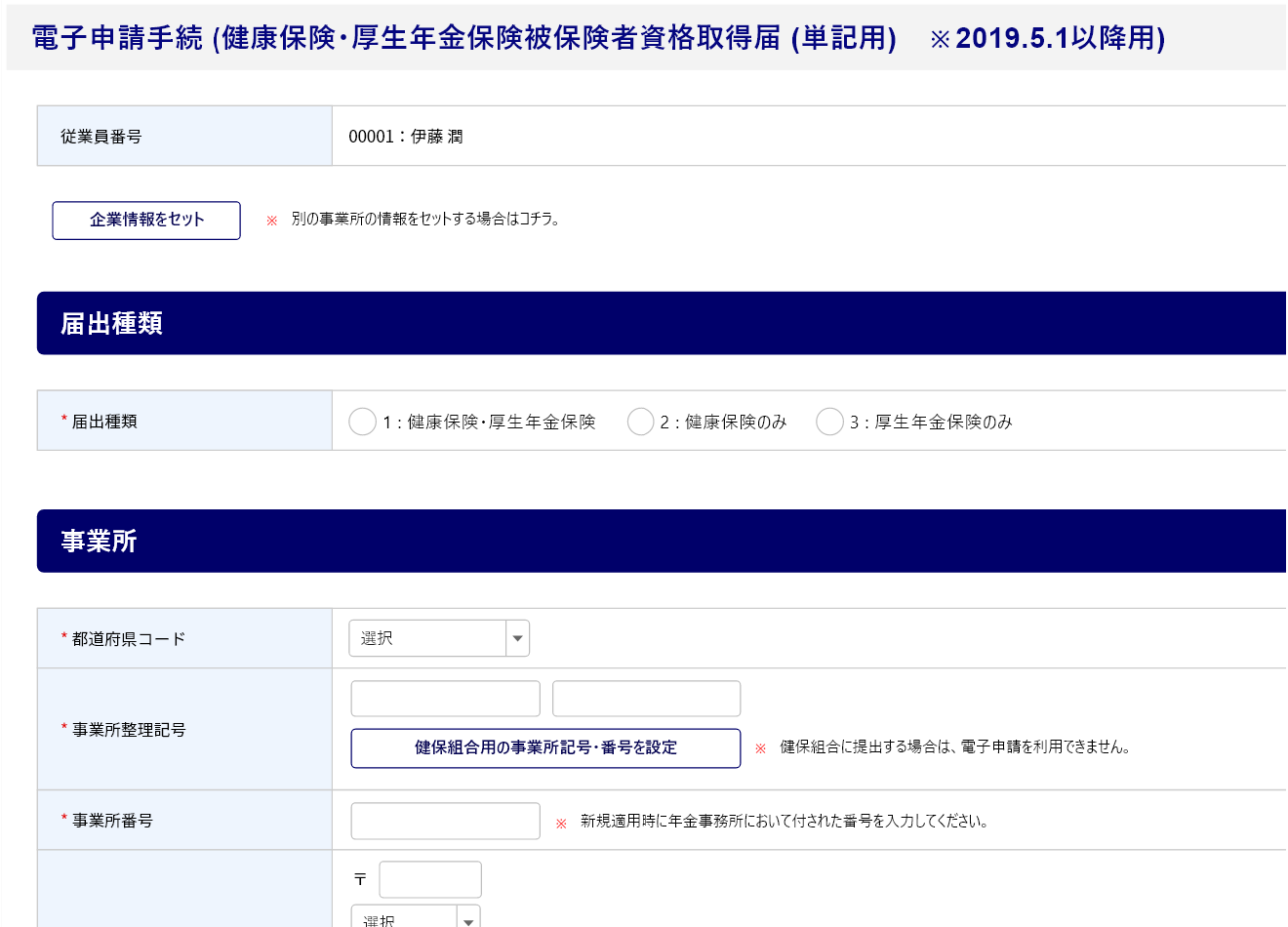
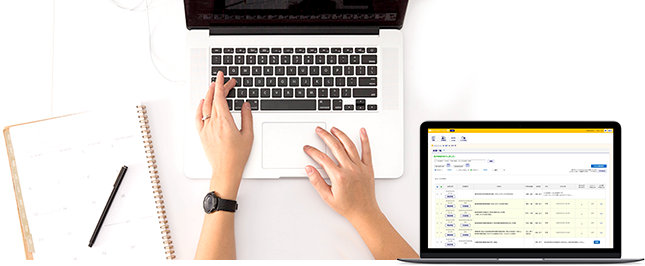
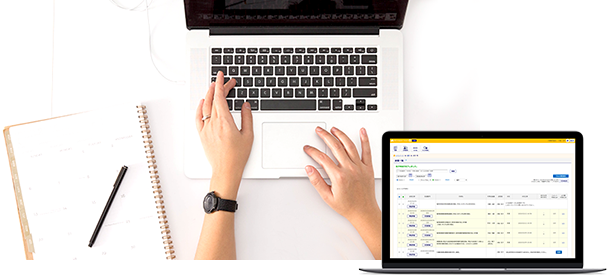
スタートアップガイドでは、
より「簡単」「便利」に

をご利用いただくための
初期設定方法をご案内します






