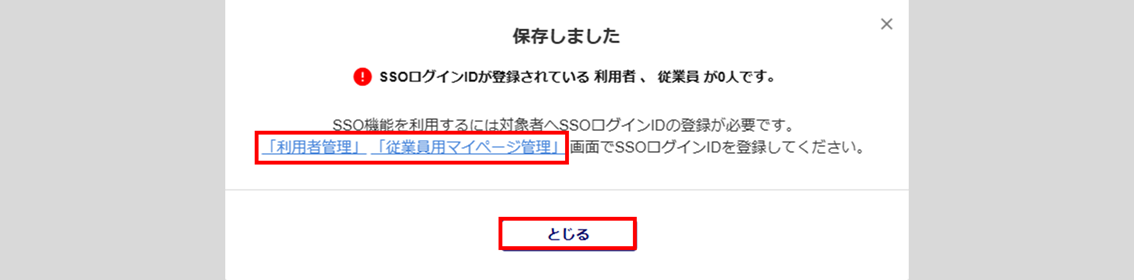セキュリティ
1576|「シングルサインオン(SSO)管理」設定方法
オフィスステーションにて、シングルサインオン(以下、SSOと表記)の設定をおこなう方法についてご説明します。
注意点
ご自身で、別途IDプロバイダーのご契約が必要です。
オフィスステーションで動作保証しているIDPはこちらをご参照ください。
SAML2.0に準拠している必要があります。
IDプロバイダーにオフィスステーション (サービスプロバイダー) の情報を登録
[マスタ管理]>[企業設定]をクリックします。
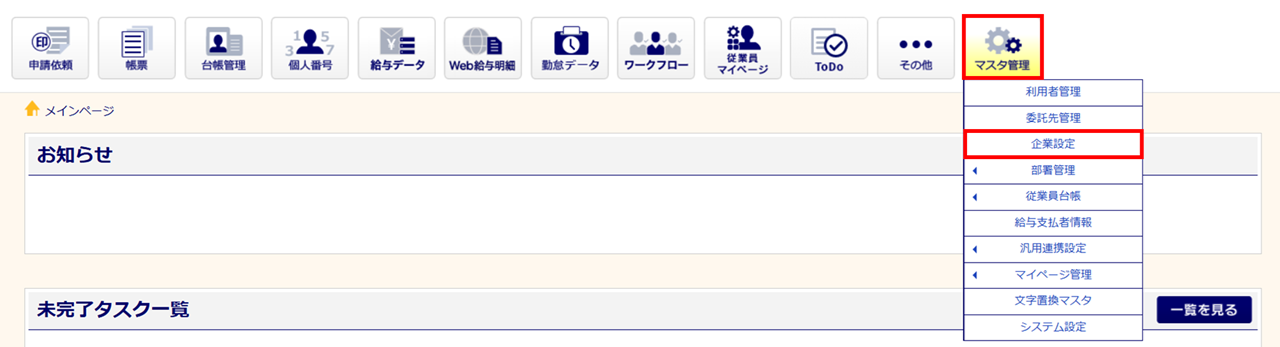
+をクリックすると詳細が表示されます
「オフィスステーション Pro」の場合
[マスタ管理]>[事務所設定]をクリックします。
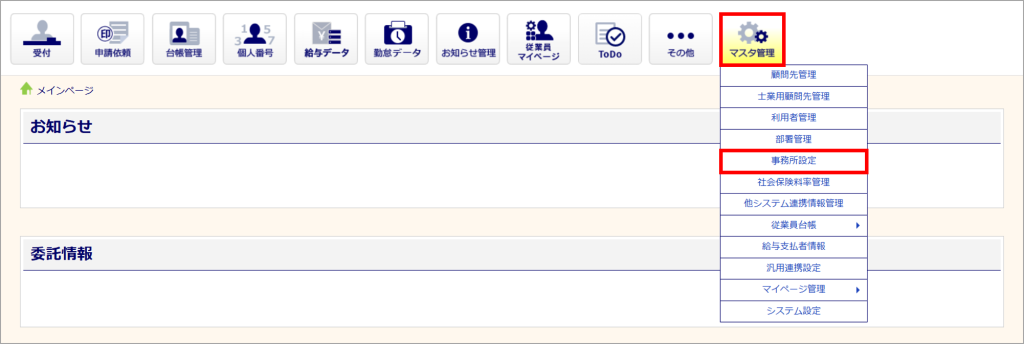
注意点
[企業設定]もしくは[事務所設定]は、管理者権限の場合のみ表示されます。
[その他設定]>[シングルサインオン(SSO)管理]をクリックします。
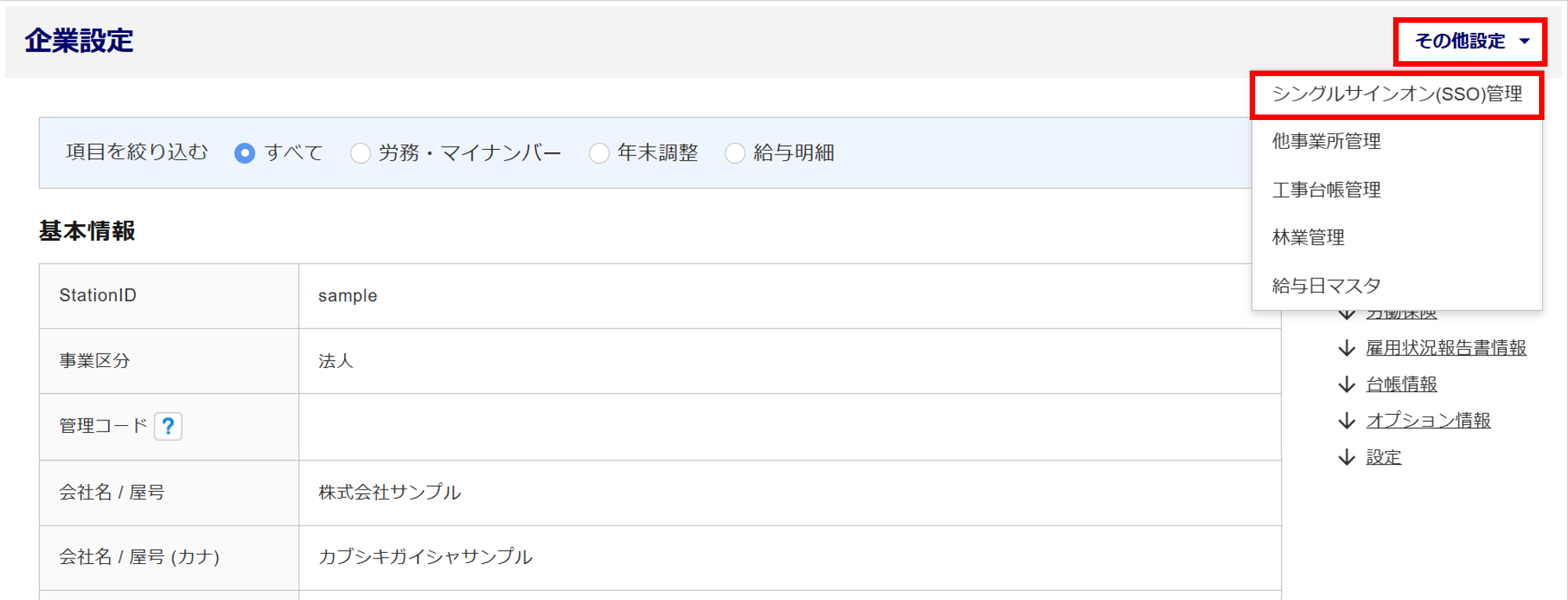
「オフィスステーション (サービスプロバイダー) 情報」をコピー、または「SAMLメタデータファイル」「証明書」「オフィスステーションロゴ」を必要に応じてダウンロードし、ご利用中のIDプロバイダーに登録します。
※IDプロバイダーへの登録方法は、IDプロバイダーのヘルプなどをご参照ください。
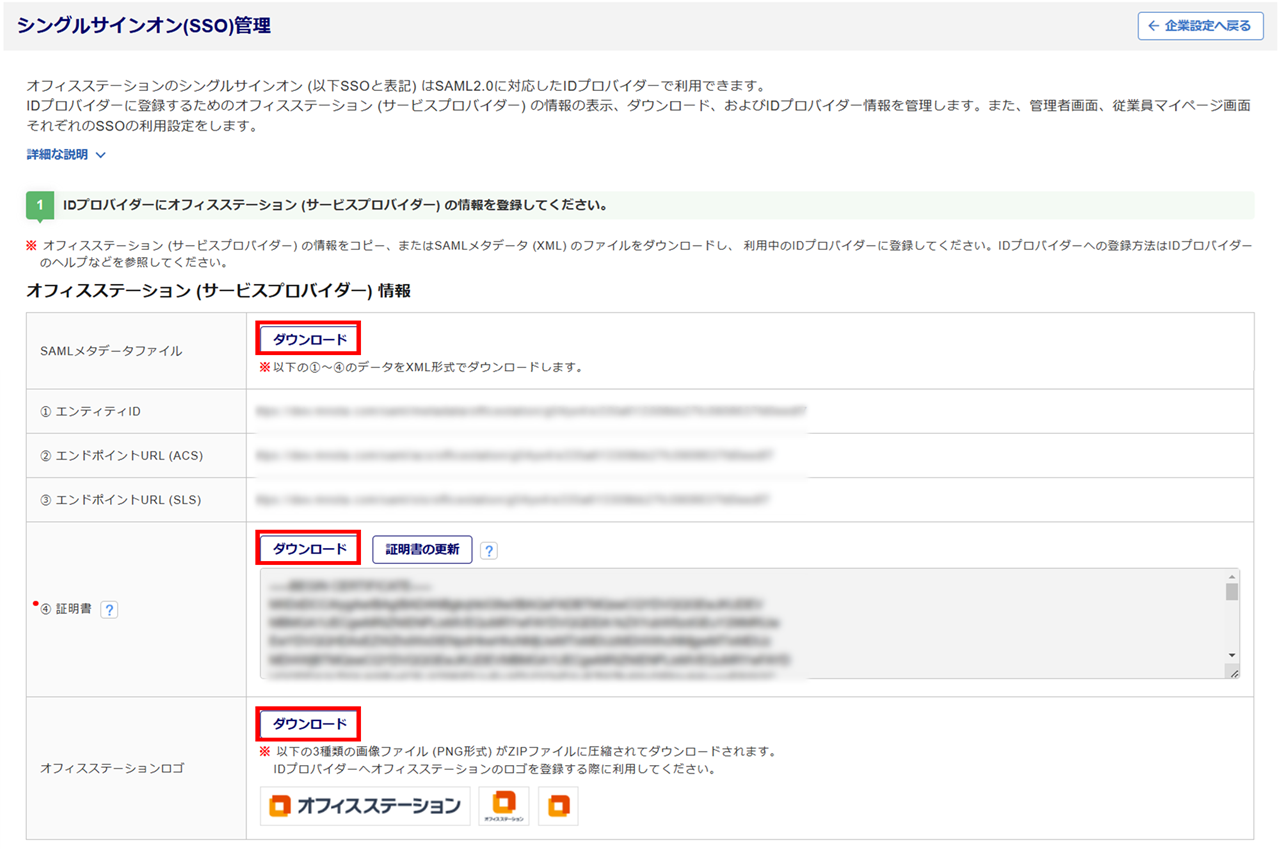
IDプロバイダーの情報をオフィスステーションに登録
ご利用中のIDプロバイダーから取得したSAMLメタデータのアップロードをする場合、「SAMLメタデータファイル」にて[ファイル読み込み]をクリックし、SAMLメタデータファイルを読み込みます。
※XML形式のみ読み込みできます。
※左上に「●」印がついている項目は必須入力です。
または手動入力でIDプロバイダーの情報を登録します。
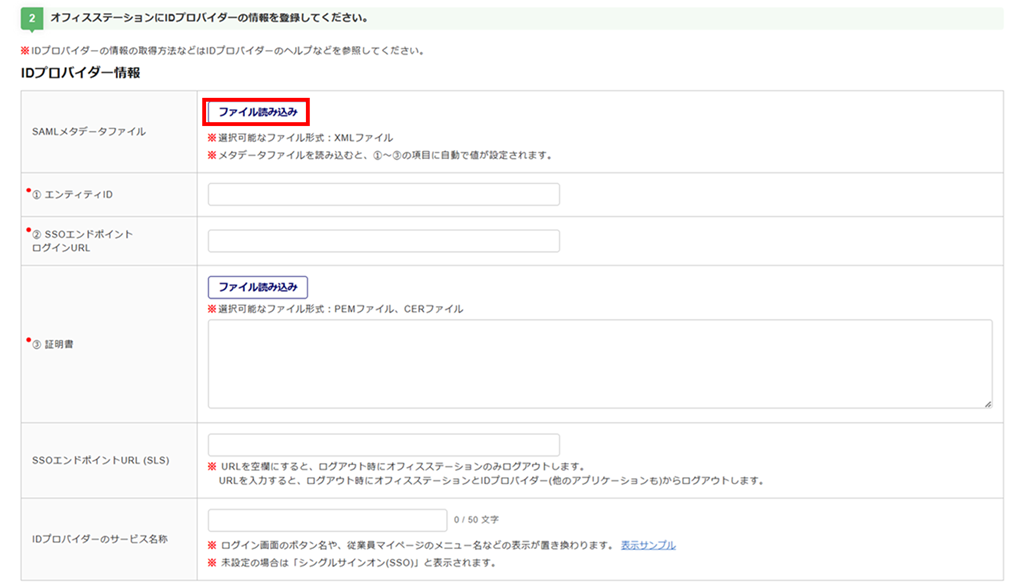
ログイン画面のボタン名や、従業員マイページのメニュー名などの表記を置き換える場合、「IDプロバイダーのサービス名称」を入力します。
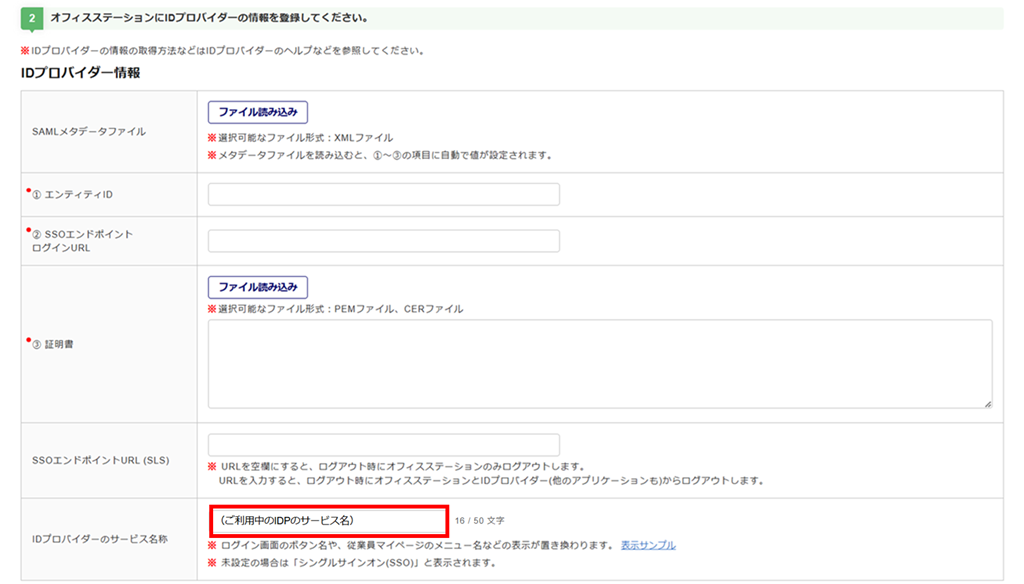
上記で設定している場合、下図のように表示されます。
詳細は上図の「IDプロバイダーのサービス名称」内[表示サンプル]をクリックすると確認できます。
〇管理者用ログイン画面 〇従業員用ログイン画面

SSOでのログイン利用設定
管理者画面にてSSOを利用する場合、「SSOでのログイン」に「利用する」を選択します。
2段階認証も設定する場合、「2段階認証」に「利用する」を選択します。
※「利用する」を選択した場合については[?(はてなマーク)]をクリックすると、詳細を確認できます。
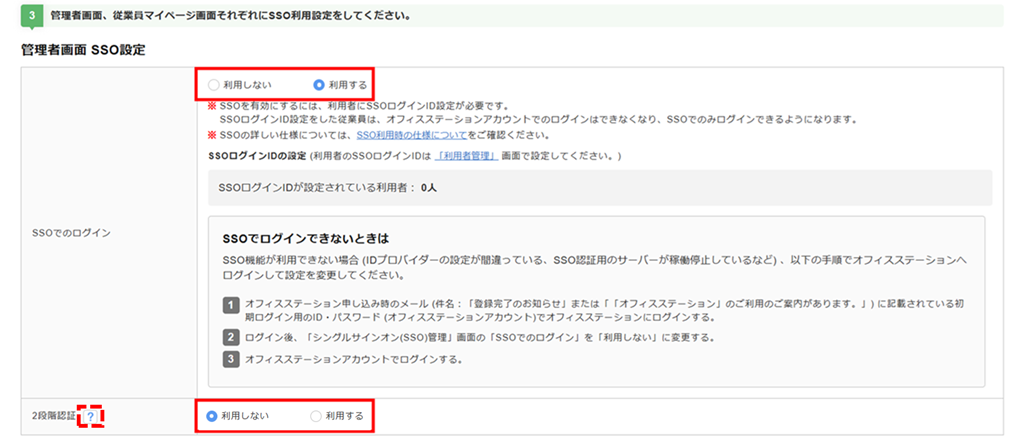
「SSOでのログイン」に「利用する」を選択した場合、管理者のログイン画面は下図のように変わります。「利用者管理」にてSSOのログインIDを登録後[シングルサインオン(SSO)でログイン]からログインができるようになります。
※設定によりボタンの名称が異なる場合があります。
従業員マイページ画面にてSSOを利用する場合、「SSOでのログイン」に「利用する」を選択します。
従業員によるSSOのログインID設定を許可する場合、「従業員によるSSOのログインID設定」に「可」を選択します。
※従業員マイページ画面への設定は、オフィスステーションProではおこなえません。
※「可」を選択した場合については[?(はてなマーク)]をクリックすると、詳細を確認できます。
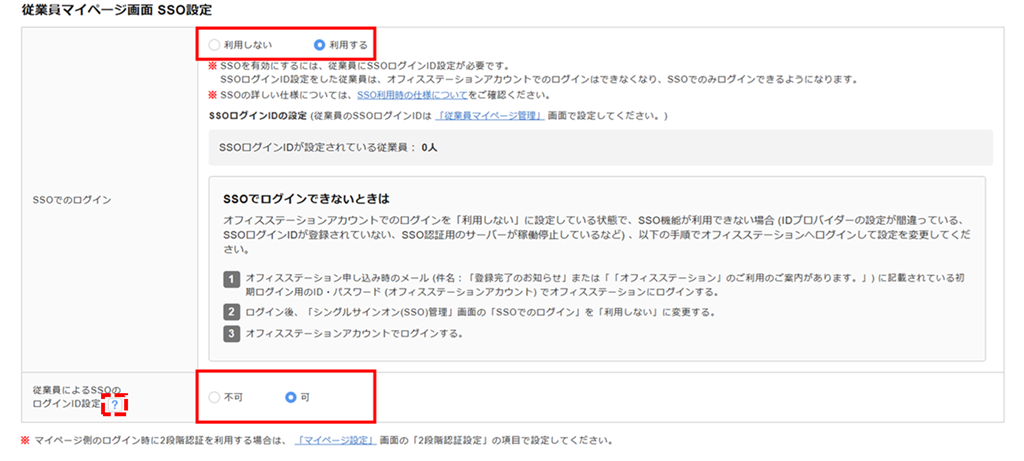
「SSOでのログイン」に「利用する」を選択した場合、従業員のログイン画面は下図のように変わります。「従業員用マイページ管理」もしくは従業員用マイページ(「従業員によるSSOのログインID設定」を「可」にしている場合に限る)にてSSOのログインIDを登録後、[シングルサインオン(SSO)でログイン]からログインができるようになります。
従業員マイページへのログイン時に2段階認証を利用する場合、「マイページ設定」にて設定が必要です。
詳細はこちらをご参照ください。
設定が完了したら、[保存する]をクリックします。

「保存しました」のポップアップが表示されたら、オフィスステーション本体でのSSOの設定は完了です。
※ポップアップは最初の登録時、SSO機能を利用する対象者が1人も設定されていない状態の時のみ表示されます。
SSO機能を利用する対象者へSSOログインIDの登録をおこなう場合は[利用者管理]もしくは[従業員用マイページ管理]をクリックします。
設定を終了する場合は、[とじる]をクリックします。