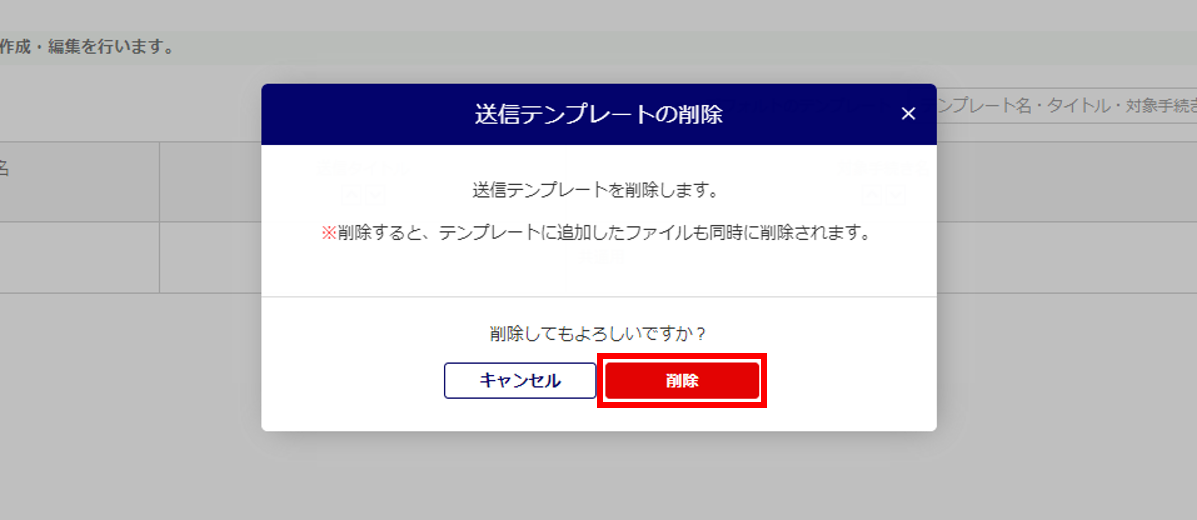人事
0240|受信ボックス「送信テンプレート」作成方法
「ファイル/メッセージ」送信時や「公文書」公開時の情報を、テンプレートで作成することができます。
本マニュアルでは「ファイル/メッセージ」「公文書」ごとに、テンプレートを作成する方法についてご説明します。
1.送信テンプレートの作成
メインページ[マスタ管理]>[マイページ管理]>[送信テンプレート]をクリックします。
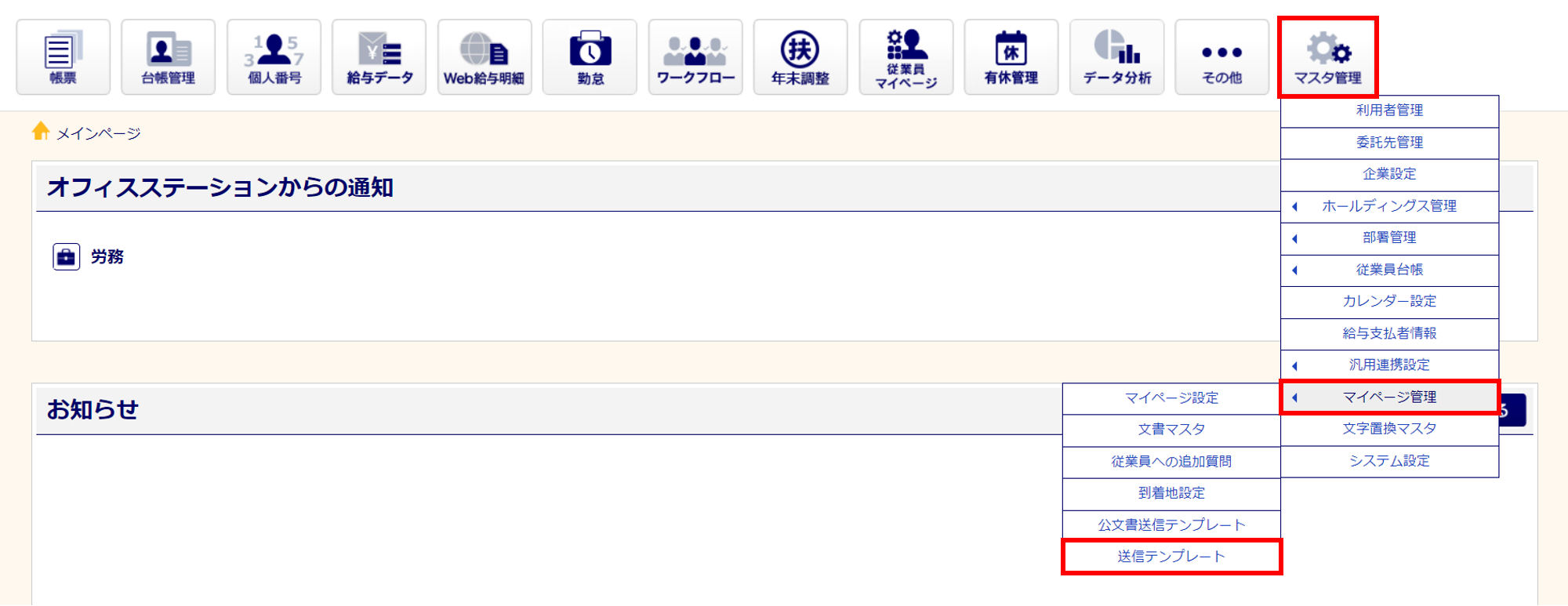
[テンプレートを新規作成]をクリックします。
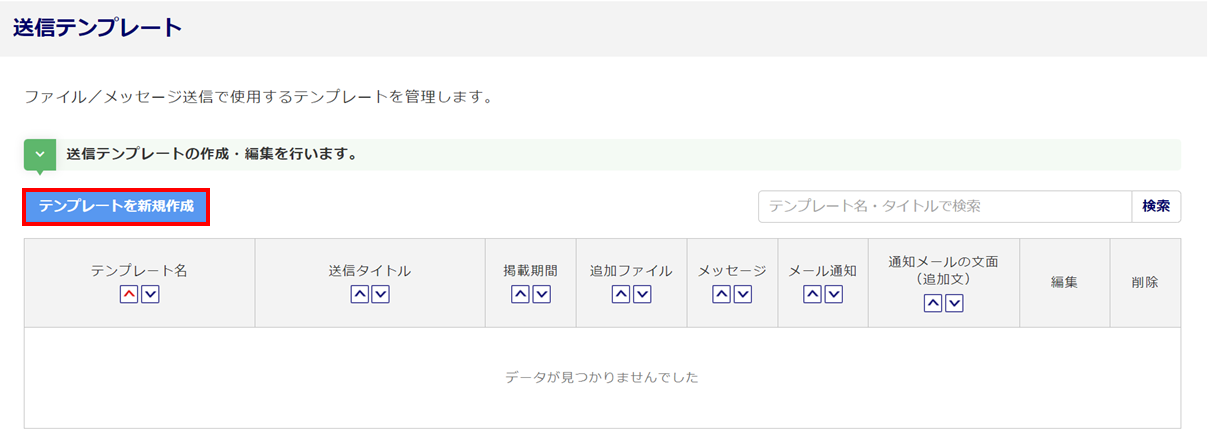
「テンプレート情報」を入力します。
既に作成済みのテンプレートを引用するには、[他のテンプレートを引用]をクリックします。
※「テンプレート名」は、必須項目です。
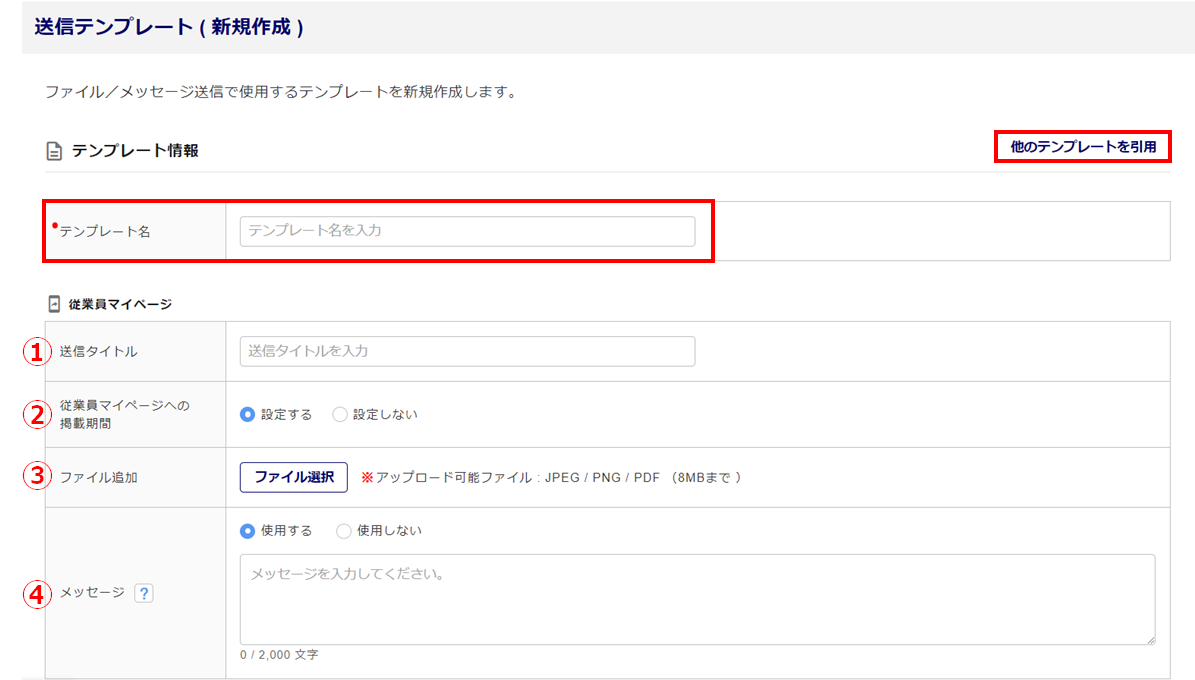
反映される画面イメージ
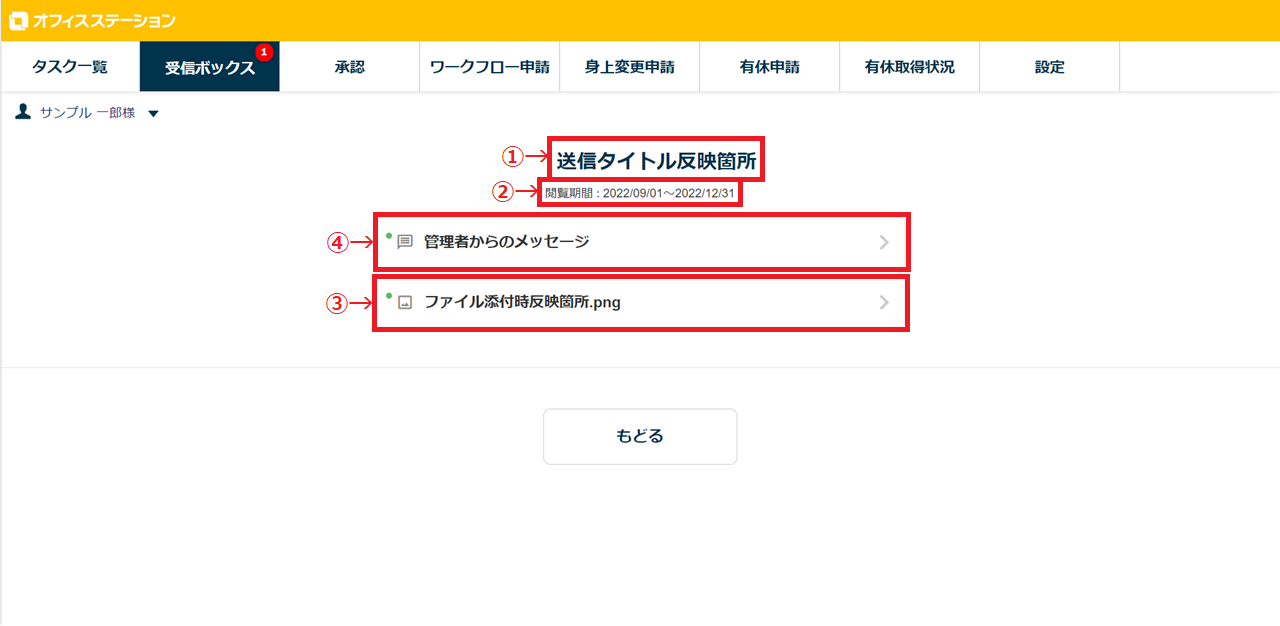
・テンプレート名 : テンプレート名を入力します。
①送信タイトル : 従業員マイページに表示する、タイトルを入力します。
➁従業員マイページの掲載期間 : 期間を設けて掲載するかを設定します。
③ファイルの追加 : 従業員マイページへ送信する、ファイルを選択します。
※添付可能なファイル形式は「JPEG」「PNG」「PDF」の3種類です。
※添付可能なファイル容量は1ファイル「8MB」までです。
④メッセージ : 従業員マイページへ送信する、メッセージを入力します。
メッセージを入力しない場合には「使用しない」を選択してください。
ファイル/メッセージ送信時に従業員へメールにて通知する場合、「メール通知」に「通知する」を選択します。
※メール本文に文章の追加をご希望の場合は、2,000文字まで入力できます。
入力完了後、[作成]をクリックします。
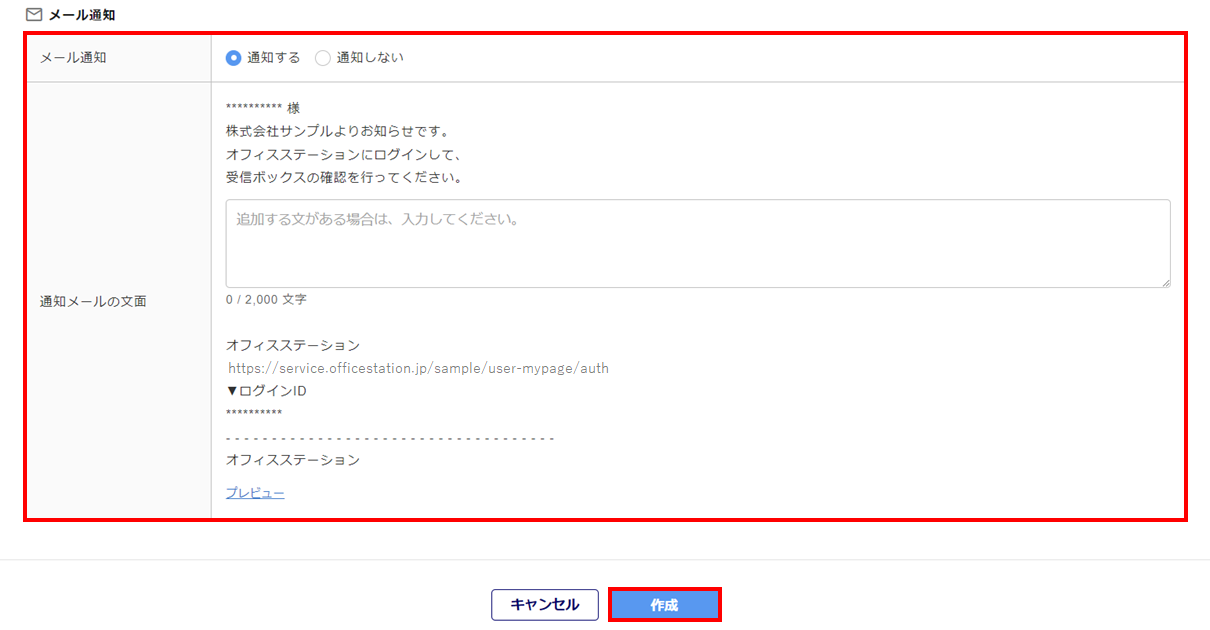
以上で、 ファイル/メッセージ送信テンプレートの作成は完了です。
2.公文書送信テンプレートの作成
注意点
- 従業員マイページへ「公文書」送信に対応しているのは、下記14種類の手続きのみです。
・雇用保険被保険者資格取得届
・雇用保険被保険者資格喪失届(期間等証明票交付あり)
・雇用保険被保険者資格喪失届(離職票交付なし)
・雇用保険被保険者資格喪失届(離職票交付あり)
・雇用保険被保険者資格喪失届提出後の期間等証明票交付の申請
・雇用保険被保険者資格喪失届提出後の離職票交付の申請
・雇用保険被保険者六十歳到達時等賃金証明書の提出及び高年齢雇用継続給付受給資格確認・
高年齢雇用継続給付 (高年齢雇用継続基本給付金・高年齢再就職給付金) の申請 (初回申請)
・雇用保険被保険者六十歳到達時等賃金証明書の提出及び高年齢雇用継続給付受給資格確認
・雇用保険高年齢雇用継続給付 (高年齢雇用継続基本給付金) の申請
・雇用保険高年齢雇用継続給付 (高年齢再就職給付金) の申請
・雇用保険育児休業給付 (育児休業給付金) の申請 (初回申請)
・雇用保険育児休業給付 (育児休業給付金) の申請
・雇用保険育児休業給付 (出生時育児休業給付金) の申請
・雇用保険育児休業給付 (育児休業給付金) の申請 (分割取得)
メインページ[マスタ管理]>[マイページ管理]>[公文書送信テンプレート]をクリックします。
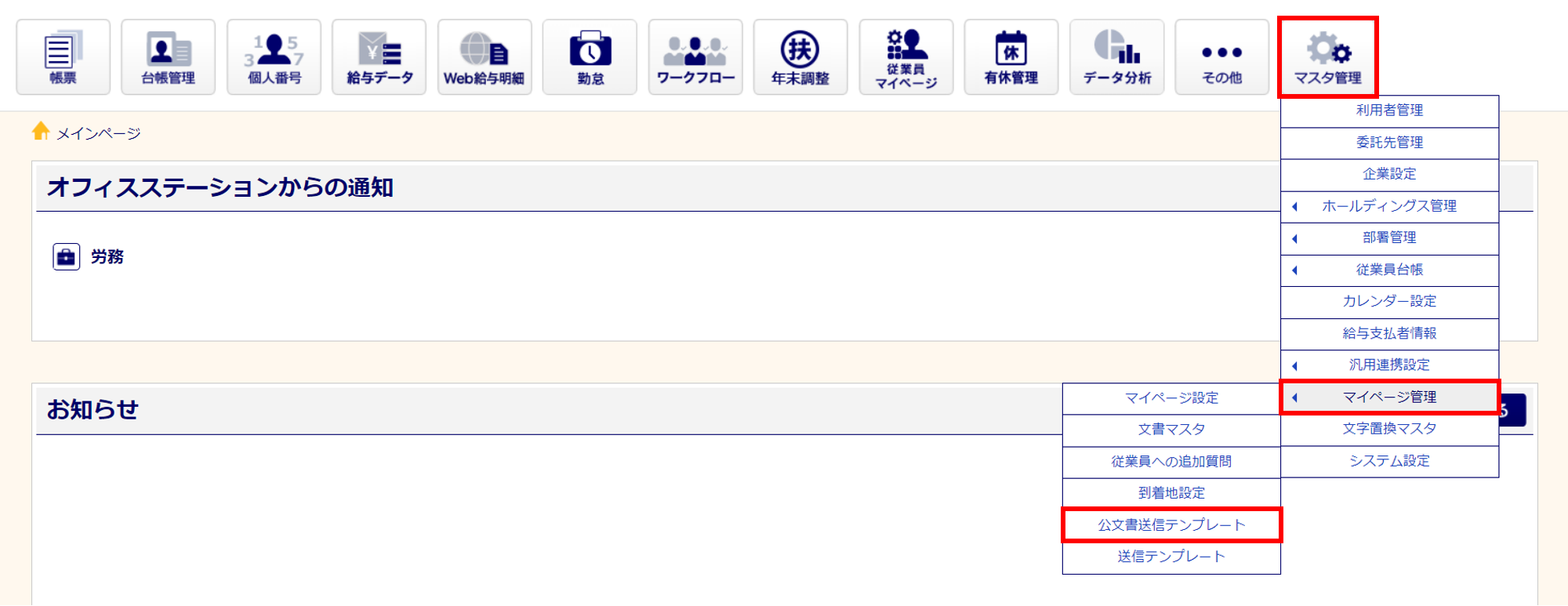
[テンプレートを新規作成]をクリックします。
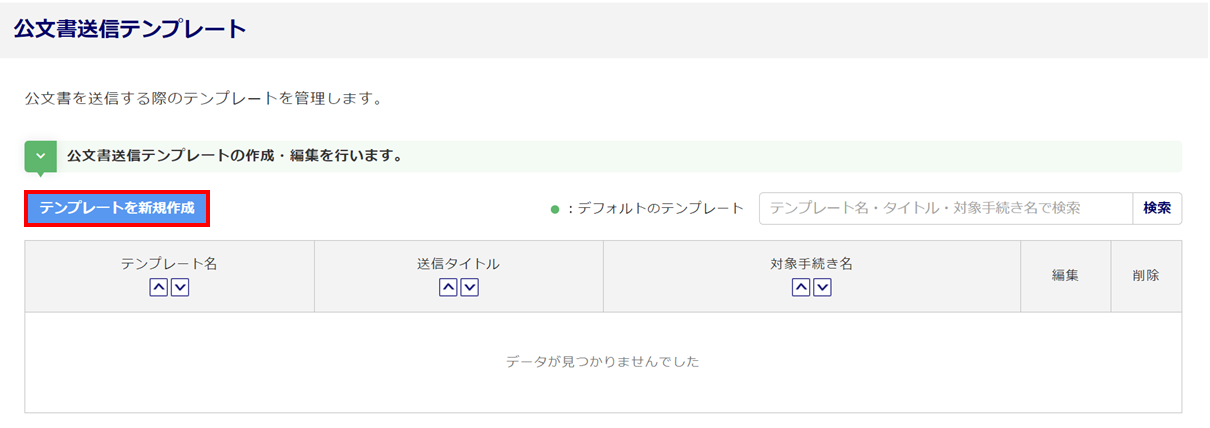
既に作成済みのテンプレートを引用する場合は、[他のテンプレートを引用]をクリックします。
「テンプレート名」を入力します。
※「テンプレート名」は、必須項目です。
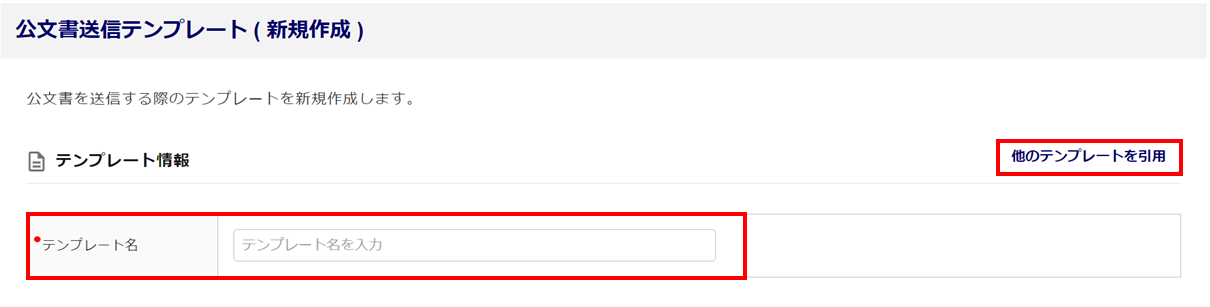
各項目を入力します。
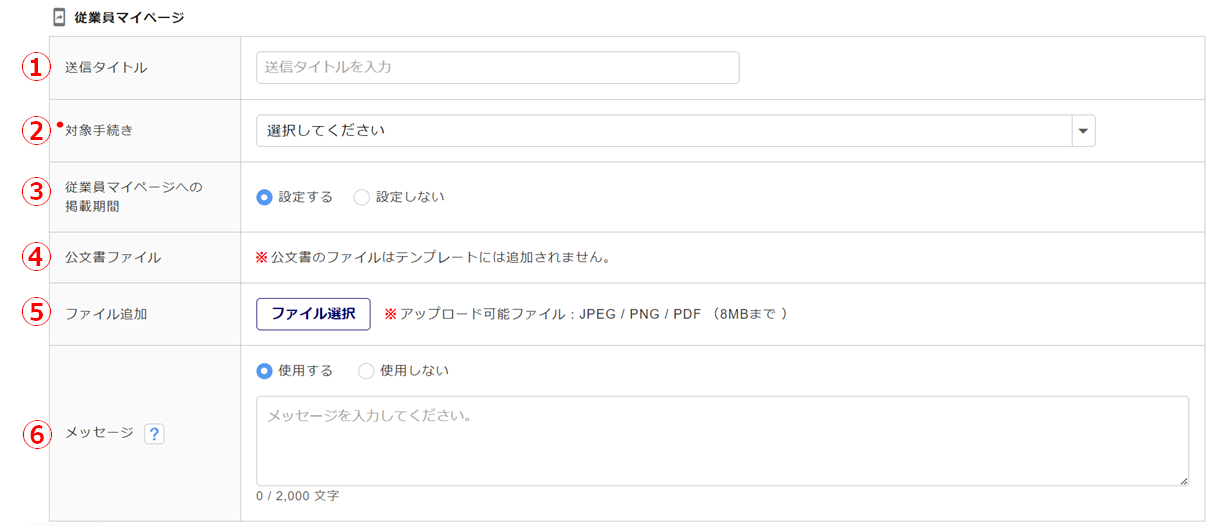
反映される画面イメージ
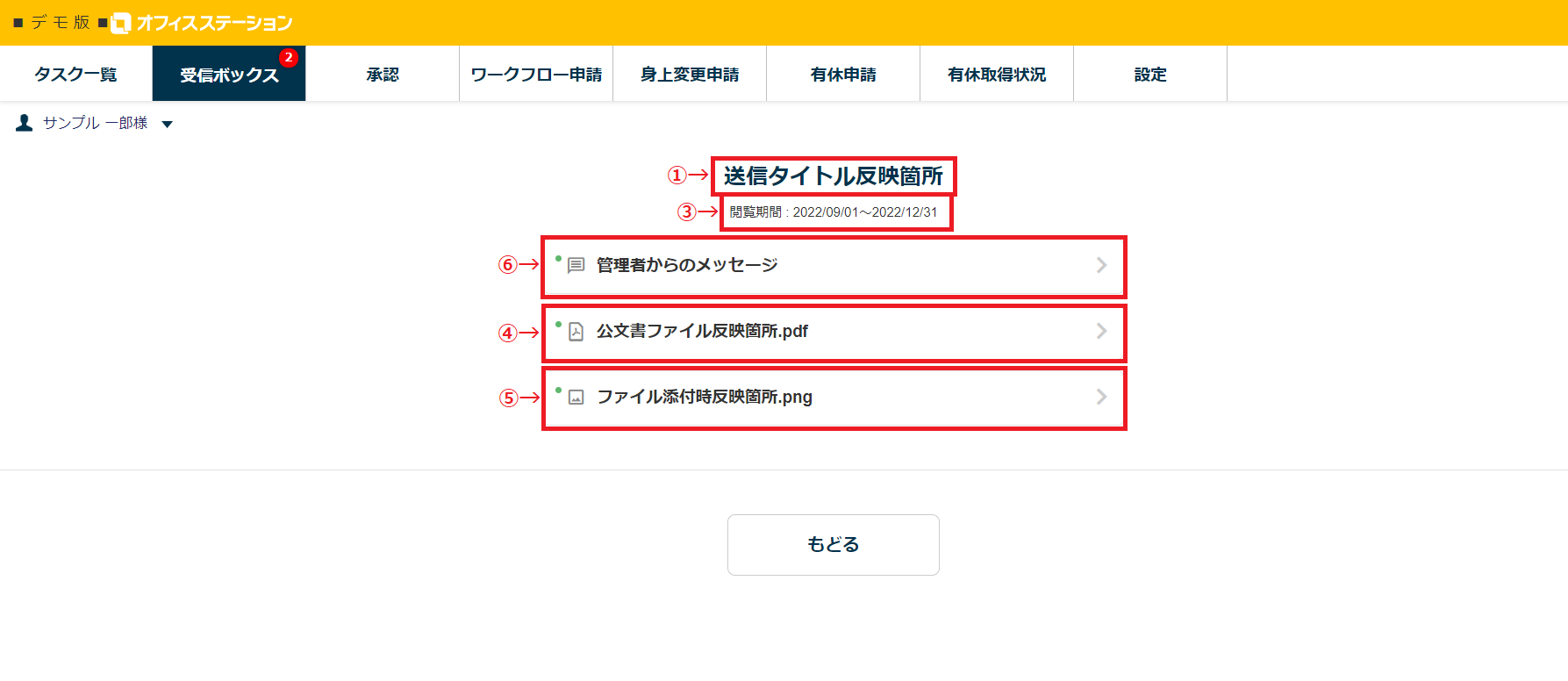
・テンプレート名 : テンプレート名を入力します。
①送信タイトル : 従業員マイページに表示する、タイトルを入力します。
➁対象手続き : 作成するテンプレートを、対象手続き時にのみ選択できるようにするか、
手続きに関係なく選択できるようにするかを設定します。
※手続きに関係なく選択できるようにするには「共通用」と設定します。
③従業員マイページの掲載期間 : 期間を設けて掲載するかを設定します。
④公文書ファイル : テンプレート作成時には設定や、入力の必要はありません。
公文書を従業員マイページへ公開時に、ファイルを指定します。
⑤ファイル追加 : 従業員マイページへ送信する、ファイルを選択します。
※添付可能なファイル形式は「JPEG」「PNG」「PDF」の3種類です。
※添付可能なファイル容量は1ファイル「8MB」までです。
⑥メッセージ : 従業員マイページへ送信する、メッセージを入力します。
メッセージを入力しない場合には「使用しない」を選択してください。
公文書を送信時、従業員へメールにて通知します。
メール本文に文章の追加をご希望の場合は、2,000文字まで入力できます。
前述の「➁対象手続き」にて選択した手続きの公文書を送信時、デフォルトのテンプレートとして利用する場合は、「この公文書送信テンプレートをデフォルトとして登録する」にチェックし、[作成]をクリックします。
※「共通用」を選択時は、「この公文書送信テンプレートをデフォルトとして登録する」は表示されません。
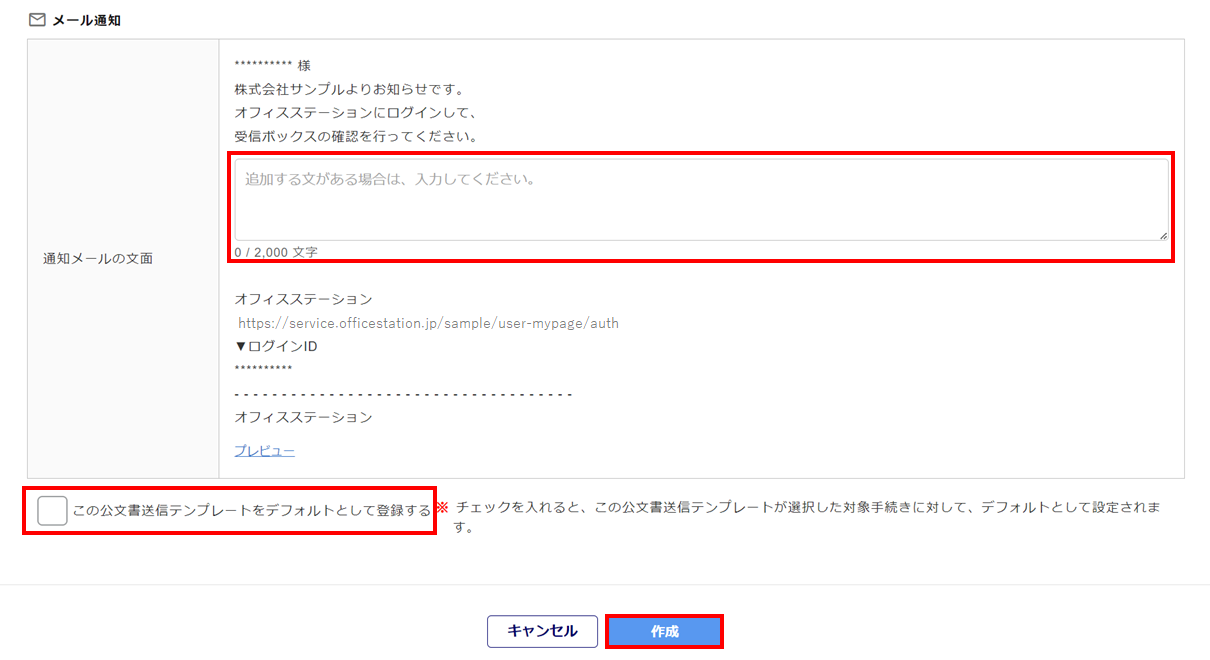
以上で、公文書送信テンプレートの作成は完了です。
【補足】作成済みテンプレートの編集・削除
作成済みテンプレートの編集や削除は、各テンプレートの一覧画面から操作をおこないます。
作成済みテンプレートの編集
作成済みテンプレートを編集する場合、一覧の対象テンプレートの「編集」列の[編集]をクリックします。
※下図は、「公文書送信テンプレート」画面です。「公文書送信テンプレート」画面にて、「テンプレート名」の前
に緑色丸印があるテンプレートは、デフォルトとして設定されているテンプレートです。
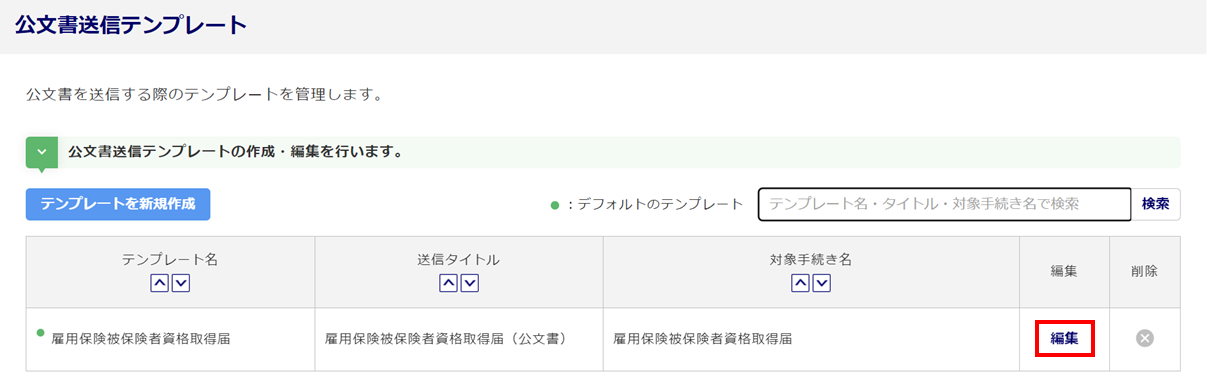
編集をおこない、[更新]をクリックすると、編集は完了です。
作成済みテンプレートの削除
作成済みのテンプレートを削除する場合、一覧の対象テンプレートの「削除」列の[![]() (バツマーク)]をクリックします。
(バツマーク)]をクリックします。
※下図は、「送信テンプレート」画面です。
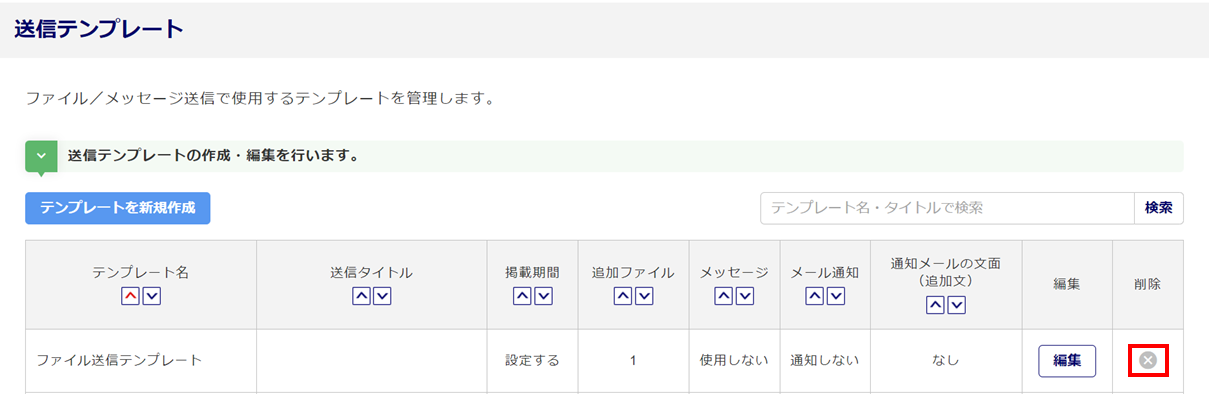
「送信テンプレート」画面が表示されますので、[削除]をクリックすると、削除は完了です。
※削除すると、テンプレート作成時にアップロードしたファイルも削除されますので、ご了承ください。