労務
0112|「申請データ一括作成」方法
※オフィスステーション 労務ライトは除く
「高年齢雇用継続給付手続」「育児休業給付手続」を、一括で電子申請する方法について説明します。
【対応帳票】
- 雇用保険高年齢雇用継続給付 (高年齢雇用継続基本給付金) の申請
- 雇用保険被保険者六十歳到達時等賃金証明書の提出及び高年齢雇用継続給付受給資格確認・
高年齢雇用継続給付 (高年齢雇用継続基本給付金・高年齢再就職給付金) の申請 (初回申請) - 雇用保険育児休業給付 (育児休業給付金) の申請
- 雇用保険育児休業給付 (育児休業給付金) の申請 (初回申請)
1.申請データ一括作成開始
メインページ[帳票]をクリックします。

[申請データ一括作成]をクリックします。
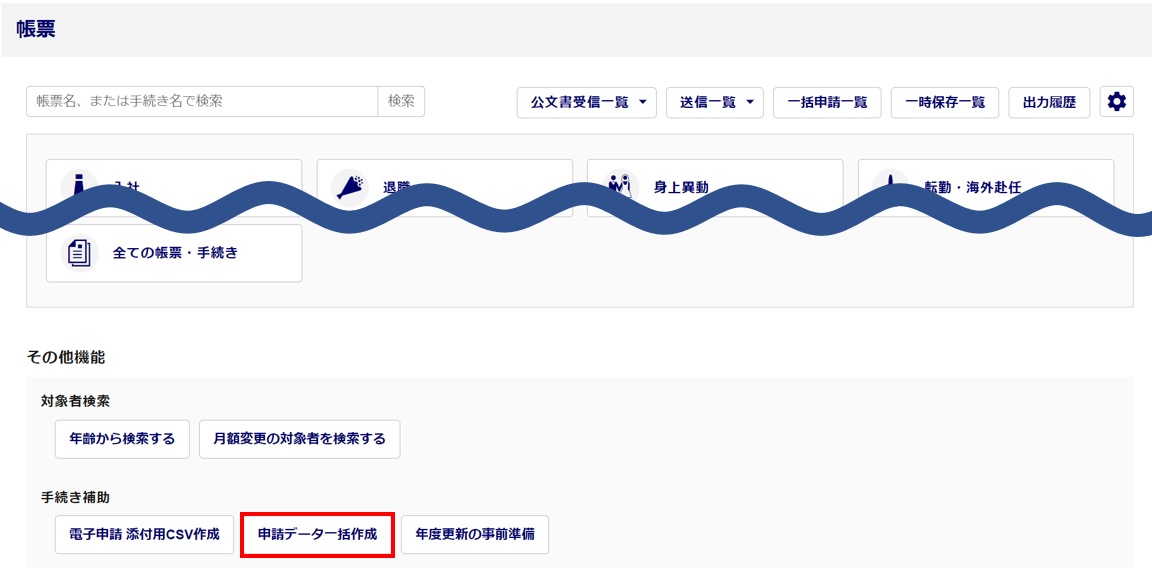
[新規作成]または[新規追加]をクリックします。
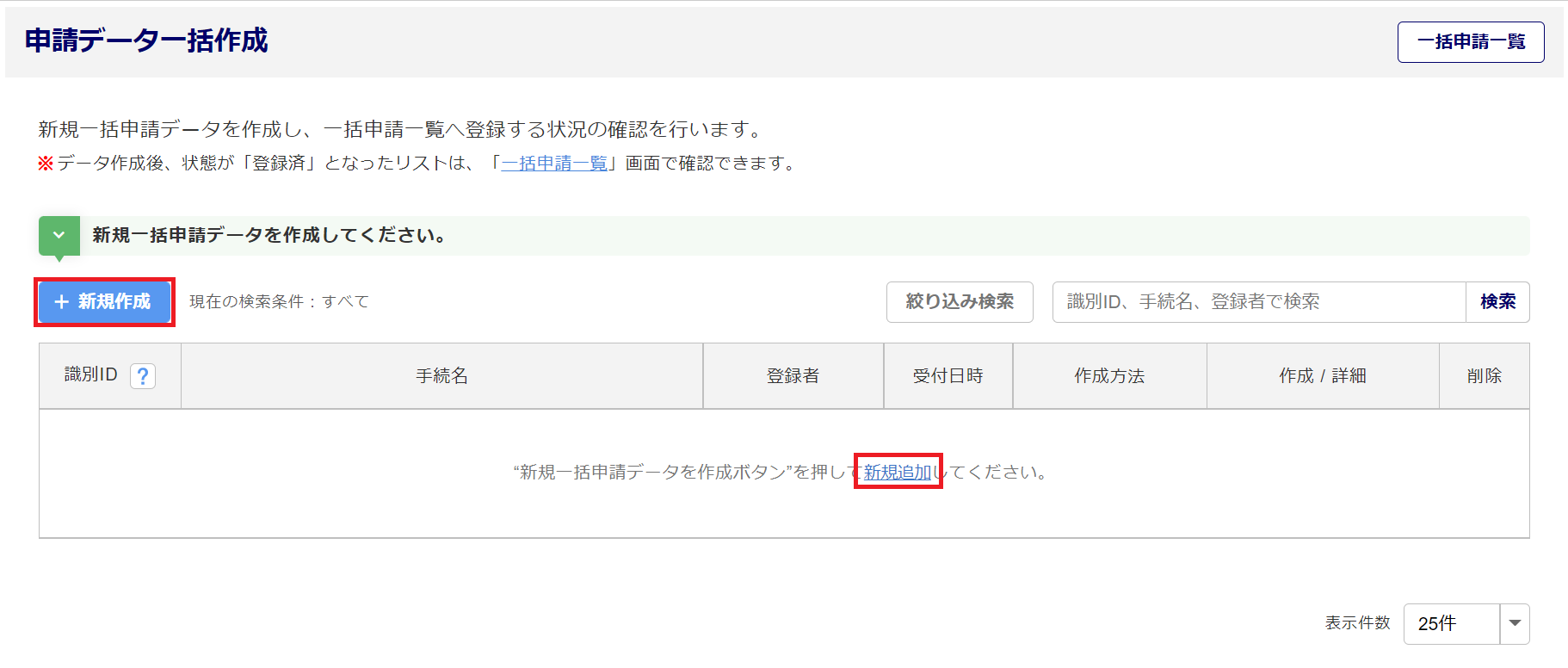
「テンプレートの作成方法」「帳票の種類」を選択し、[作成する]をクリックします。
【テンプレートの作成方法】
- オフィスステーションの情報を引用してテンプレート作成 : オフィスステーションの従業員や給与情報を、
テンプレートへ反映します。 - オフィスステーションの情報を引用しないでテンプレート作成: オフィスステーションの従業員や給与情報は、
テンプレートへ反映しません。
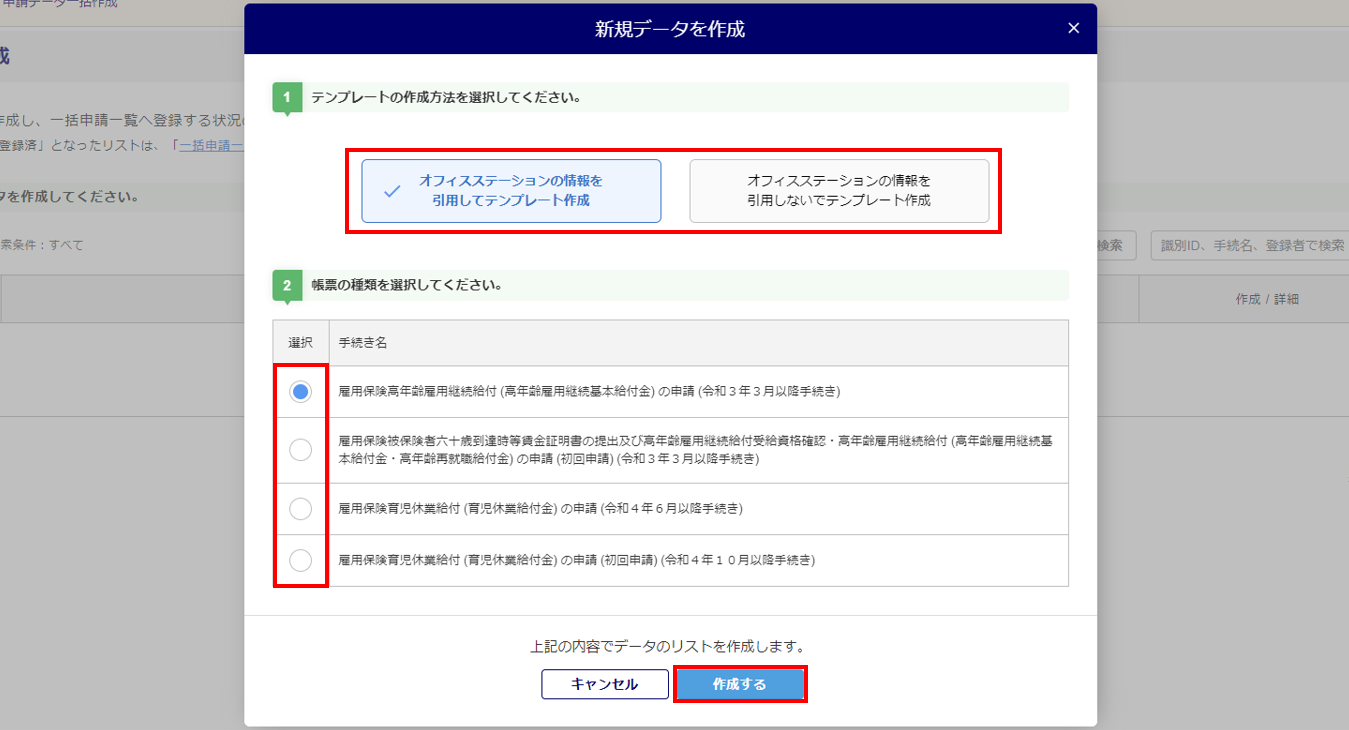
一括登録の開始
[一括登録の開始]をクリックします。
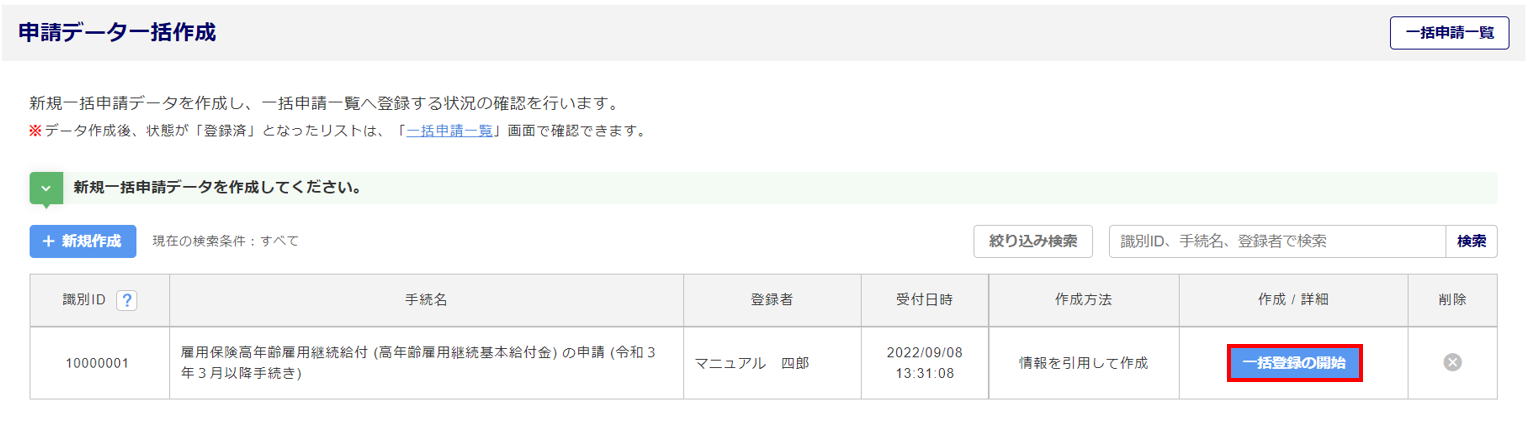
2.申請データ一括作成
顧問先選択 ※Proのみ
顧問先を選択し、[次へ]をクリックします。
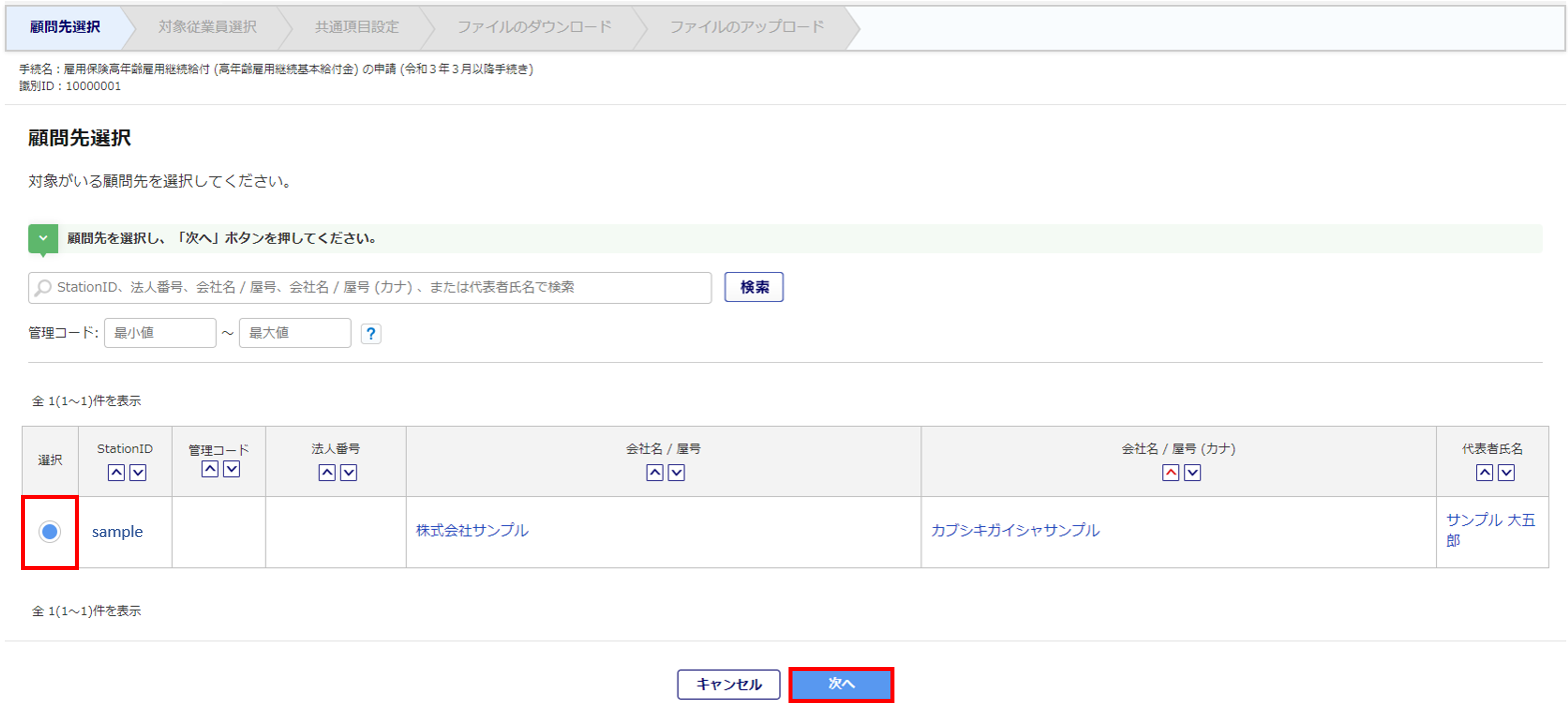
従業員選択
対象となる従業員を検索し、「選択」列にチェックをつけ、[次へ]をクリックします。
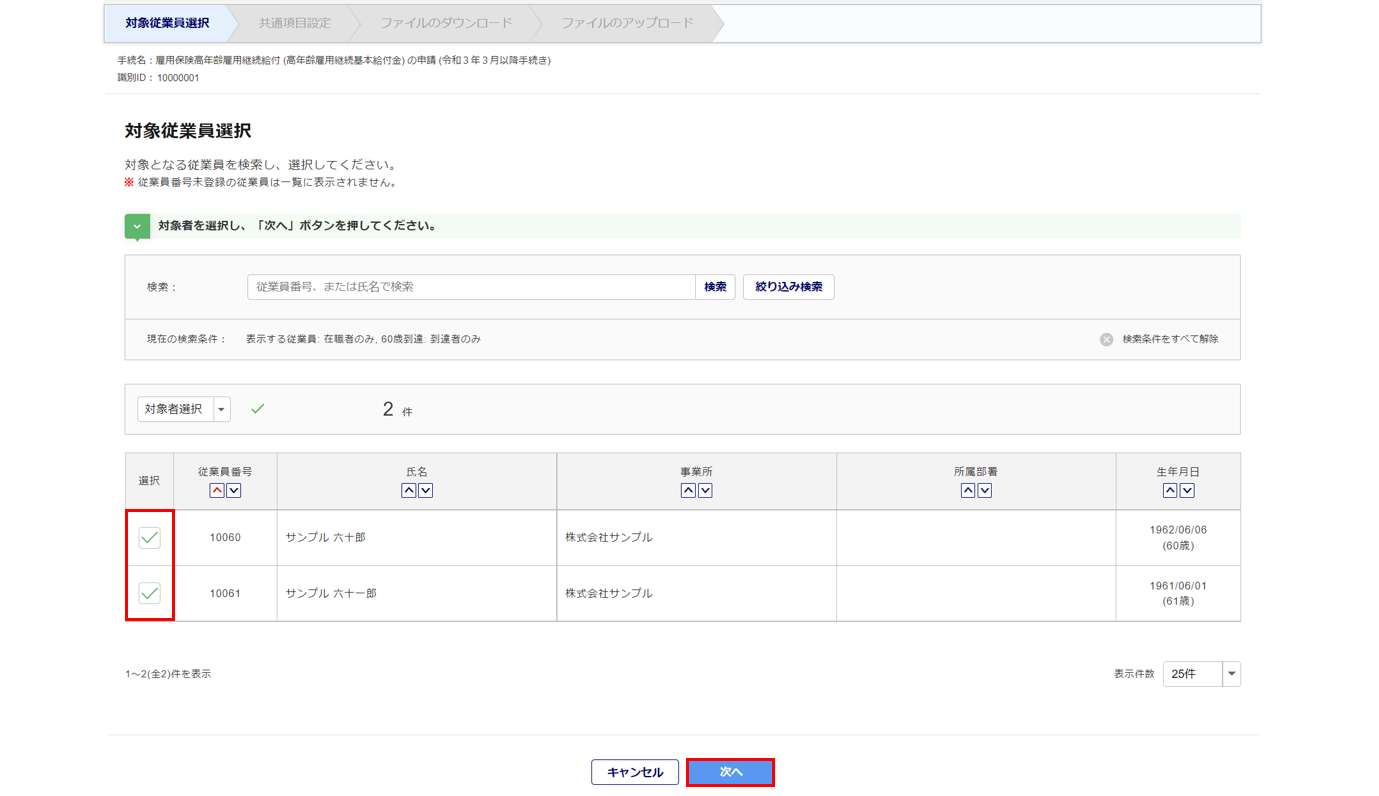
共通項目設定
共通項目を設定します。
※「共通項目設定」画面に表示されている内容は、選択した「帳票の種類」により異なります。
「提出情報」の項目に、他事業所の情報をセットするには、[企業情報をセット]をクリックします。
「個別設定ファイル」に、共通項目の情報を対象者ごとに個別で設定するか否かをを選択します。
各項目を設定後、[次へ]をクリックし、「ファイルのダウンロード」に進みます。
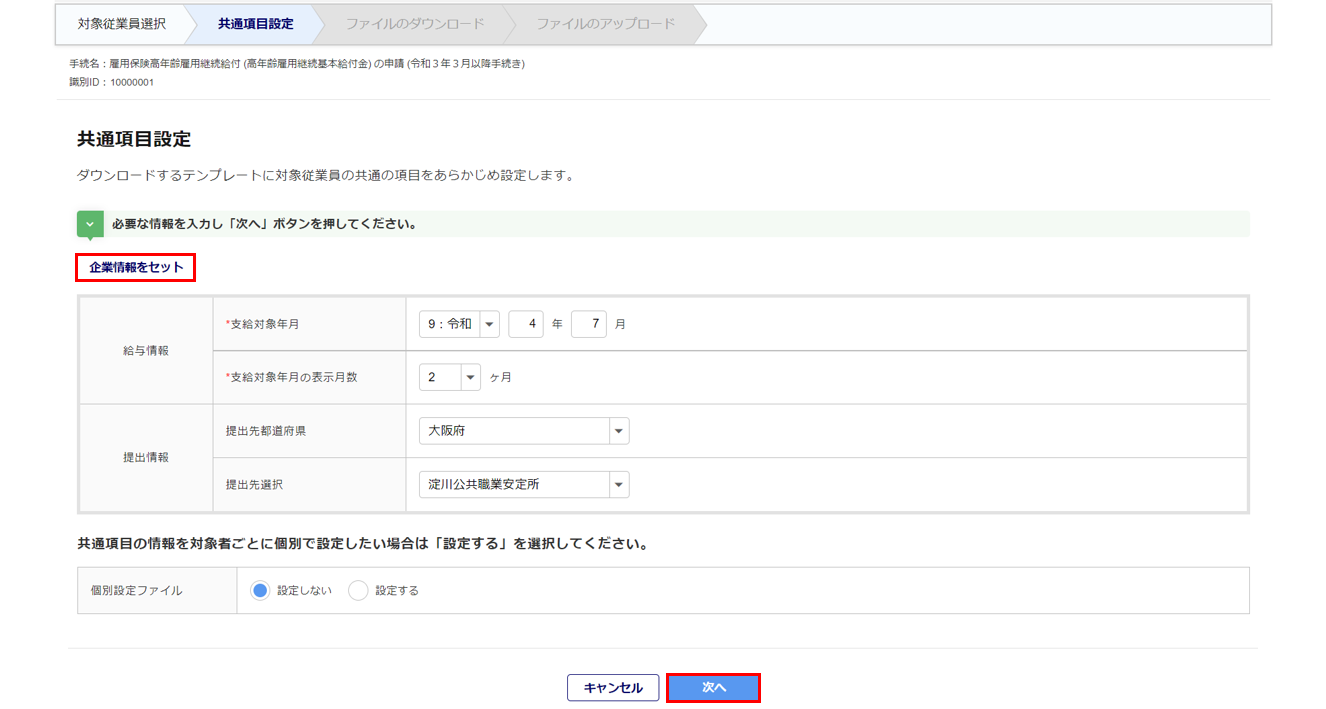
【士業】の場合
社労士情報 : 「作成年月日」「提出代行者・事務代理者の表示」「氏名」「電話番号」
添付情報の : 「提出代行証明書」
以上の項目が、共通項目にあります。
ファイルのダウンロード
一括申請データを作成するためのファイルをダウンロードし、申請内容の入力および手続きに必要な添付ファイルの準備をおこないます。
「個別設定ファイル」に「設定する」を選択した場合
1⃣個別設定テンプレートの[ダウンロード]をクリックします。

ダウンロードしたファイルを開き、個別に設定する情報を入力し、ファイルを保存します。
※ファイル名は、「一括作成_個別設定ファイル___識別ID.xlsx」です。
※ファイルの項目は、選択した「帳票の種類」により項目が異なります。
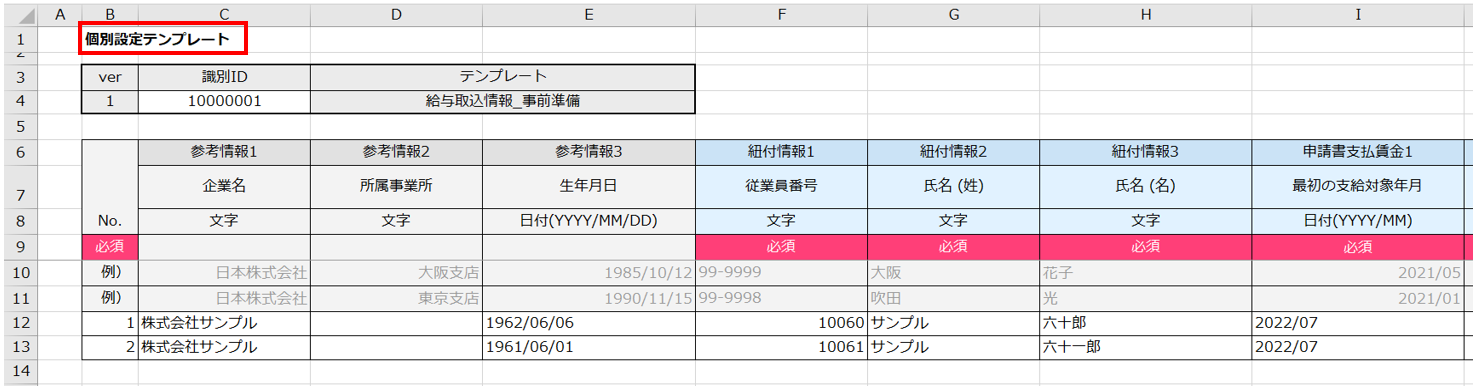
3⃣[申請用データ作成ファイルに変換]をクリックし、保存した個別設定ファイルを選択すると、4⃣申請用データ作成ファイルを作成します。「ファイル作成日時」を確認してください。

以降の作業は、下に続く「「個別設定ファイル」に「設定しない」を選択した場合」をご確認ください。
※画面上の番号が異なりますのでご注意ください。
「個別設定ファイル」に「設定しない」を選択した場合
1⃣申請用データ作成ファイルの[ダウンロード]をクリックします。

ダウンロードしたファイル(zipファイル)を解凍します。
※ファイル名は、「一括作成_帳票の種類_識別ID.zip」です。

注意点
- ご使用中の端末など環境によって正常に動作する解凍ソフトが異なります。
※オフィスステーションで推奨している解凍ソフトはございません。
2⃣ダウンロードしたテンプレートファイルを開き、情報を入力します。
申請内容テンプレート(帳票情報)に、申請内容の情報を入力します。
※ファイル名は、「1.帳票の種類___識別ID.xlsx」です。

(1.高年齢雇用継続給付支給申請書___10000001.xlsx 参照)
申請内容テンプレート(基本情報・提出情報)に、申請者情報、連絡先情報を入力します。
※ファイル名は、「2.基本情報・提出情報___識別ID.xlsx」です。

(2.基本情報・提出情報___10000001.xlsx 参照)
3⃣手続きに必要な添付ファイルの準備をします。
※賃金台帳や労働者名簿、出勤簿など支給申請書の記載内容を確認できる書類が対象です。
ダウンロードしたファイルの中の[申請添付ファイル___識別ID]フォルダにある対象従業員ごとのフォルダに、必要な添付ファイルをフォルダに入れます。
※添付ファイルが不要の場合は、本作業は必要ありません。

(「申請添付ファイル___10000001」フォルダ 参照)
注意点
- ・添付ファイルのファイル名は拡張子を含めて108バイト以内にしてください。
・添付ファイルのファイル名に使用できる文字については、下記の関連記事をご確認ください。
・添付ファイルは、1ファイル2MBまで、1人最大6件までです。
・アップロード可能ファイル : XLS, XLSX, XLSM, XLSB, DOC, DOCX, PPT, PPTX, TXT, CSV, PDF, JPG,
JPEG,PNG, XDW, XBD, XCT, ZIP
・個人番号記載の書類は添付しないようにしてください。
添付ファイルを格納後、「申請添付ファイル___識別ID」フォルダをzipファイルに圧縮します。

注意点
- ご使用中の端末など環境によって正常に動作する圧縮ソフトが異なります。
※オフィスステーションで推奨している圧縮ソフトはございません。
[次へ]をクリックし、「ファイルのアップロード」に進みます。

ファイルのアップロード
申請データ一括作成テンプレートのアップロード
「従業員とファイルの紐付方法」を選択します。
※一括申請登録時の申請対象従業員を確定するために必要なキーとなる項目です。
[ファイルの選択]をクリックし、申請データ作成テンプレートをアップロードします。
※同じファイル名を新たに選択しアップロードした場合、上書きします。
※[ファイルをリセット]をクリックすると、アップロードしたファイルを全てリセットします。

添付ファイルのアップロード
[ファイル追加]をクリックします。
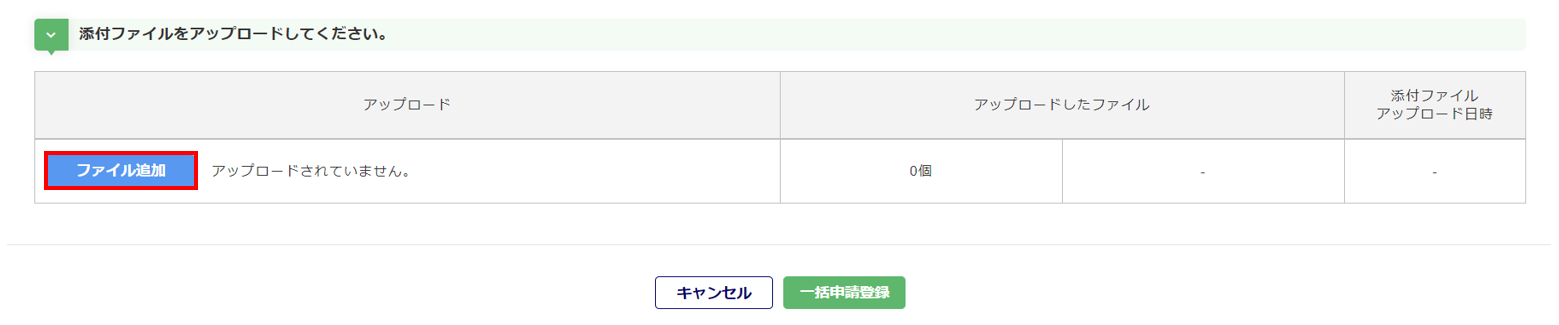
「申請データ一括作成添付ファイルのアップロード」画面が開くので、「従業員のファイルと紐付方法」を選択し、[ファイルの選択]をクリックし、圧縮した「申請添付ファイル___識別ID」(zipファイル)を選択します。

[アップロード]をクリックします。
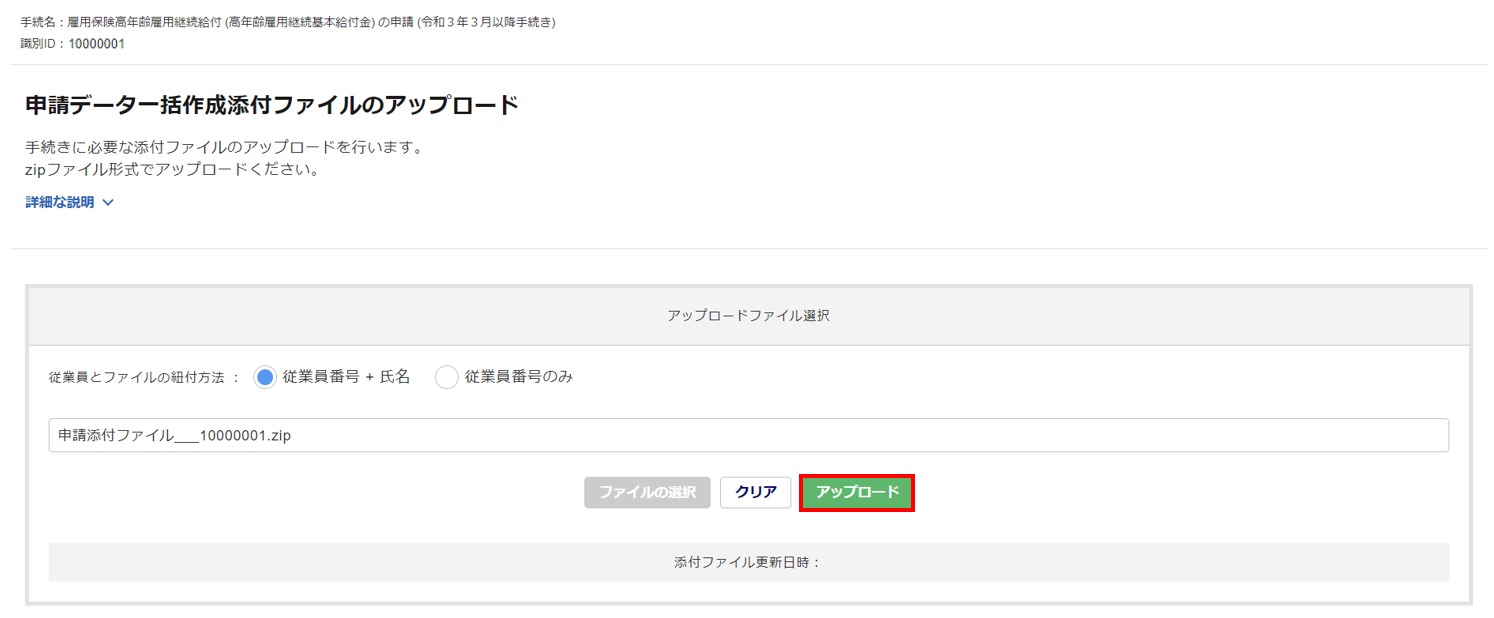
注意点
- ・ファイル数やファイルサイズによってアップロードに時間がかかる場合があります。
・再アップロードする場合は、取り込み済みのファイルを除いた状態で取り込むことでアップロードの
時間短縮につながります。
・アップロード可能なzipファイルは3GBまでです。超える場合は複数回に分けてアップロードしてください。
画面上部に「アップロードが完了しました。」と表示され、「添付ファイル更新日時」が更新されたら、アップロードは正常に終了です。
続けてファイルをアップロードする場合は、[ファイルの選択]からアップロードします。
おこなわない場合は、[とじる]をクリックします。

アップロードしたファイルを確認する場合、[詳細]をクリックします。

添付ファイルのアップロードで取り込んだzipファイルの中のファイルが従業員に正しく紐付けできているか確認します。確認後、問題がなければ[一括申請ファイルのアップロードへ戻る]をクリックします。
添付ファイルを削除する場合は、対象ファイルの「削除」列の[✖]をクリックするか、「選択」列にチェックをつけ、[データ削除]をクリックします。
「選択」列にチェックをつけ、[CSV出力]をクリックすると画面に出ている情報をcsvファイルに出力します。

3.一括申請へ登録
各ファイルのアップロード完了後、[一括申請登録]をクリックします。

「一括申請登録」のポップアップが表示されますので、[はい]をクリックします。

登録が正常に終了した場合、「作成/詳細」列に「登録済」と表示されます。登録時にエラーが発生した場合、「エラー内容を表示」と表示されます。
登録後、[一括申請一覧]をクリックすると、「一括申請一覧」画面に遷移します。

「一括申請一覧」画面に、一括申請登録したデータが表示されているか確認します。
「登録日時」列に、一括申請登録したデータの「識別ID」が表示されます。

以上で、申請データ一括作成は完了です。