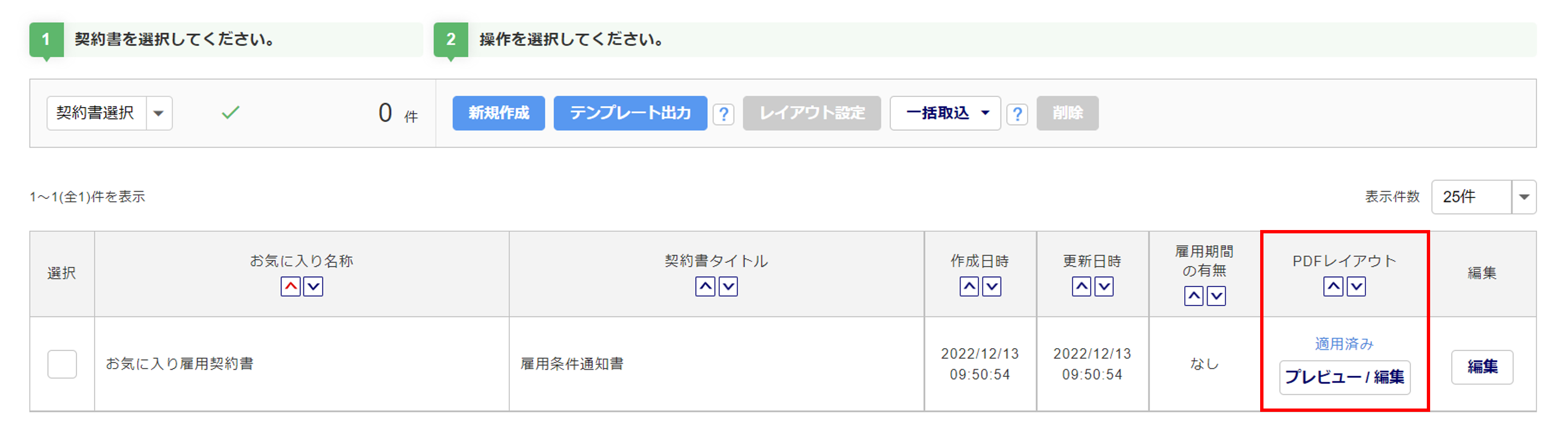人事
0243|雇用契約書 PDFレイアウト設定方法
(※1):雇用契約書を従業員へ公開するには、「オフィスステーション 労務」または「オフィスステーション マイナンバー」の
アカウント発行が必要です。
雇用契約書やお気に入り契約書をPDFで出力する際のレイアウトの設定方法を説明します。
※本マニュアルでは、お気に入り契約書の作成画面を使用して説明します。
目次
一括でレイアウトを設定/登録済みレイアウトから作成
作成している雇用契約書やお気に入り契約書に、既存の雇用契約書やお気に入り契約書の登録済みレイアウトを適用します。
レイアウト適用先の選択
一括でレイアウトを設定
既存の雇用契約書やお気に入り契約書の登録済みレイアウトを一括で適用する場合は、対象の「選択」列にチェックをつけ(①)、[レイアウト設定](②)をクリックします。
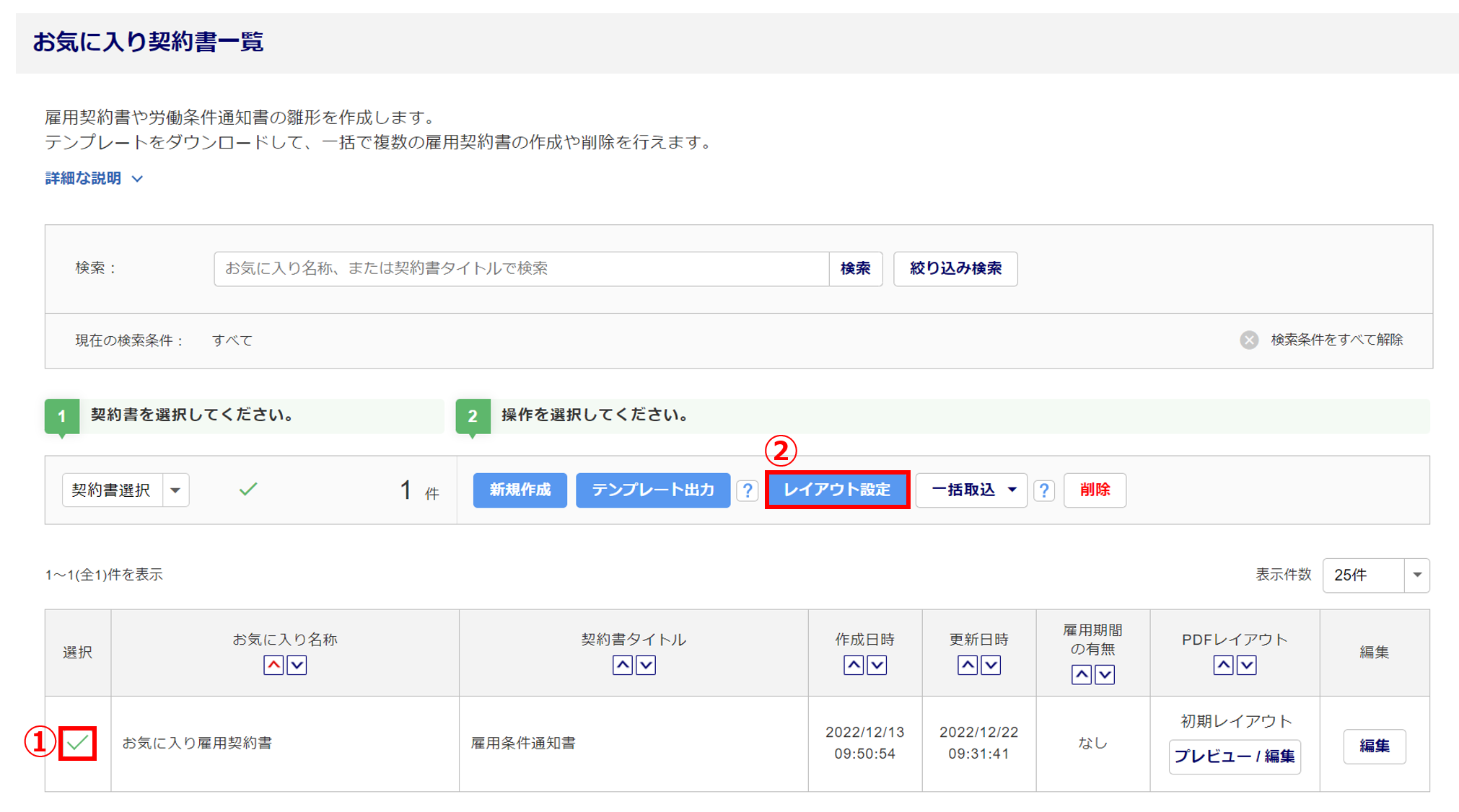
登録済みレイアウトから作成
作成している雇用契約書やお気に入り契約書ごとに、既存の雇用契約書やお気に入り契約書の登録済みレイアウトを適用します。
対象の「PDFレイアウト」列の[プレビュー/編集]をクリックします。
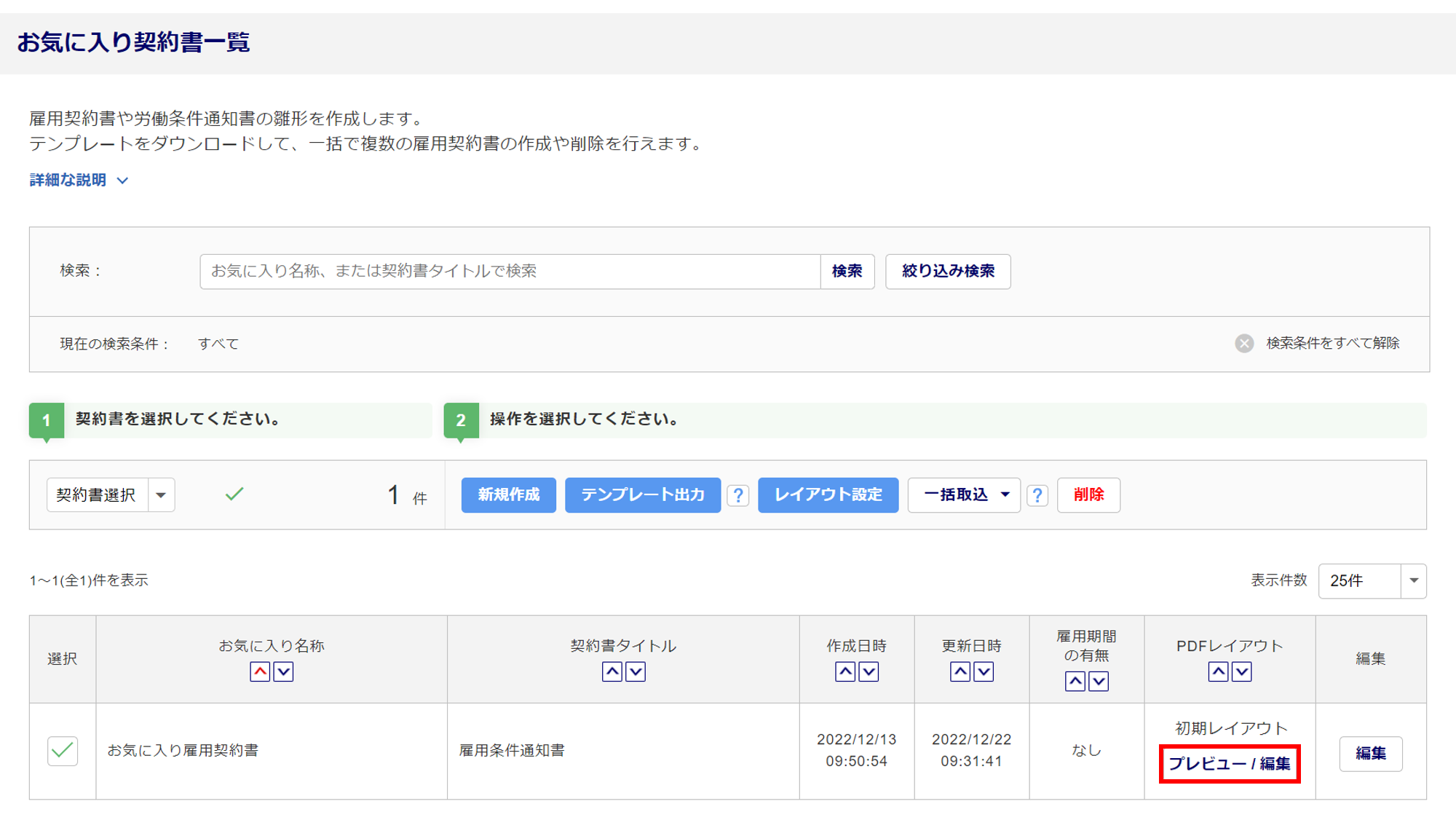
PDFで出力する際のプレビュー画面が表示されます。
[PDFレイアウトを編集]をクリックします。
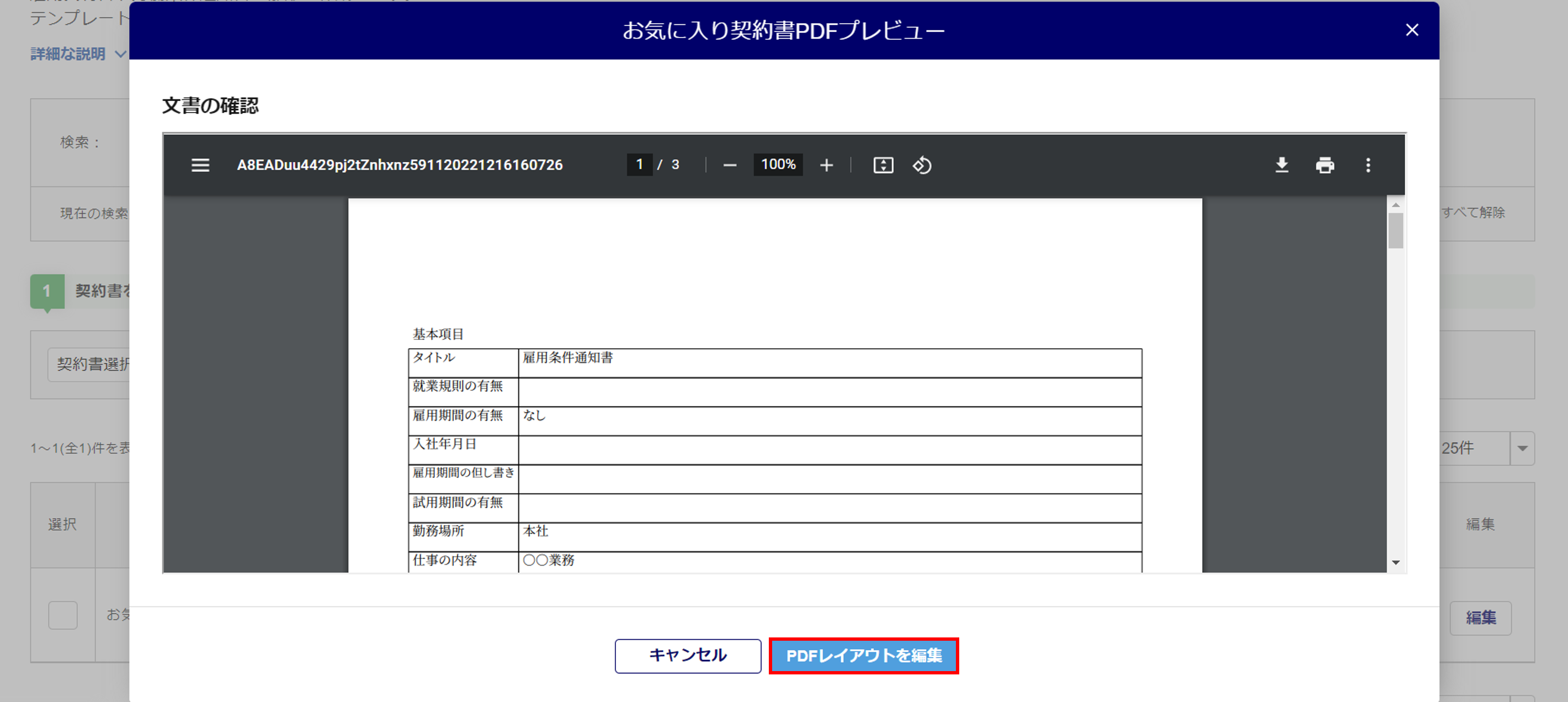
[登録済みレイアウトから作成]をクリックします。
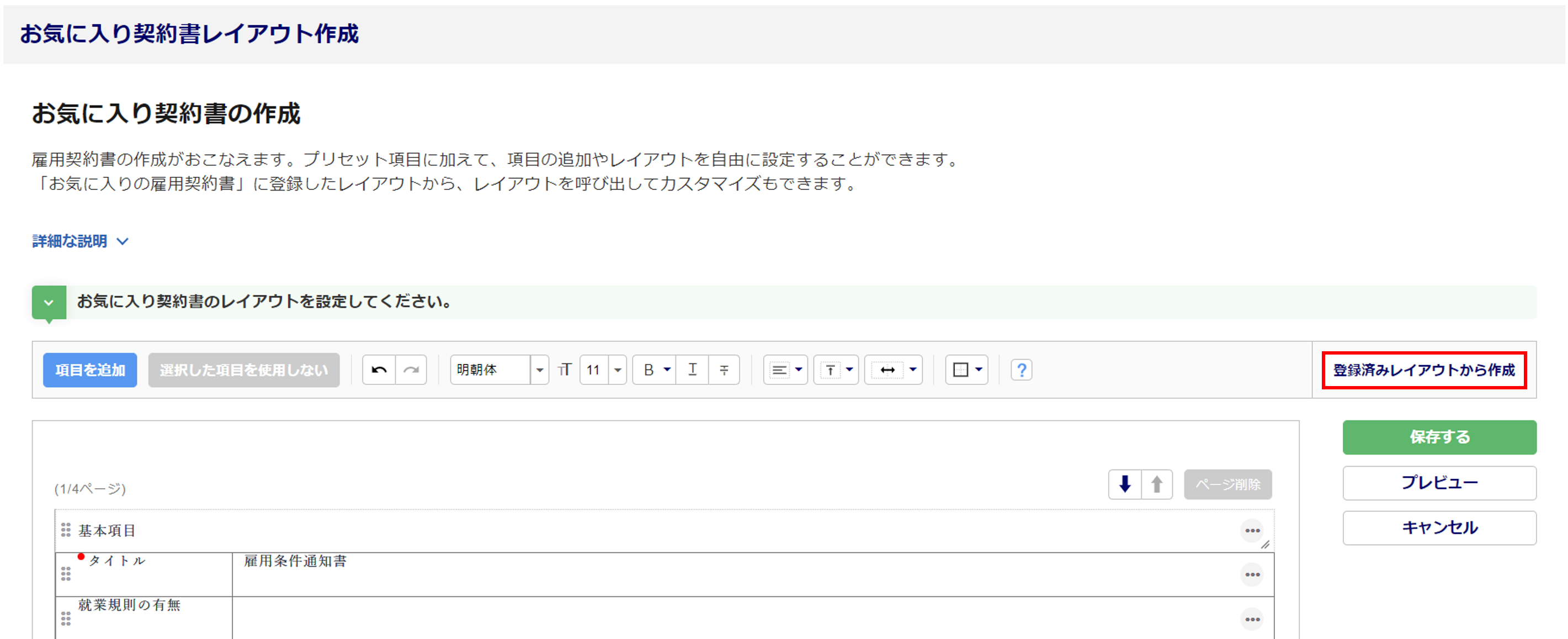
「確認」のポップアップにて、[はい]をクリックします。
※保存していない変更内容は破棄されますのでご注意ください。
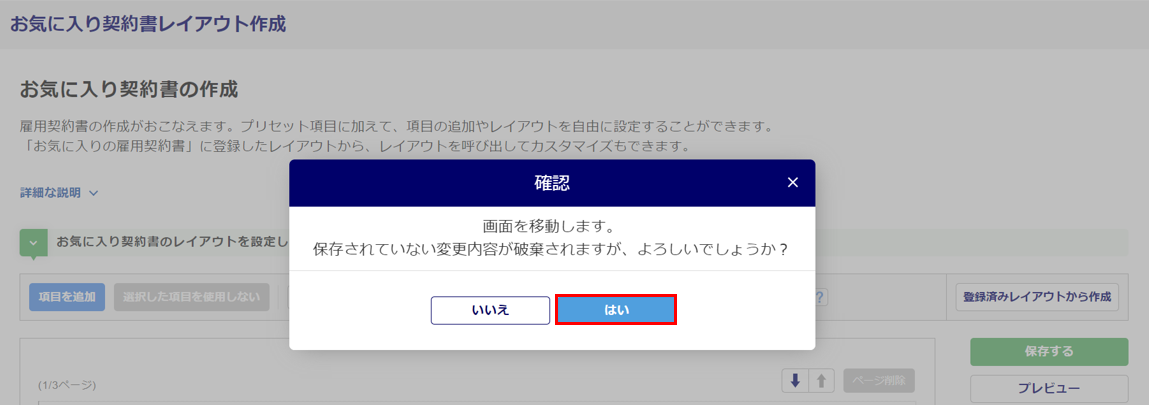
レイアウト適用元の選択
レイアウト設定画面に遷移します。
契約書タイトルをクリックすると、選択した契約書に登録済みのPDFレイアウトを確認できます。
適用する登録済みレイアウトの契約書の「選択」列を選択し(①)、[設定する](②)をクリックします。
※一覧には「PDFレイアウト」列のステータスが「適用済み(要調整も含む)」となっている雇用契約書およびお気に入り契約書が表示されます。
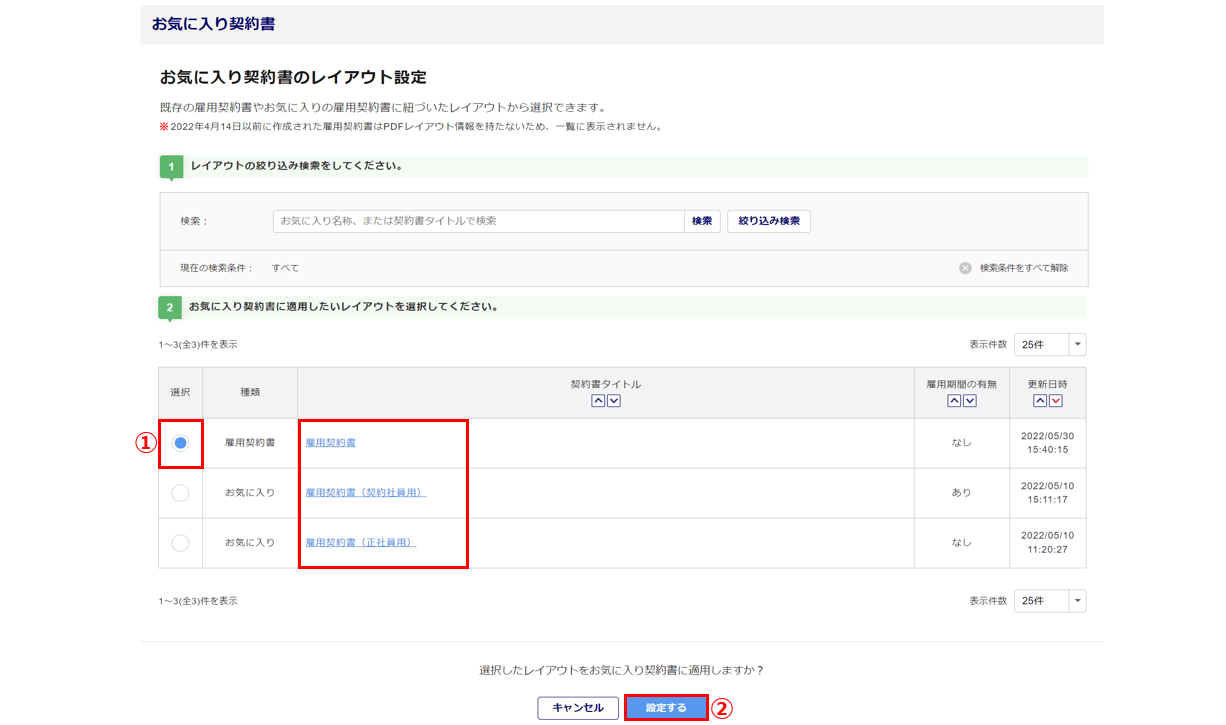
レイアウトの適用
一括でレイアウトを設定した場合
「お気に入り契約書一覧」画面または「未公開または未収集の雇用契約書」画面に遷移します。
選択した契約書の登録済みレイアウトが適用され、「PDFレイアウト」列のステータスが「適用済み」となります。
適用元と適用先のレイアウトに差異がある場合、「PDFレイアウト」列に「!要調整」と表示されます。
「!要調整」と表示された場合は、[プレビュー/編集]>[PDFレイアウトを編集]をクリックし、レイアウトを調整してください。
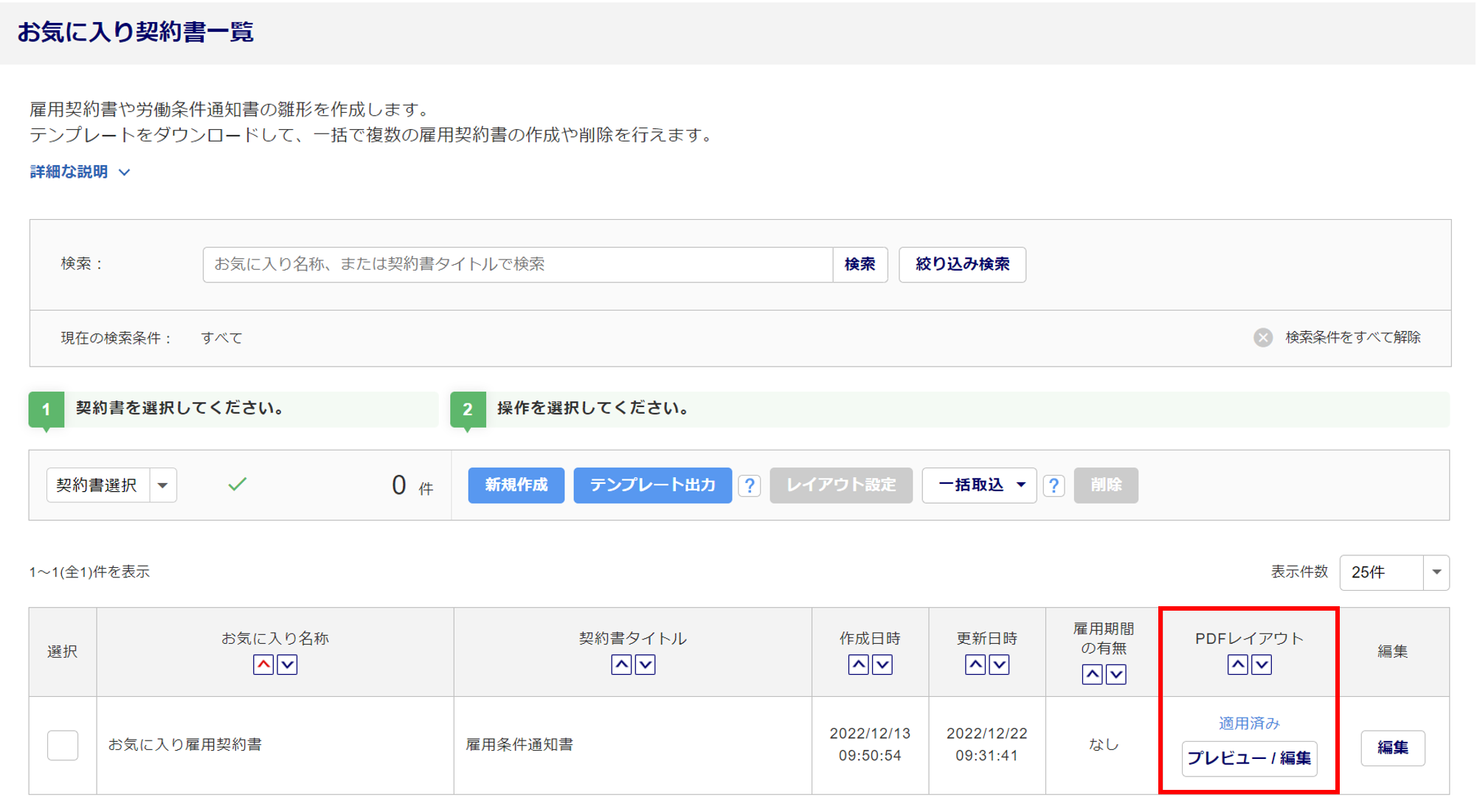
注意点
- ・適用元にあって適用先にない項目は、「空白行」として追加されます。
・適用元になくて適用先にある項目は、「ページの最下部」に表示されます。
登録済みレイアウトから作成した場合
選択した契約書の登録済みレイアウトが適用された状態の「レイアウト作成」画面に遷移します。
必要に応じて、レイアウトの設定を続けます。
注意点
- ・適用元にあって適用先にない項目は、「空白行」として追加します。
・適用元になくて適用先にある項目は、「ページの最下部」に表示します。
個別にレイアウトを設定
雇用契約書やお気に入り契約書をPDFで出力する際のレイアウトを個別に設定します。
※雇用契約書やお気に入り契約書の契約内容の編集はおこなえません。
対象の「PDFレイアウト」列の[プレビュー/編集]をクリックします。
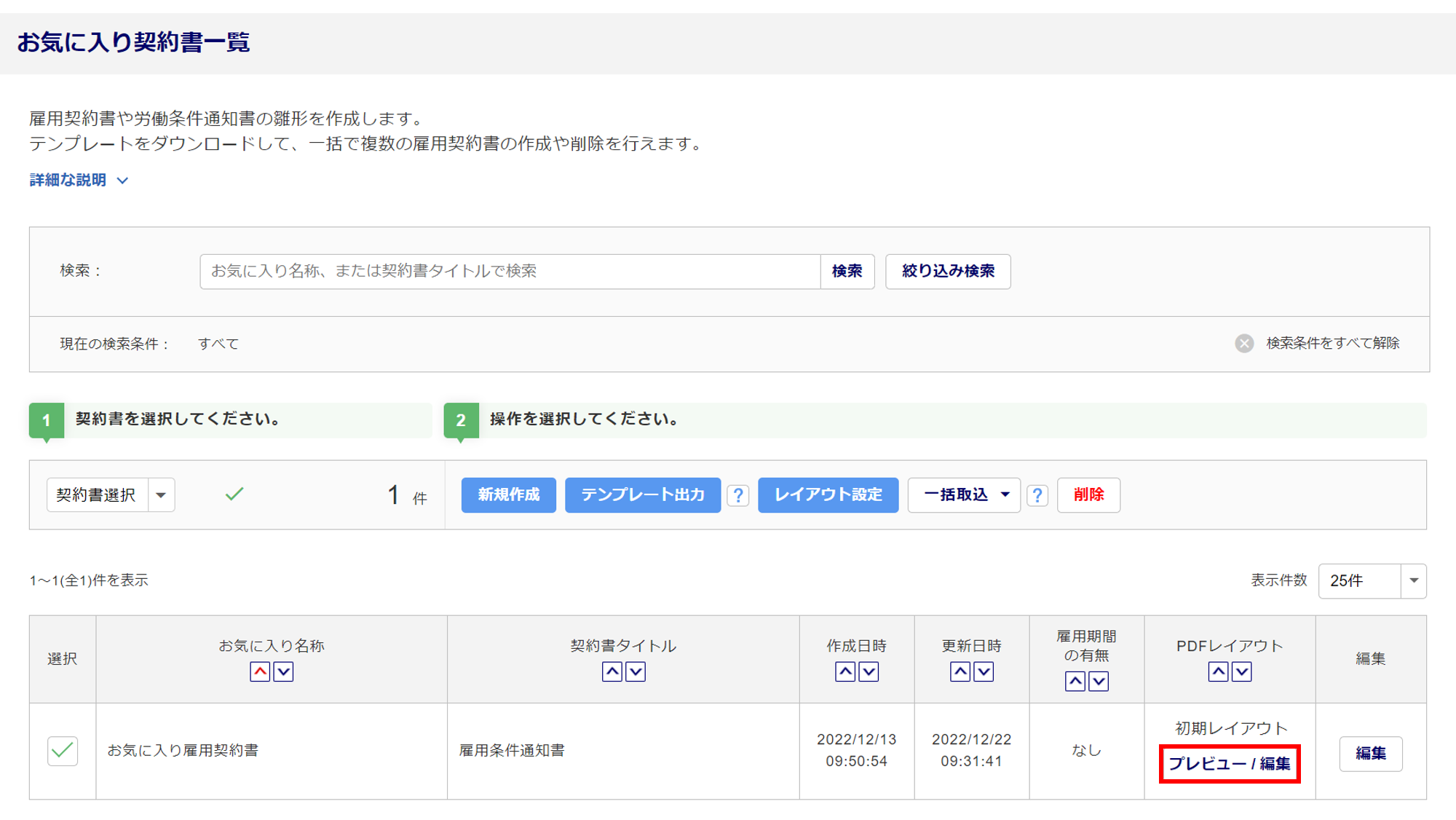
PDFで出力する際のプレビュー画面が表示されます。
[PDFレイアウトを編集]をクリックします。
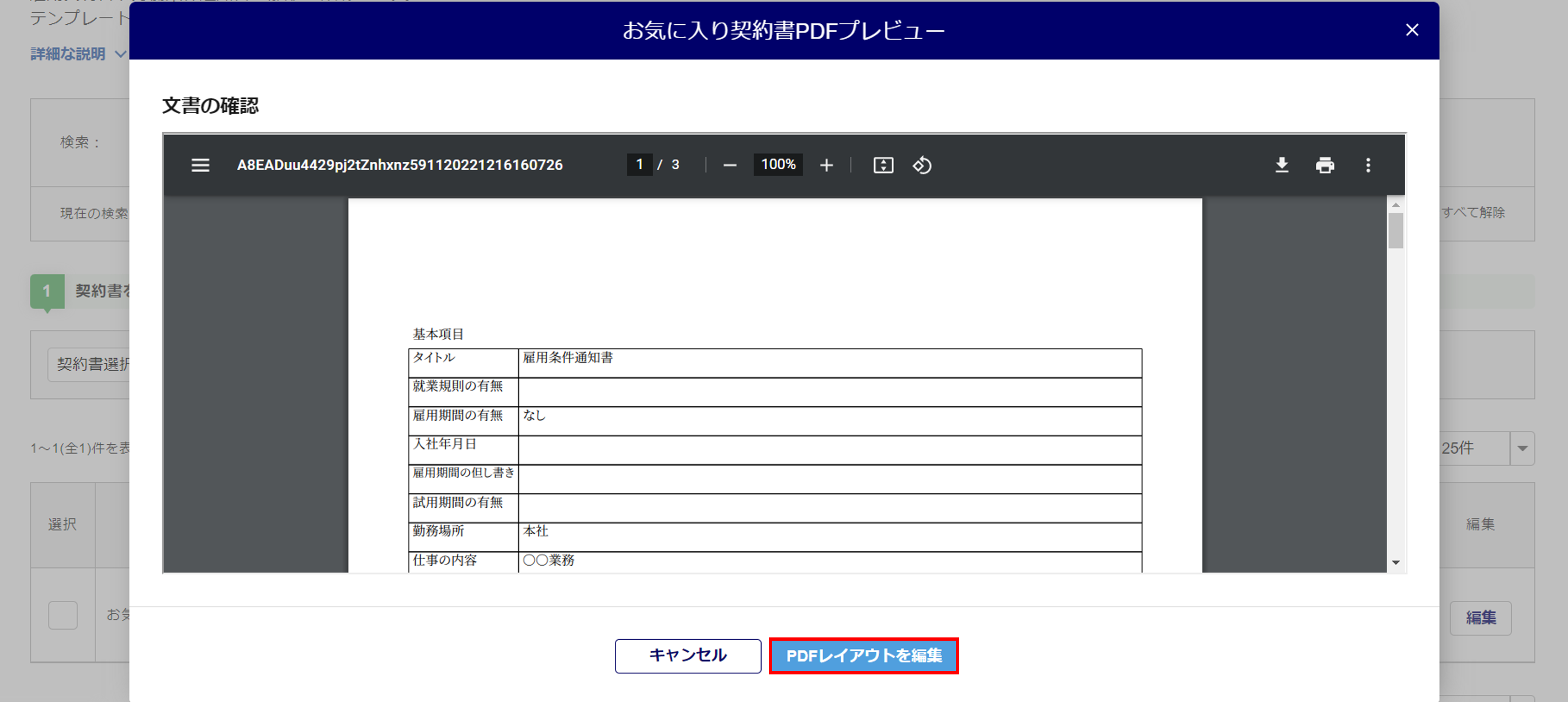
プレビュー・キャンセル
[プレビュー]をクリックすると、編集中のレイアウトをプレビュー画面で確認できます。
[キャンセル]をクリックすると、保存していない変更内容は破棄され、「お気に入り契約書一覧」画面または「未公開または未収集の雇用契約書」画面に戻ります。
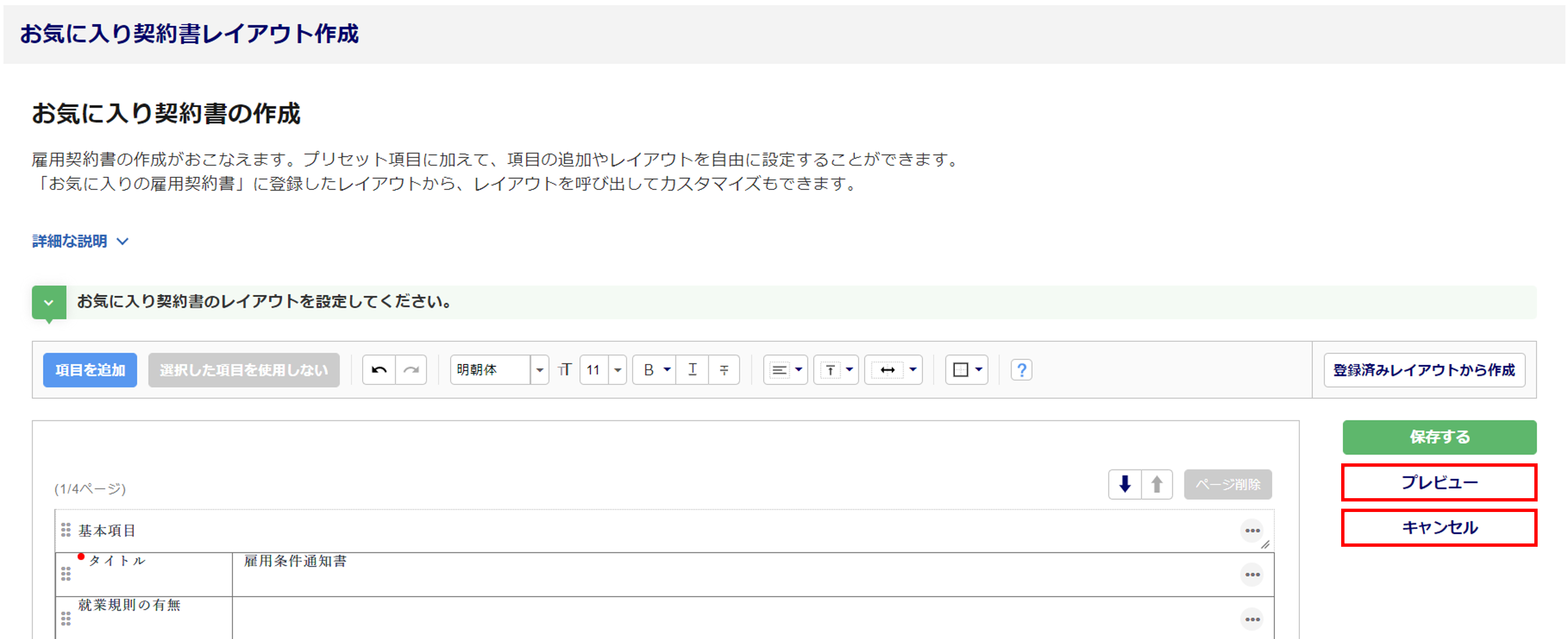
項目の選択
項目部分を一度クリックすると、選択状態になります。
項目を複数選択することで、項目の移動や装飾ツールの適用などを一括でおこなえます。
※下図の画像は、「タイトル」「就業規則の有無」が選択状態です。
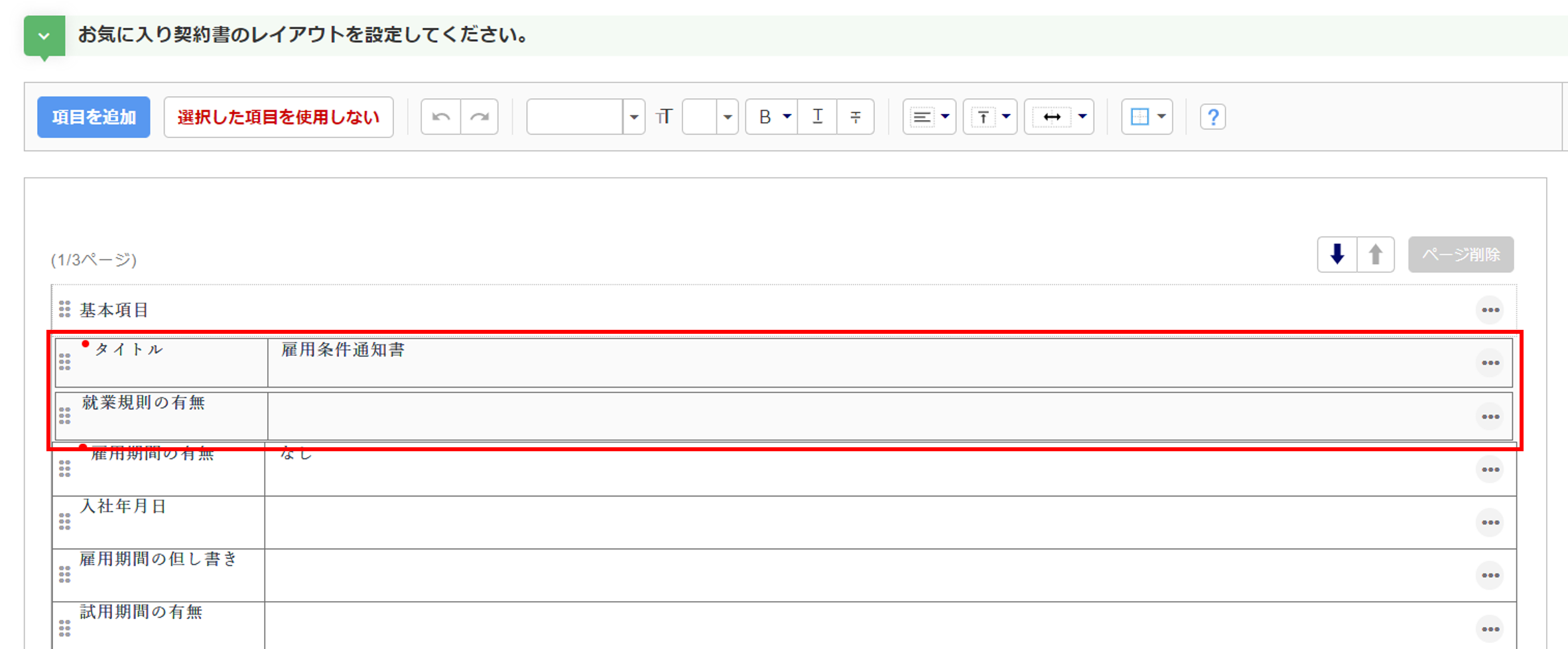
注意点
- ・選択状態の項目は、背景色が薄いグレーになります。
・選択状態を解除するには、項目を再度クリックするか、項目部分外の余白部分をクリックします。
項目の移動・サイズ変更
カテゴリや項目の位置を変更する場合は、カテゴリまたは項目にカーソルを合わせてドラッグ&ドロップし、位置を変更します。
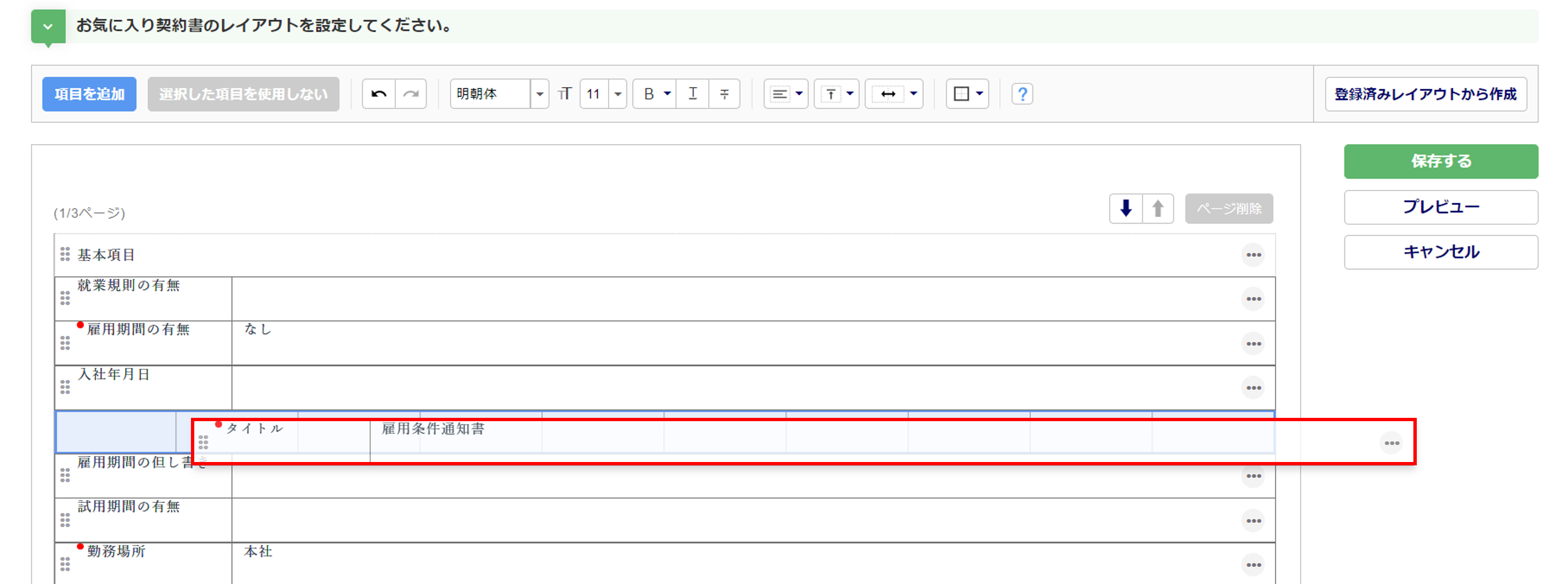
カテゴリや項目のサイズを変更する場合は、カテゴリまたは項目の右下にカーソルを合わせてカーソルが矢印の形になった状態でドラッグ&ドロップし、サイズを調節します。
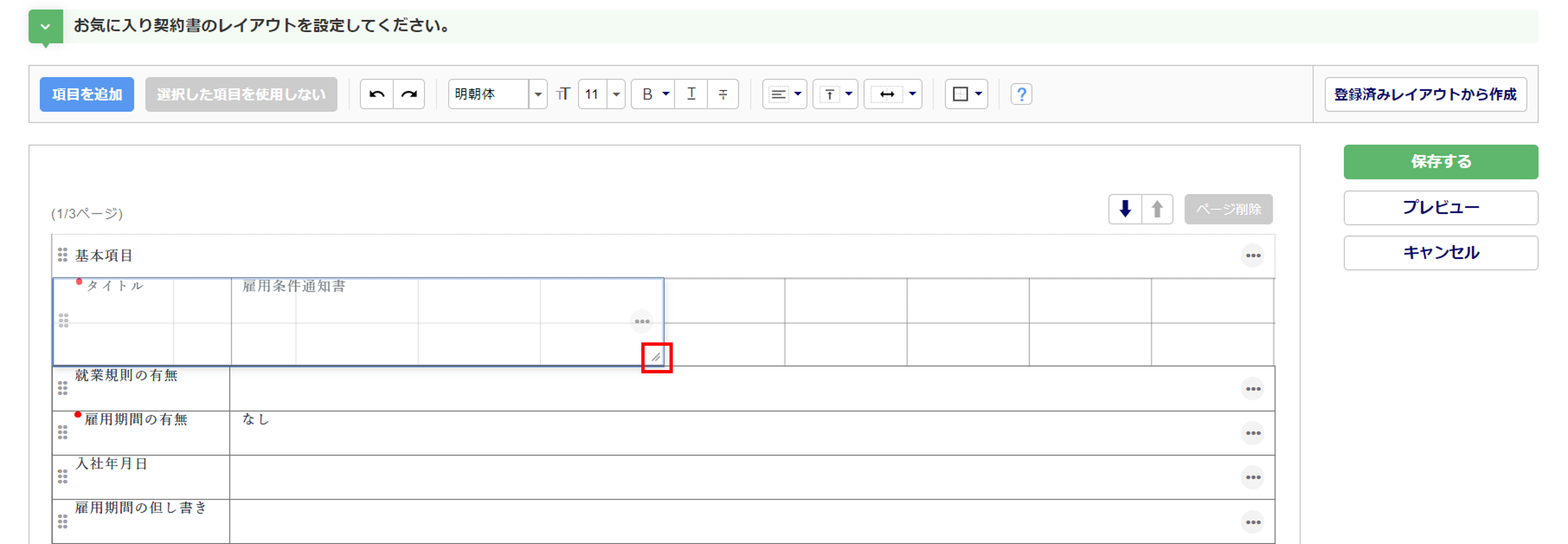
テキストの設定・項目の装飾
左右矢印ボタンをクリックすると、「1つ前の操作の取り消し」「1つ先の操作のやり直し」がおこなえます。
項目を選択した状態で装飾ツールを使用すると、項目ごとに書体や文字サイズなどの詳細な設定がおこなえます。
[?]をクリックすると、テキストの設定・項目の装飾についての詳細を確認できます。
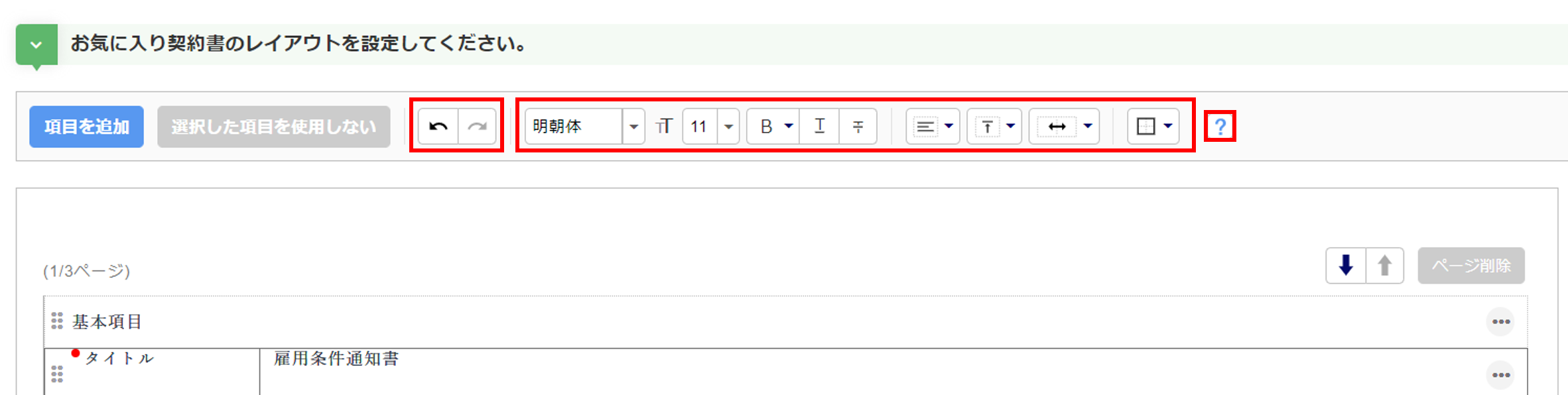
ページの追加・削除
雇用契約書の総ページ数と現在のページ数は、画面左側部分で確認できます。
ページを追加する場合は、[+新規ページ追加]をクリックすると、ボタンの下に新規ページが追加されます。
ページの順番を変更する場合は、上下矢印ボタンをクリックします。
ページを削除する場合は、[ページ削除]をクリックします。
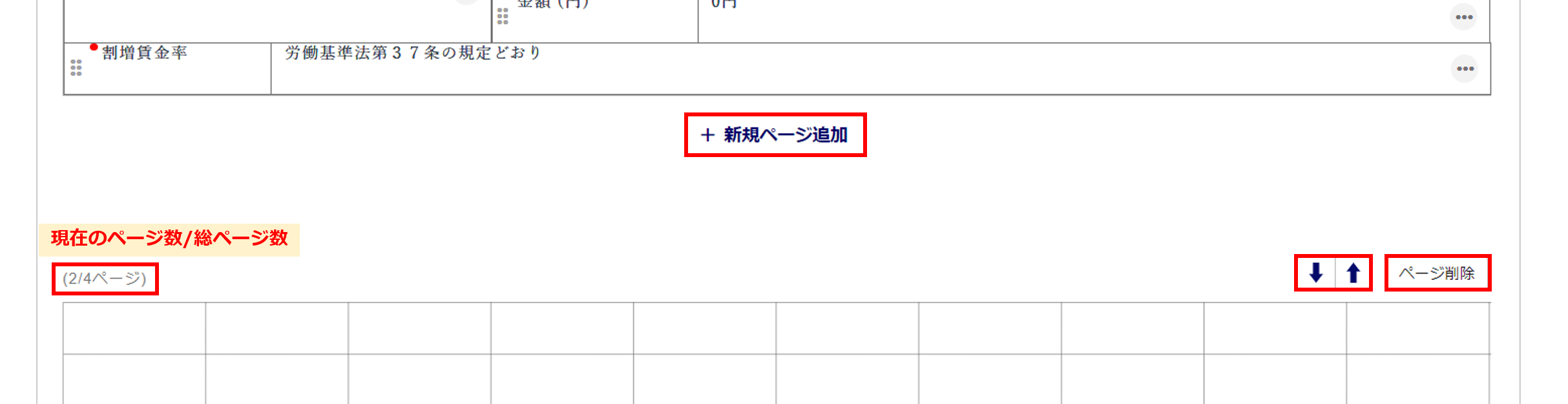
注意点
- ・項目が含まれているページは削除できません。
・項目が含まれていないページはプレビューに表示されません。
カテゴリ・項目の操作
カテゴリ・項目の追加
レイアウトに表示されていないカテゴリまたは項目を追加する場合は、[項目を追加]をクリックします。
または、既存のカテゴリまたは項目右部分の[・・・]>[下の行に項目を追加]をクリックします。
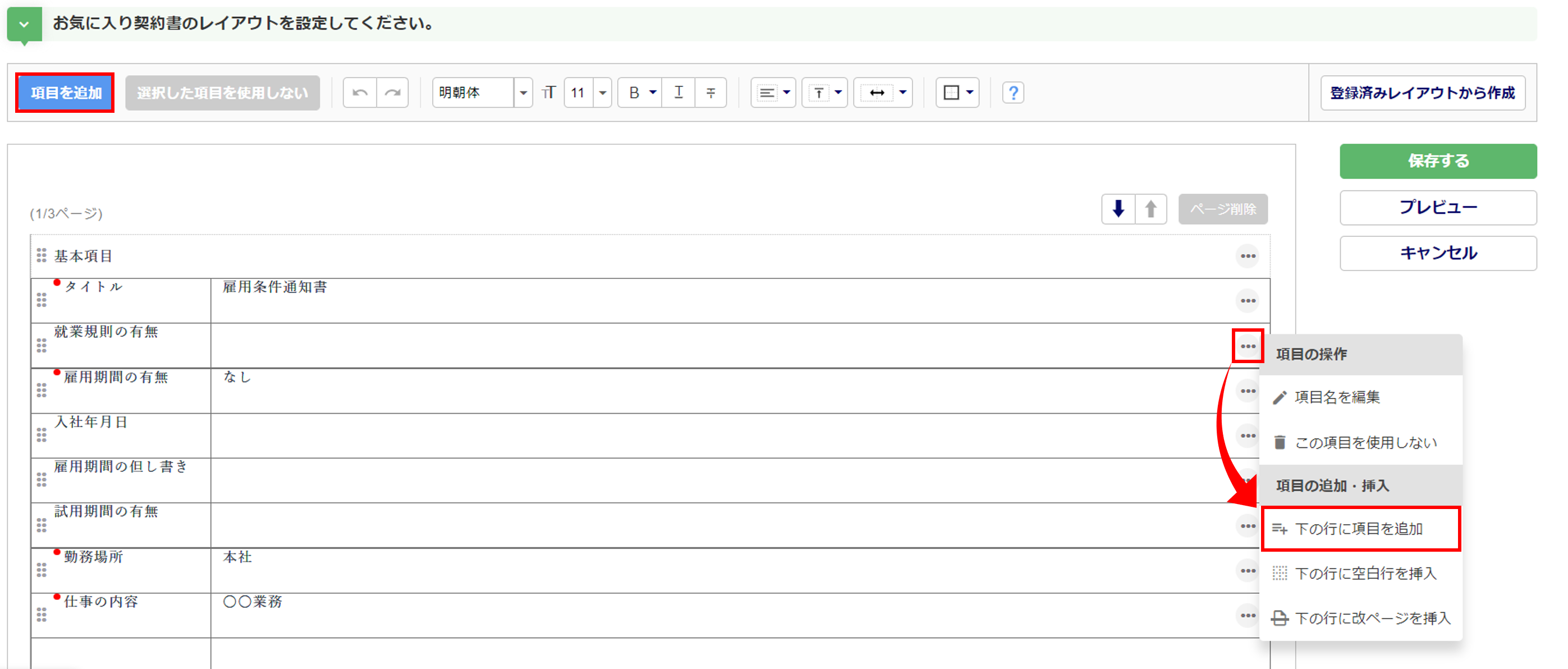
追加できる項目(リストに表示されている項目)は、「契約内容の入力」画面に表示している項目です。
雇用契約書に追加する項目にチェックをつけ(①)、[選択した項目を追加](②)をクリックします。
※[項目を追加]ボタンから追加したカテゴリおよび項目は、レイアウトの最下部に追加します。
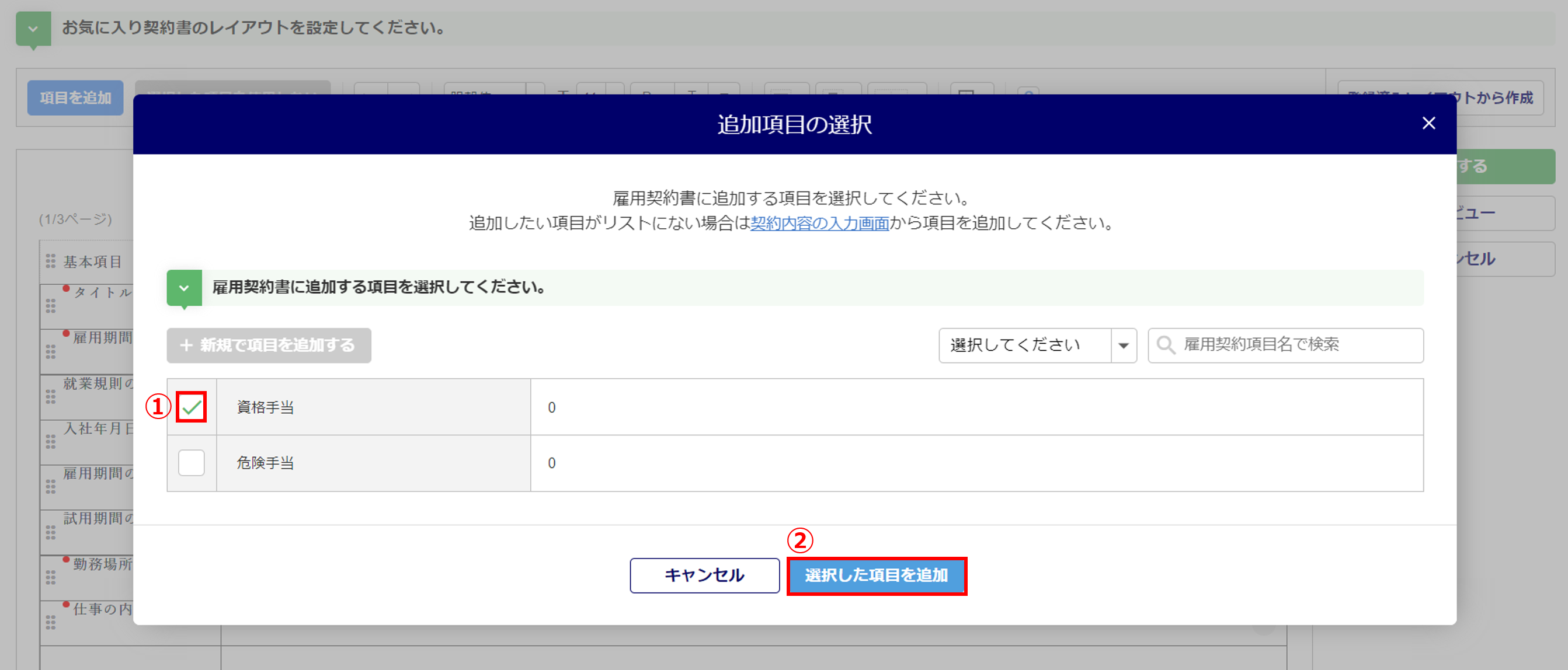
追加したい項目がリストにない場合は、[契約内容の入力画面]>[はい]をクリックして画面遷移し、「契約内容の入力」画面にて項目を追加します。
※「契約内容の入力」画面での項目の追加方法については、下記の関連記事内「項目の追加・編集・削除」をご確認ください。
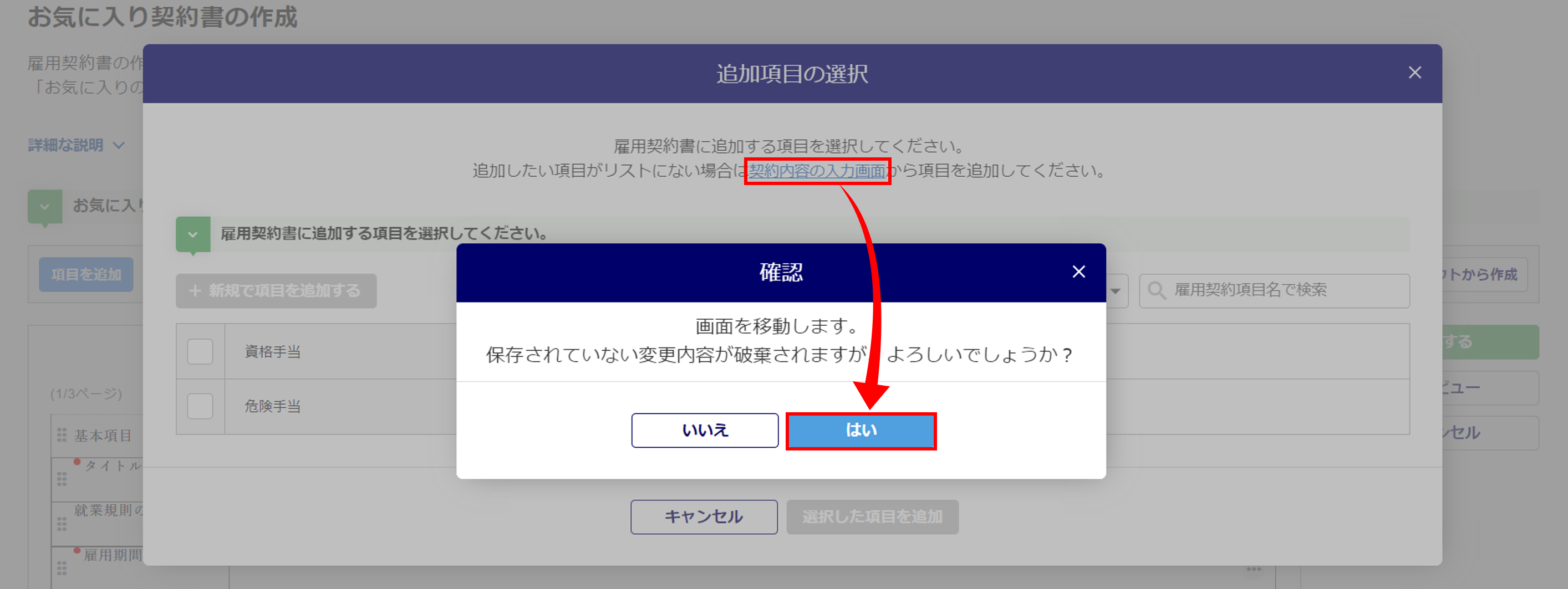
関連記事
カテゴリ名・項目名の編集
カテゴリおよび項目の名称を変更する場合は、右部分の[・・・]>[項目名を編集]をクリックします。
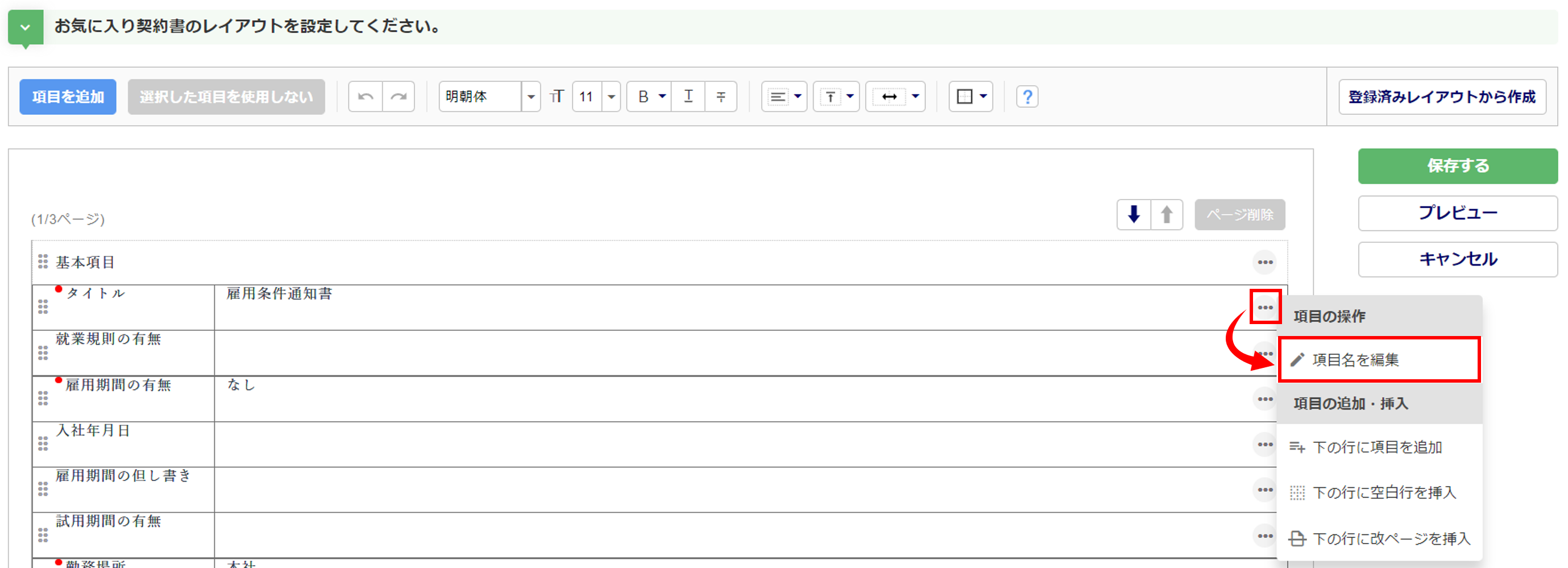
「項目名」(①)入力し、[変更する](②)をクリックします。
雇用契約書に項目名を表示しない場合は、「タイトルを非表示にする」にチェックをつけます。
※カテゴリ名は非表示設定にできません。
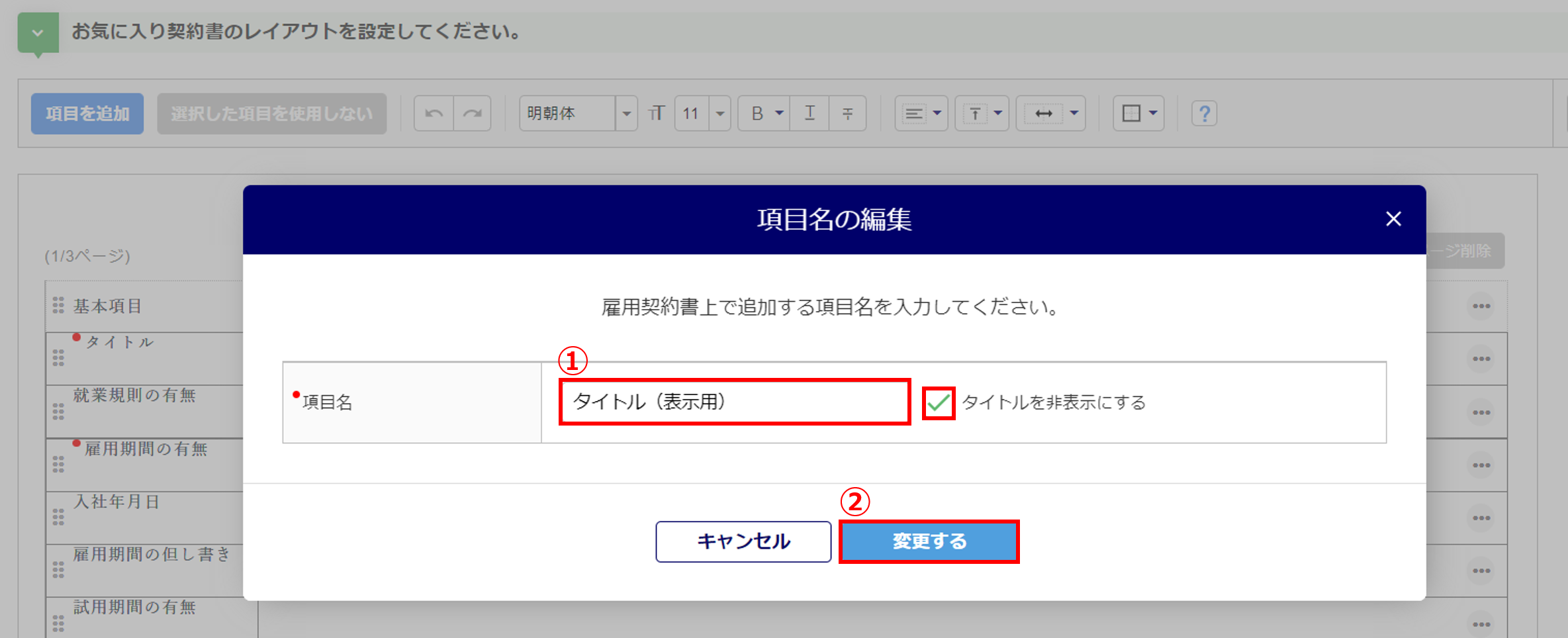
項目の削除
項目をレイアウトから削除する場合は、項目右部分の[・・・]>[この項目を使用しない]をクリックします。
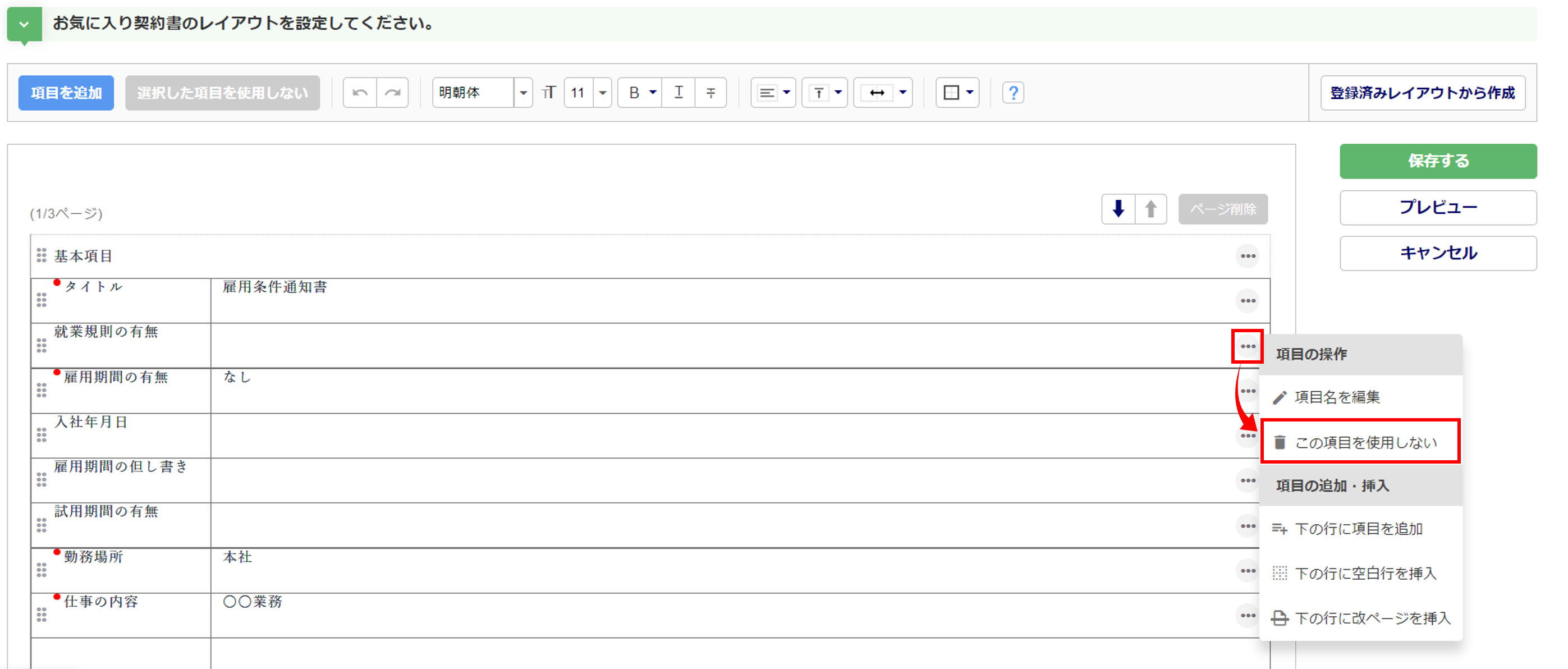
または、削除する項目をクリックして選択し(①)、[選択した項目を使用しない](②)をクリックすると、選択した項目をレイアウトから削除します。
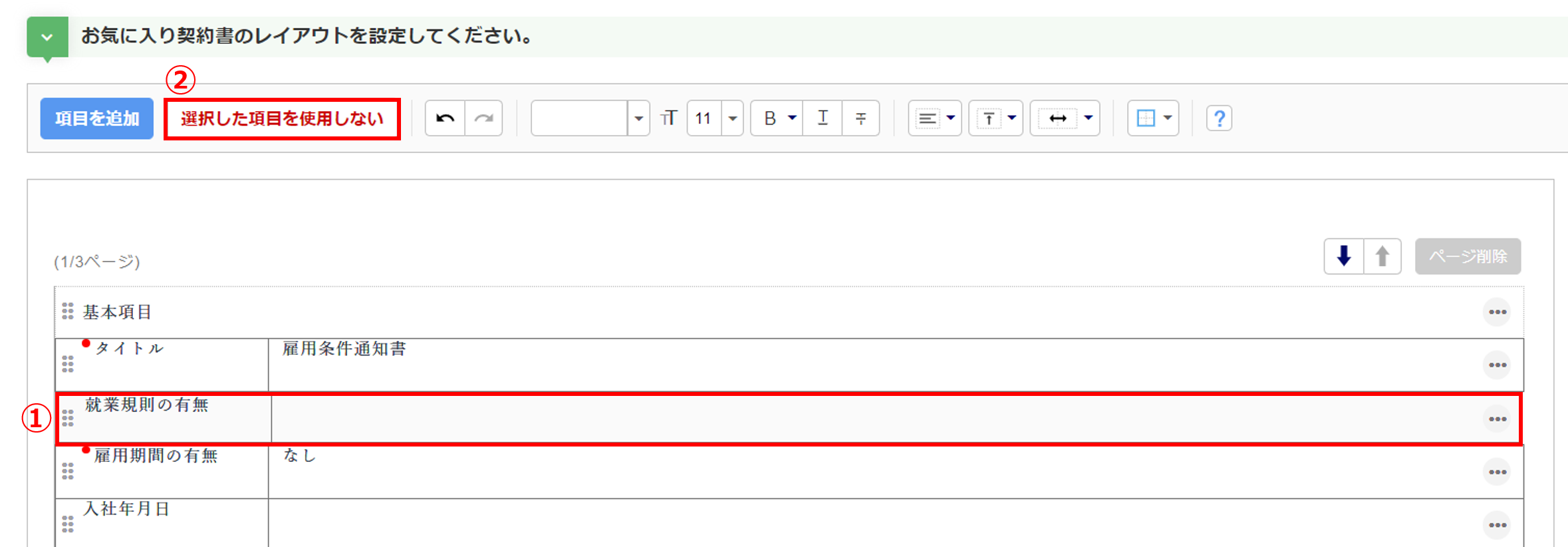
注意点
- ・レイアウトから項目を削除すると、「契約内容の入力」画面からも項目が削除されます。
ただし、[項目を追加][下の行に項目を追加]から再度追加できます。
※レイアウトからの項目の削除は、雇用契約書項目マスタには影響しません。
・項目名の左上に「●」印がついている項目は、必須項目のため削除できません。
・「署名欄」については、項目の削除ができません。
その他の操作
カテゴリおよび項目右部分の[・・・]をクリックしておこなえるその他の操作については、以下の通りです。
[下の行に空白行を挿入]をクリックすると、選択した項目の下の行に空白行を挿入します。
項目間にスペースを設ける際などに使用します。
[下の行に改ページを挿入]をクリックすると、選択した項目の下にページの区切りを挿入します。
そこでページを区切り、次の項目からは新しいページに表示されます。
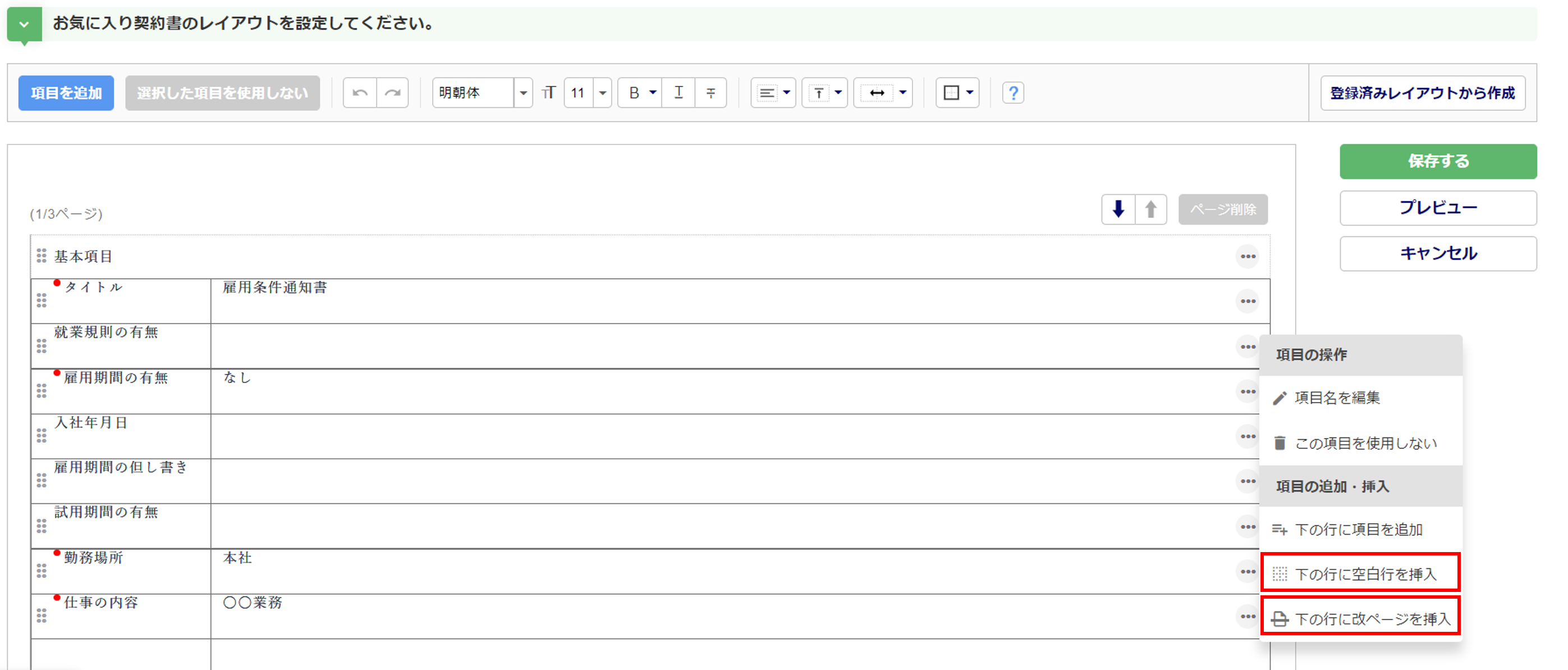
注意点
- 雇用契約書およびお気に入り契約書作成後に雇用契約書項目マスタにて、削除したカテゴリおよび項目は、PDFレイアウトには「空白行」として表示します。
不要な空白行を削除するなどして、調整をおこなってください。
レイアウトの保存
レイアウト設定後、[保存する]をクリックします。
雇用契約書の作成の場合、「雇用契約書の公開」画面に遷移します。
お気に入り契約書の作成の場合、「お気に入り契約書一覧」画面に遷移します。
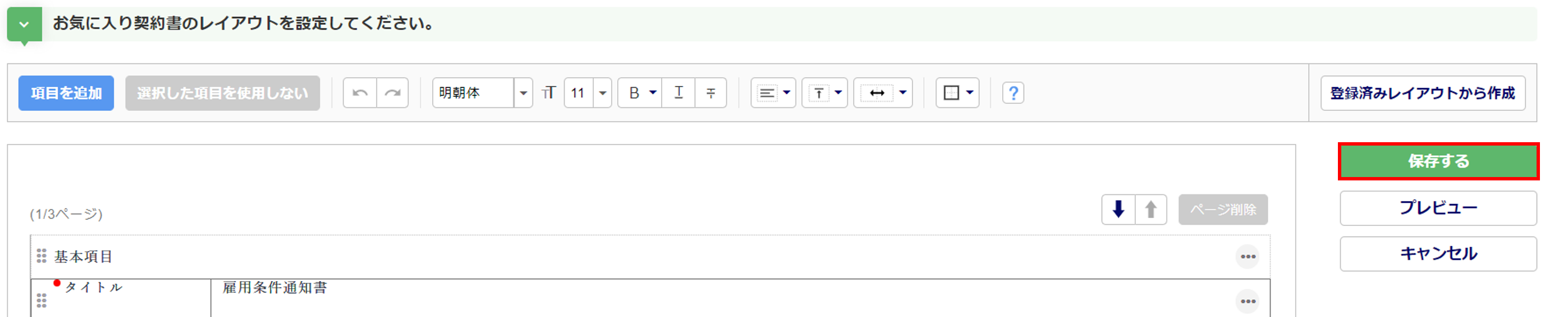
PDFレイアウトの設定をおこない保存すると、「PDFレイアウト」列のステータスが「適用済み」となります。