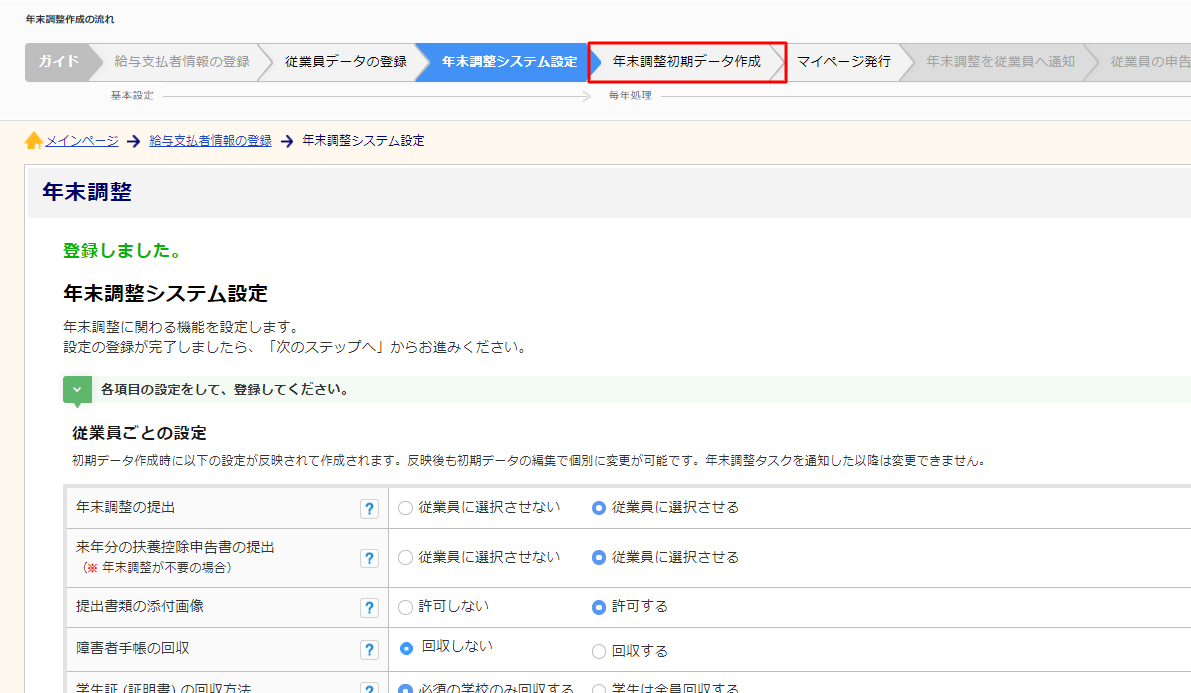年末調整
0329|「年末調整システム設定」方法(2021年版)
年末調整をおこなう際の、各種設定をおこないます。従業員ごとの設定項目および、年末調整システム全体での設定をする方法を説明します。
注意点
- ・「従業員ごとの設定」項目の変更は、初期データ作成済みの従業員に対しては反映されません。
・「全体の設定」項目については、変更内容を登録した時点で年末調整対象の全従業員へ適用されます。
1.顧問先の選択 ※Proのみ
メインページ「年末調整」>[顧問先選択]をクリックし、操作をおこなう顧問先を選択します。
※1度選択した顧問先は、再度「顧問先選択」をおこなう、もしくは「LOG OUT」するまで固定されます。
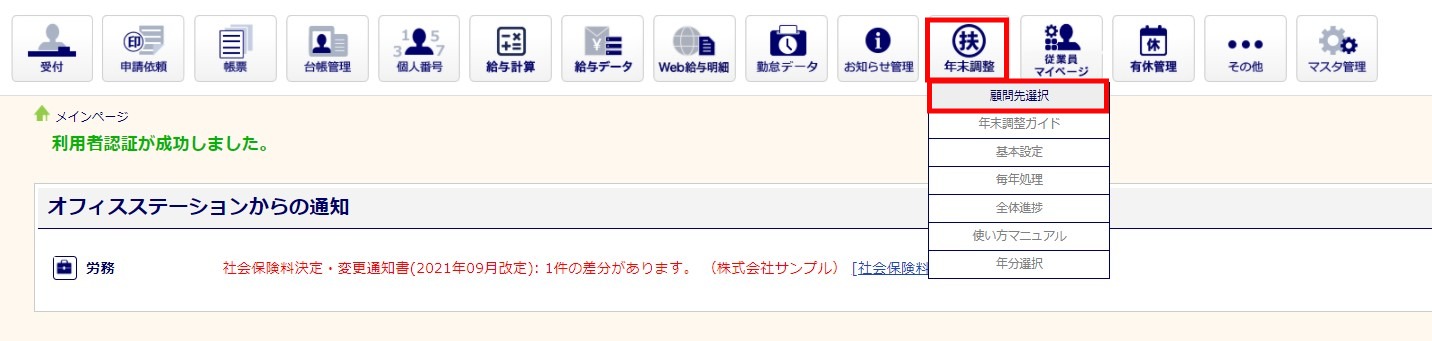
2.年末調整システムの設定開始
メインページ「年末調整」>「基本設定」>[年末調整システム設定]をクリックします。
ガイドに沿って操作を進めている場合は、ガイド内[年末調整システム設定]をクリックしてください。
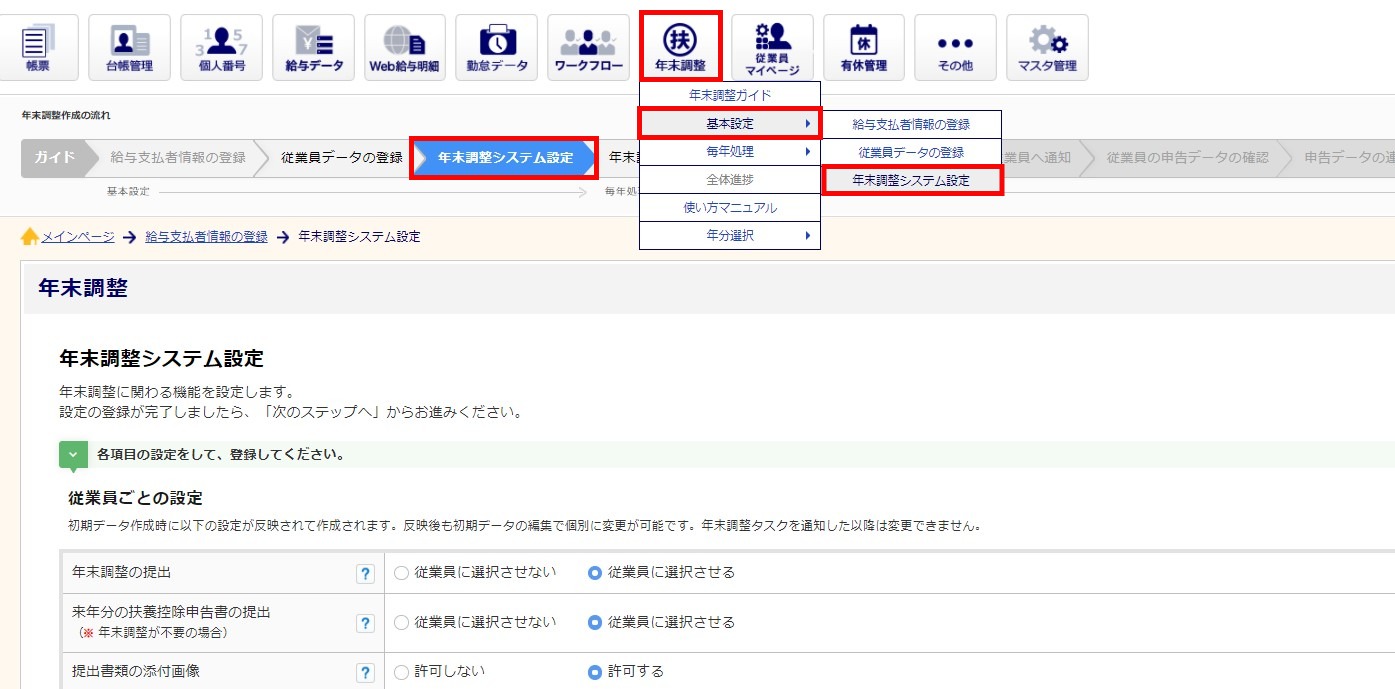
3.「従業員ごとの設定」項目
「従業員ごとの設定」の各項目を設定します。各社の運用に合わせて設定してください。
「?」をクリックすると、設定を判断するためのヒントテキストが表示されますのでご活用ください。(一部画像を含みます。)
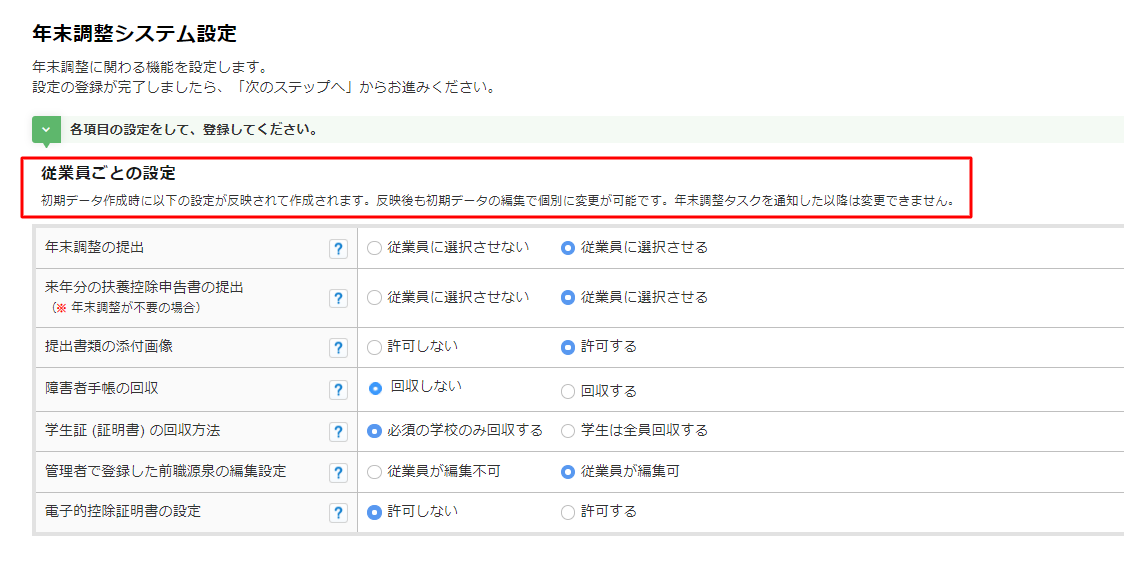
- 「年末調整の提出」:会社でダブルワークを認めていないなど、従業員の判断で「年末調整しない」を選択されることで業務に支障が生じる場合には「従業員に選択させない」を選択します。
- 「来年分の扶養控除申告書の提出」:今年分の年末調整が不要の場合にも、必ず来年分の扶養控除申告書の情報を提出させる場合は「従業員に選択させない」を選択します。
- 「提出書類の添付画像」:従業員が添付画像を提出できるかの設定ができます。
※「許可しない」場合も「従業員の申告データの確認」時に、書類原本の到着未着を登録する機能は利用できます。 - 「障害者手帳の回収」:本人または扶養親族に「障害がある」と回答した場合に、障害者手帳を必要書類として表示するかの設定ができます。
- 「学生証(証明書)の回収方法」:法令で定められた学生証 (勤労学生控除証明書) の添付が必須の学校 (職業訓練学校、各種専修学校) の場合にのみ回収するか、学校の種類に関わらず回収するかの設定ができます。
- 「管理者で登録した前職源泉の編集設定」:管理者が登録した前職源泉のデータを、従業員側で編集できるようにするかを設定できます。事前に会社側で前職源泉の情報を把握しており、初期値として設定している場合には「従業員が編集不可」を選択してください。
- 「電子的控除証明書の設定」:マイナポータルの連携や電子的控除証明書のアップロードをおこなう画面のリンクが従業員マイページの「設定」画面に表示され、電子的控除証明書を利用した申告が可能となります。
電子的控除証明書の利用を不可とする場合は「許可しない」を選択します。
※「許可をする」と設定しても、電子的控除証明書の利用は任意となります。
4.「全体の設定」項目
「全体の設定」の各項目を設定します。各社の運用に合わせて設定してください。
「?」をクリックすると、設定を判断するためのヒントテキストが表示されますのでご活用ください。

- 「従業員からのメッセージ」:”許可する”にした場合、常に従業員からメッセージを送信できます。
※年末調整タスク発行後から進捗状況が「確認済み」になるまで、提出時以外でもマイページを通じて従業員と管理者でメッセージのやりとりをすることができます。
”許可しない”の場合、従業員発信ではメッセージのやりとりはおこなえないが「管理者発信」でメッセージを送信した場合には、従業員からの返信がおこなえます。 - 「出力住所の切替」:各種申告書のPDF出力時や申告データの連携出力時、または源泉徴収票作成時の「住所」を、「現住所」または「住民票住所」から選択できます。
※「住民票住所」を選択すると、従業員が”住民票と現住所が異なる”と回答している場合でも「住民票住所」で出力します。 - 「従業員一覧の初期表示」:「従業員の申告データの確認」画面を開く際に、従業員の一覧を初期表示するか、初期表示はせず、表示したい従業員のみを検索して表示させるかの設定ができます。
※ご登録の従業員数が多いほど画面遷移に時間がかかるため、事前に設定しておくことで画面遷移をスムーズにおこなうことができます。 - 「マイページTOP画面設定」:任意の説明文とリンクを従業員にお知らせできます。設定した説明文とリンクは、マイページの年末調整TOP画面に表示されます。
各ページの「お読みください」テキスト設定
従業員側が各画面を開いた際に表示されるテキストを設定することができます。
「?」をクリックすると、設定を判断するためのヒントテキストが表示されますのでご活用ください。
「∧」をクリックすると、画面を隠すことができます。
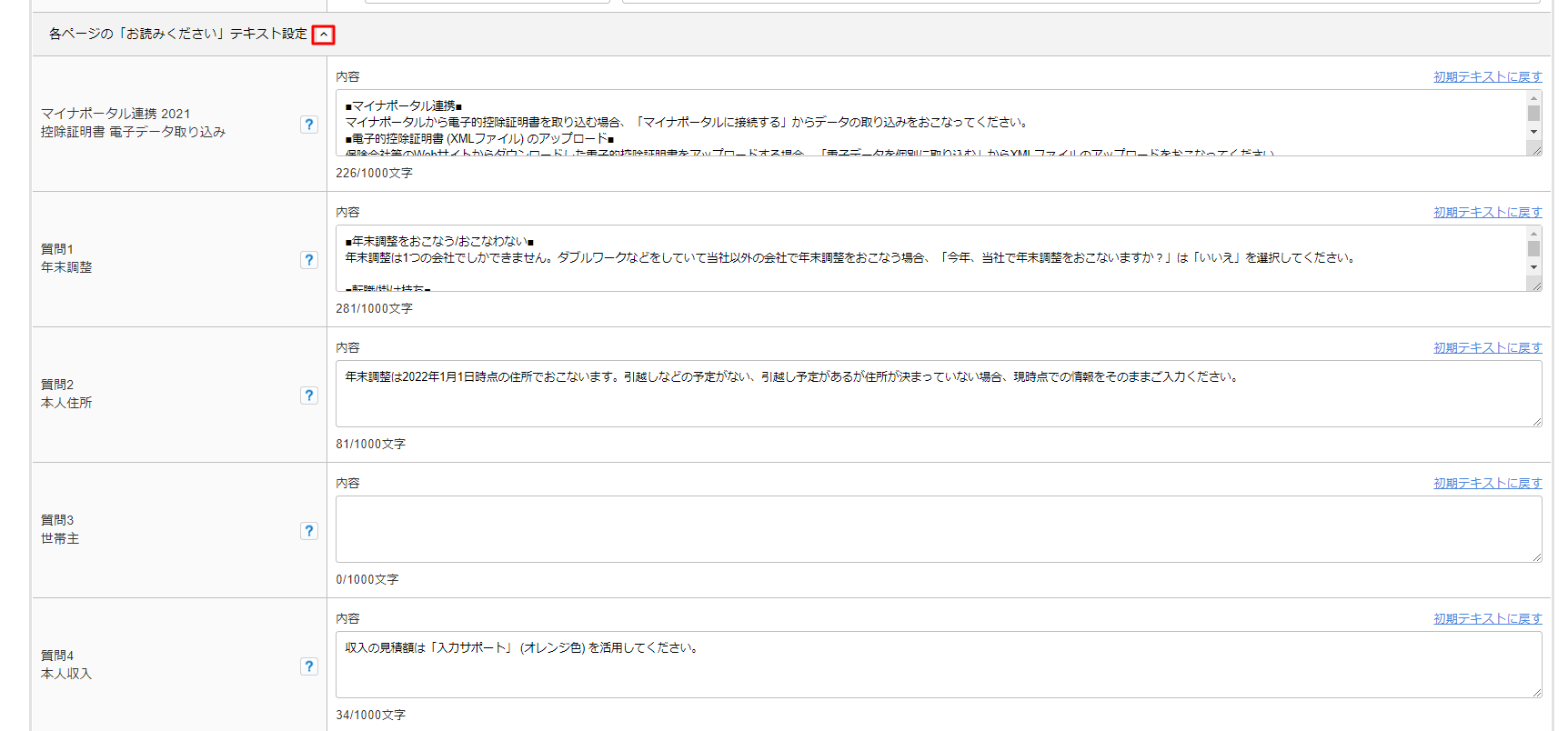
各項目を設定後、[登録する]>[はい]をクリックします。
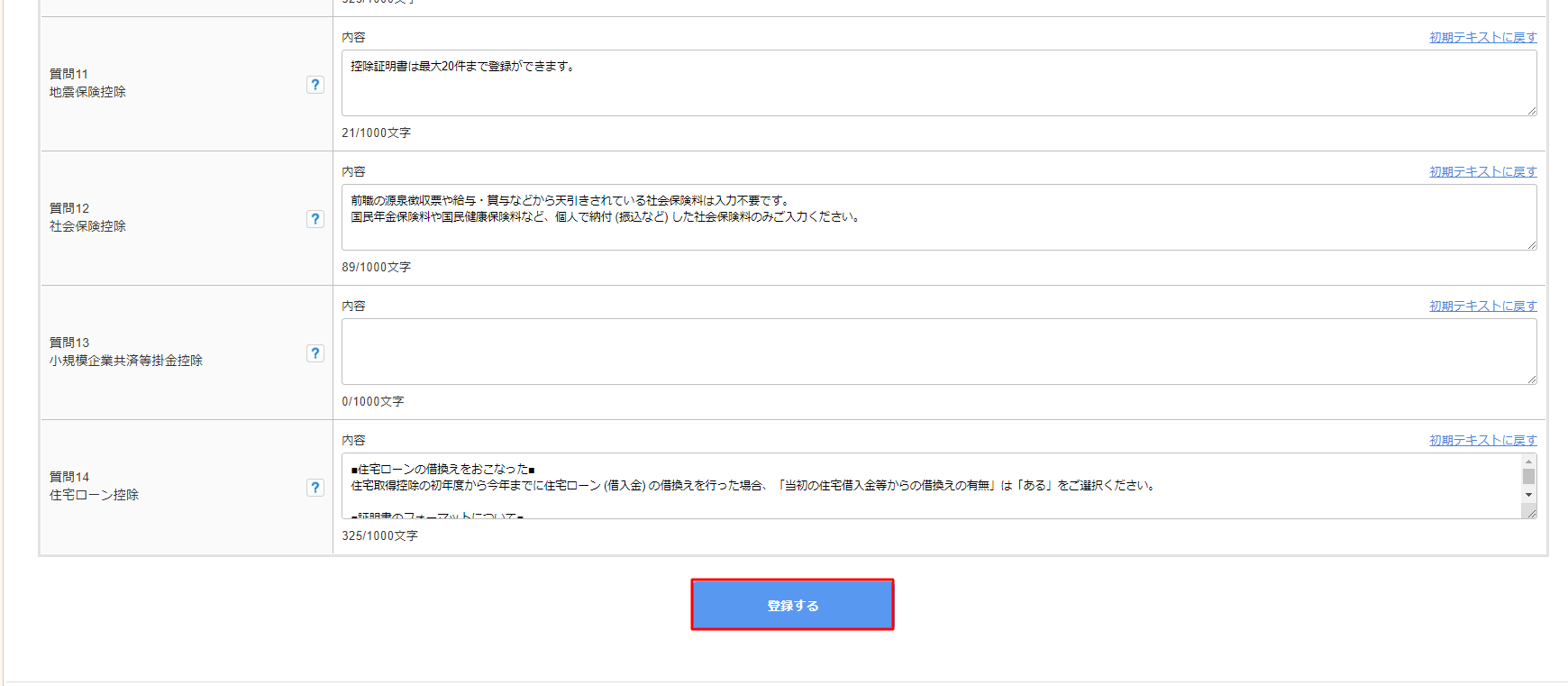
5.年末調整システムの設定完了
画面左上に「登録しました。」と表示されたら、設定は完了です。
ガイド内[年末調整初期データ作成]をクリックし、次へ進みます。