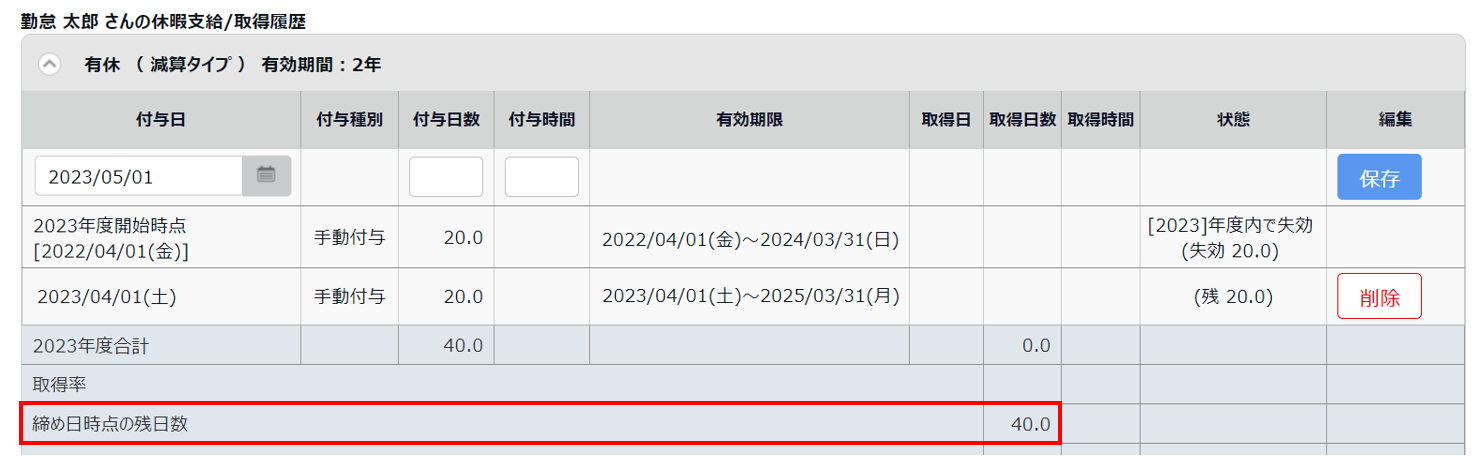勤怠
0470|【勤怠】本システム導入時点での有休残日数の登録方法
本システムを導入した時点の「有休残日数」や「有休残時間」を登録する方法について、ご説明します。
管理画面から1名ずつ登録する方法と、CSVインポートで一括登録する方法があります。
補足
本システム導入時点で「年5日有休取得義務」機能を利用する場合は、こちらの記事もあわせてご参照ください。
【確認事項】「有給休暇付与機能」について
「有給休暇付与機能」は、設定した翌日以降に発生する有休に対して適用されます。過去日付にさかのぼって付与する場合は、本マニュアルの方法でご対応ください。
また「有給休暇付与機能」では、過去の勤怠実績に基づき付与日数を算出します。 本システムの導入初年度においては過去の勤怠実績がないため、正しい出勤率を計算できず、付与日数が正しく算出されません。
この場合も、本マニュアルの方法でご対応ください。
【方法1】従業員ごとに登録する
※admin全権管理者および全権管理者、または「従業員設定」権限が「◯ 閲覧・編集」の一般管理者だけが可能な操
作です。
1.ホーム画面「よく使うメニュー」内[休暇管理]> 対象従業員の[詳細]をクリックします。
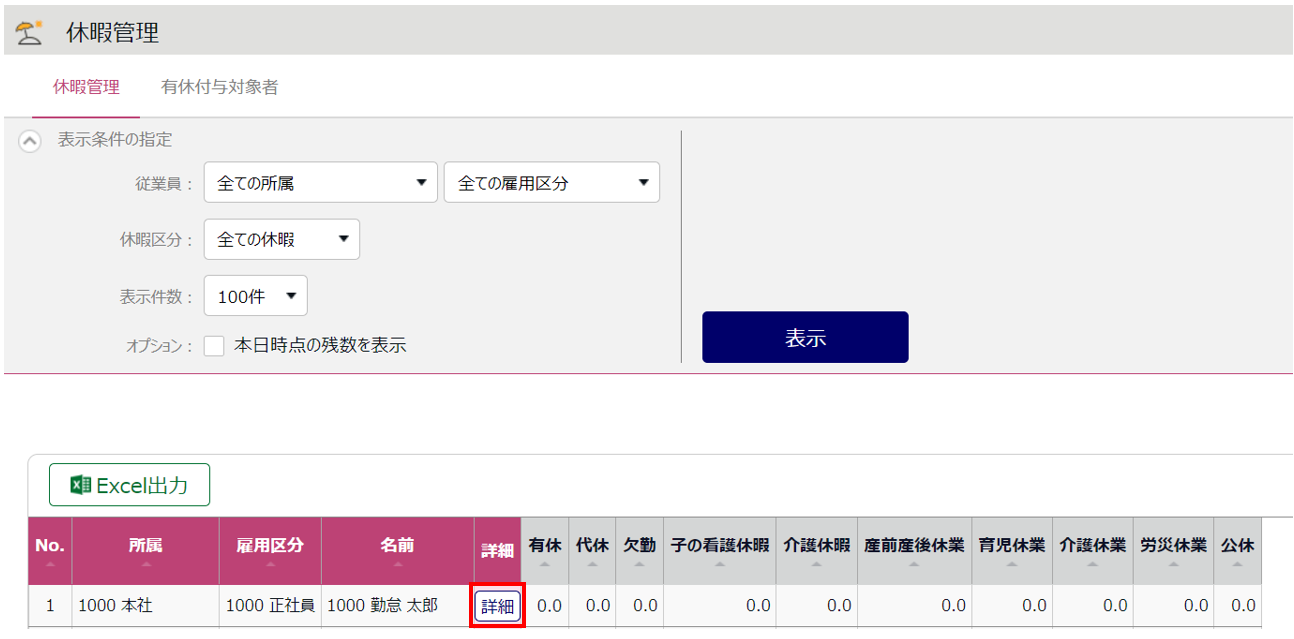
2.「有休(減算タイプ)」と表示されているグレーのバーをクリックすると、入力欄が開きます。
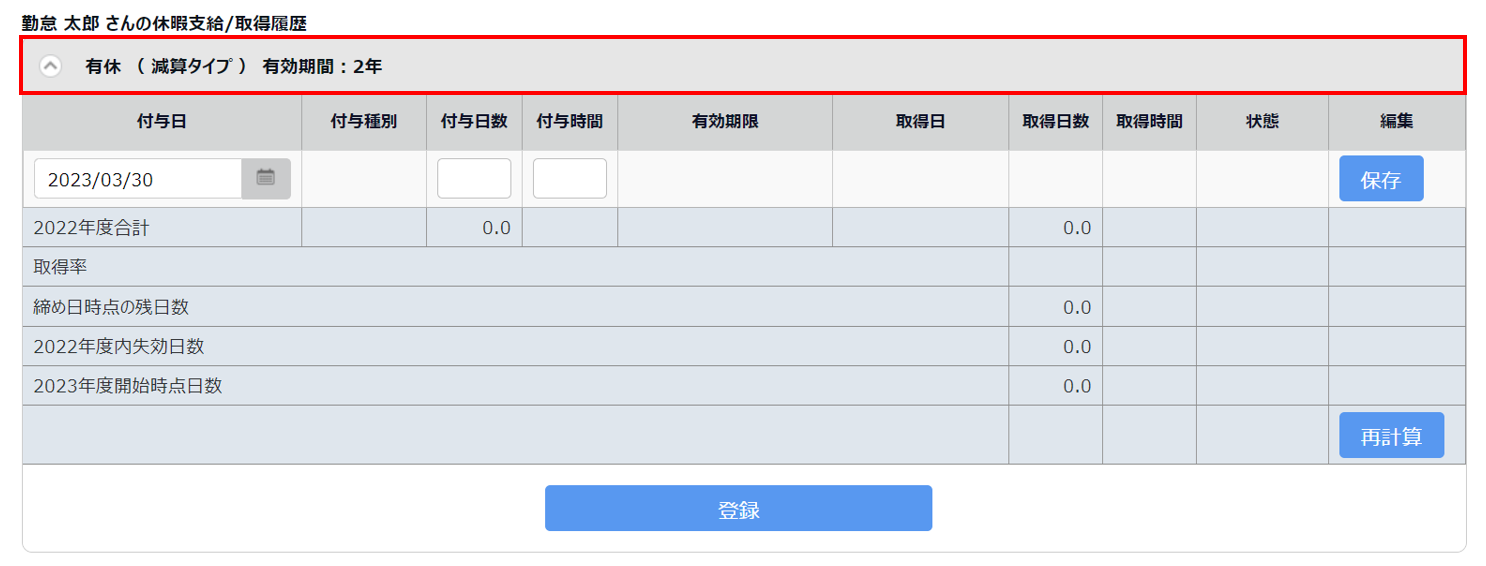
3.「付与日」「付与日数」を入力し、[保存]をクリックします。
※時間単位休暇を使用している場合は「付与時間」も入力します。
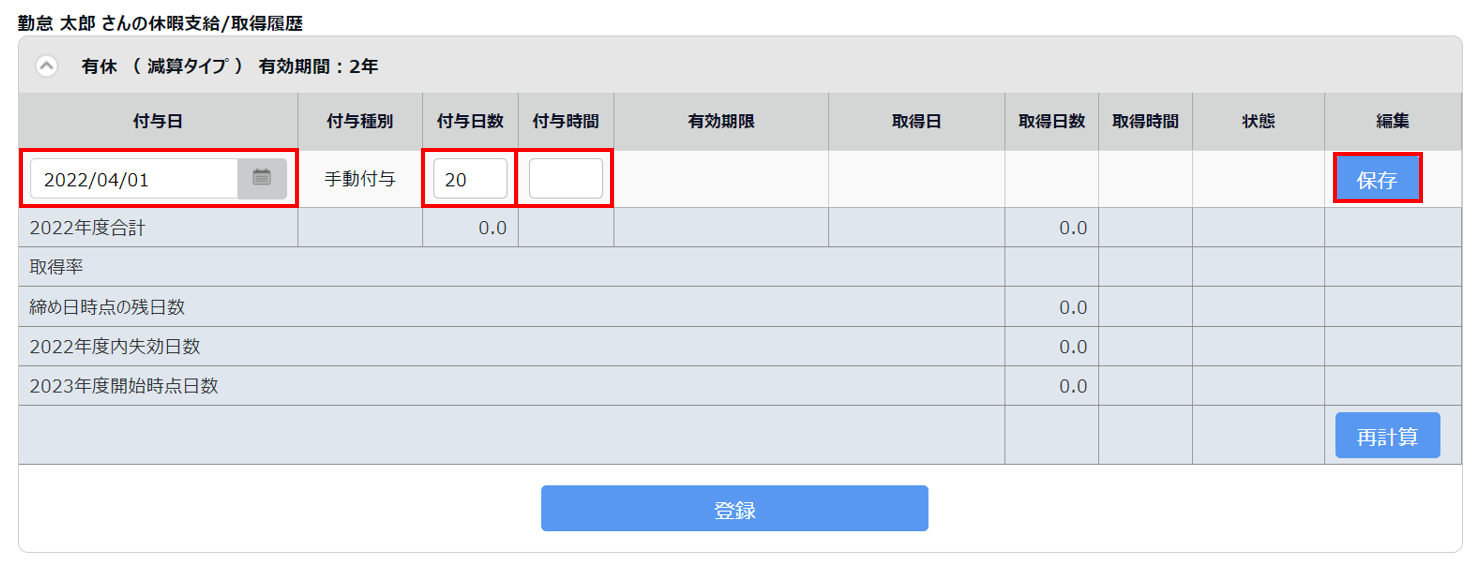
| 項目名 | 説明 |
| 付与日 | 実際の有休「付与日」を入力します。 |
| 付与日数 |
導入前の取得日数、取得時間を差し引いた有休「残日数」を入力します。
例) 本システムを導入した時点で、2022年4月1日付の有休付与「20日」のうち「16日」取得済みで、「4日」残っている場合: ⇒「付与日:2022年4月1日」、「付与日数:4日」と入力します。 |
| 付与時間 |
※時間単位休暇を使用している場合のみ入力します。
導入前の取得日数、取得時間を差し引いた有休「残時間」を入力します。 例) 「日の契約労働時間:8時間」の社員が、本システムを導入した時点で、2022年4月1日付の有休付与「20日」のうち「16日」と「2時間」取得済みで、「3日」と「6時間」残っている場合: ⇒「付与日:2022年4月1日」、「付与日数:3日」、「付与時間:6時間」と入力します。 |
前年度の繰越が残っている場合
有休の有効期間が2年間で、前年度の繰越が残っている場合は、年度ごとに2回に分けて入力する必要があります。
例えば次のような場合、
- 本システムを2023年4月17日から導入
- 付与日 : 4月1日
- 現時点の有休残日数 : 40日
以下の通り、2回の付与が必要です。
1回目の付与 : 2022年4月1日に20日付与

2回目の付与 : 2023年4月1日に20日付与

↓↓↓
結果 : 有休残日数 40日
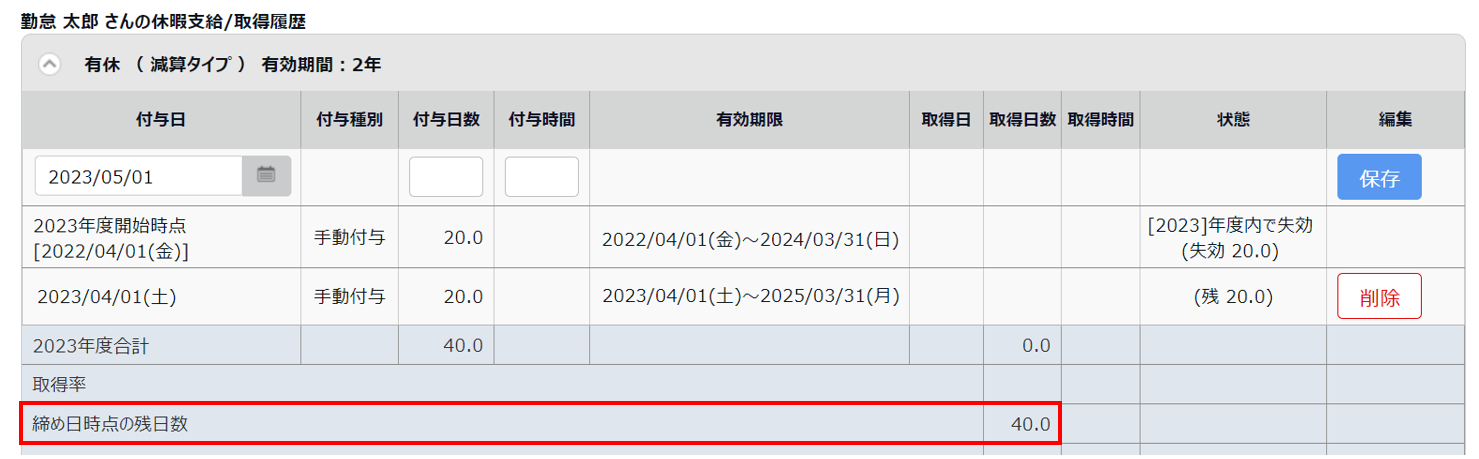
【方法2】CSVインポートする
CSVデータのインポートによって、一括登録が可能です。
入力レイアウトを作成し、入力テンプレートに従ってインポート用のCSVファイルを作成します。このファイルをインポートすることで一括で登録できます。
※admin全権管理者および全権管理者、またはすべての所属と雇用区分に対する「従業員設定」権限が「◯ 閲覧・編
集」の一般管理者だけが可能な操作です。
1.入力レイアウトを作成(初回のみ)
入力レイアウトを作成します。この操作は初回だけ必要です。
1.ホーム画面「よく使うメニュー」内[エクスポートインポート]>「データ入力(インポート)」カテゴリ内
[従業員データ[CSV]]の右の[入力レイアウト作成]をクリックします。
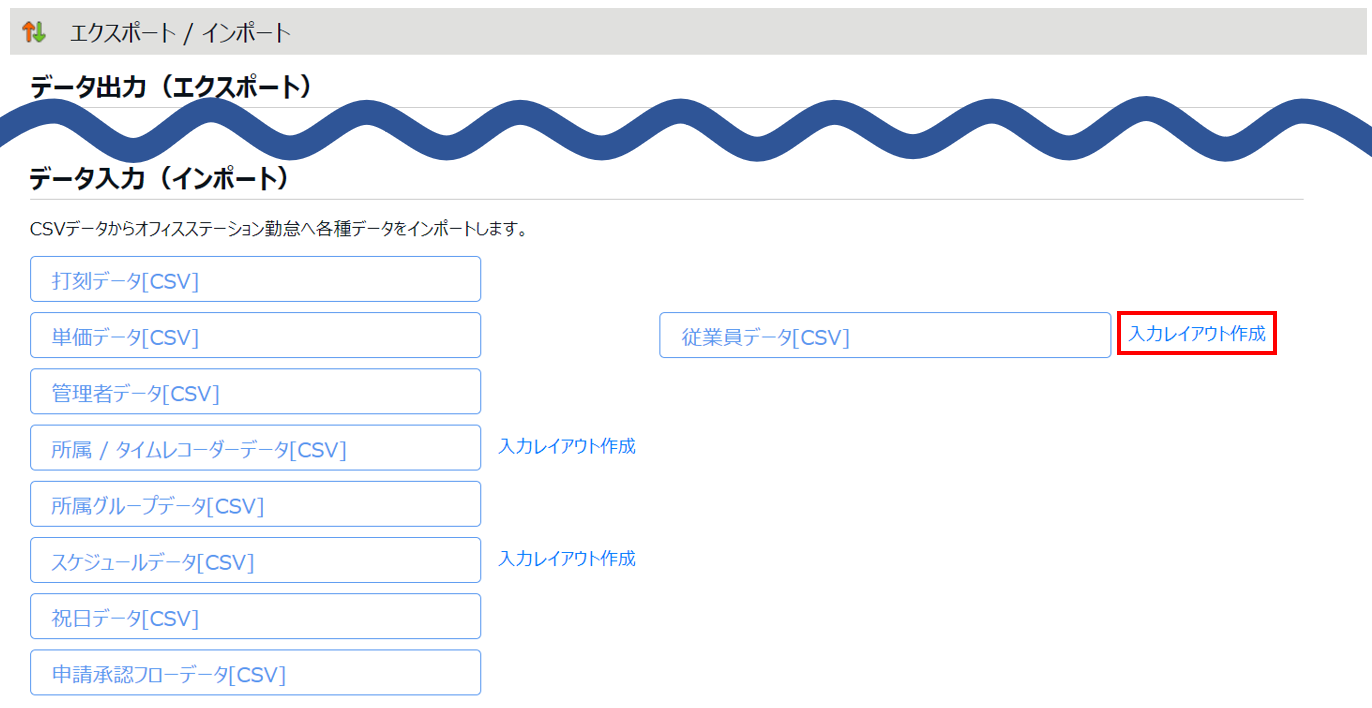
2.一覧に「初期設定用 有休残日数レイアウト」が準備されています。
時間単位休暇を使用している場合は、以降の手順を確認のうえ、「初期設定用 有休残日数レイアウト」に
「有休付与時間」項目を追加してください。
時間単位休暇を使用していない場合は、次の「インポート用ファイルの作成」に進んでください。
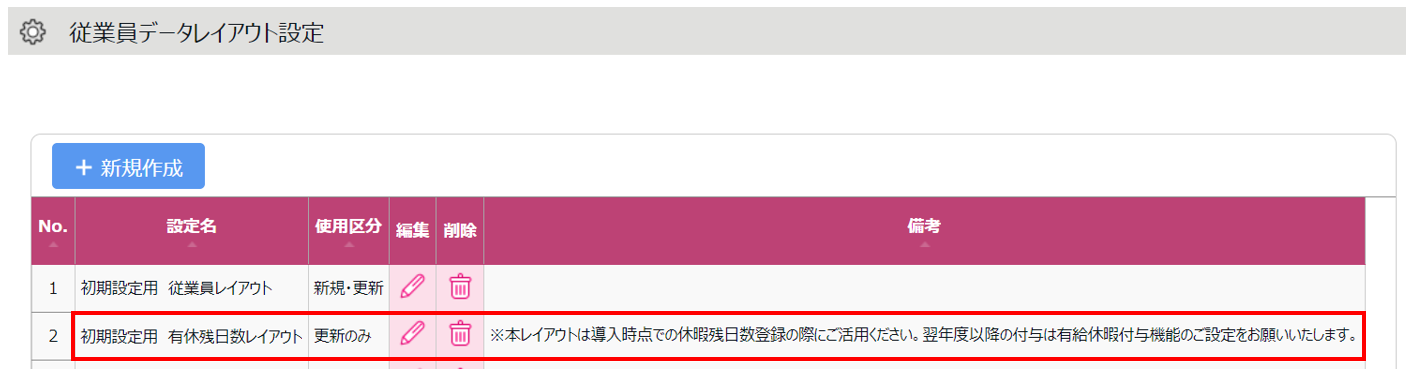
「初期設定用 有休残日数レイアウト」の[編集]をクリックすると、有休残日数の新規登録時に必要な設定項目があらかじめ選択されています。必要に応じて項目を追加してください。
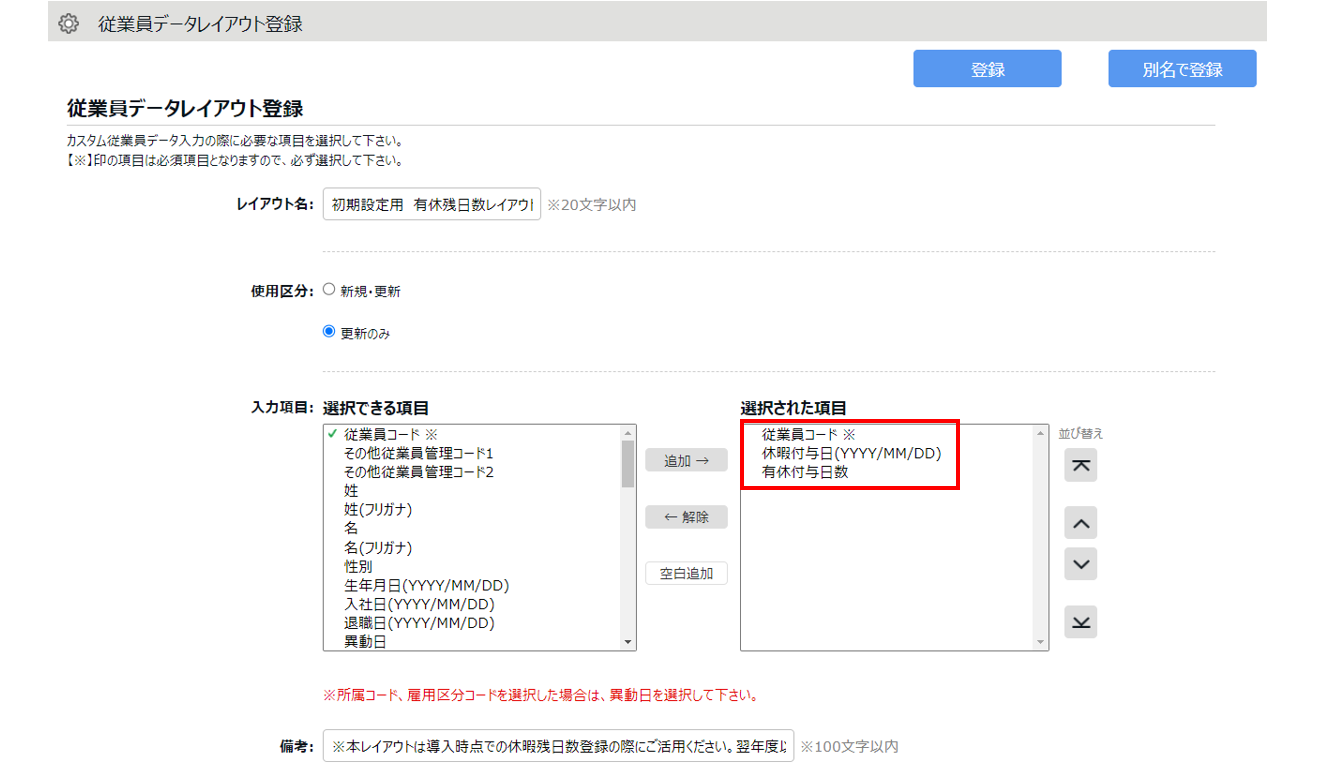
2.インポート用ファイルの作成
インポート用のCSVデータを作成します。
1.ホーム画面「よく使うメニュー」内[エクスポートインポート]>「データ入力(インポート)」カテゴリ内
[従業員データ[CSV]]をクリックします。
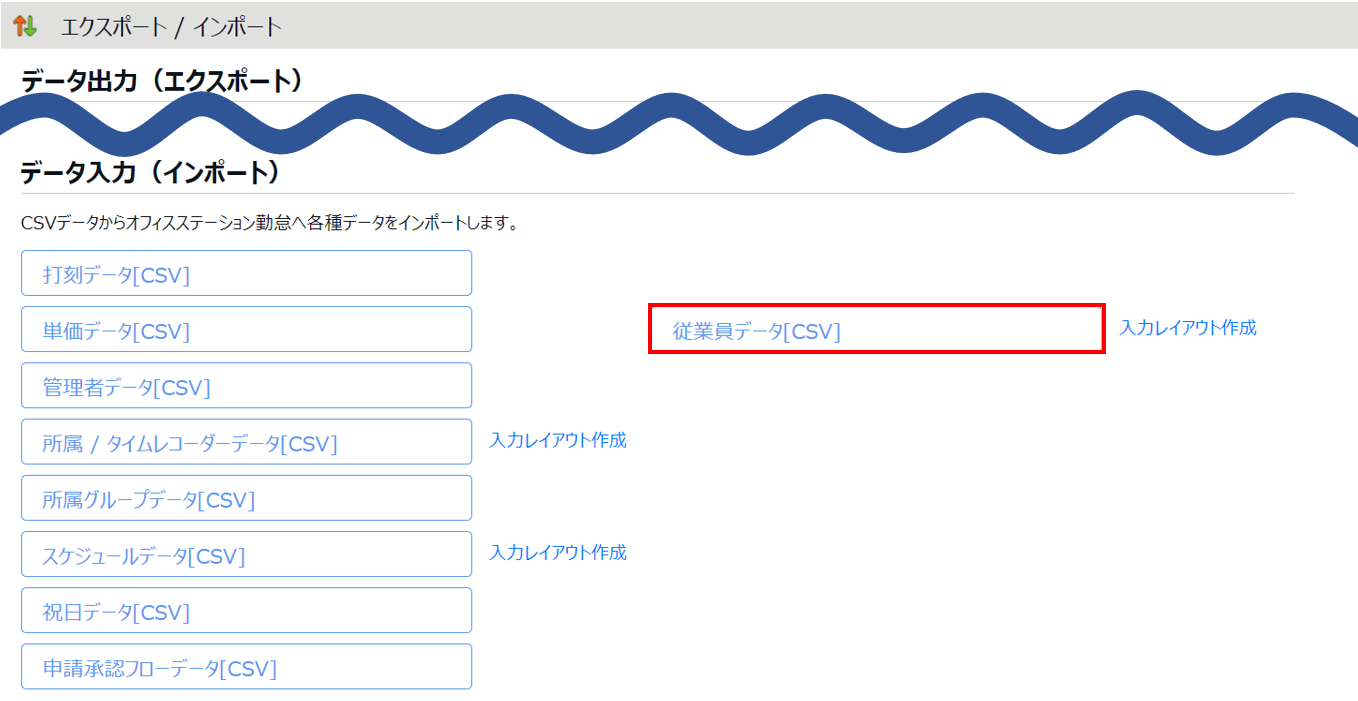
2.該当レイアウト(①)を選択し、[入力用テンプレートのダウンロード](②)をクリックします。
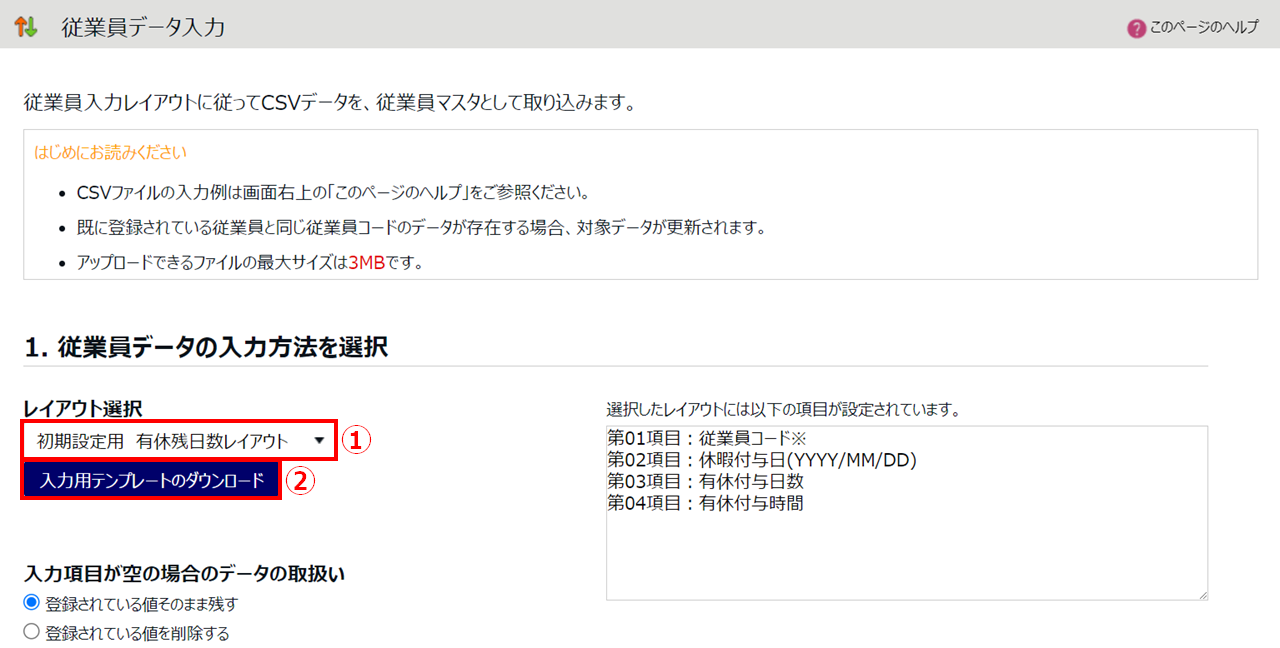
3.ダウンロードしたテンプレートファイルを開き、テンプレートに沿ってデータを入力し、ファイルをCSV形式で
保存します。

| 項目名 | 説明 |
| 従業員コード | 対象従業員の従業員コードを入力します。 |
| 休暇付与日(YYYY/MM/DD) | 実際の有休「付与日」をYYYY/MM/DD形式で入力します。 例)2022年4月1日 ⇒ 2022/04/01 |
| 有休付与日数 | 導入前の取得日数、取得時間を差し引いた有休「残日数」を入力します。 例) 本システムを導入した時点で、2022年4月1日付の有休付与「20日」のうち「16日」取得済みで、「4日」残っている場合 : ⇒ 「休暇付与日:2022/04/01」、「有休付与日数:4日」と入力します。 |
| 有休付与時間 | ※時間単位休暇を使用している場合のみ入力します。 導入前の取得日数、取得時間を差し引いた有休「残時間」を入力します。 例) 「日の契約労働時間:8時間」の社員が、本システムを導入した時点で、2022年4月1日付の有休付与「20日」のうち「16日」と「2時間」取得済みで、「3日」と「6時間」残っている場合 : ⇒ 「休暇付与日:2022/04/01」、「有休付与日数:3日」、「有休付与時間:6時間」と登録します。 |
3.インポート
用意したCSVデータをインポートします
1.ホーム画面「よく使うメニュー」内[エクスポートインポート]>「データ入力(インポート)」カテゴリ内
[従業員データ[CSV]]の右の[入力レイアウト作成]をクリックします。
2.以下の項目を選択します。
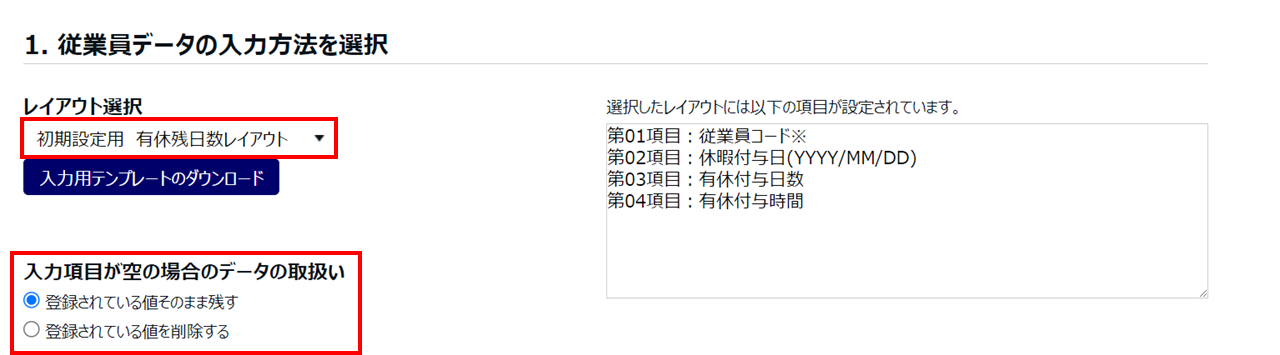
| 項目名 | 説明 |
| レイアウト選択 | 作成したレイアウトを選びます。 |
| 入力項目が空の場合のデータの取扱い | 入力したCSVファイルにおいて、ある項目(例として「有休付与日数」)が空白だった場合に、同じ付与日の既存の付与データを【残す】か【削除する】か、選択できます。 【残す】場合は「 登録されている値そのまま残す」、【削除する】場合は「登録されている値を削除する」を選択します。 CSVファイルに空白の項目が無ければ、どちらを選択しても影響ありません。 |
3.「2.CSVファイルの選択」内の[ファイルを選択]をクリックし、保存したファイルを選択、[アップロード]
をクリックします。

4.「従業員データ入力確認」画面が表示されます。確認後、[登録]をクリックするとインポートを開始します。
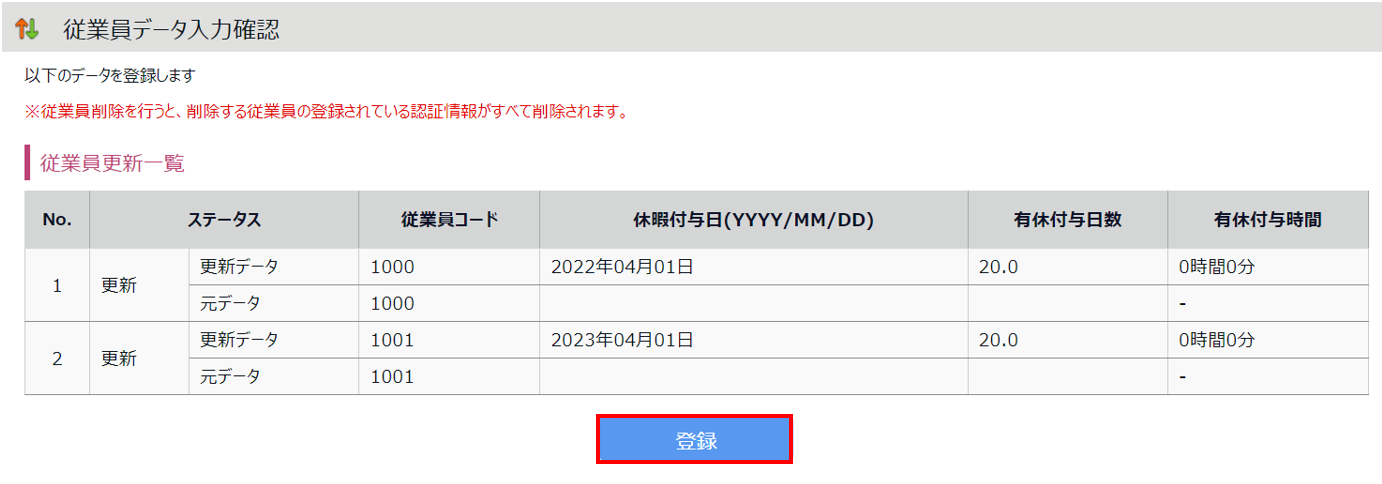
ポイント
インポートエラーの対処方法はこちら
前年度の繰越が残っている場合
有休の有効期間が2年間で、前年度の繰越が残っている場合は、年度ごとに2つに分けて休暇残数データを作成し、それぞれインポートする必要があります。
例えば次のような場合、
- 本システムを2023年4月17日から導入
- 付与日 : 4月1日
- 現時点の有休残日数 : 40日
以下の通り、2つのファイルをそれぞれインポートします。

1回目の付与 : 2022年4月1日に20日付与

2回目の付与 : 2023年4月1日に20日付与

↓↓↓
結果 : 有休残日数 40日