勤怠
0488|【勤怠】「アラート機能」集計時間が一定時間を超過 / 不足している場合にアラート表示する方法(時間アラート)
アラート設定の「時間アラート」を利用することで、集計時間が一定時間を超過または不足している場合にアラート表示できます。例として、次のような状況を確認したい場合に利用できます。
- 労働合計 / 日が5時間未満である
- 残業時間 / 週が2時間以上である
- 残業時間 / 月が20時間以上である
補足
労働合計や残業時間の他、勤怠管理の時間集計項目(デフォルト勤怠項目、カスタムデータ項目)に対して設定できます。
アラートは日別データ、月別データ、タイムカード画面などで確認できます。アラート対象の集計欄が、指定した色に表示されます。
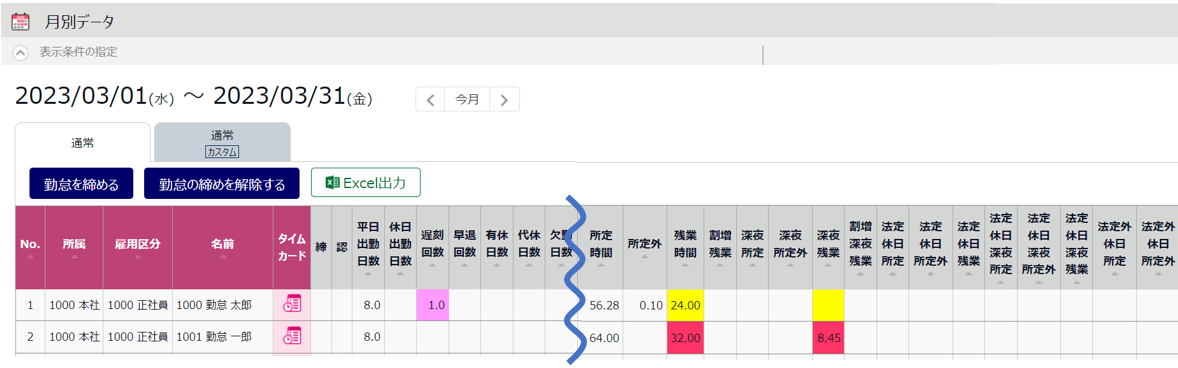
通知設定と組み合わせることで、管理者や従業員にメール通知することも可能です(対象期間が月別のアラートに限ります)。
事前設定
アラート機能をオンにします。
1.ホーム画面[設定]内[その他]をクリックします。
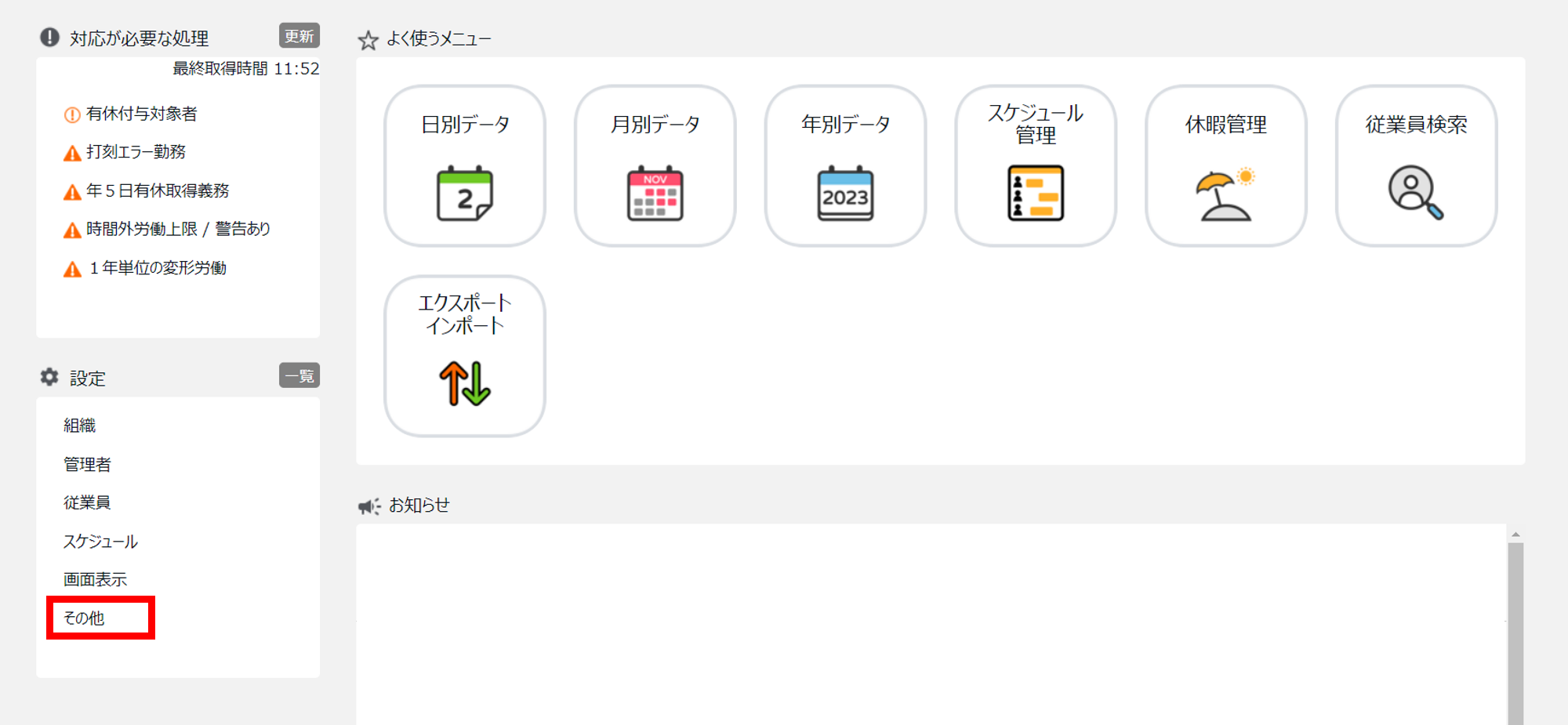
2.[オプション]をクリックします。
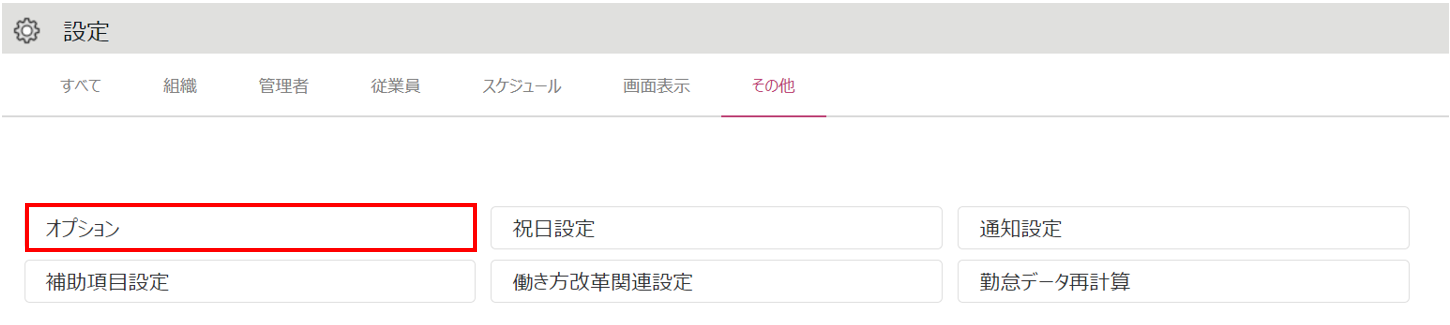
3.「勤怠管理設定」カテゴリ「アラート機能:使用する」を選択し、[登録]をクリックします。
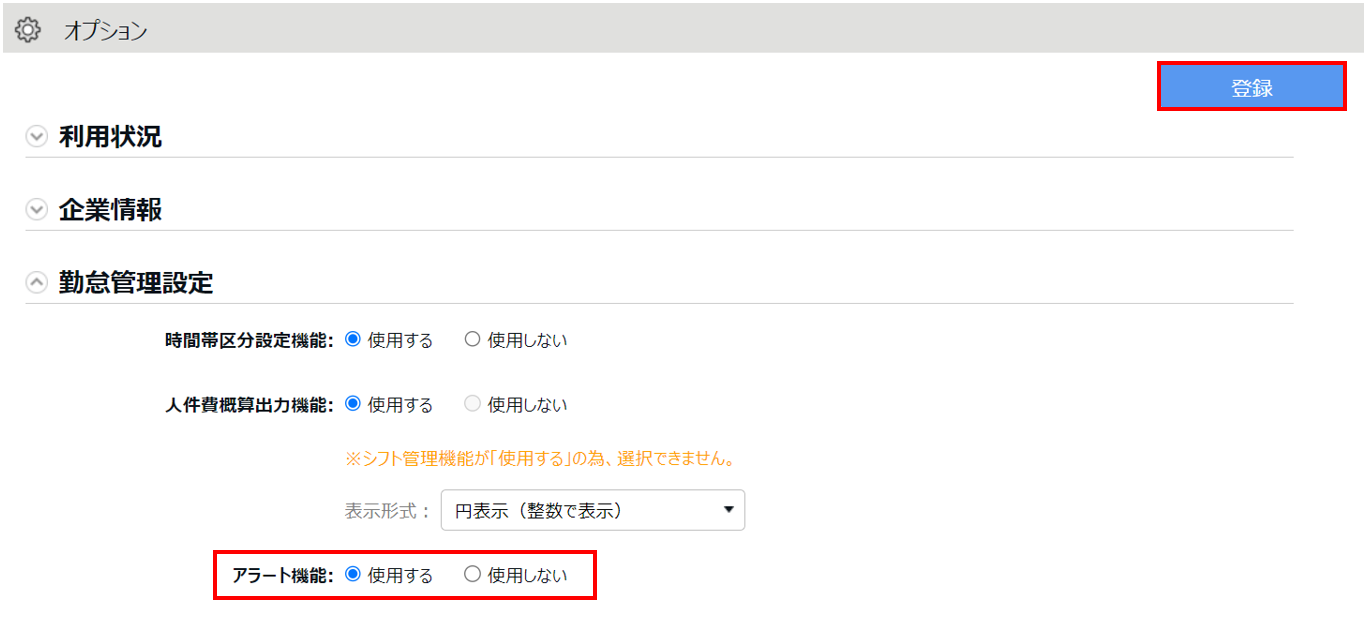
設定方法
1.ホーム画面[設定]内[画面表示]をクリックします。
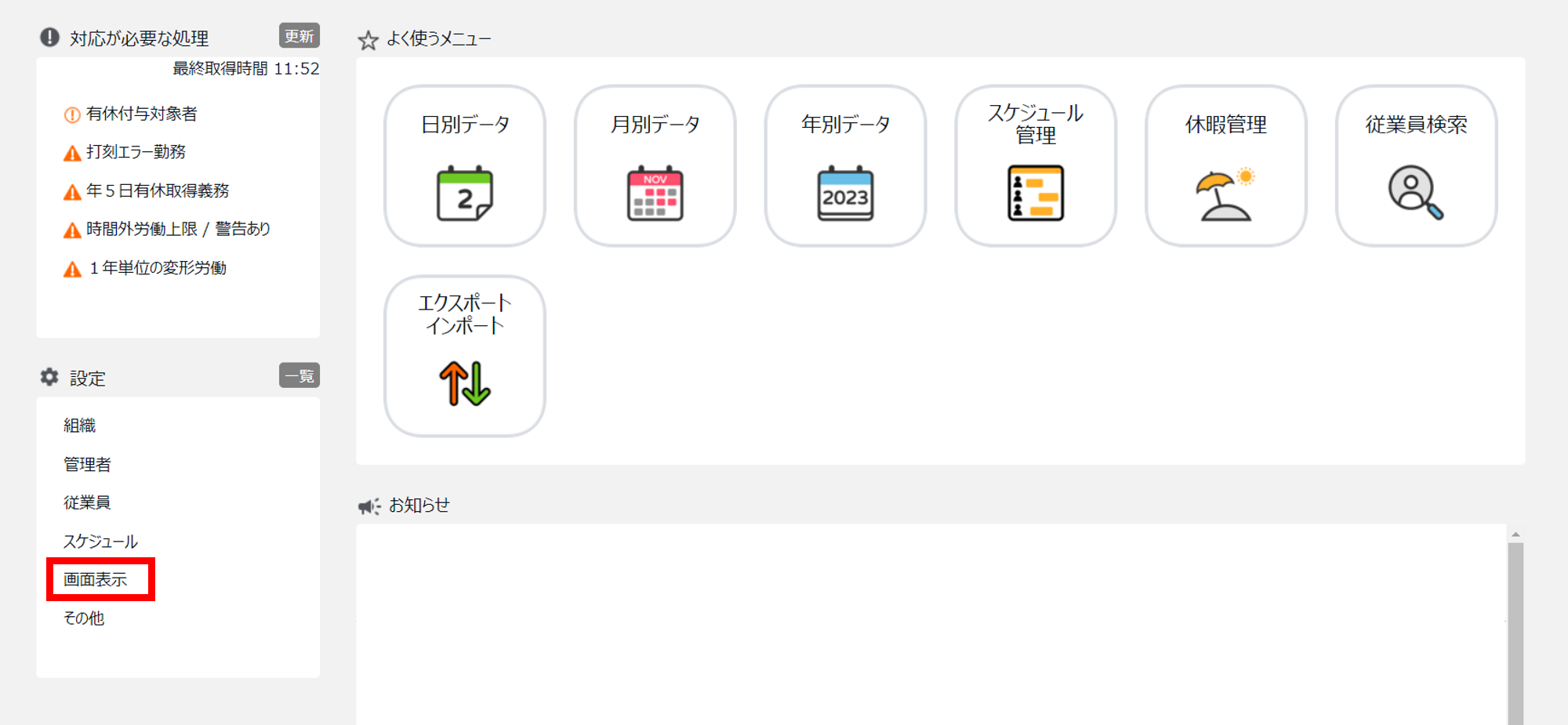
2.[アラート設定]をクリックします。
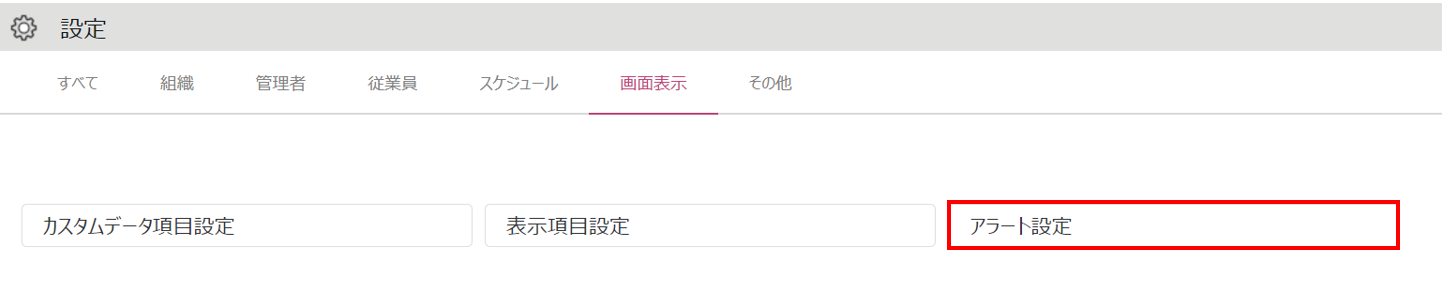
3.[時間アラート登録]をクリックします。
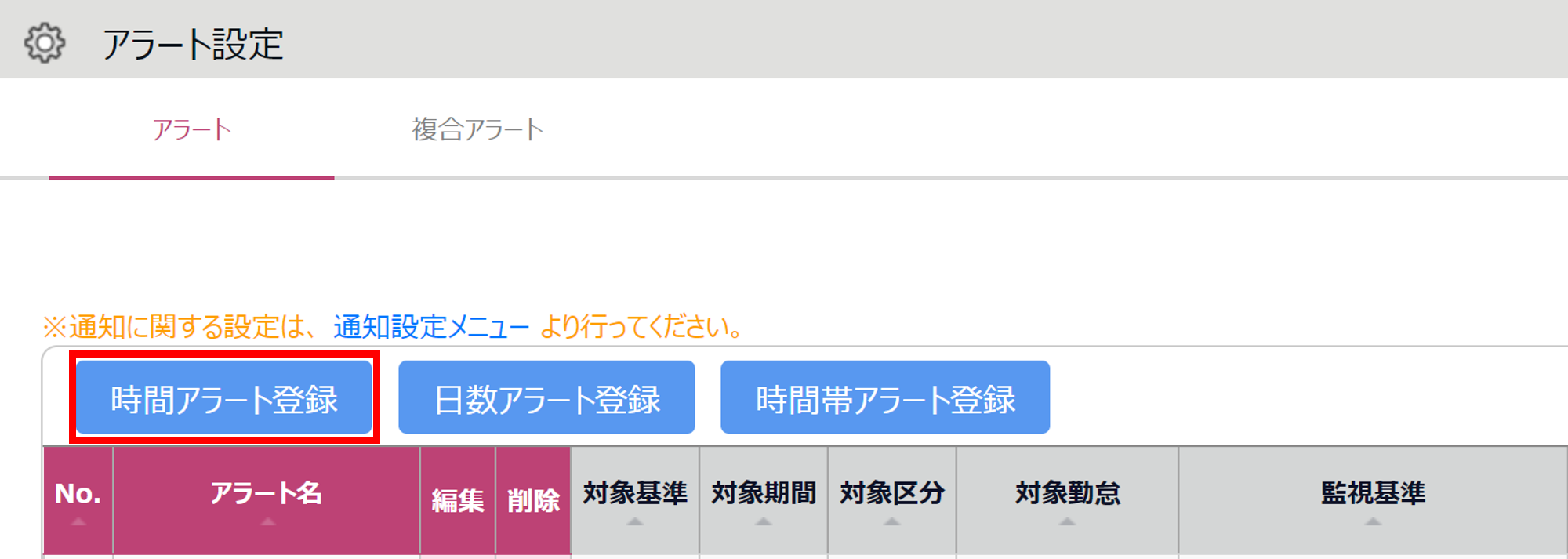
補足
[時間帯アラート登録]をクリックすると、特定の時間帯に、打刻または出退勤予定が存在する場合のアラートを作成します。詳しくはこちらの記事をご参照ください。
4.以下の各項目を設定します。
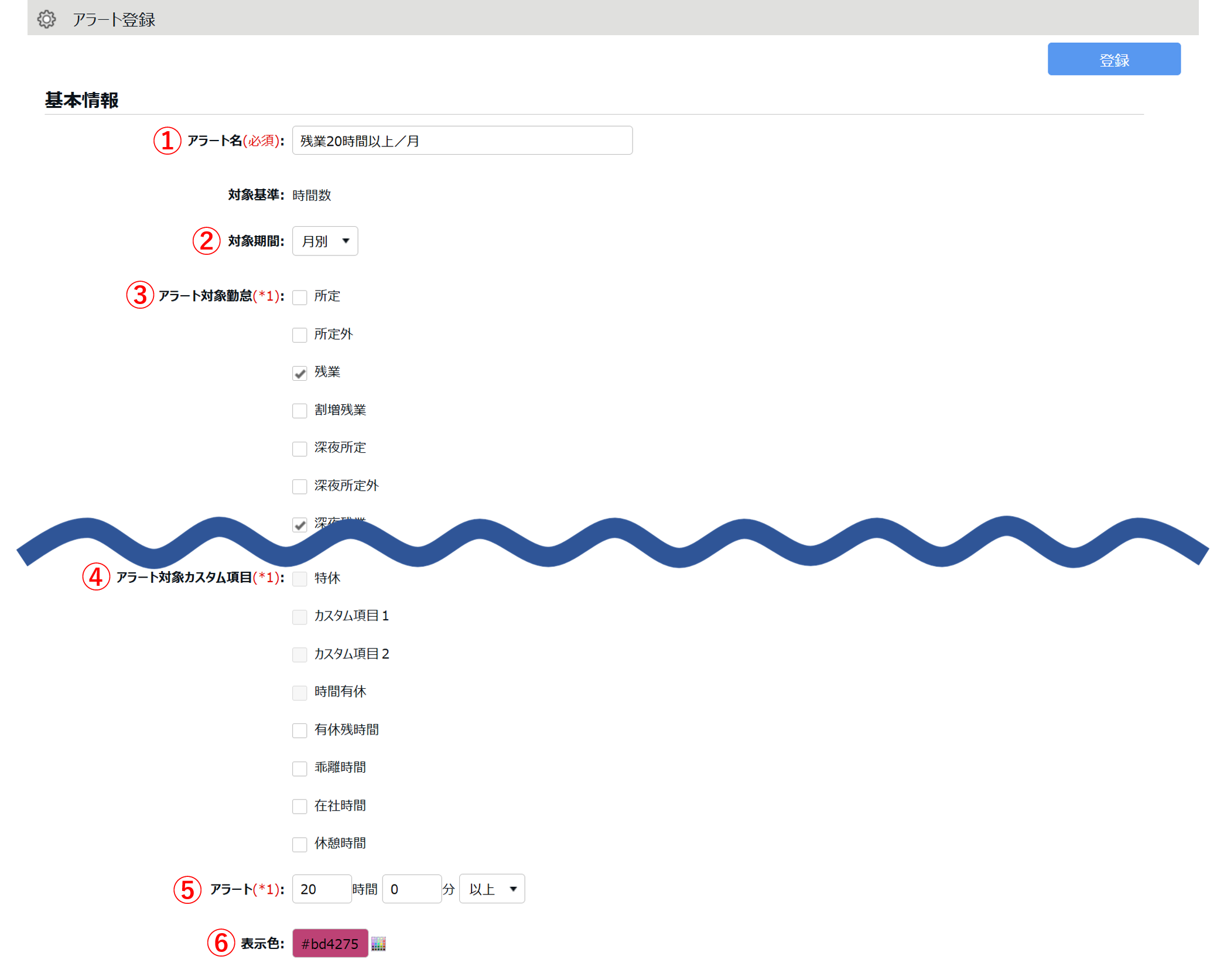
| No. | 項目名 | 説明 |
| アラート名 | アラートの名称を100文字以内で入力します。 | |
| 対象期間 | 対象期間を選択します。 それぞれの対象期間で作成できるアラートの例をご紹介します。 <日別> 1日の休憩時間が20分未満の従業員を抽出する <週別> 週に12時間以上残業している従業員を抽出する <月別> 月に20時間以上残業している従業員を抽出する |
|
| アラート対象勤怠 | デフォルト勤怠項目に対してアラート表示したい場合は、この中から対象項目をチェックします。複数の項目を選択することもできます。 | |
| アラート対象 カスタム項目 |
カスタムデータ項目に対してアラート表示したい場合は、この中から対象項目をチェックします。複数の項目を選択することもできます。 ※カスタムデータ項目に関する詳細はこちらの記事をご参照ください。 |
|
| アラート | アラートの基準値を入力します。 ・「超過」「未満」はその値を含みません。 ・「以上」「以下」はその値を含みます。 例えば、20時間0分「超過」とした場合は、20時間0分はアラート対象になりません。20時間1分以上の集計に対してアラート表示されます。 |
|
| 表示色 | 条件を満たした集計値の背景に表示する色を選択します。 |
5.必要に応じて、「従業員の選択」欄を入力します。
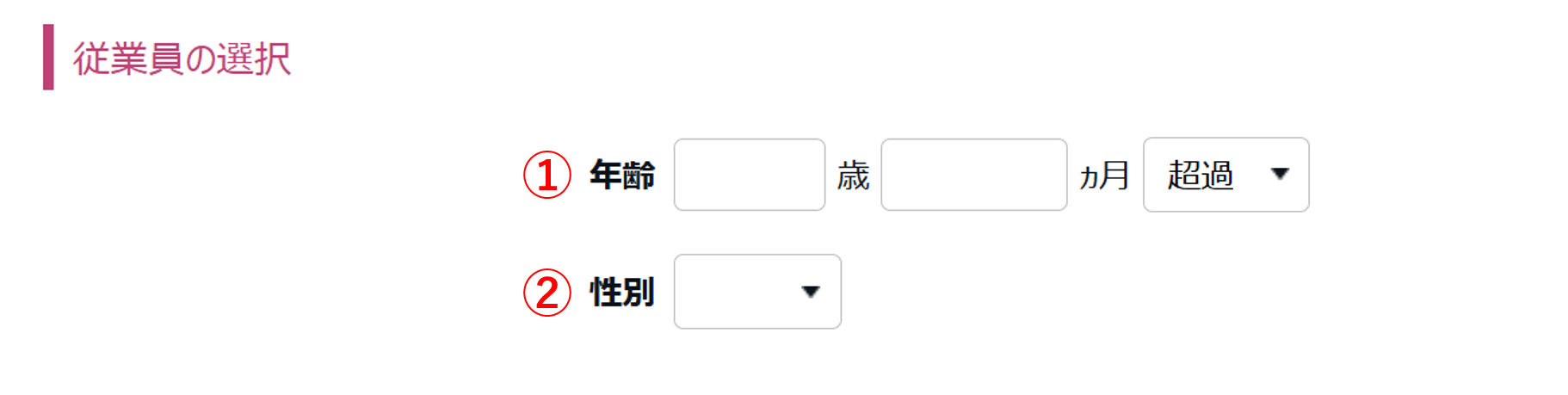
| No. | 項目名 | 説明 |
| アラート対象とする従業員の年齢を指定したい場合は入力します。 ・「超過」「未満」はその値を含みません。 ・「以上」「以下」はその値を含みます。 ※本項目を設定する場合、「従業員設定」で「生年月日」を設定してください。 |
||
| アラート対象とする従業員の姓別を指定したい場合は選択します。 |
6.アラート対象とする雇用区分と所属を選択し、[登録]をクリックします。
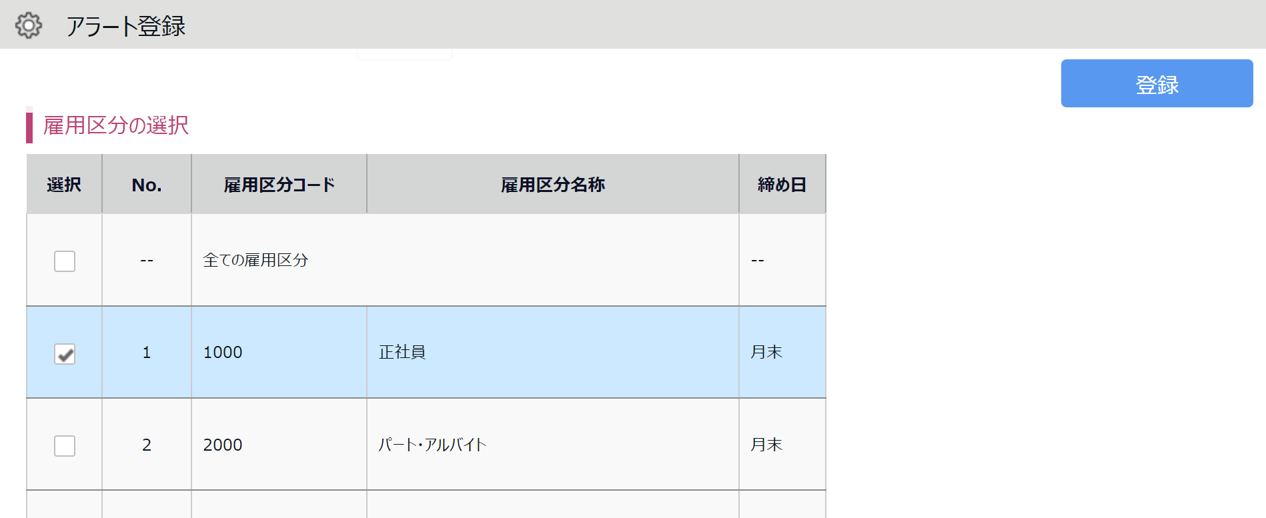
優先順位設定
同じ勤怠項目に対して複数のアラートを設定している場合は、優先順位の設定が必要です(残業時間が20時間以上で黄色いアラート、30時間以上で赤いアラートなど)。「優先順位」を間違えると希望通りのアラート表示がされなくなりますので、必ず確認し、設定してください。
表示順が上のアラートの優先順位が高くなります。 優先順位が高いものから順にアラートをチェックして、監視基準と合致した勤怠にアラートが適用されます。このため、監視基準の値が大きいアラートの優先順位を高くする必要があります。アラート設定画面の優先順位欄の[∧]、[ v]で優先順位を変更します。
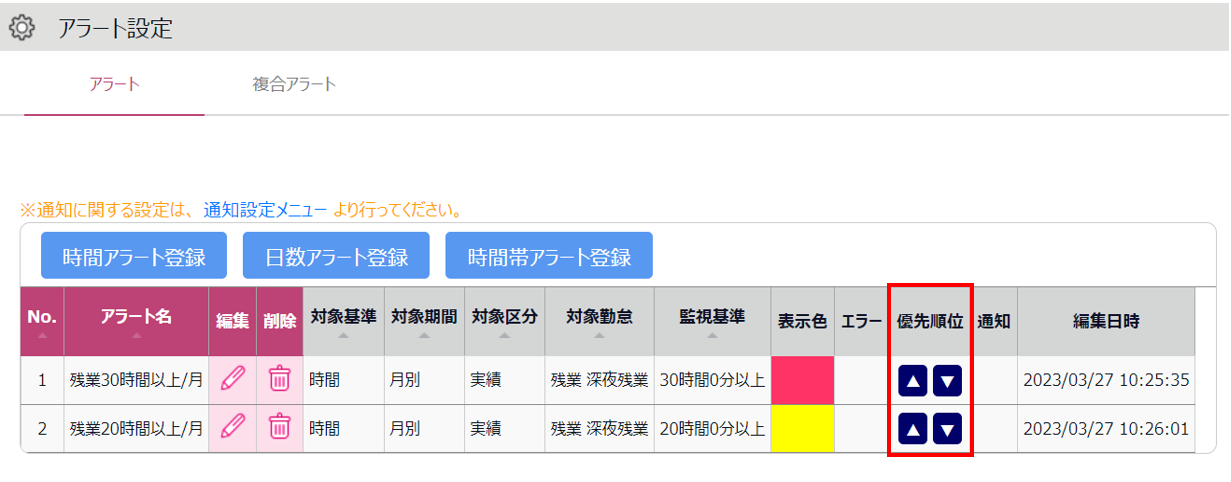
誤った設定例

上図の場合、優先順位が高いのは黄色のアラート「残業20時間以上/月」です。
基準値が小さい方の優先順位が高いと、月の残業時間が30時間以上になった場合も先にアラート「残業20時間以上/月」が合致してしまい、赤色のアラート「残業30時間以上/月」は適用されなくなってしまいます。
正しい設定例

上図のように、優先順位を変更して「残業30時間以上/月」のアラートの優先順位を上げることで、月の残業時間が20時間以上になった場合は「残業20時間以上/月」が、30時間以上になった場合は「残業30時間以上/月」が適用されるようになります。
アラート確認方法
各種集計画面と、エラー勤務画面でアラートを確認できます。
各種集計画面
アラートは、日別データ、月別データ、タイムカード画面で確認できます。確認画面は、アラート作成時に選択した「対象期間」により異なります。
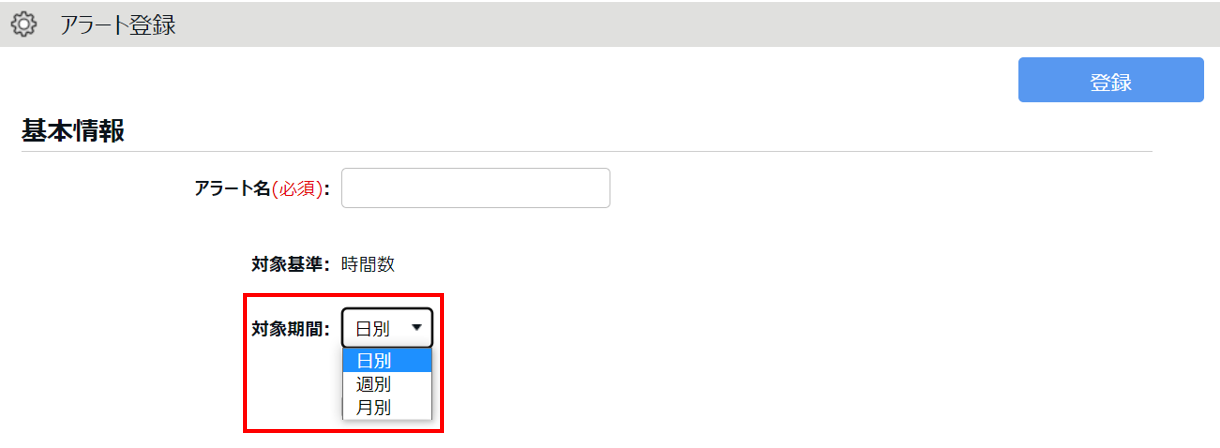
- アラート対象勤怠の場合
-
項目名 説明 日別 [日別データ]> [通常]タブ
[日別データ]>[タイムカード]ボタン >[タイムカード]タブ週別 [月別データ]> [通常]タブ 月別 [月別データ]> [通常]タブ
[月別データ]>[タイムカード]ボタン >[タイムカード]タブ - アラート対象カスタム項目の場合
-
月別または日別データ画面の[通常(カスタム)]タブで確認できます。
項目名 説明 日別 [日別データ]> [通常(カスタム)]タブ
[日別データ]>[タイムカード]ボタン >[タイムカードカスタム]タブ週別 [月別データ]> [通常(カスタム)]タブ 月別 [月別データ]> [通常(カスタム)]タブ
[月別データ]>[タイムカード]ボタン >[タイムカードカスタム]タブ
ポイント
週別アラートの表示方法
週別を選択した場合は、月別データの画面上部の「表示条件の指定」内「表示期間」で「週別」(①)を選択、 表示したい週を指定(②)後に[表示](③)をクリックします。
補足
表示条件の指定:アラート
月別データの画面上部の「表示条件の指定」内「アラート」(①)を選択後に、[表示](➁)をクリックすると、条件に一致する勤怠がある従業員だけを一覧表示できます。
エラー勤務画面
エラー勤務画面で、アラートに該当する従業員の一覧を確認できます。
1.ホーム画面[全メニュー]>[エラー勤務]をクリックします。
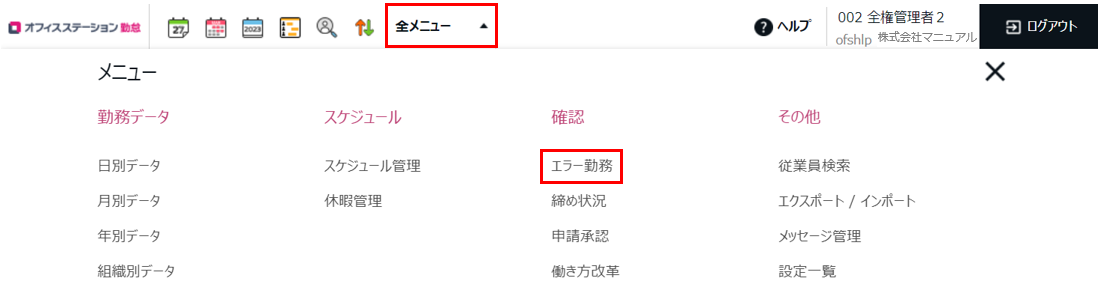
2.[アラート]タブをクリックします。
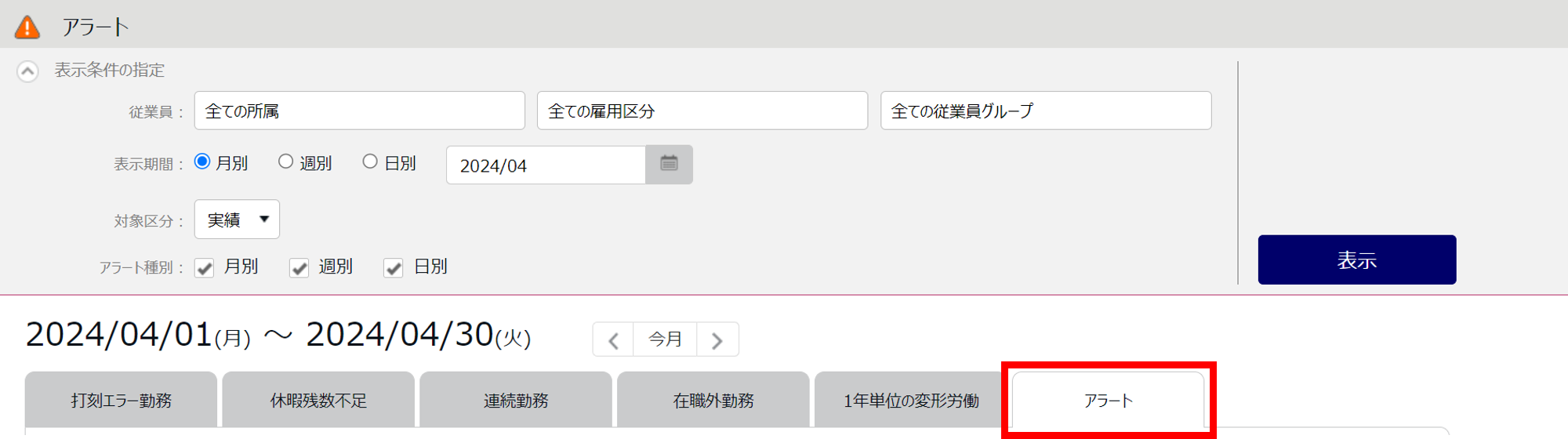
3.対象区分にて「実績」(①)>[表示](➁)をクリックすると、アラートに該当する対象者の一覧を確認できます。
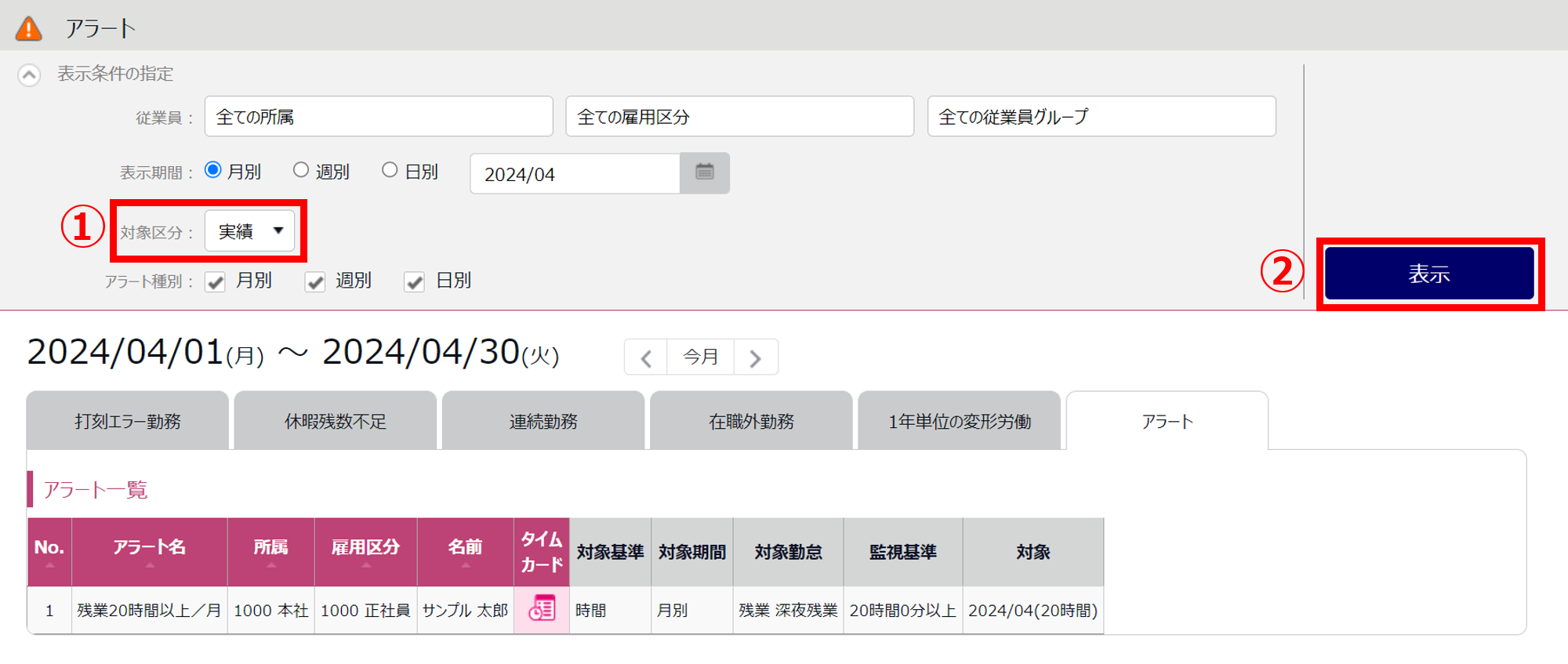
通知設定
作成したアラート設定は、基準値を満たしたタイミングで、 対象従業員にメールで通知することが可能です。
通知設定の設定方法はこちらの記事をご参照ください。