勤怠
0554|【勤怠】「Myレコーダー」利用開始方法
個人用のスマホやPCで打刻する場合は、WebブラウザでタイムレコーダーURLにアクセスして打刻できる「Myレコーダー」が便利です。
Myレコーダーを利用開始するには、従業員にタイムレコーダーURLをメール送信します。メールにはMyレコーダーの設定情報が記載されています。スマホやPCで利用する場合はMyレコーダーURLをご利用ください。
「Myレコーダー」の利用開始方法について、ご説明します。
動作環境
各OSに対応する最新バージョンをご利用ください。
| OS | ブラウザ |
| Windows(PC) ※Windowsタブレットはサポート対象外 |
Google Chrome Microsoft Edge |
| Mac | Google Chrome Microsoft Edge |
| Android | モバイル版 Google Chrome |
| iOS(iPhone) | Mobile Safari |
事前準備(管理者の操作)
1. タイムレコーダー設定を確認する
※admin全権管理者および全権管理者、または「所属 / タイムレコーダー設定」権限が「◯ 閲覧・編集」の一般管理
者だけが可能な操作です。
1.管理画面にログインし、ホーム画面「設定」内の[組織]>[タイムレコーダー設定]をクリックします。
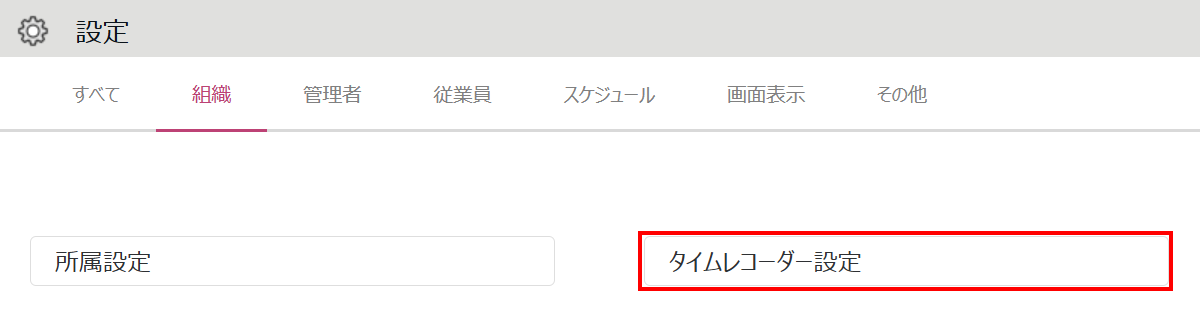
2.「基本タイムレコーダー設定」または「所属別タイムレコーダー設定」の[編集]をクリックします。
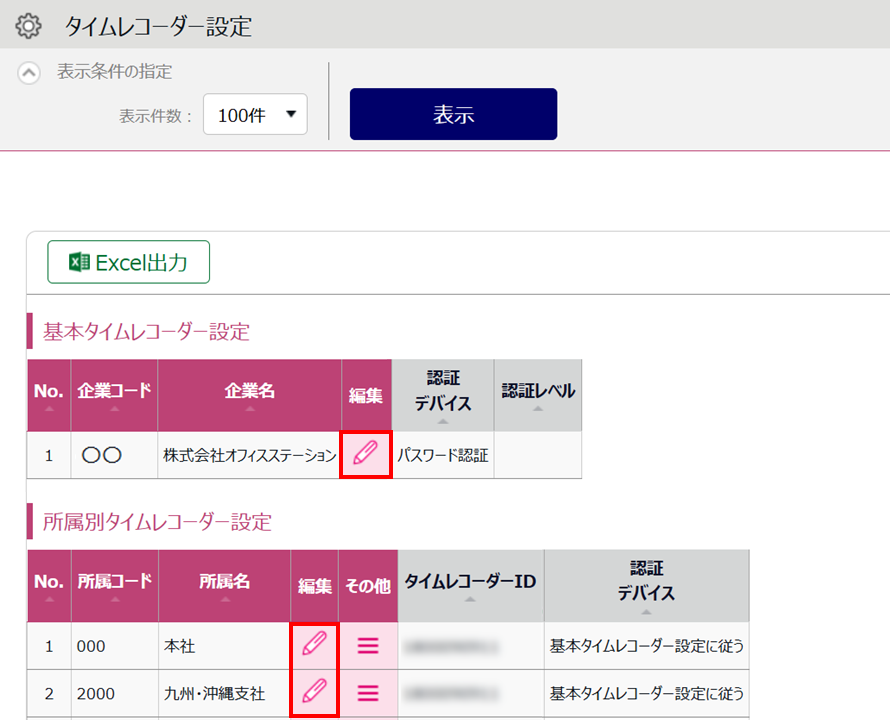
「Myレコーダー設定」カテゴリの設定を確認します。必要に応じて設定を変更し、[登録]をクリックします。
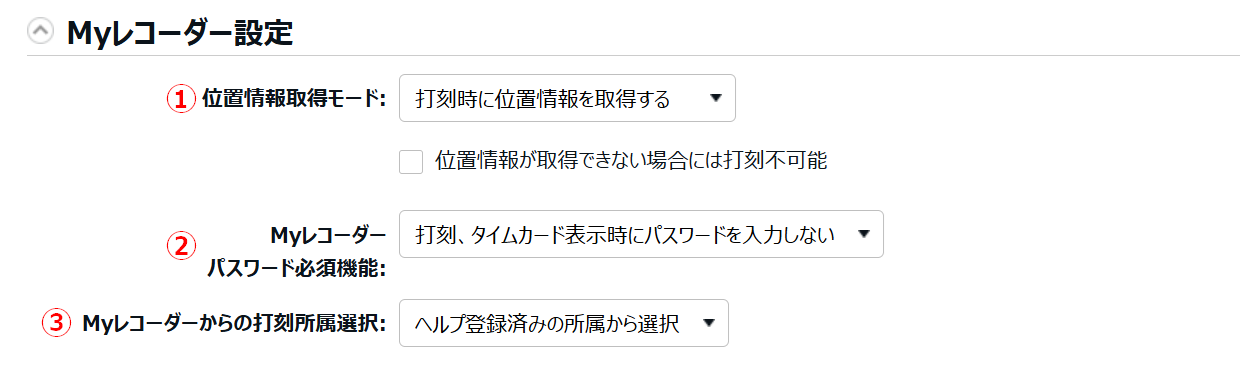
| 番号 | 項目名 | 説明 |
| ① | 位置情報取得モード |
Myレコーダーで打刻するときに、位置情報を取得するかどうかを設定します。PCブラウザでMyレコーダーを起動した際にも適用されます。位置情報を取得しない場合は、打刻時刻だけを記録します。
「位置情報が取得できない場合には打刻不可能」にチェックを入れた場合は、打刻時に位置情報が取得できなかった際に、打刻そのものができなくなります。GPS機能や簡易位置情報に対応していない端末では打刻できなくなってしまいますのでご注意ください。 |
| ② | Myレコーダーパスワード必須機能 |
打刻時およびタイムカード画面への遷移時に、パスワード入力を必要とするかどうかを設定します。
|
③ | Myレコーダーからの打刻所属選択 |
Myレコーダーで打刻時に、打刻所属を選択できるようにするかを設定します。
|
補足
IPアクセス制限機能によって、特定のIP以外から打刻できないように制限できます(詳しくはこちら)。 ※有償対応
2. 従業員のメールアドレスを登録する
※admin全権管理者および全権管理者、または「従業員設定」権限が「◯ 閲覧・編集」の一般管理者だけが可能な操
作です。
1.ホーム画面「設定」内の[従業員]>[従業員設定]をクリックします。
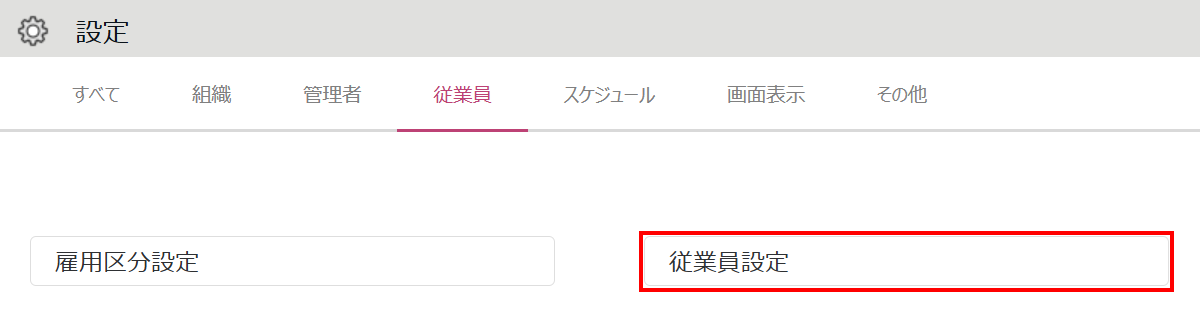
2.対象従業員の[編集]をクリックします。
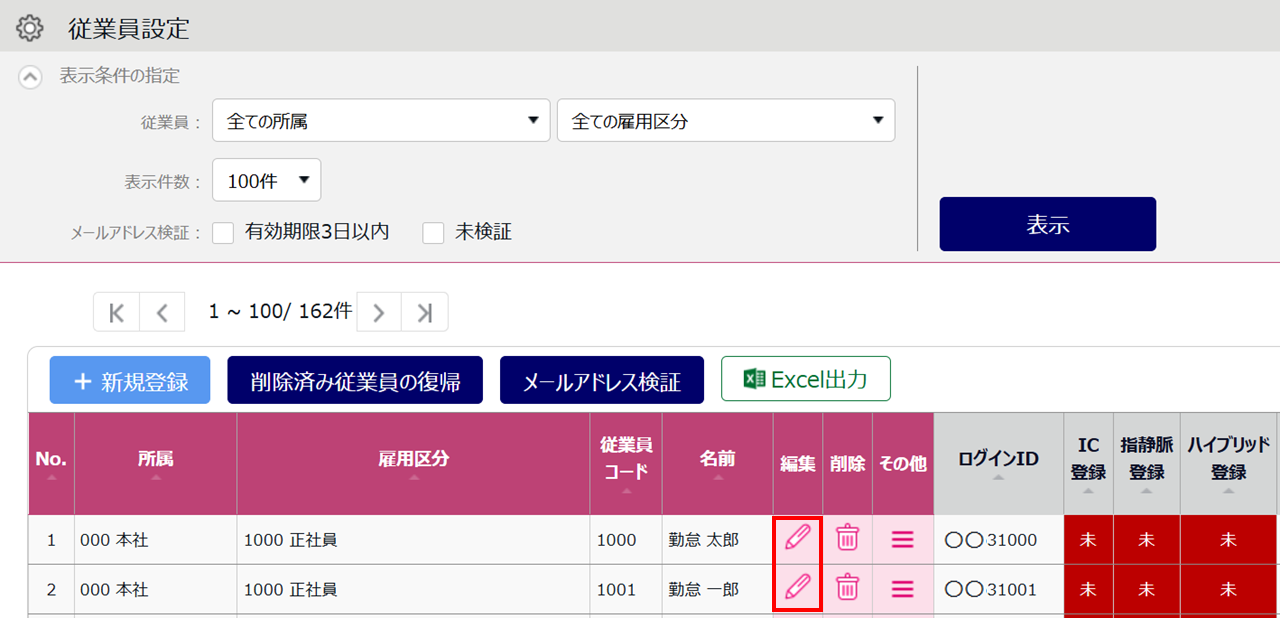
3.「基本情報」カテゴリ内の「メールアドレス」を入力し、[登録]をクリックします。
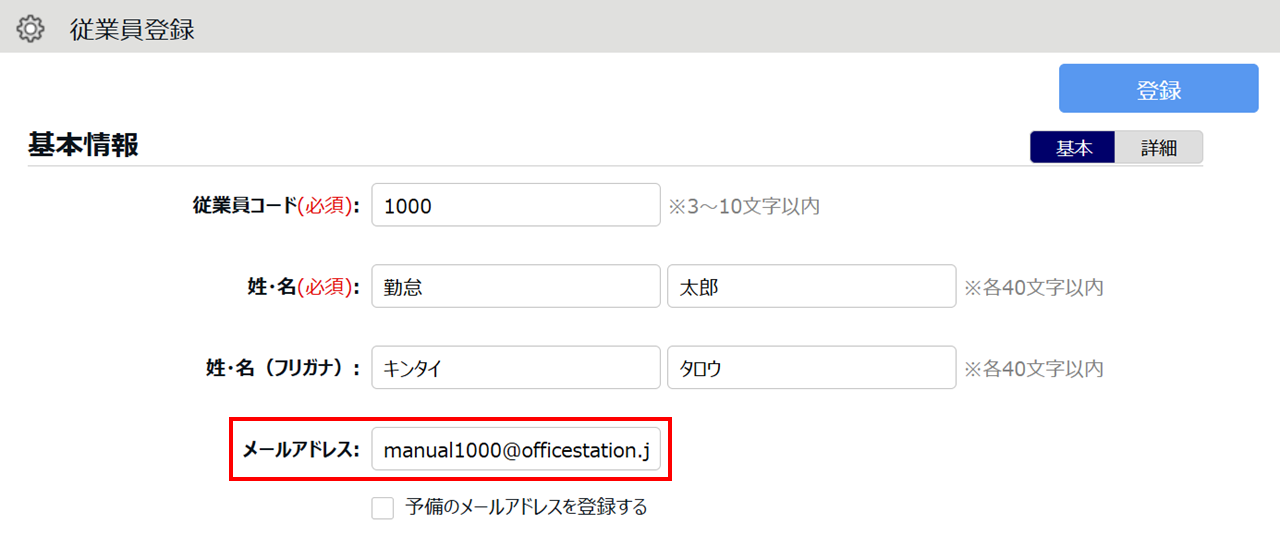
3. MyレコーダーURLをメール通知する
※admin全権管理者および全権管理者、または「従業員設定」権限が「◯ 閲覧・編集」の一般管理者だけが可能な操
作です。
1.ホーム画面「設定」内の[従業員]>[従業員設定]をクリックします。
2.「表示条件の指定」で、対象所属(①)を1つだけ選択し、[表示](②)をクリックします。[メール送信](③)が
表示されるので、クリックします。
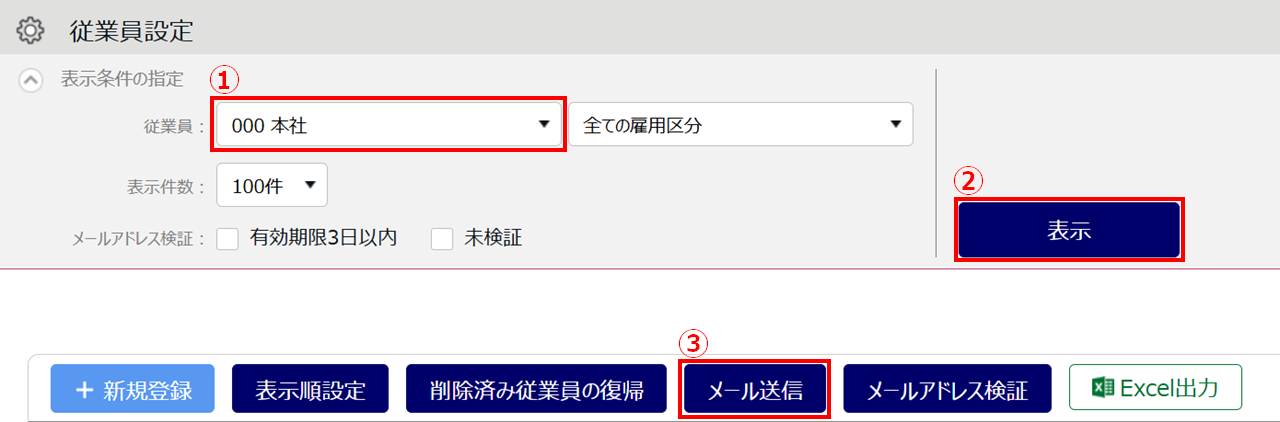
3.パスワードに関する操作を設定します。
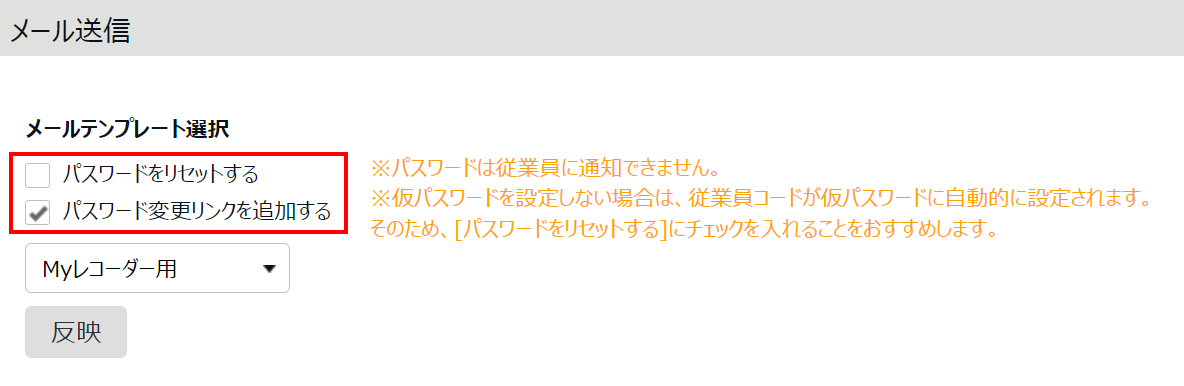
| 項目名 | 説明 |
| パスワードをリセットする |
現在のパスワードがリセットされ、使用不可になります。この項目にチェックを入れると、同時に「パスワード変更リンクを追加する」にもチェックが入ります。
※この項目は、従業員が自身のパスワードを知らない場合にチェックしてください。 |
パスワード変更リンクを追加する |
メール文面にパスワード変更リンクを挿入します。
※この項目だけにチェックすると、従業員はこれまでのパスワードを継続して利用でき ますが、万一忘れてしまった場合は、リンクにアクセスして再設定することもできます。 |
補足
・「パスワードをリセットする」にチェックを入れた場合に挿入される文面:
・「パスワード変更リンクを追加する」だけにチェックを入れた場合に挿入される文面:
4.「メールテンプレート選択」にて「Myレコーダー用」を選択し、[反映]をクリックします。テンプレートが
メール内容に反映されます。
※該当のテンプレートが表示されない場合はサポートデスクへご連絡ください。
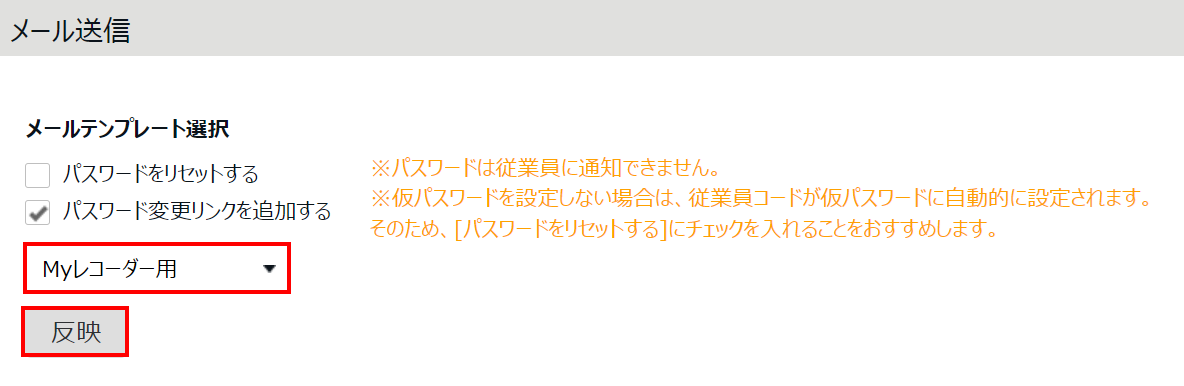
5.「メール送信先の選択」にて対象者を選択し、[メール送信]をクリックします。
従業員それぞれの登録アドレスに、Myレコーダーの設定情報が送信されます。
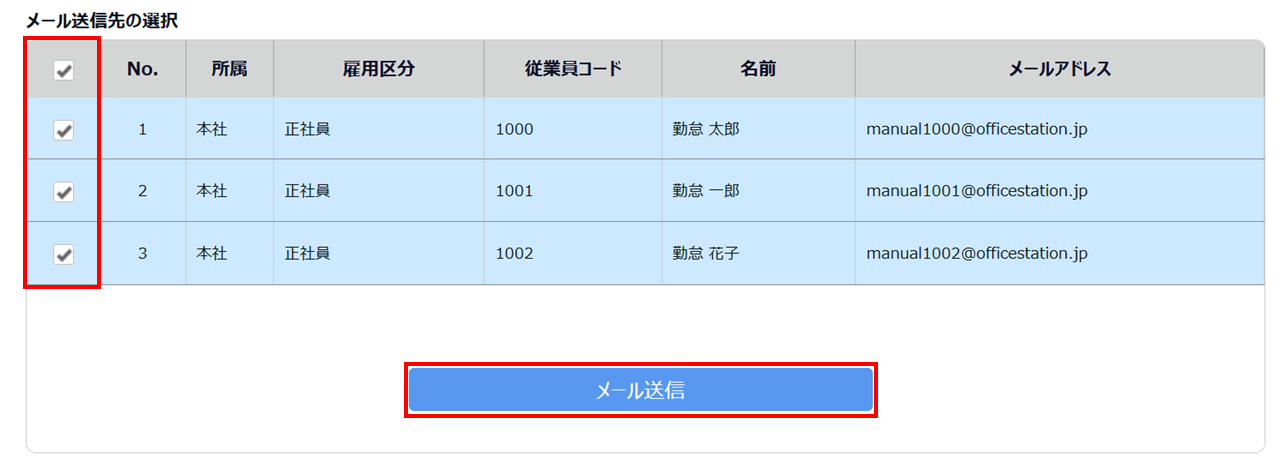
補足
MyレコーダーURLの個別送信
ホーム画面「設定」内[従業員]>[従業員設定]> 対象者の[その他(≡)]>[タイムレコーダーURL送信]にて、1人ずつ個別にメール送信することも可能です。
Myレコーダーの利用開始(従業員の操作)
1.メールが届いたら、インターネットブラウザでMyレコーダーURLにアクセスします。
メール件名 : 【オフィスステーション勤怠】MyレコーダーURLのお知らせ
送信元 : no-reply@attendance.officestation.jp
2.初回アクセス時は、「ID」と「パスワード」の入力画面になりますので、通知されたIDとご自身のパスワードを
入力します。
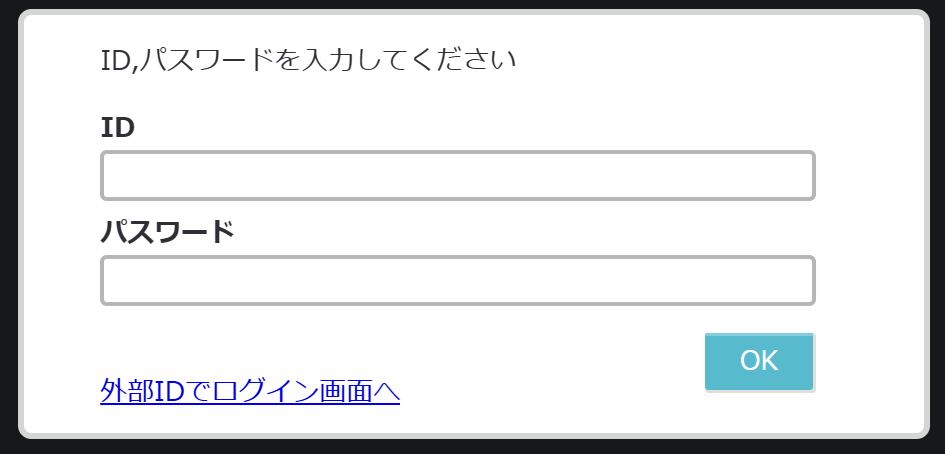
補足
パスワードがわからない場合は、メールに記載されているパスワード変更リンク(※)にアクセスし、自身のパスワードを設定してください。パスワード変更リンクの有効期限はメール送信から24時間です。
※パスワード変更リンクは、管理者がMyレコーダーURLを送信する際に「パスワード変更リンクを追加
する」にチェックすることで挿入されます。
3.打刻画面が表示されます。[出勤][退勤]などの打刻ボタンをクリックすると、打刻が記録されます。
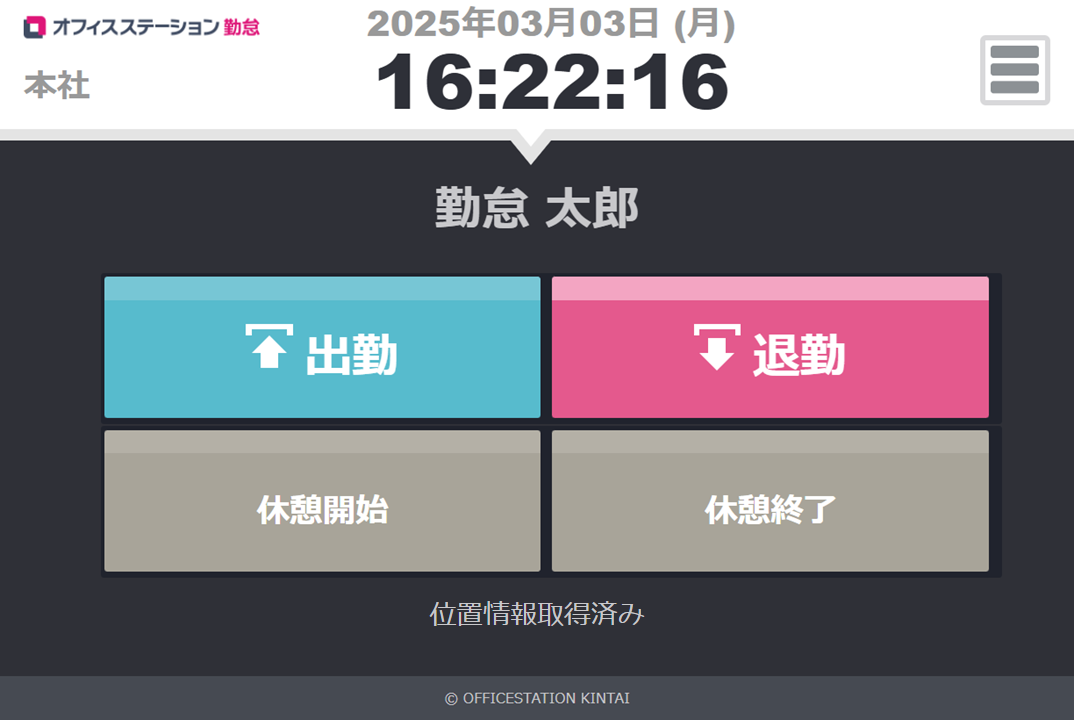
注意点
入社日より前に打刻はできません。ログインのみできます。