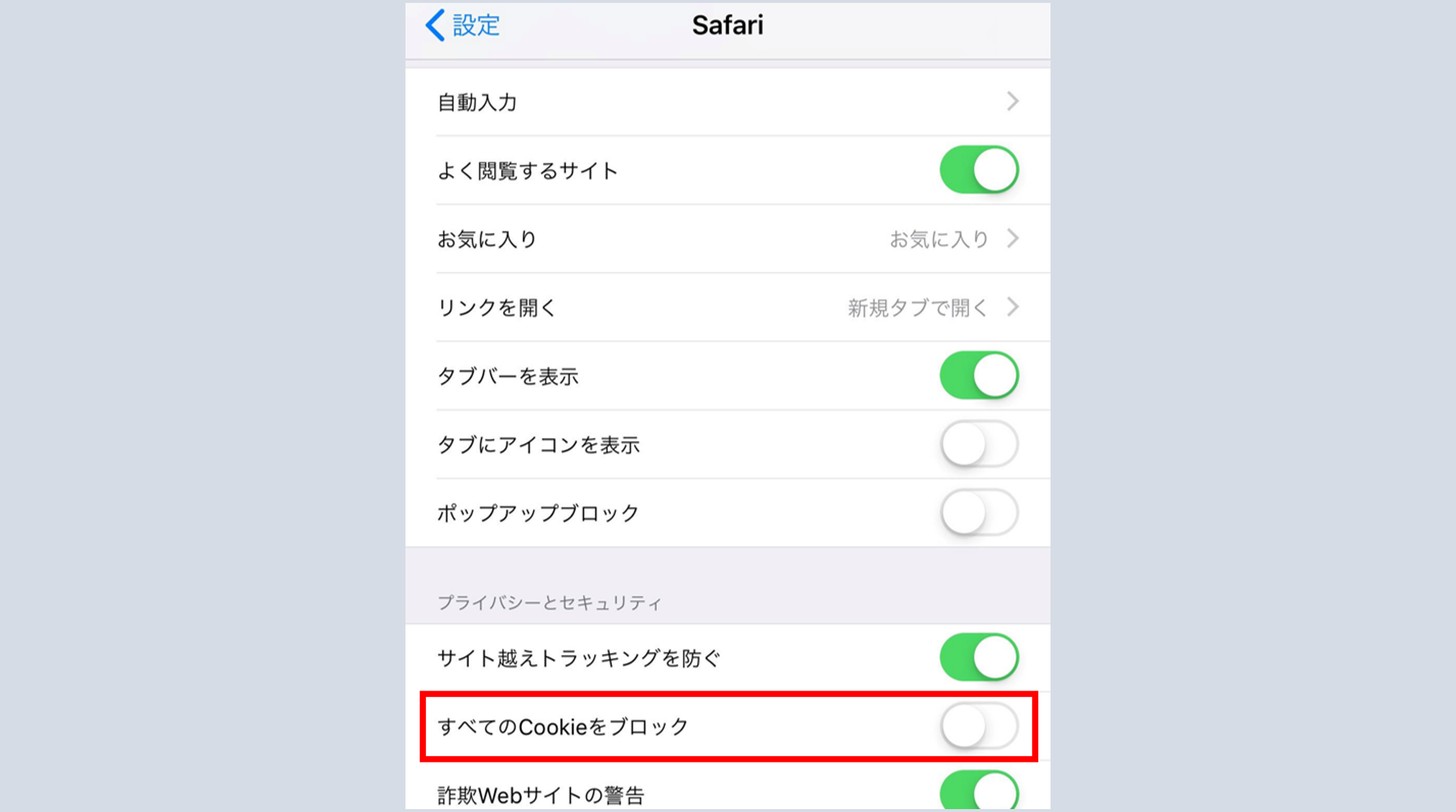従業員向けスタートガイド
S1156|「Myレコーダー」PCで画面を開くとID、パスワードの入力を求められる場合の対処方法
初回ログイン後、2回目以降にMyレコーダーURLにアクセスした際、「ID」と「パスワード」の入力画面になってしまうときの原因と対処方法をご説明します。
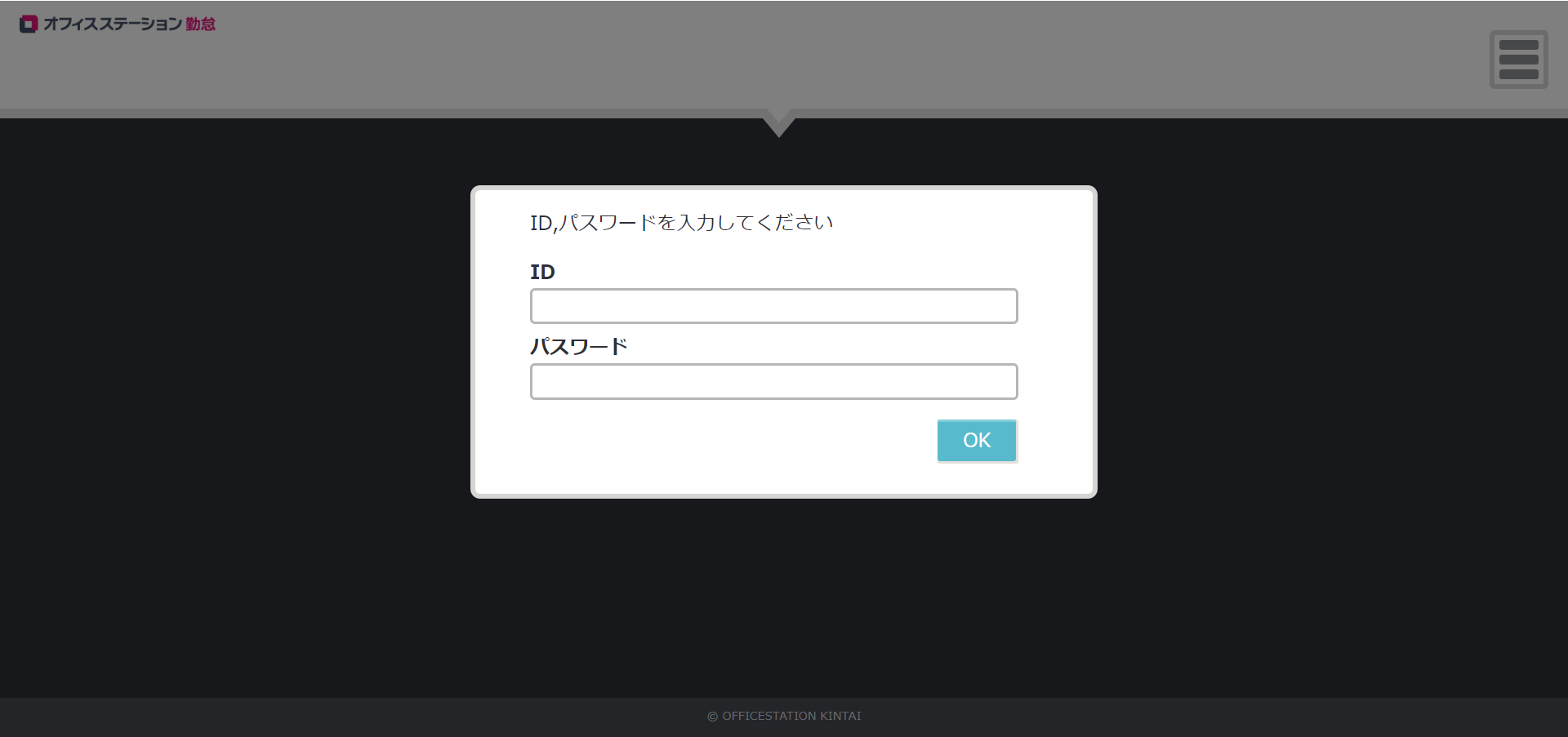
目次
1.キャッシュを削除してしまった
お使いのブラウザのキャッシュを削除すると、Myレコーダーからログアウトしてしまいます。
この場合は、「ID」と「パスワード」を再入力してください。
2.シークレット(プライベート)タブを利用している
シークレット(プライベート)タブを利用している場合は、Myレコーダーのログイン状態が記憶されません。
ログイン状態を記憶させたい場合は、通常のタブでご利用ください。
3.Cookieをブロックしている
MyレコーダーURLにアクセスすると、毎回「ID」と「パスワード」の入力画面になってしまう場合は、ご利用のブラウザでCookieをブロックする設定になっている可能性があります。
以下の設定例を参考に、Cookieを受け入れるように設定してください。
Google Chrome(PCブラウザ)の場合
Chromeを起動し、ブラウザ右上の設定メニュー(Google Chromeの設定)>[設定]をクリックします。
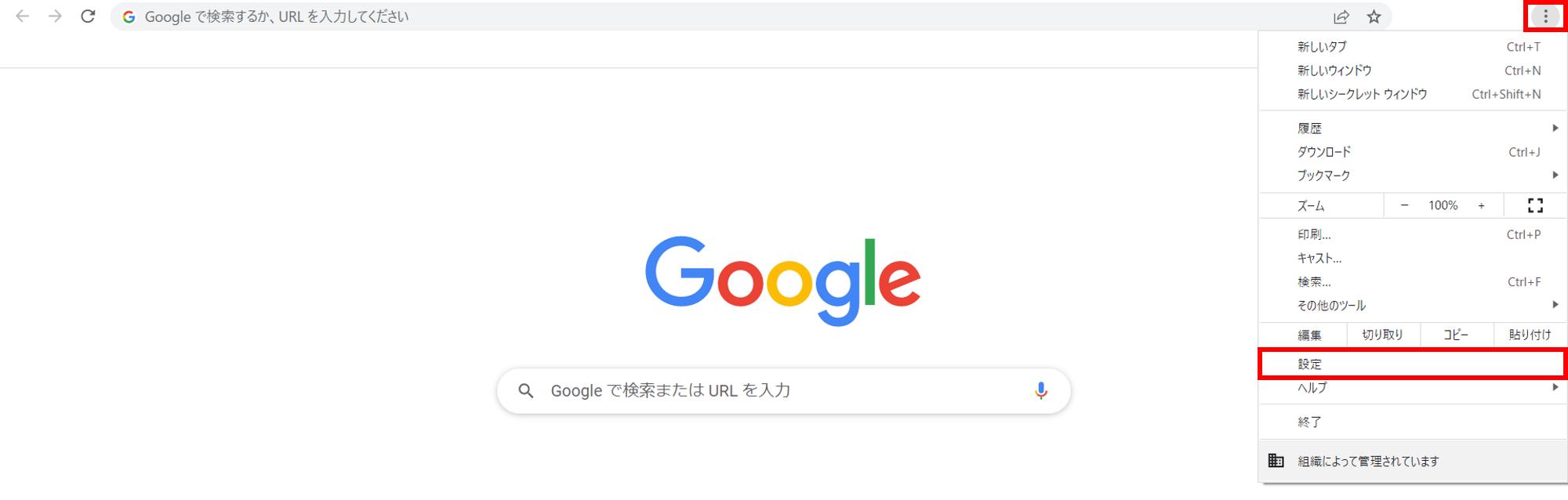
[プライバシーとセキュリティ]>[Cookieと他のサイトデータ]をクリックします。
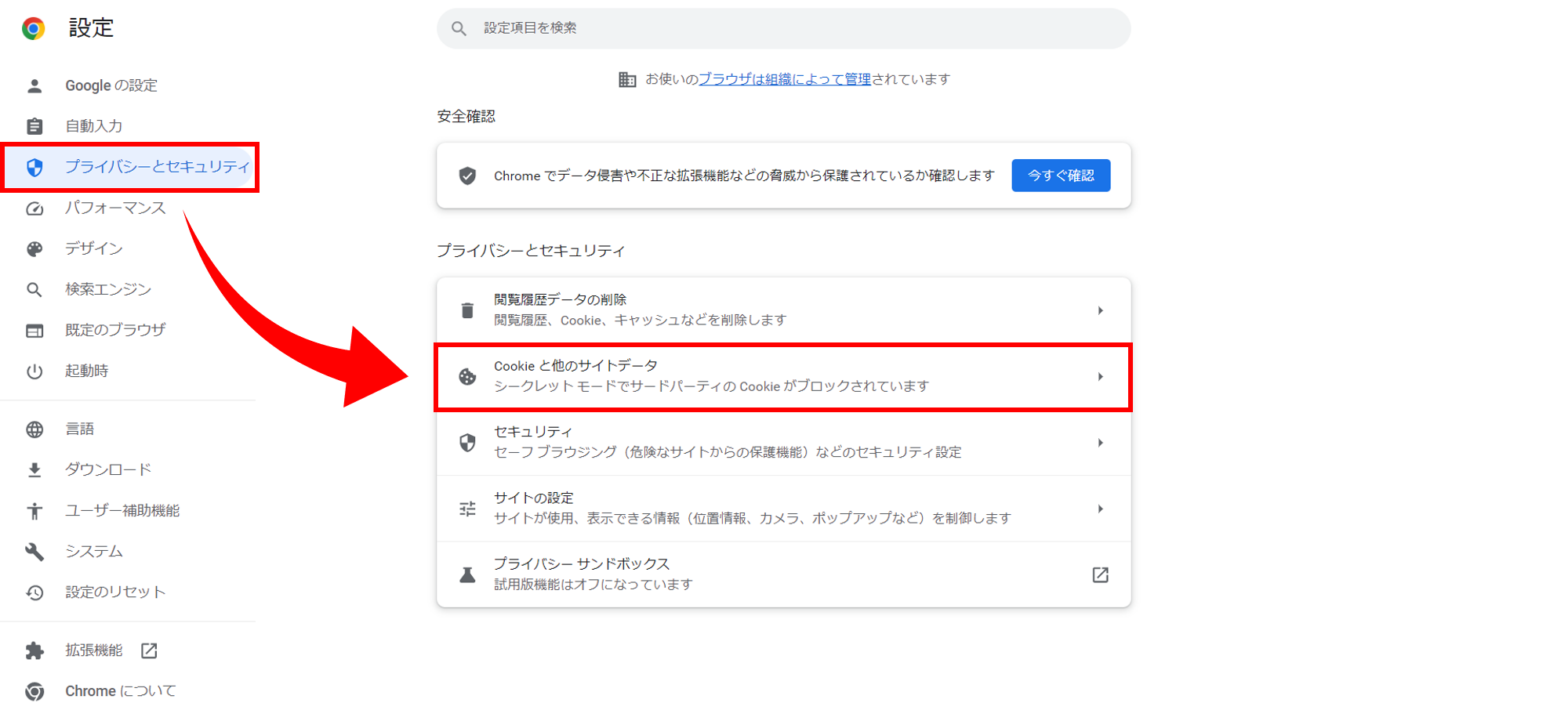
Cookieの設定を変更します。
「すべての Cookie をブロックする」が選択されていると、Myレコーダーのログイン状態を維持できませんので、他の項目を選択してください。
「すべてのウィンドウを閉じるときに Cookie とサイトデータを削除する」がオンになっていても、Myレコーダーのログイン状態を維持できませんので、オフにしてください。
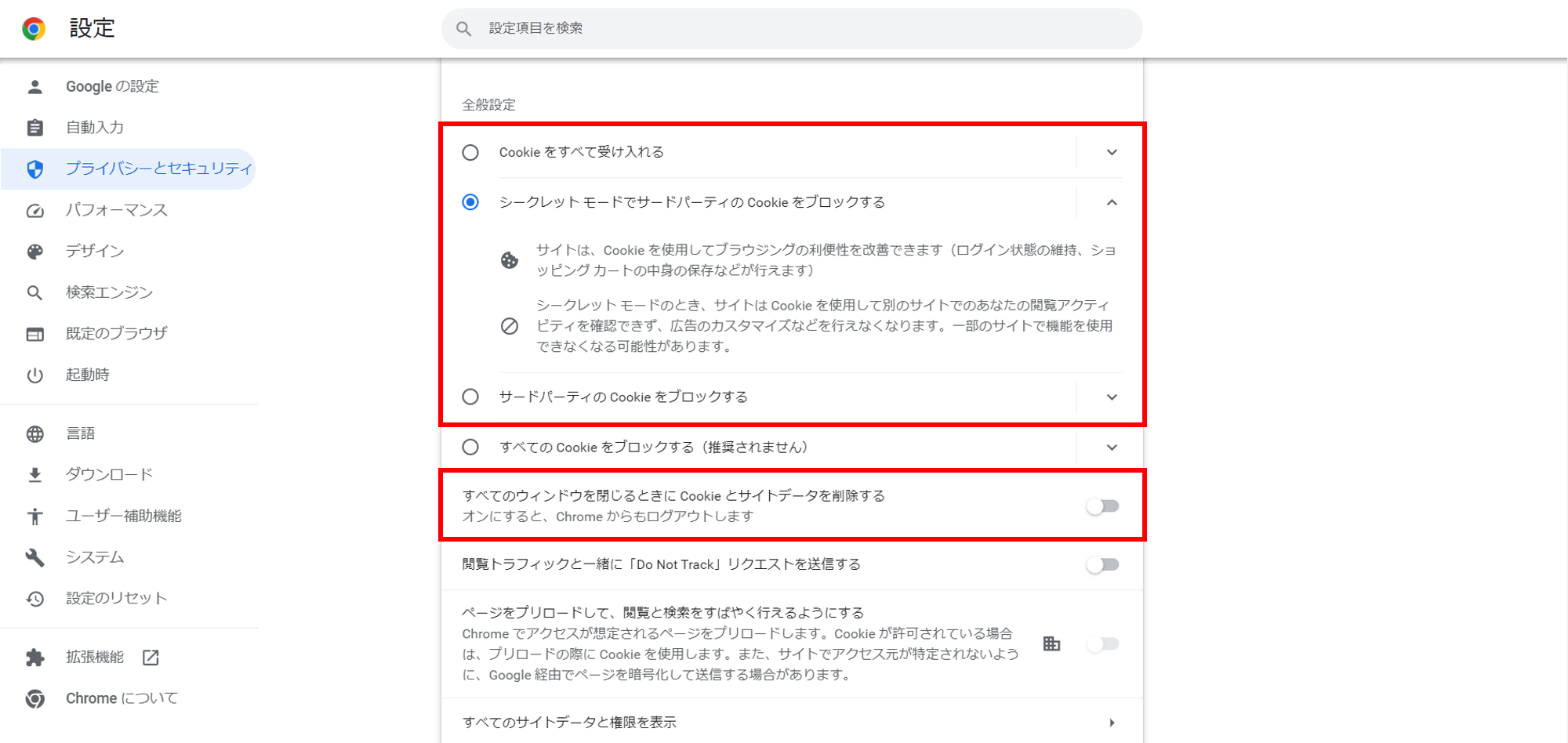
Google Chrome(Android)の場合
Chromeを起動し、画面右上のメニューを開きます。
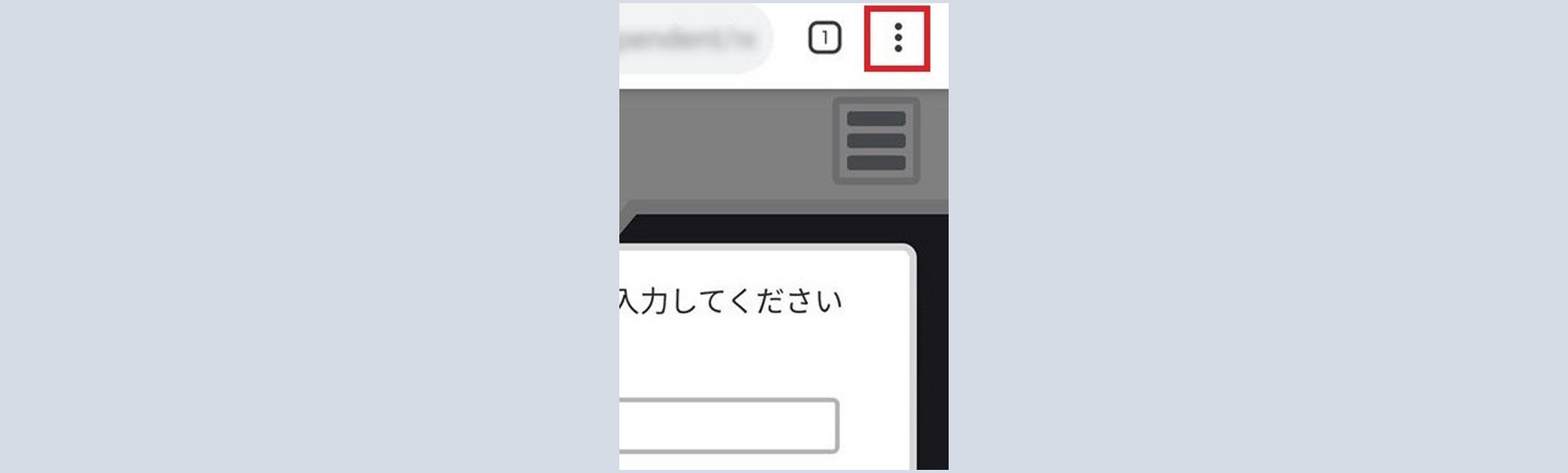
[設定]>[サイトの設定]>[Cookie]を選択します。
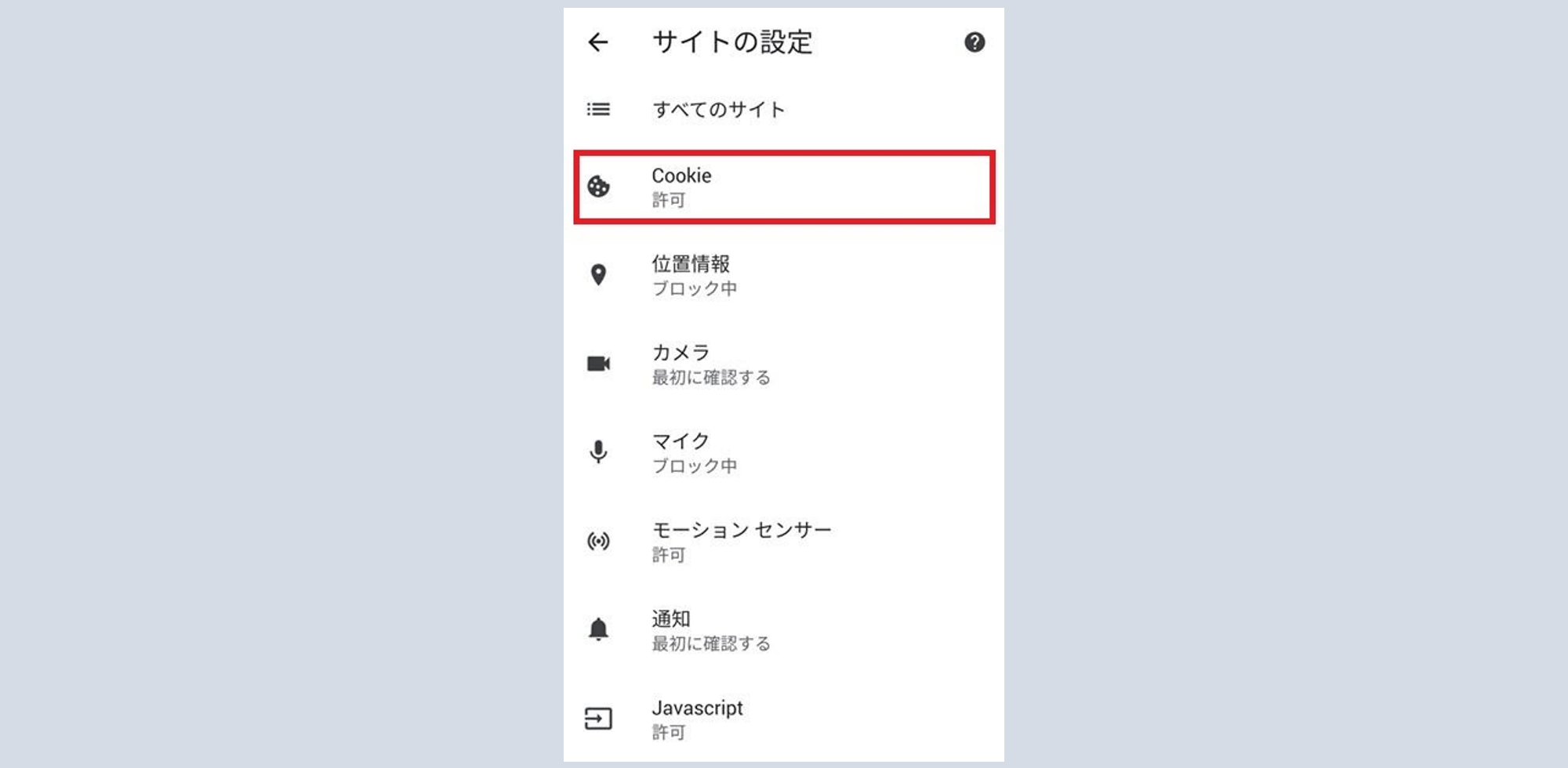
Cookieの設定を変更します。
「すべての Cookie をブロックする」が選択されていると、Myレコーダーのログイン状態を維持できませんので、他の項目を選択してください。
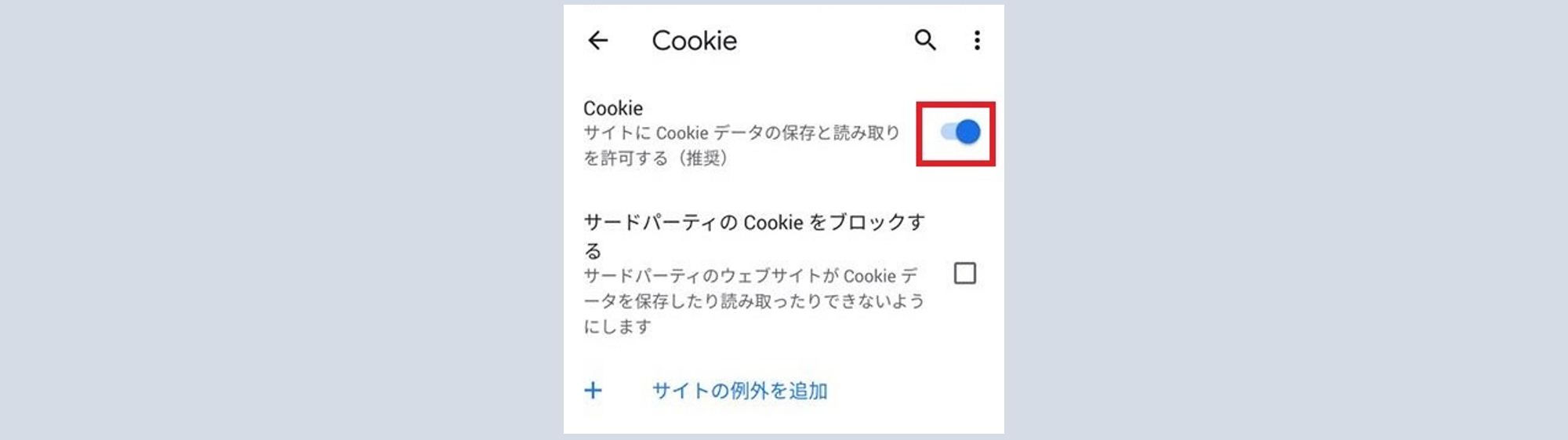
Safari(iPhone)の場合
iPhoneホーム[設定]アイコンをタップ>[Safari]を選択します。
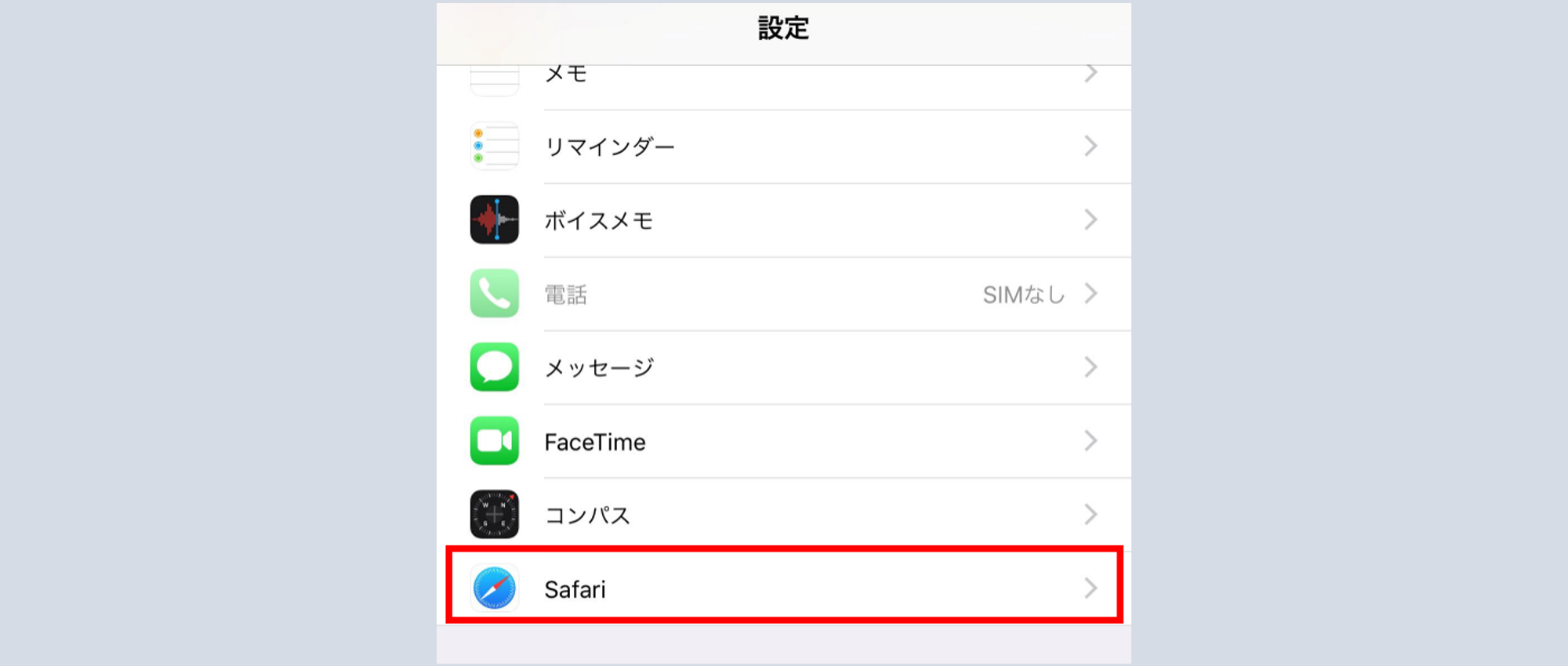
「すべてのcookieをブロック」をオフにします。