年末調整
0340|「従業員の申告データの確認」方法(2020年版)
従業員から提出された年末調整情報の確認をおこなう方法を説明します。
目次
1.顧問先の選択 ※Proのみ
メインページ「年末調整」>[顧問先選択]をクリックし、操作をおこなう顧問先を選択します。
※1度選択した顧問先は、再度「顧問先選択」をおこなう、もしくは「LOG OUT」するまで固定されます。
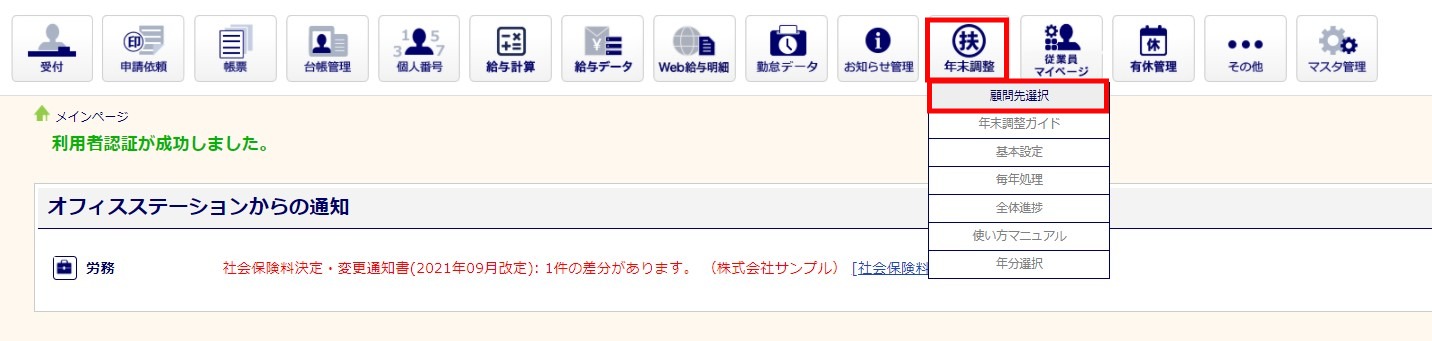
2.提出状況の確認
メインページ「年末調整」>「毎年処理」>[従業員の申告データの確認]をクリックします。
ガイドに沿って操作を進めている場合は、ガイド内[従業員の申告データの確認]をクリックしてください。

画面には、年末調整タスクの発行をおこなっている従業員の一覧が表示されます。
※「1⃣対象者の絞り込み検索をしてください。」から、表示される対象者を絞り込んで表示することができます。
従業員番号、氏名での検索または、[絞り込み検索]をクリックしてご活用ください。
提出情報を確認する場合は、[申告内容の確認]をクリックします。

収集方法について
- 「紙」:従来の扶養控除等申告書など、紙媒体で提出をしてもらい、情報の入力を管理者側でオフィスステーションにおこなう場合に選択します。
タスク発行時に、収集方法を「紙で収集」とした場合に表示されます。 - 「OFS」:タスク発行時に、収集方法を「オフィスステーションで収集」とした場合に表示されます。
※従業員マイページで入力して提出をしてもらう必要があるため、マイページがない場合は選択できません。
進捗状況(ステータス)について
- 「未収集」:タスク発行後、従業員からの提出がされていない場合のステータスです。
- 「収集済」:タスク発行後、従業員から提出がされている状態のステータスです。
※「確認中」に管理者側で変更するまでは、従業員側で情報の編集をおこなうことができます。 - 「確認中」:従業員から提出後、管理者側で確認作業に入った後のステータスです。
※[申告内容を確認する]をクリックすると、収集済から確認中にステータスを変更するか否かの確認画面が表示されます。「確認中」ステータスでは、従業員側で提出情報の編集はおこなえません。 - 「確認済」:管理者側で提出情報の確認を終えた後に設定するステータスです。
- 「差戻し」:管理者側では修正できない不備があった際に、再度従業員へ情報の入力を求める際に使用するステータスです。
進捗状況が”収集済”の状態で[申告内容を確認]をクリックすると、進捗状況を”確認中”に変更するかの確認画面が表示されます。[はい]または、[いいえ]をクリックして操作を進めます。
※ステータスの違いは上記「進捗状況(ステータス)について」を確認してください。

3.提出情報の確認
各種申告書の情報を確認します。
従業員名の下に表示されている申告書名をクリックすると、各申告書の情報を確認できます。
※背景が薄いブルーの項目が現在開かれているシートです。
管理者側で把握している情報の編集をおこなう場合は、[編集]をクリックします。

注意点
- 「前職源泉」については「今年扶養」シートの、「他社収入」が”転職”となっている場合のみクリックできます。

右側には、タスクを発行した時点の情報、左側に従業員から提出された情報が表示されます。
左右で相違がある場合には左端の「変更あり」列に、”あり”と表示され、背景色が薄いレッドになります。
4.確認した情報の従業員台帳反映
確認を終えた年末調整情報を従業員台帳(従業員情報のマスタデータ)に反映させたい場合は、[台帳比較と反映]をクリックします。
※従業員台帳で保持しているデータのみ反映します。生命保険の情報などは反映されません。

更新される情報を確認し、[台帳を更新]をクリックします。
※左側に従業員から提出された年末調整情報、右側上段に現在の従業員台帳の情報、右側下段に更新後の情報が表示されています。
注意点
- [台帳を更新]をクリック後、従業員台帳への反映を取り消すことはできません。

画面左上に「変更しました。」と表示されたら台帳への反映は完了です。
画面右上[申告書へ戻る]をクリックし、提出情報の確認画面で戻ります。
5.提出された画像データの確認
生命保険料など証明書類の画像が提出された場合は、名称欄の右にあるサムネイル画像をクリックします。

画像の位置はマウスをドラッグすると、異動させることができます。
ウィンドウ右側の「+」「ー」ボタンをクリックすると、拡大・縮小・回転などをおこなうことができます。
[拡大]をクリックすることでも、拡大はおこなえます。

注意点
- 生命保険の種類(一般、年金、介護)は項目を修正することができないため、修正が必要な場合は新たに作り直す必要があります。
例)「年金」を「一般」に変更する場合、「個人年金保険」を削除し、「生命保険」を追加します。
※管理者画面では、画像を追加することができないため、元々「個人年金保険」に紐づいていた画像は、画面下部の原本確認欄の下に「申告書と紐づきがなくなった画像」として表示されます。
6.確認済みステータスへの変更
確認が終わり不備がなければ、進捗状況設定の「確認済」を選択し、[更新]をクリックします。
各申告書を順に確認している場合は、[次の申告書へ]をクリックします。
※必要書類確認は、原本の回収が必要な場合に進捗の管理用に使用してください。

確認後、画面右上の[申告データ確認へ戻る]をクリックすると、一覧画面へ戻ることができます。
次の従業員の確認を継続する場合は、従業員名をクリックすると、継続して次の従業員の確認作業をおこなうことができます。
※項目ごとのステータス変更作業となるため、進捗状況を「確認済」に変更する場合は一覧画面での作業が必要です。

申告内容確認状況は、各申告書ごとにステータスが変更されます。
「進捗状況」を変更する場合は、[変更]をクリックし、進捗ステータスを”確認済”にした後、[はい]をクリックしてください。
※管理者側での修正履歴などを確認したい場合は、[詳細情報]をクリックすると確認ができます。
注意点
- 「進捗状況」を”確認済”にした場合、「申告内容確認」「必要書類確認」欄の「未確認」や「不備あり」の進捗は、強制的に「確認済」に変更され、「不備コメント」も削除されます。
一度変更してしまうと、「申告内容確認」「必要書類確認」の進捗はもとに戻せませんのでご注意ください。

確認後、「申告データの連携・出力」へ進みます。
※申告データの連携・出力は、「進捗状況」が”確認済”でない場合にも出力をおこなうことができます。
7.確認用ファイル出力
下記の形式でファイル出力をして情報を確認することができます。
出力可能ファイル
- 年末調整の各種申告書(PDF)
- 年末調整の個人進捗(CSV)
- 初期データからの変更情報(CSV)
- 今年扶養情報と来年扶養情報の変更内容(CSV)
[確認用ファイル出力]をクリックします。

従業員を選択し、出力したいファイルをクリックすると、ファイルをダウンロードできます。
[ダウンロード]をクリックし、ファイルをダウンロードしてください。

8.進捗状況一括変更
進捗状況が未収集の従業員を強制的に収集済み以降の進捗に変更する場合は、対象を選択し、[進捗状況一括変更]をクリックします。
例)従業員が提出期日をすぎても提出してこない場合に、管理者側で強制的に確認作業に入る場合など。

一括変更後のステータスを設定し、[はい]をクリックします。
年末調整対象から外す場合、「年末調整 対象/対象外」を”変更する”にします。
年末調整対象外チェックボックスにチェックをつけて、[はい]をクリックしてください。
注意点
- 年末調整対象外とした場合も、初期データやタスク発行情報、一覧への表示等は消えません。
年末調整を会社でおこなわない対象者としてオフィスステーションで管理することができます。
