勤怠
0775|【勤怠】「タイムレコーダー設定」の設定方法
タイムレコーダー設定では、タイムレコーダーの動作や表示、ネットワークについて設定できます。
※このメニューは、全権管理者、または「所属 / タイムレコーダー設定」権限が「◯閲覧・編集」の一般管理者だけが操作できます。
1.タイムレコーダー設定
管理画面にログインし、[組織]>[タイムレコーダー設定]をクリックします。
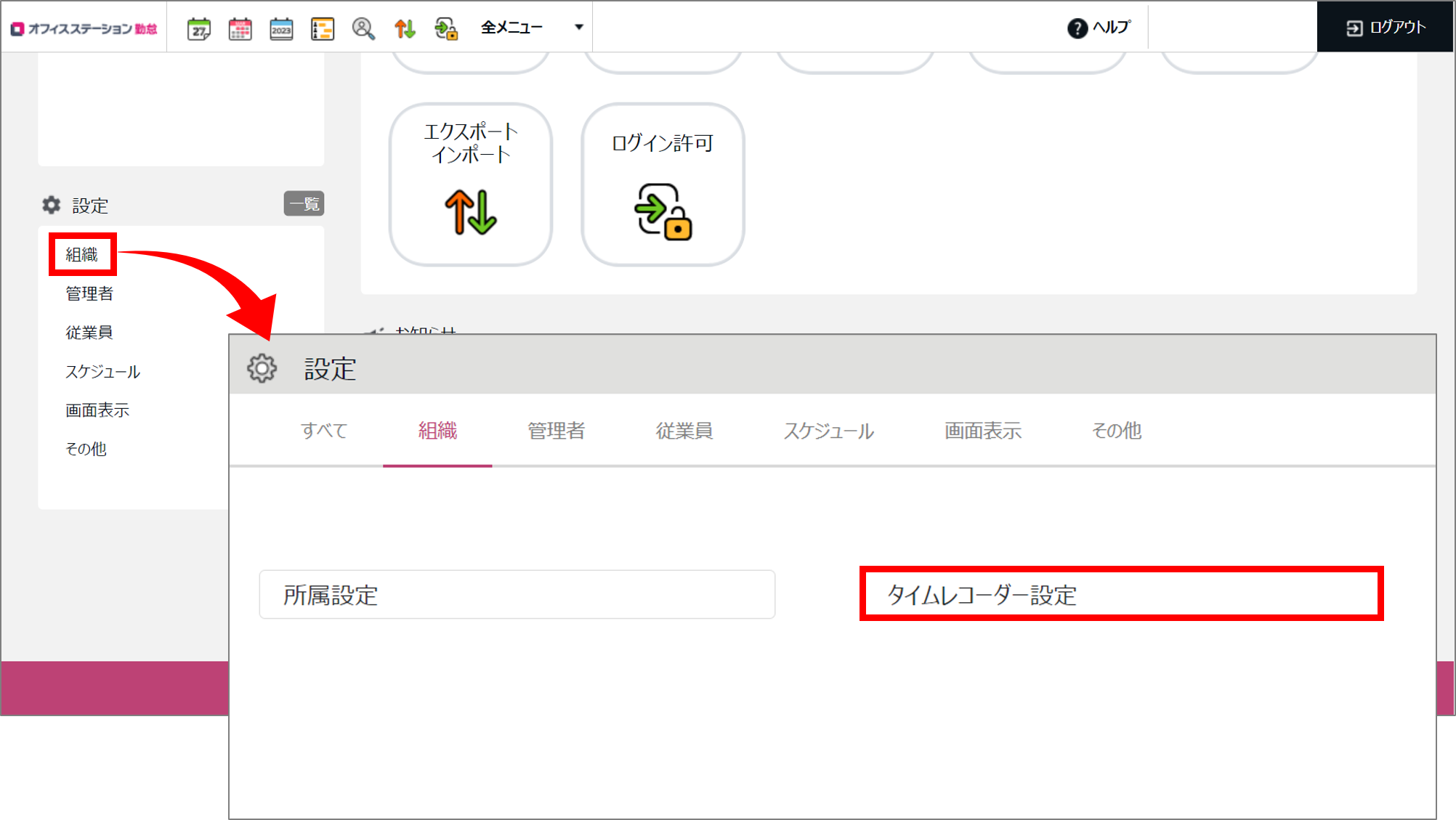
タイムレコーダーを編集する各行の[編集]ボタンをクリックし、編集します。
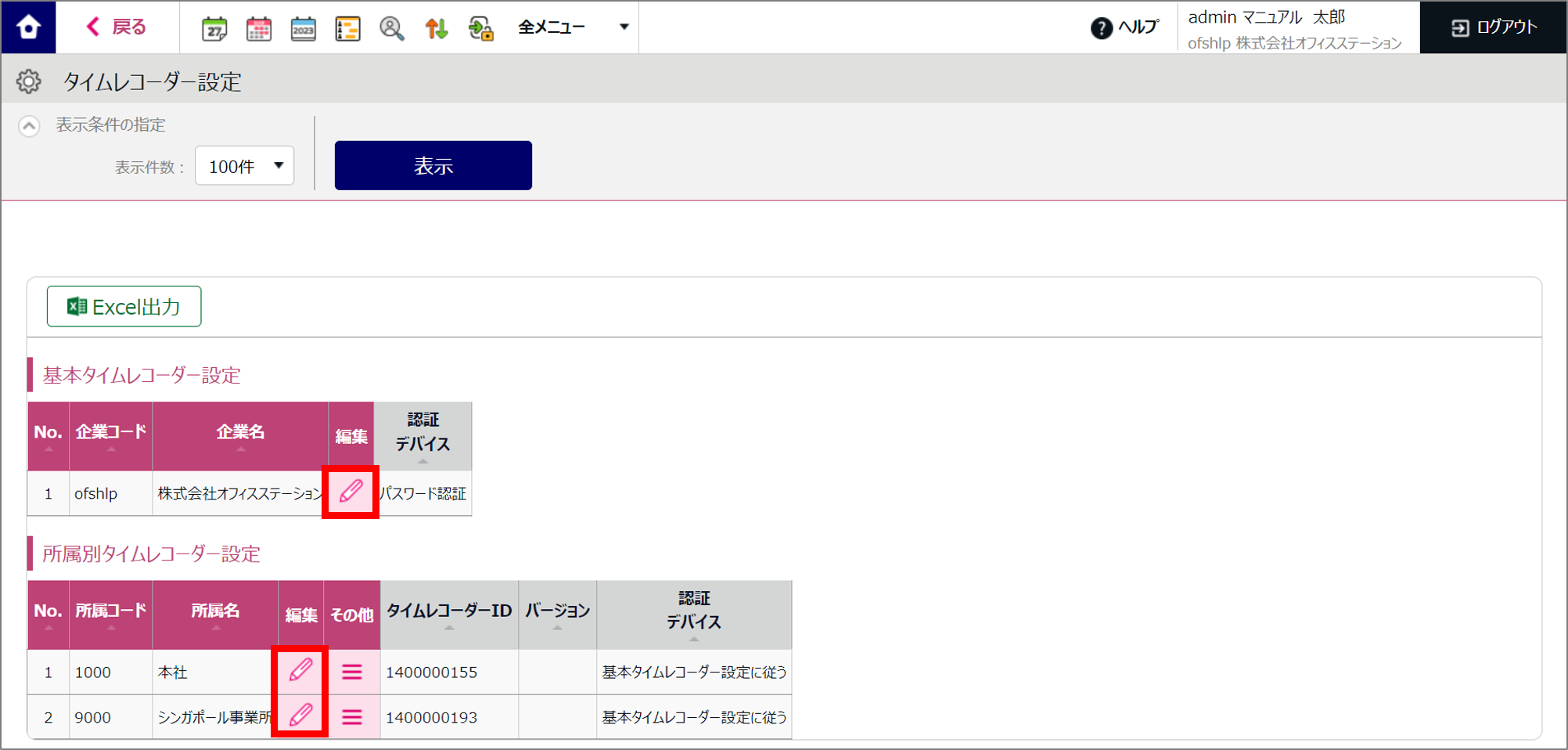
注意点
- 【タイムレコーダーへの反映について】
設定変更後、タイムレコーダーを再起動することで、変更内容が同期されます。
なお、「Windowsデスクトップ版タイムレコーダー」をご利用の場合は、タイムレコーダー画面右上の[設定]ボタン > [データ更新]> [はい]をクリックし、変更内容を同期します。
2.設定時の各項目について
タイムレコーダー登録画面の各項目について説明します。
ご利用のタイムレコーダーによって、表示される項目が変わることがあります。
基本情報
| 項目名 | 説明 |
| 企業名 | 企業名が表示されます。 ※基本タイムレコーダー設定だけに表示されます。 |
| 所属名 | 所属名が表示されます。 ※所属タイムレコーダー設定だけに表示されます。 |
| 所属コード | 所属コードが表示されます。 ※所属タイムレコーダー設定だけに表示されます。 |
動作設定
| 項目名 | 説明 | 対応する タイムレコーダー |
| 認証デバイス | 認証デバイスを設定します。 (指ハイブリッド認証、IC認証など) タイムレコーダー設定の[タイムレコーダーURL送信]内には、ここで選択している認証デバイス用の設定情報が表示されます。 |
デスクトップ版 / クラウドレコーダー |
| 認証レベル | 生体認証の精度を調整します。 | デスクトップ版 ※指静脈認証、指ハイブリッドのどちらかを選択している場合 |
| 打刻時警告 | 打刻時に警告メッセージを表示するか否かを選択します。 同じ種類の打刻が続いた場合(出勤後の出勤など)や、不整合な打刻がされた場合(出勤打刻がないのに休憩打刻をするなど)に、タイムレコーダー上に警告を表示します。 |
デスクトップ版 |
| 同一コードの 再認証間隔 |
同一コードでの認証を再認証するまでの間隔を秒で設定します。3~60秒まで設定できます。 3秒以下に設定すると、打刻完了時に「打刻を受け付けた画面」が表示されなくなります(打刻は正常に受け付けます)。 ※「基本タイムレコーダー設定」を設定時にのみ、表示されます。 |
デスクトップ版 / Myレコーダー |
| 他所属従業員の 認証登録 |
他の所属の従業員が、認証登録できるかどうかを設定します。 | デスクトップ版 |
| 認証・ヘルプ登録時の従業員選択方法 | 認証登録やヘルプ登録をするときの、従業員選択方法を設定します。 | デスクトップ版 |
| パスワード認証時の従業員選択方法 | タイムレコーダーでパスワード認証をするときの、従業員選択方法を設定します。 | デスクトップ版 |
| 表示言語 | タイムレコーダーの表示言語を日本語・英語から選択します。 | デスクトップ版 |
表示設定
| 項目名 | 説明 | 対応する タイムレコーダー |
| 打刻ボタン設定 | 打刻ボタンの表示を設定できます。 ・モード動作 一度選択した打刻種別は、手動で変更するまで選択された状態が続きます。 ・都度選択動作 「出勤」や「退勤」を選択して打刻すると、待機中モードに戻ります。 次に打刻するときは、再度「出勤」や「退勤」を選択します。 |
デスクトップ版 / クラウドレコーダー / Myレコーダー |
| 打刻ボタンの自動切り替え時刻 | 出勤・退勤ボタンを自動で選択状態にする時刻を設定します。「打刻ボタン設定」にてボタン操作が「モード動作」の場合にのみ設定できます。 | デスクトップ版 |
| タイムカードボタンを表示 | タイムレコーダーに[タイムカード]ボタンを表示するかどうかを選択します。 | デスクトップ版 / クラウドレコーダー / Myレコーダー |
| ヘルプ登録ボタンを表示 | タイムレコーダーに[ヘルプ登録]ボタンを表示するかどうかを選択します。 | デスクトップ版 / クラウドレコーダー |
| 出勤状況表示ボタンを表示 | タイムレコーダーに[出勤状況表示]ボタンを表示するかどうかを選択します。 タイムレコーダーから、日単位で所属内の従業員の出勤状況を確認できます。 |
クラウドレコーダー |
| 勤務日指定打刻 | 「使用する」に設定した場合には、タイムレコーダーに勤務日指定ボタンが表示されます。 | デスクトップ版 |
| 出勤状況表示ボタンを表示 (デスクトップ版) |
タイムレコーダーに[出勤状況表示]ボタンを表示するかどうかを選択します。 タイムレコーダーから、日単位で所属内の従業員の出勤状況を確認できます。 |
デスクトップ版 |
| 打刻履歴を表示 (デスクトップ版) |
「する」を設定した場合には、タイムレコーダー画面右上に打刻履歴が表示されます。 | デスクトップ版 |
ネットワーク設定
| 項目名 | 説明 | 対応する タイムレコーダー |
| 打刻タイムアウト | 打刻するときにサーバーへの接続が指定した時間以上できなかった場合、PC上に打刻データを保存します。 | デスクトップ版 |
| IPアクセス制限 | タイムレコーダーに指定できるグローバルIPアドレスを指定します。登録数に制限はありません。 ※本機能を利用するには、サポートデスクへ「IPアクセス制限」の追加をご依頼ください(有償)。 |
デスクトップ版 / クラウドレコーダー / Myレコーダー |
| NTPホスト | タイムレコーダーの時計合わせに使用するNTPホストを設定します。 設定しない場合は、公開NTPホストを自動的に利用します。 |
デスクトップ版 |
Myレコーダー設定
| 項目名 | 説明 | 対応する タイムレコーダー |
| 位置情報取得モード | Myレコーダーで打刻するときに、位置情報を取得するかどうかを設定します。 「位置情報が取得できない場合には打刻不可能」にチェックを入れた場合、端末の位置情報が取得できないときに打刻できないようになります。 |
Myレコーダー |
| Myレコーダー パスワード必須機能 |
Myレコーダーで打刻やタイムカード表示をするときに、パスワード入力が必要かどうかを設定します。 | Myレコーダー |
| Myレコーダーからの 打刻所属選択 |
Myレコーダーで打刻時に、打刻所属を選択できるようにするかどうかを設定します。 ・打刻所属選択を行わない Myレコーダーで打刻所属を選択しないため、すべて自所属の打刻として扱われます。 ・ヘルプ登録済みの所属から選択 Myレコーダーの打刻ボタンの上に打刻所属を選択するセレクトボックスが表示されます。 ヘルプ登録済みの所属から打刻所属を選択でき、Myレコーダーでの打刻でも他所属の勤務として記録されます。 ・全ての所属から選択 Myレコーダーの打刻ボタンの上に打刻所属を選択するセレクトボックスが表示されます。 すべての所属から打刻所属を選択でき、Myレコーダーでの打刻でも他所属の勤務として記録されます。 |
Myレコーダー |
この記事は役に立ちましたか?