勤怠
0820|【勤怠】所属やタイムレコーダー設定の一括登録方法
CSVファイルのインポートによって、所属設定やタイムレコーダー設定の一括登録および一括更新する方法を、ご説明します。
入力レイアウトを作成し、入力テンプレートに従ってインポート用のCSVファイルを作成します。このファイルをインポートすることで一括で登録・更新できます。
※admin全権管理者および全権管理者、または「所属 / タイムレコーダー設定」権限が「◯ 閲覧・編集」の一般管理
者だけが可能な操作です。
【手順1】入力レイアウトの作成
入力レイアウトを作成します。この操作は初回のみ必要です。
1.ホーム画面「よく使うメニュー」内の[エクスポート/インポート]>「データ入力(インポート)」カテゴリ >[所属・タイムレコーダーデータ[CSV]]右横の[入力レイアウト作成] をクリックします。
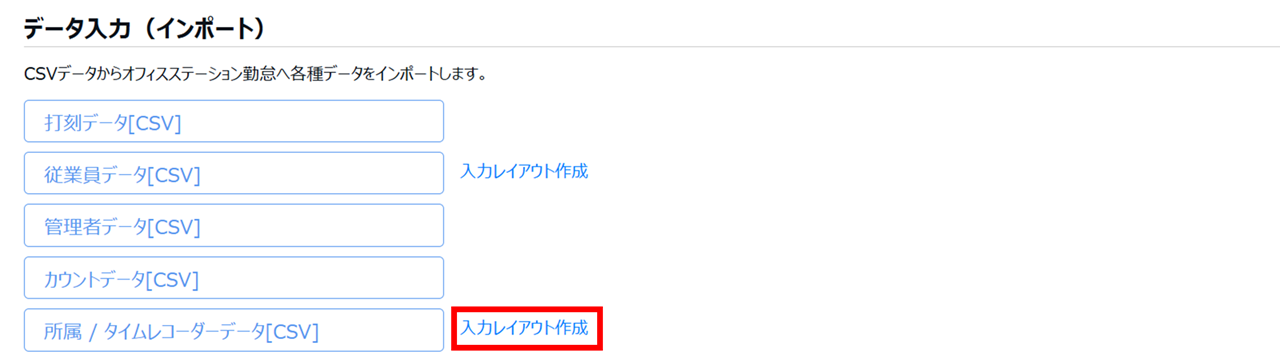
2.一覧に「初期設定用 所属レイアウト」という名称のレイアウトが表示されているかどうかを確認します。

表示されている
デフォルトレイアウトをそのまま利用する場合、レイアウトの新規作成は不要です。【手順2】に進んでください。
違うレイアウトを作成したい場合は、以降の手順を参考に作成してください。なお、デフォルトレイアウトの設定内容を変更することも可能です。この場合は[編集]をクリックしてレイアウトを編集してください。
ポイント
デフォルトレイアウトについて
2022年10月13日以降に発行されたアカウントにはこちらのレイアウトが用意されています。所属の新規登録に利用できます。
表示されていない
以降の手順を参考に入力レイアウトを作成します。
3.[ + 新規作成] をクリックします。
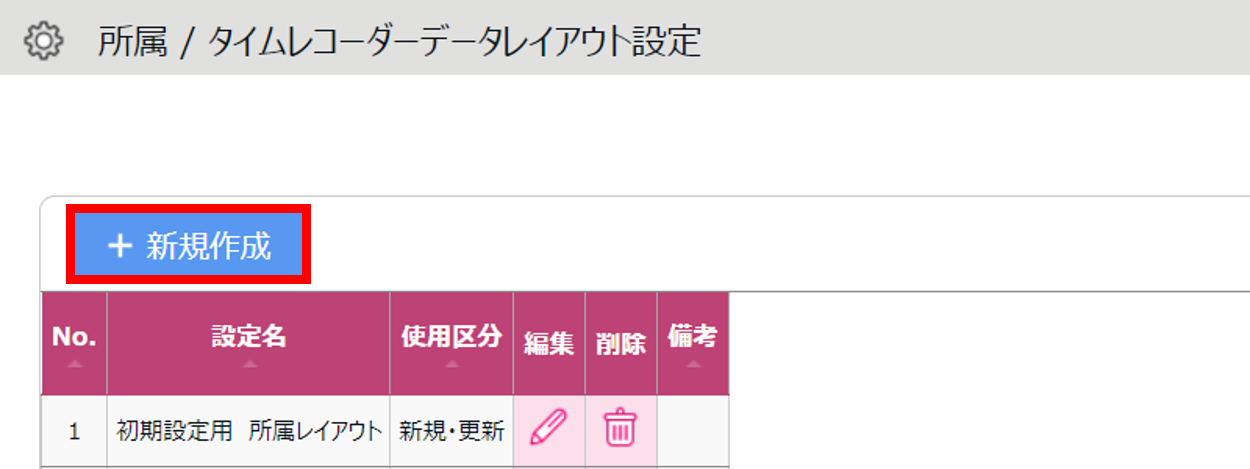
4.「レイアウト名」と「使用区分」を入力します。
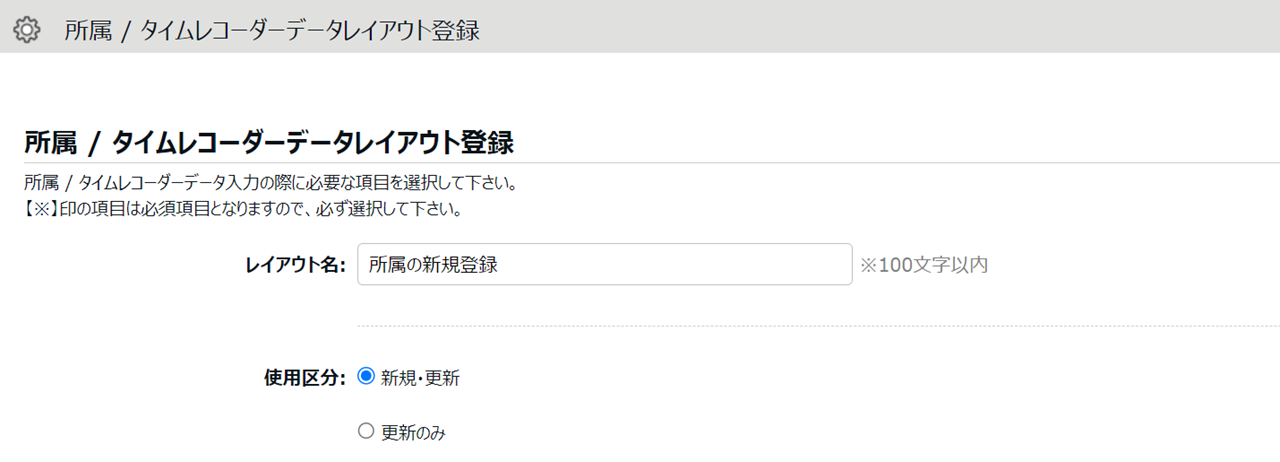
| レイアウト名 | レイアウトの名称を100文字以内で任意に登録します(「所属の新規登録」など)。 |
| 使用区分 | 以下いずれかの項目を選択します。 新規・更新 所属を新規登録する際に選択します。こちらを選択すると、必須項目は以下の2項目になります。 ・所属コード ・所属名 更新のみ 既存の所属の情報を更新する際に選択します。こちらを選択すると、必須項目は「所属コード」だけになります。 |
5.「入力項目」の「選択できる項目」の中からインポートしたい項目をクリックし、[追加 →]をクリックします。「選択された項目」に表示された項目がレイアウトに追加されます。
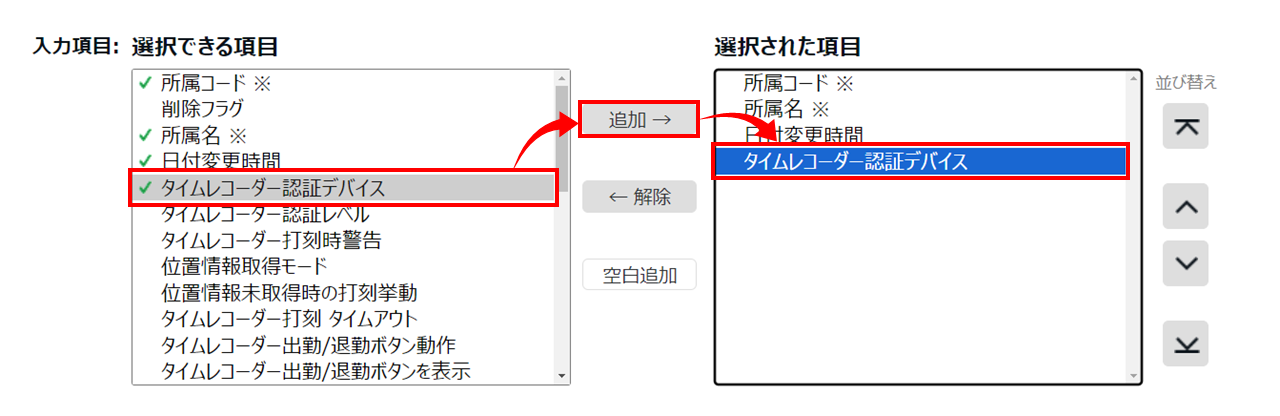
| 追加 | 「選択できる項目」を「選択された項目」に追加します。 |
| 解除 | 「選択された項目」をレイアウトから除外します。 |
| 空白追加 | 「選択された項目」に空白を一列追加します。「選択された項目」には「– 空白 –」が入ります。 |
| 並び替え | 「選択された項目」を並べ替えます。「選択された項目」にて並べ替えたい項目をクリックし、ボタン操作で移動できます。 |
「備考」について
「備考」欄にはレイアウトについての説明を記入できます。記入した内容は、レイアウト設定画面の「備考」欄とインポート画面の「備考」欄に表示されます。レイアウト編集やインポートの際、該当レイアウトの判別にご利用ください。

6.[登録]をクリックし、設定内容を保存します。
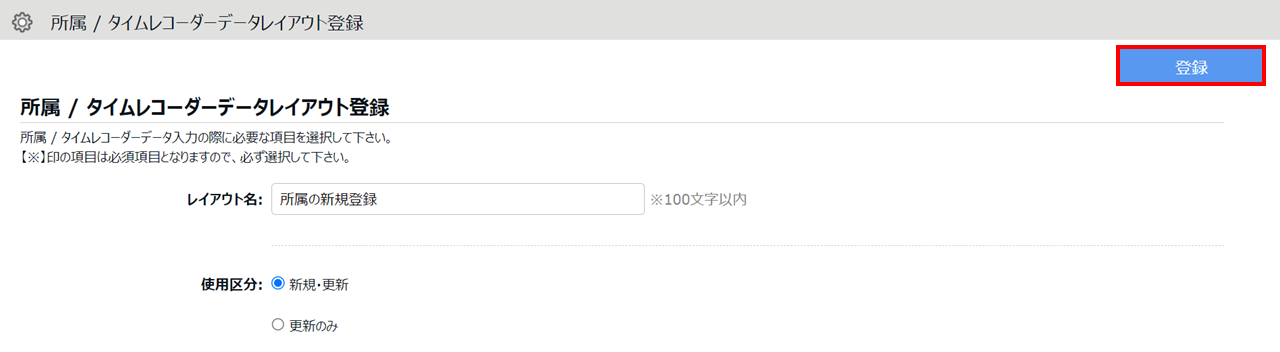
【手順2】インポート用ファイルの作成
インポート用のCSVデータを作成します。
1.ホーム画面「よく使うメニュー」内の[エクスポート/インポート]>「データ入力(インポート)」カテゴリ >[所属・タイムレコーダーデータ[CSV]]をクリックします。
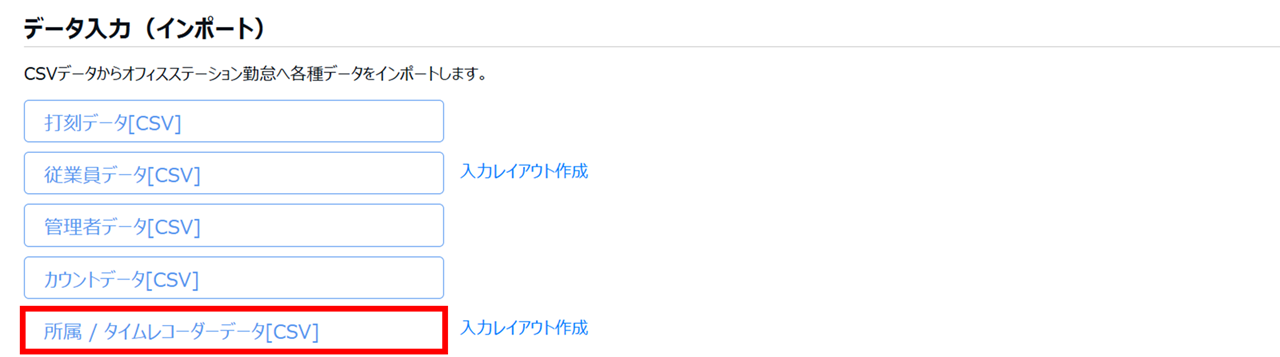
2.「レイアウト選択」にて作成したレイアウトを選択し、[入力用テンプレートのダウンロード]をクリックします。
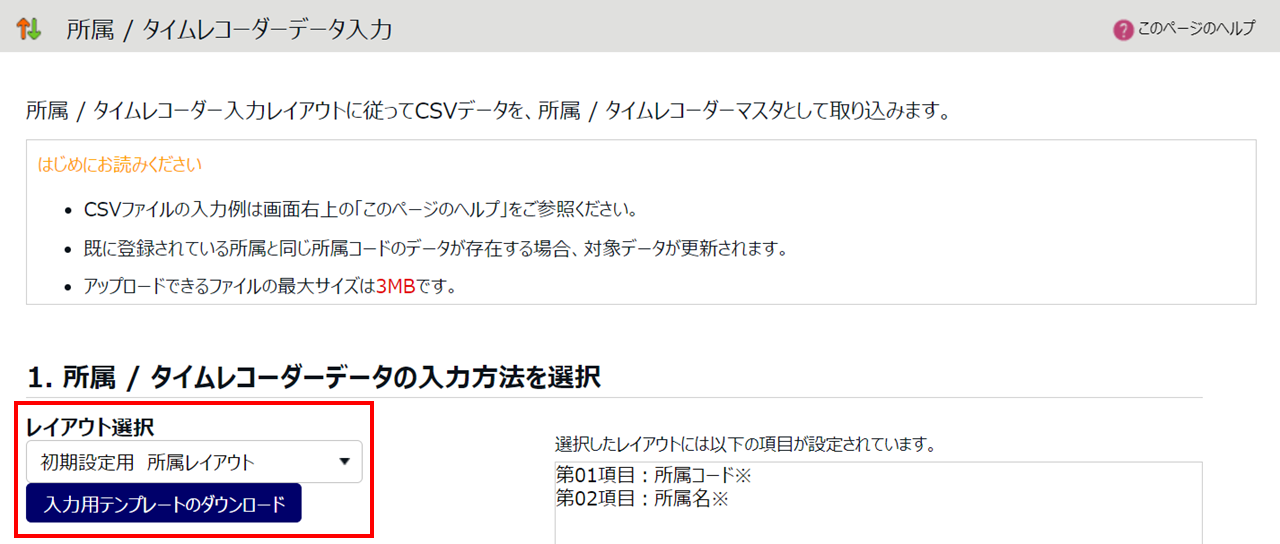
3.CSV形式のテンプレートファイルがダウンロードされますので、デスクトップなどに保存します。
4.保存したCSVファイルをExcelやメモ帳などで開きます。
1行目の項目名の通りに情報を入力します。入力方法の詳細は後述する「インポート項目一覧」をご参照ください。
【手順3】インポート
用意したCSVデータをインポートします。
1.ホーム画面「よく使うメニュー」内の[エクスポート/インポート]>「データ入力(インポート)」カテゴリ >[所属・タイムレコーダーデータ[CSV]]をクリックします。
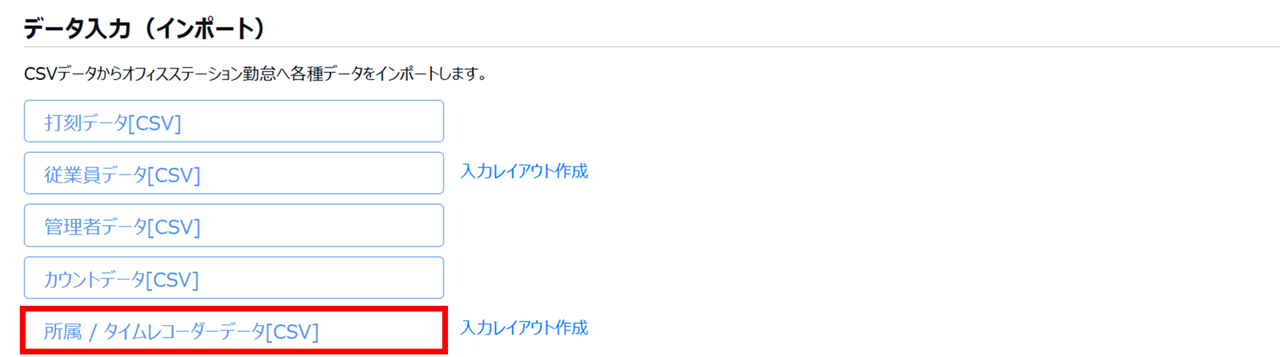
2.「レイアウト選択」にて、作成したレイアウトを選択します。
3.[ファイルを選択]をクリックします。用意したCSVデータを選択して、[アップロード]をクリックします。
4.確認画面が表示されますので、確認のうえ[登録]をクリックします。インポートが開始されます。
ポイント
エラー一覧が表示された場合は、CSVファイルを修正し、エラー要素を全て消去してからアップロードをし直してください。
インポートエラーの対処方法はこちら
インポート項目一覧
インポート項目の説明と入力方法です。
※本システムの推奨文字はこちらをご参照ください。
| 項目名 | 説明 |
| 所属コード | 入力必須項目です。 所属コードを3~10文字の半角英数字で入力します。 ※同じ所属コードの所属が既に登録されている場合、対象所属データが更新されます。 |
| 削除フラグ | 所属を削除したい場合は「1」を入力します。 ※空欄にした場合は新規登録または更新の扱いになります。 |
| 所属名 | 新規登録時は入力必須項目です。所属名を100文字以内で入力します。 |
| 日付変更時間 | この所属の営業日の日付変更時間をHH:mmの形式で入力します。 ※新規登録時、空欄にした場合は「00:00」が登録されます。 |
| タイムレコーダー認証デバイス | タイムレコーダー認証デバイスに対応する数字を入力します。 ・基本タイムレコーダー設定に従う:0 ・ハイブリッド認証:65 ・指静脈:18 ・クラウドタイムレコーダー:91 ・IC認証:27 ・パスワード認証:92 ※新規登録時、空欄にした場合は「0」が登録されます。 |
| タイムレコーダー認証レベル | タイムレコーダーの生体認証の精度を調整します。 「指静脈」の場合 ・高:1 ・中:2 ※新規登録時、タイムレコーダー認証デバイスを「指静脈」とし、本項目を空欄にした場合 は「2」が登録されます。 「ハイブリット認証」の場合 ・高:1 ・中:2 ・低:3 ※新規登録時、タイムレコーダー認証デバイスを「ハイブリット認証」とし、本項目を空欄 にした場合は「2」が登録されます。 |
| タイムレコーダー打刻時警告 | タイムレコーダーで打刻する際に警告メッセージを表示するかどうかを選択します。 ・基本タイムレコーダー設定に従う: -1 ・する:0 ・しない:1 ※新規登録時、空欄にした場合は「-1」が登録されます。 本項目は以下のタイムレコーダーだけに影響します。 ・Windowsデスクトップ版(詳細はこちら)。 |
| 位置情報取得 モード |
Myレコーダーで打刻するときに、位置情報を取得するかどうかを設定します。 ・基本タイムレコーダー設定に従う: -1 ・打刻時に位置情報を取得しない:0 ・打刻時に位置情報を取得する:1 ※新規登録時、空欄にした場合は「-1」が登録されます。 |
| 位置情報未取得時 の打刻挙動 |
端末の位置情報が取得できないときに打刻できないようにするかどうかを設定します。 ・位置情報未取得の場合でも打刻可能:0 ・位置情報未取得の場合には打刻不可能:1 ※新規登録時、空欄にした場合は「0」が登録されます。 ※「位置情報取得モード」が「基本タイムレコーダー設定に従う」の場合、この項目も基本 タイムレコーダー設定での設定内容が参照されます。 |
| 携帯ブラウザ打刻 ログイン時のパスワード入力 |
携帯ブラウザ打刻画面を表示するときに、パスワード入力が必要かどうかを設定します。 ・基本タイムレコーダー設定に従う:-1 ・打刻ログイン時にパスワードを入力しない:0 ・打刻ログイン時にパスワードを入力する:1 ※新規登録時、空欄にした場合は「-1」が登録されます。 |
| タイムレコーダー 打刻タイムアウト |
打刻時にサーバーへの接続が指定した時間以上できなかった場合、PC上に打刻データを保存します。
・基本タイムレコーダー設定に従う:-1 ・10秒:10 ・20秒:20 ・30秒:30 ・60秒:60 ・120秒:120 ※新規登録時、空欄にした場合は「-1」が登録されます。 |
| タイムレコーダー 出勤/退勤ボタン動作 |
タイムレコーダーで出勤/退勤を打刻した後のボタン動作を設定します。 ・基本タイムレコーダー設定に従う:-1 ・都度選択動作:0 ・モード動作:1 ※新規登録時、空欄にした場合は「-1」が登録されます。 「都度選択動作:0」は、打刻後に待機中モードに戻ります。次に打刻するときは、再度、「出勤」や「退勤」を選択します。「モード動作:1」は、一度選択した打刻種別は、手動で変更するまで選択された状態が続きます。 |
| タイムレコーダー 出勤/退勤ボタンを表示 |
タイムレコーダーに出勤/退勤ボタンを表示するかどうかを設定します。 ・基本タイムレコーダー設定に従う:-1 ・しない:0 ・する:1 ※新規登録時、空欄にした場合は「-1」が登録されます。 |
| タイムレコーダー 休憩開始/休憩終了ボタン動作 |
タイムレコーダーで休憩開始/休憩終了打刻した後のボタン動作を設定します。 ・基本タイムレコーダー設定に従う:-1 ・都度選択動作:0 ・モード動作:1 ※新規登録時、空欄にした場合は「-1」が登録されます。 「都度選択動作:0」は、打刻後に待機中モードに戻ります。次に打刻するときは、再度、「休憩開始」や「休憩終了」を選択します。「モード動作:1」は、一度選択した打刻種別は、手動で変更するまで選択された状態が続きます。 |
| タイムレコーダー 休憩開始/休憩終了ボタンを表示 |
タイムレコーダーに休憩開始/休憩終了ボタンを表示するかどうかを設定します。 ・基本タイムレコーダー設定に従う:-1 ・しない:0 ・する:1 ※新規登録時、空欄にした場合は「-1」が登録されます。 |
| タイムレコーダー タイムカードボタンを表示 |
タイムレコーダーに[タイムカード]ボタンを表示するかどうかを選択します。 ・基本タイムレコーダー設定に従う:-1 ・しない:0 ・する:1 ※新規登録時、空欄にした場合は「-1」が登録されます。 |
| タイムレコーダー ヘルプ登録ボタンを表示 |
タイムレコーダーに[ヘルプ登録]ボタンを表示するかどうかを選択します。 ・基本タイムレコーダー設定に従う:-1 ・しない:0 ・する:1 ※新規登録時、空欄にした場合は「-1」が登録されます。 |
| タイムレコーダー 出勤状況表示 ボタンを表示 |
クラウドタイムレコーダーで出勤状況表示ボタンを表示するかどうかを選択します。 ・基本タイムレコーダー設定に従う: -1 ・しない: 0 ・する: 1 ※新規登録時、空欄にした場合は「-1」が登録されます。 |
| タイムレコーダー 外出始/外出終 ボタンを表示 |
※「外出打刻」機能を利用しているときに表示されます。 タイムレコーダーに外出始/外出終ボタンを表示するかどうかを設定します。 ・基本タイムレコーダー設定に従う:-1 ・しない:0 ・する:1 ※新規登録時、空欄にした場合は「-1」が登録されます。 |
| タイムレコーダー IPアクセス制限 |
※「IPアクセス制限機能」機能を利用しているときに表示されます。 タイムレコーダーを起動可能なIPアドレスを入力します。IPアドレスは複数入力可能です。複数のIPアドレスを入力する場合は、IPアドレスの間を「::(コロン2つ)」で区切ってください。 ※ipv6 には対応しておりません。 入力例) 10.0.0.1::10.0.0.2 |
| 携帯電話・スマートフォンIPアクセス制限適用 |
※「IPアクセス制限機能」機能を利用しているときに表示されます。 IPアクセス制限を携帯電話やスマートフォンにも適用するかどうかを設定します。 ・適用しない: 0 ・適用する: 1 ※新規登録時、空欄にした場合は「0」が登録されます。 |
| タイムゾーン |
※「タイムゾーン」機能を利用しているときに表示されます。 海外の拠点で打刻を管理する場合、所属のタイムゾーンを設定します。 入力例) Asia/Tokyo ※新規登録時、空欄にした場合は「オプションの設定に従う」が登録されます。 |
| 表示言語 | 所属の表示言語を設定します。雇用区分設定の表示言語が「所属設定に従う」となっているときは、この設定が参照されます(詳細はこちら)。
・オプションの設定に従う: 0 ・日本語:1 ・英語:2 ※新規登録時、空欄にした場合は「0」が登録されます。 |
| タイムレコーダー表示言語 | Windowsデスクトップ版タイムレコーダーの表示言語を設定します(詳細はこちら)。
・基本タイムレコーダー設定に従う: 0 ・日本語:1 ・英語:2 ※新規登録時、空欄にした場合は「0」が登録されます。 |
| NTPホスト | Windowsデスクトップ版タイムレコーダーの時計合わせに使用するNTPホストを設定します。NTPホストは複数入力可能です。複数のNTPホストを入力する場合は、NTPホストの間を「::(コロン2つ)」で区切ってください。
入力例)ntp.nict.jp::ntp.jst.mfeed.ad.jp ※新規登録時、空欄にした場合は公開NTPホストを自動的に利用します。 |
| 出勤ボタンの自動切り替え時刻 | Windowsデスクトップ版タイムレコーダーで出勤ボタンを自動で選択状態にする時刻を設定します。「タイムレコーダー出勤/退勤ボタン動作」が「モード動作」の場合にのみ設定できます。
・基本タイムレコーダー設定に従う:-1 ・時間指定:YY:MM ※新規登録時、空欄にした場合は「-1」が登録されます。 ※「-1」に設定する場合、「退勤ボタンの自動切り替え時刻」もあわせて「-1」に設定する必要があります。 |
| 退勤ボタンの自動切り替え時刻 | Windowsデスクトップ版タイムレコーダーで退勤ボタンを自動で選択状態にする時刻を設定します。「タイムレコーダー出勤/退勤ボタン動作」が「モード動作」の場合にのみ設定できます。
・基本タイムレコーダー設定に従う:-1 ・時間指定:YY:MM ※新規登録時、空欄にした場合は「-1」が登録されます。 ※「-1」に設定する場合、「出勤ボタンの自動切り替え時刻」もあわせて「-1」に設定する必要があります。 |
| 他所属従業員の認証登録 | Windowsデスクトップ版タイムレコーダーで、他の所属の従業員が、認証登録できるかどうかを設定します。 ・基本タイムレコーダー設定に従う:0 ・可能:1 ・不可能:2 ※新規登録時、空欄にした場合は「0」が登録されます。 |
| 認証・ヘルプ登録時の従業員選択方法 | Windowsデスクトップ版タイムレコーダーで認証登録やヘルプ登録をするときの、従業員選択方法を設定します。 ・基本タイムレコーダー設定に従う:-1 ・名前選択:0 ・名前選択+パスワード:1 ・ログインID(または従業員コード)+パスワード:2 ※新規登録時、空欄にした場合は「-1」が登録されます。 |
| パスワード認証時の従業員選択方法 | Windowsデスクトップ版タイムレコーダーで認証登録やヘルプ登録をするときの、従業員選択方法を設定します。 ・基本タイムレコーダー設定に従う:-1 ・名前選択+パスワード:0 ・ログインID(または従業員コード)+パスワード:1 ※新規登録時、空欄にした場合は「-1」が登録されます。 |
| 勤務日指定打刻 | Windowsデスクトップ版タイムレコーダーに勤務日指定ボタンを表示するかどうかを設定します。 ・基本タイムレコーダー設定に従う:0 ・使用する:1 ・使用しない:2 ※新規登録時、空欄にした場合は「-1」が登録されます。 |
| Myレコーダー パスワード必須機能 |
Myレコーダーで打刻やタイムカード表示をするときに、パスワード入力が必要かどうかを設定します。 ・基本タイムレコーダー設定に従う:-1 ・打刻、タイムカード表示時にパスワードを入力しない:0 ・打刻、タイムカード表示時にパスワードを入力する:1 ※新規登録時、空欄にした場合は「-1」が登録されます。 |
| Myレコーダー からの打刻所属 選択機能 |
Myレコーダーで打刻するときに、打刻所属を選択できるようにするかどうかを設定します。 ・基本タイムレコーダー設定に従う:-1 ・打刻所属選択を行わない:0 ・ヘルプ登録済みの所属から選択:1 ・全ての所属から選択:2 ※新規登録時、空欄にした場合は「-1」が登録されます。 |