勤怠
0821|【勤怠】所属グループの一括登録方法
所属グループに関するデータの一括登録方法をご説明します。
以下の条件を満たしている場合のみ操作が可能です。
- ホーム画面「設定」内[その他]>[オプション]>「勤怠管理設定」カテゴリの「所属グループ機能」が
「使用する」になっていること
1.CSVデータの作成
※本システムの推奨文字はこちらをご参照ください。
ホーム画面「よく使うメニュー」内の[エクスポート インポート]をクリックします。
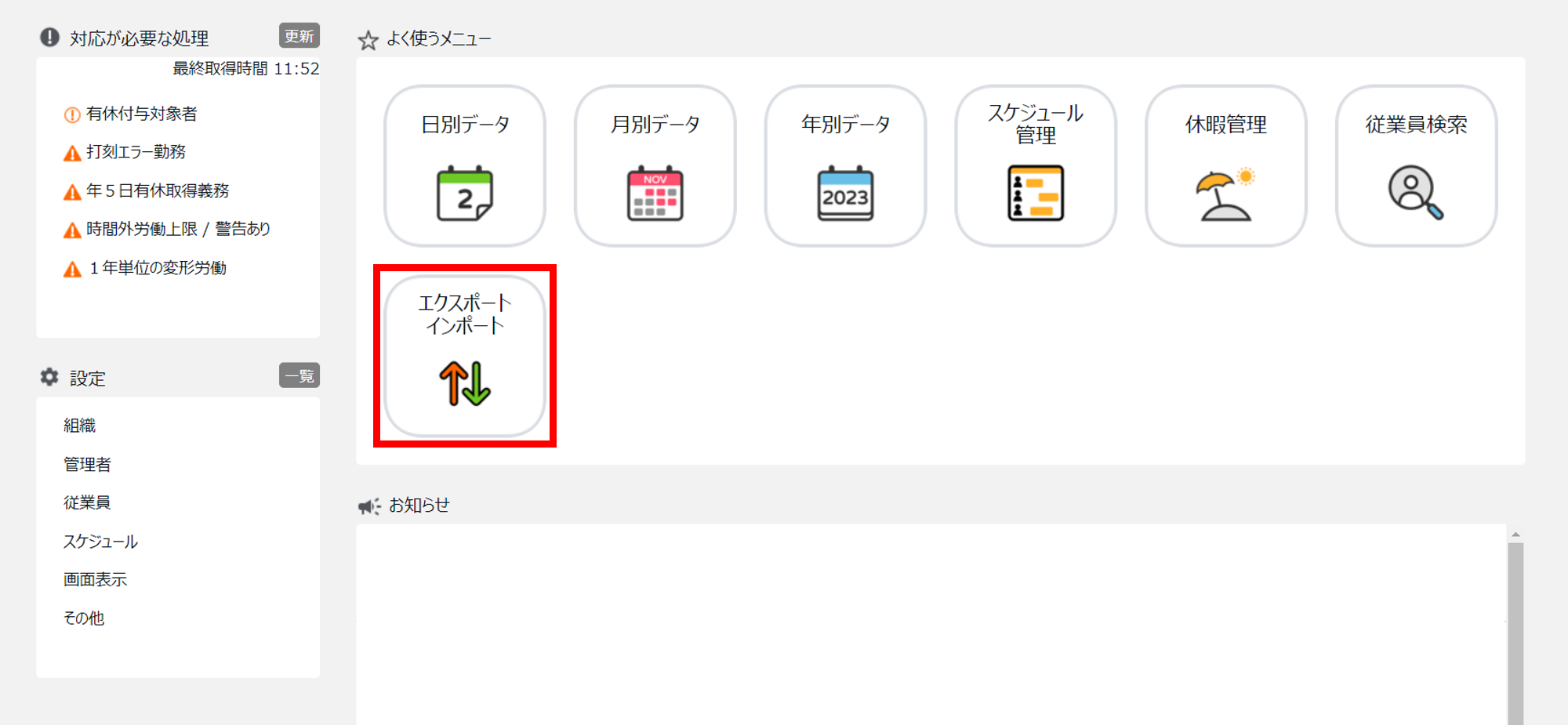
データ入力(インポート)カテゴリ内の[所属グループデータ[CSV]]をクリックします。
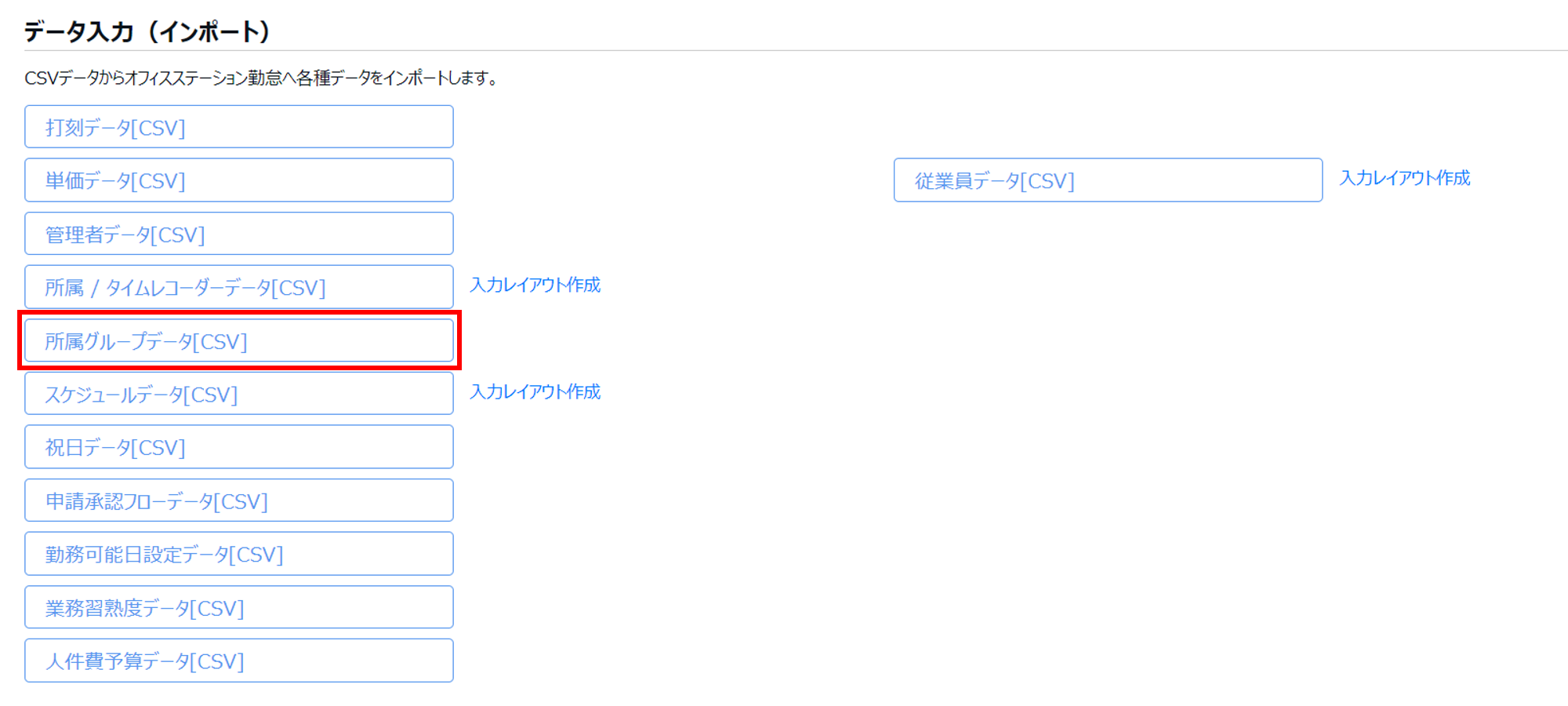
「1. 所属グループデータの入力方法を選択」にて、「レイアウト選択」(①)に「所属グループツリーデータ」「所属グループ割当データ」のいずれかのレイアウトを選択し、右の[入力用テンプレートのダウンロード](②)をクリックします。
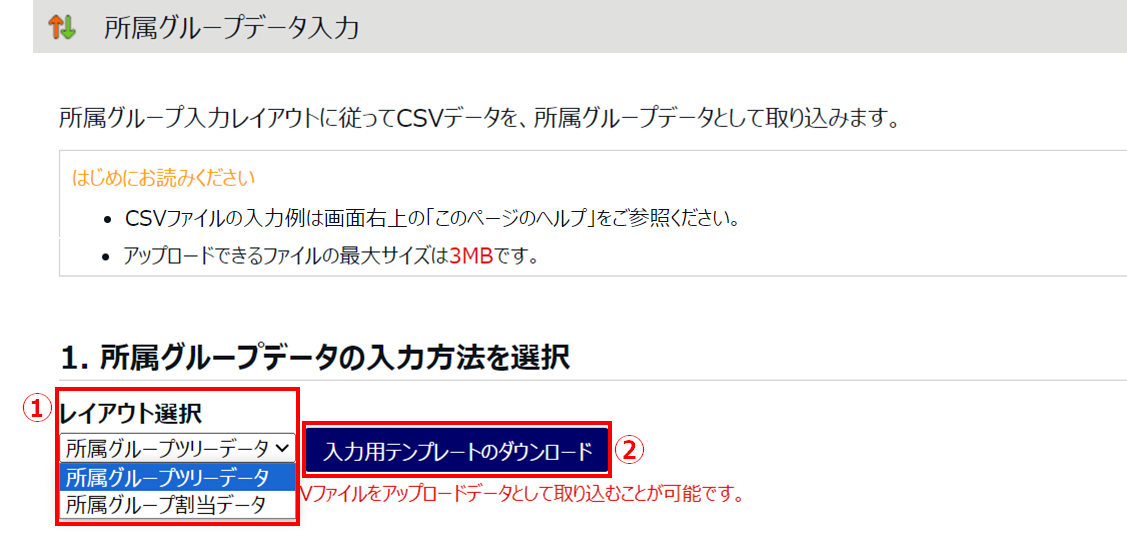
テンプレート(CSVファイル)がダウンロードされますので、デスクトップなどに保存しメモ帳やExcelなどで開きます。以下の要領でレイアウトの書式に従って編集後、CSV形式のまま保存します。
【注意】
すでに所属グループが登録されている場合は、その所属グループコードや所属グループ名がダウンロードしたテンプレートに反映されています。
この既存の行を削除すると、インポート時に既存の所属グループが削除されます。変更しない所属グループの行は編集しないようご注意ください。
所属グループツリーデータ
「所属グループコード::所属グループ名」の書式で記入し、所属グループを階層構造で設定します。
※所属グループコードが同一で、名称が既に登録されている内容と異なる場合、名称が変更されます。
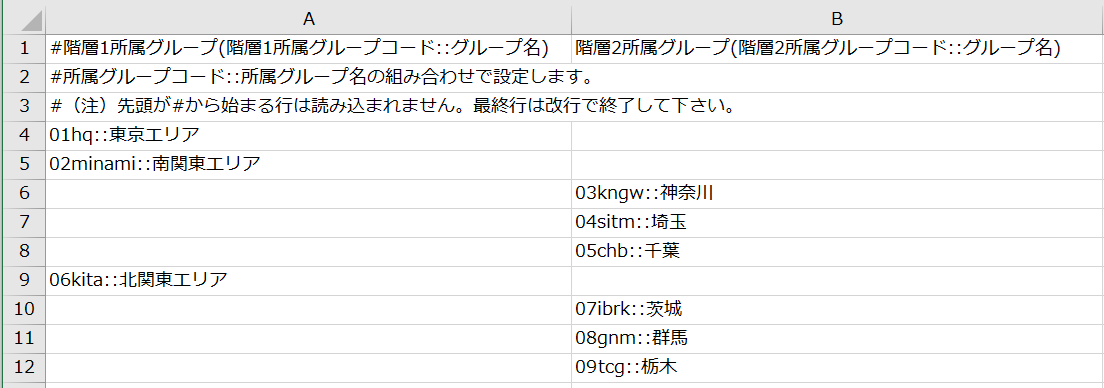
インポートデータに問題がなければ入力確認画面が表示され、[登録]すると所属グループ設定に反映されます。
※入力確認画面で表示されていない既存の所属グループは、[登録]と同時に削除されますのでご注意ください。
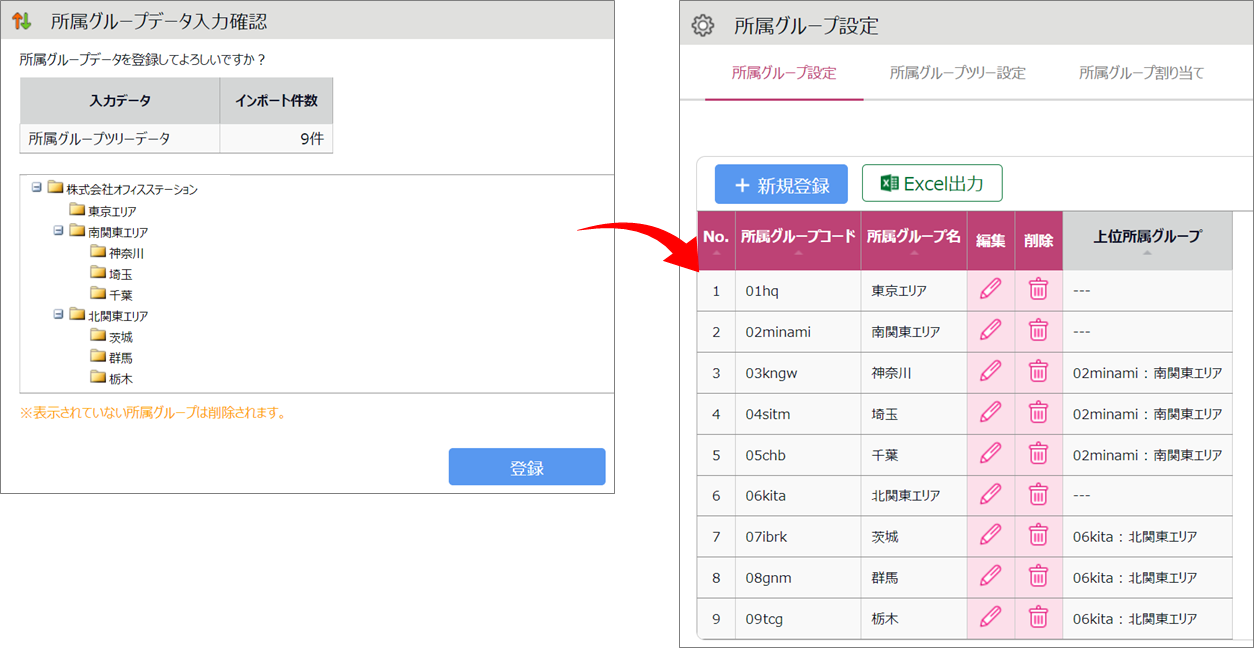
補足
4階層以降のグループツリーを作成する場合は、D列以降に列を追加して作成してください。
最大10階層まで作成できます。
所属グループ割当データ
「所属コード::所属名」「所属グループコード::所属グループ名」 の書式で記入し、各所属が、どの所属グループに属するかを設定します。
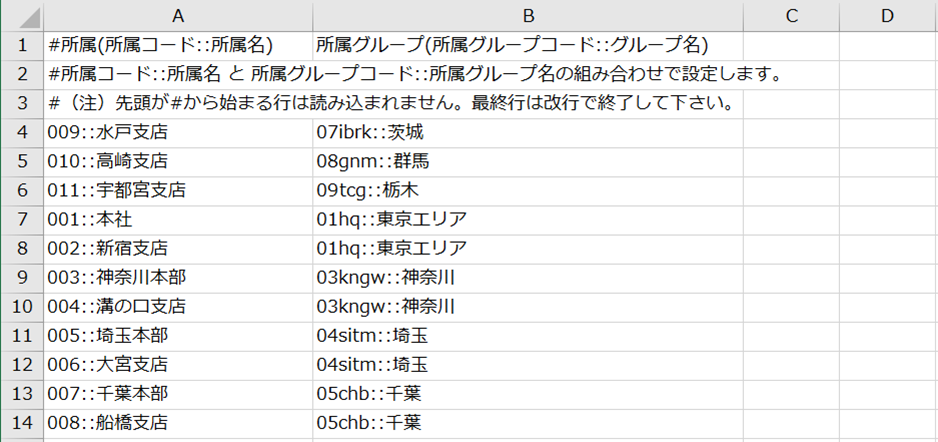
インポートデータに問題がなければ入力確認画面が表示され、[登録]すると所属グループ設定に反映されます。
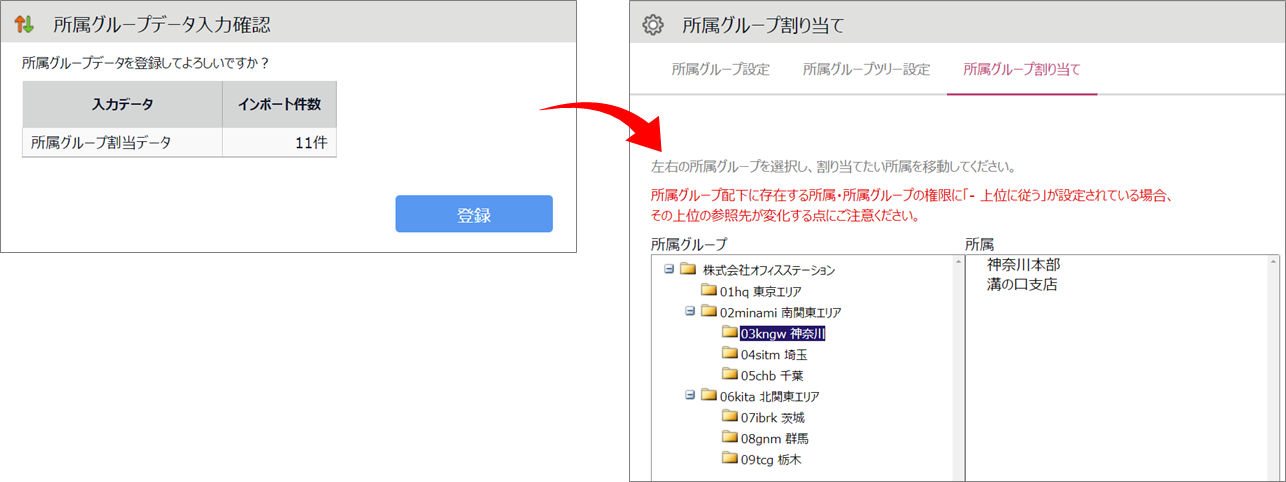
2.インポート
用意したCSVデータをインポートします。
「2. CSVファイルの選択」の [ファイルを選択] をクリックし、作成したCSVファイルを選択します。
[アップロード] をクリックすると確認画面が表示されます。
問題なければ、[登録]をクリックします。インポートを開始します。
※エラー一覧が表示された場合は、CSVファイルを修正し、エラー要素を全て消去してからアップロードをし直す必要があります。