勤怠
0824|【勤怠】申請承認フローの一括登録方法
申請承認フローをインポートで一括設定する方法をご説明します。
※admin全権管理者(IDが〇〇〇1admin)だけが可能な操作です。
1.テンプレートのダウンロード
ホーム画面「よく使うメニュー」内の[エクスポート インポート]> データ入力(インポート)カテゴリ内の[申請承認フローデータ[CSV] ]をクリックします。
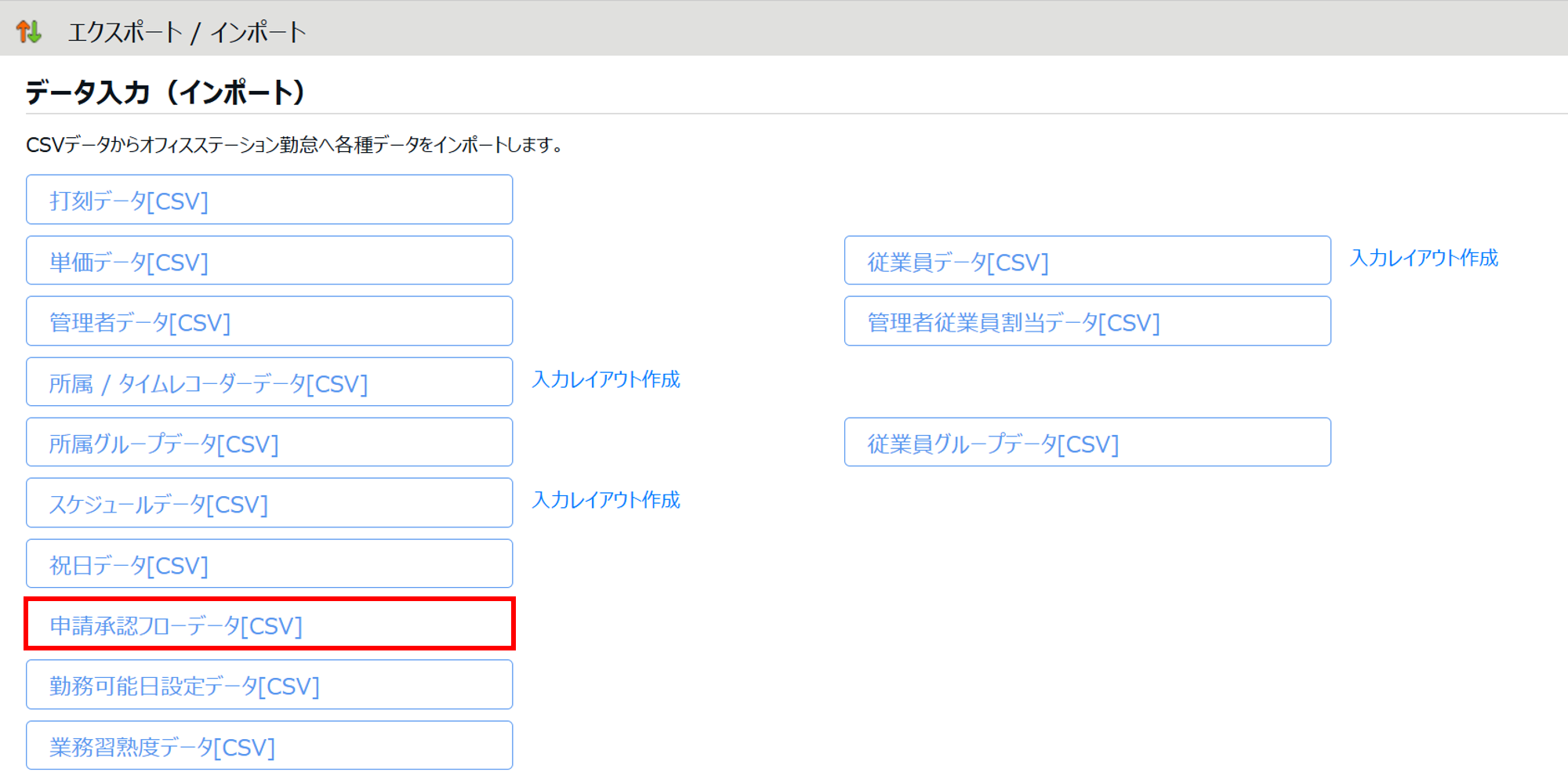
[入力用テンプレートのダウンロード]をクリックします。

2.データ作成
ダウンロードしたCSVファイルをExcelなどで開きます。
このファイルは、現在の申請承認フロー設定が入力された状態になっています。
注意点
所属コードや管理者コードの頭に「0」がついている場合、CSVファイルをExcelで開くと頭の「0」が消えてしまいます。この状態ではインポート時にエラーとなります。
対象のセルを選択 > 右クリック > セルの書式設定 > 「文字列」に設定後、消えてしまった「0」を手入力してください。
なお、保存後Excelを閉じて開きなおすと再度「0」が消えてしまいますので、同様の方法で「0」を入力し直してください。
「BASIC_FLOW」および各所属の承認フローを変更し、CSV形式で保存します。
第2承認者以降を追加したり、同レベルに複数の管理者を設定したりする場合は、行を追加し、各項目をご入力ください。入力方法は以下をご確認ください。
注意点
【重要】
CSVファイル内に入力されていない所属は承認フローが削除されます。
設定を変更しない所属については行を削除しないようご注意ください。
ポイント
BASIC_FLOWとは
「BASIC_FLOW」は「基本承認フロー」を指します。
承認フローが設定されていない所属は、「基本承認フロー」が適用されます。
入力方法
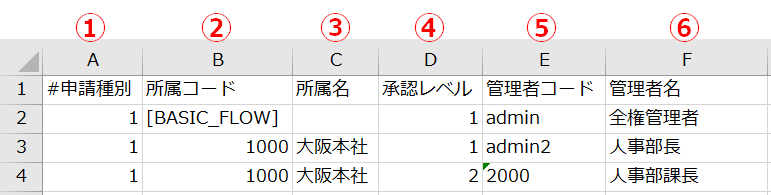
※本システムの推奨文字はこちらをご参照ください。
| ① | 申請種別 ※必須項目 |
設定したい申請種別の番号を半角数字で入力します。 ※申請の種類によって承認者を分けている場合だけに表示されます (詳しくは こちら)。 ・スケジュール申請承認フロー:1 (※) ・打刻申請承認フロー :2 ・従業員申請承認フロー :4 ・残業上限申請承認フロー :5 ・補助項目申請承認フロー :7 ・時間外勤務申請承認フロー :8 ※振休申請はスケジュール申請承認フローを参照します。 |
| ② | 所属コード ※必須項目 |
所属コードを3~10文字の半角英数字で入力します。 所属コードは、設定 > 組織 > 所属設定で確認できます。 基本承認フローは[BASIC_FLOW]と入力します。 |
| ③ | 所属名 | 所属名を100文字以内で入力します。 所属名は、設定 > 組織 > 所属設定で確認できます。 ※設定内容を確認するための項目です。インポート時には参照されませんので、空欄または「所属コード」と異なる名称で入力しても影響ありません。 |
| ④ | 承認レベル ※必須項目 |
第〇承認者に設定するかを1~5の数字で入力します。 第1承認者から第5承認者まで設定できます。 各承認レベルに複数の承認者を設定することもできます。 |
| ⑤ | 管理者コード ※必須項目 |
承認者の管理者コードを3~10文字の半角英数字で入力します。 管理者コードは、設定 > 管理者 > 管理者設定で確認できます。 |
| ⑥ | 管理者名 | 承認者の管理者名を80文字以内で入力します。 管理者名は設定 > 管理者 > 管理者設定で確認できます。 ※設定内容を確認するための項目です。インポート時には参照されませんので、空欄または「管理者コード」と異なる名称で入力しても影響ありません。 |
ポイント
入力例
[入力項目]申請種別,所属コード,所属名,承認レベル,管理者コード,管理者名
[入力例]1,2000,[BASIC_FLOW],,1,admin,
3.インポート
管理画面に戻り、「2. CSVファイルの選択」にて、保存したCSVファイルを選択します。
ファイル選択後、[アップロード]をクリックします。
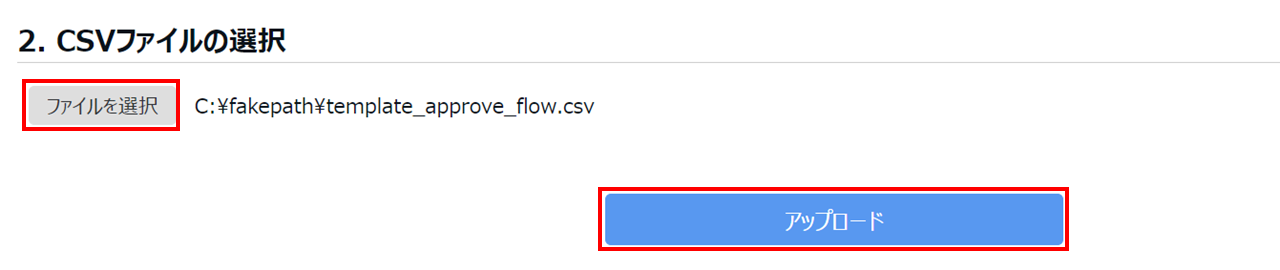
確認画面が表示されます。エラーが表示される場合は、CSVファイルを修正してください。
エラーがない場合は、[登録]をクリックします。
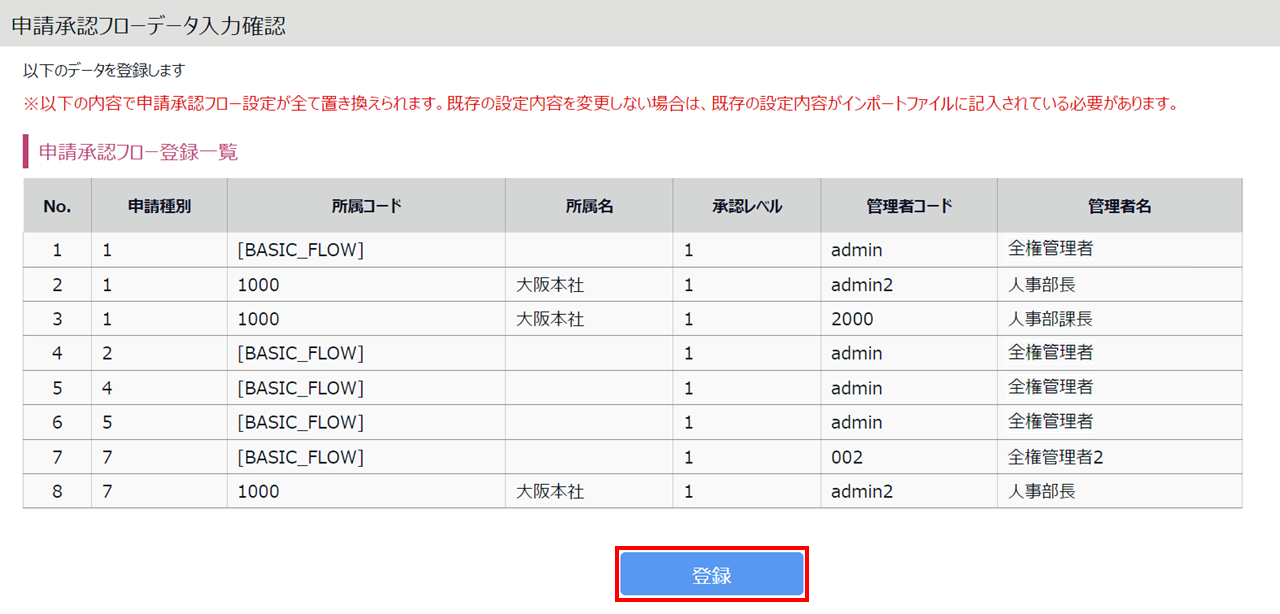
補足
承認フローを通過中の申請が残っている状態で、承認者を変更しようとすると、以下のようなポップアップが表示されます。
[登録]をクリックすると未承認の申請は変更後の第1承認者に戻されます。
[キャンセル]をクリックするとインポートをキャンセルします。