勤怠
0828|【勤怠】夜勤回数や在宅勤務回数など、任意の回数項目の作成方法(スケジュール汎用フラグ)
手当の支払いのために、夜勤や在宅勤務の回数の集計が必要になる場合があります。
カウント用項目(スケジュール汎用フラグ機能)を利用して回数を集計する方法をご説明します。
なお、スケジュール汎用フラグ機能で作成した夜勤回数や在宅勤務回数などを閲覧したり、計算値として使用するには、ホーム画面「設定」内[画面表示]>[カスタムデータ項目設定]にて設定が必要です。カスタムデータ項目として作成した汎用フラグの集計値は、月別データ画面、年別データ画面、タイムカード画面での確認や、データ出力時のレイアウトへの追加が可能になります。
注意点
本機能を利用するには、サポートデスクへ「スケジュール汎用フラグ機能」の追加をご依頼ください。
追加依頼時のポイント
・汎用フラグは任意の名称の項目を2つまで登録できます。
・1文字以上、10文字以下の項目名を決めてご依頼ください(「夜勤」、「在宅勤務」など)。
・使用しなくなった汎用フラグを別の名称で再利用する場合は「汎用フラグの利用を中止する場合」をご参照ください。
また、ホーム画面「設定」内[画面表示] に[カスタムデータ項目設定]が表示されていない場合は、サポートデスクへ「カスタム表示の設定機能」の追加をご依頼ください。
目次
汎用フラグの割り当て方法
スケジュール汎用フラグは、以下3つの方法で割り当てることができます。スケジュール汎用フラグが割り当てられた日に従業員が打刻したときに1回としてカウントされます。
- 管理者による手動割り当て
- スケジュールパターンへの強制設定
- 従業員による申請
管理者による手動割り当て
汎用フラグを、任意の日に手動で割り当てます。
ホーム画面「よく使うメニュー」内[スケジュール管理]をクリックします。
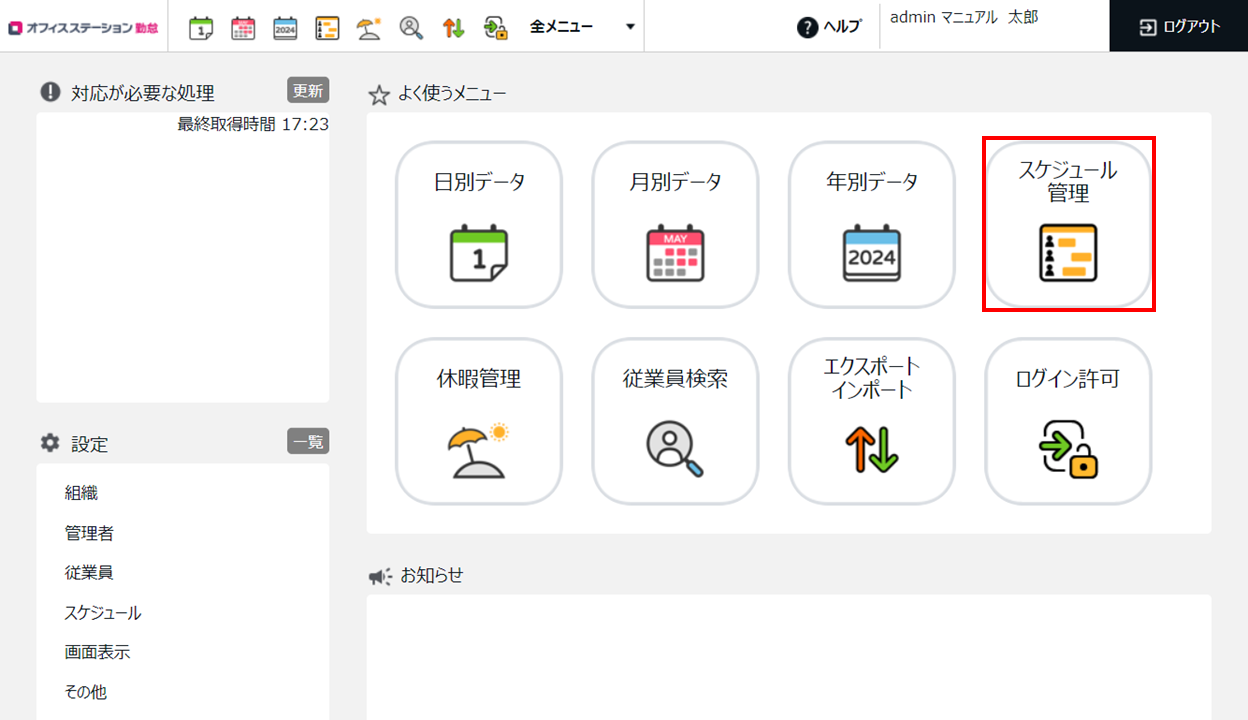
[スケジュール登録]をクリックします。
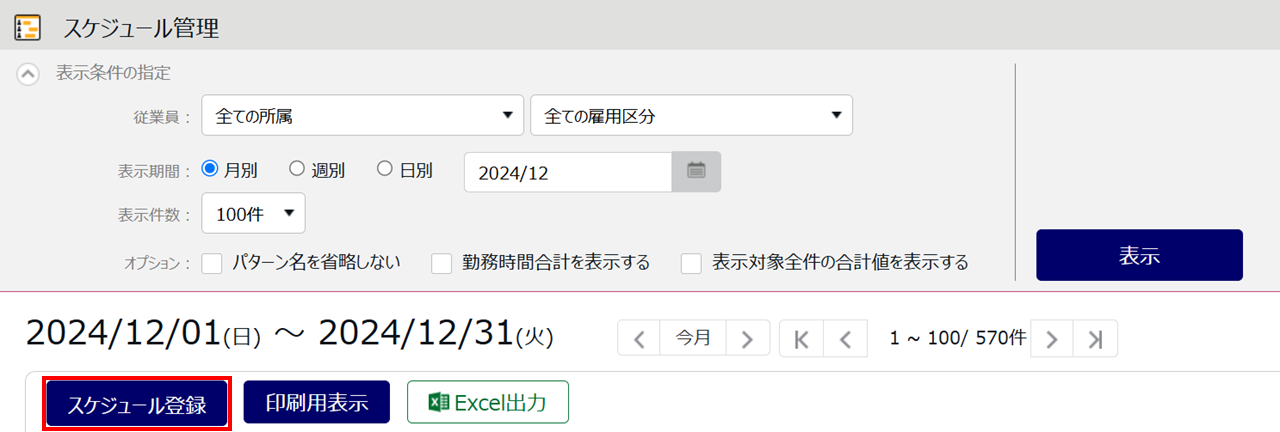
「(1)コピー元スケジュール」内の「詳細項目設定」を開き、割り当てたい汎用フラグをチェックします。
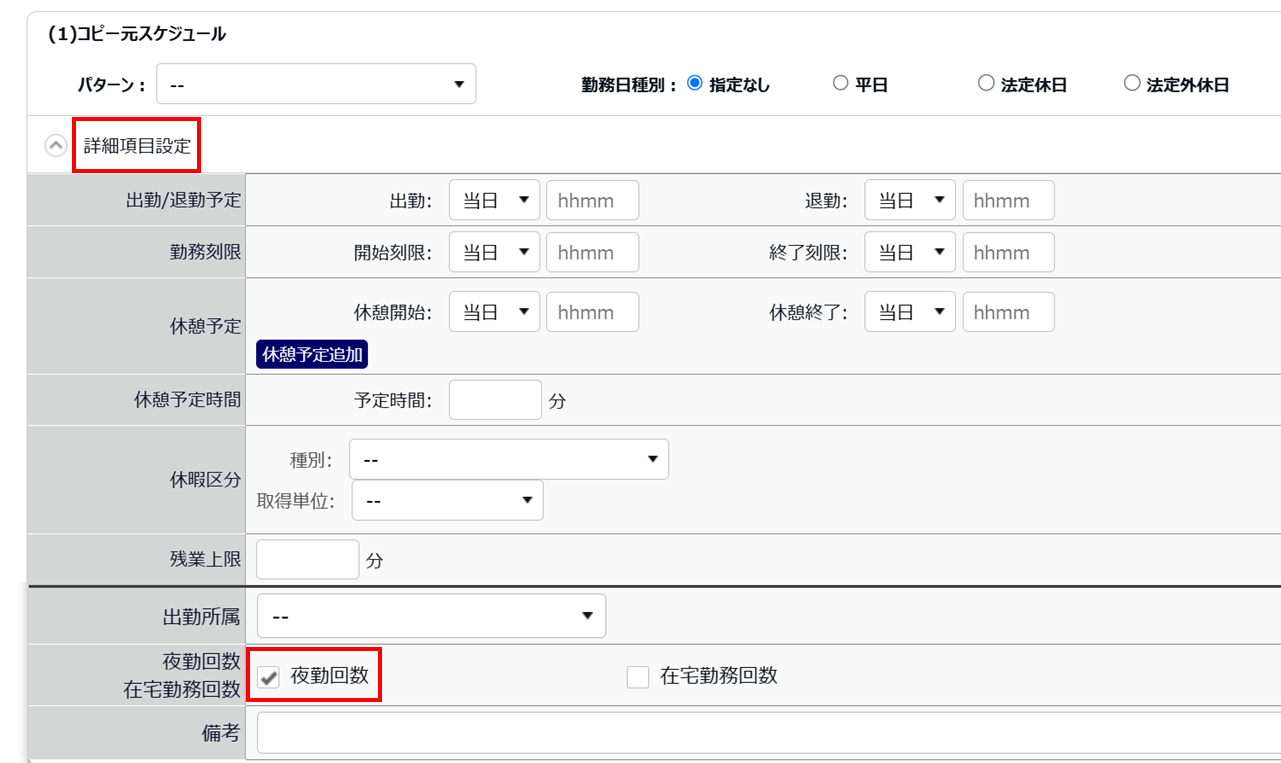
「詳細項目設定」をクリックして詳細画面を閉じます。「(2)スケジュール表」にて、汎用フラグを割り当てたい従業員の対象日にチェックを入れて[保存]をクリックします。
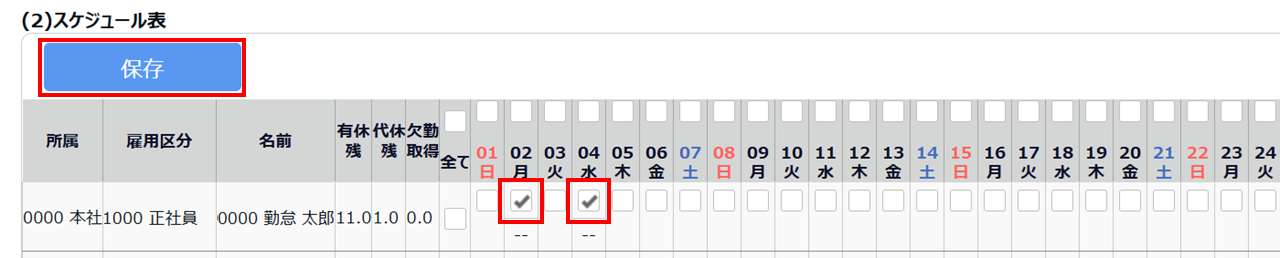
補足
【勤務データ編集画面からも登録できます】
対象従業員・対象日の「勤務データ編集」画面からも登録可能です。汎用フラグ項目にチェックを入れて登録します。
スケジュールパターンへの強制設定
スケジュールパターンに汎用フラグを強制設定することで、該当パターンを割り当てた日に自動で汎用フラグが割り当たります。例えば、パターン「夜勤」に対して汎用フラグ「夜勤」を、パターン「在宅勤務」に対して汎用フラグ「在宅勤務」を強制設定し、パターンの割り当てに応じて自動カウントするなどの運用が可能です。
ホーム画面「設定」内[スケジュール]をクリックします。
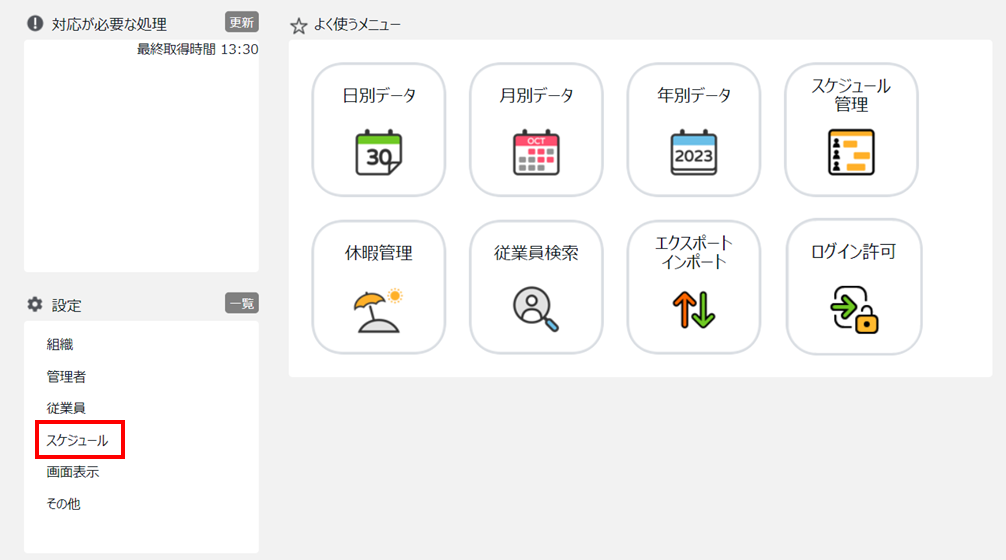
[パターン設定]をクリックします。
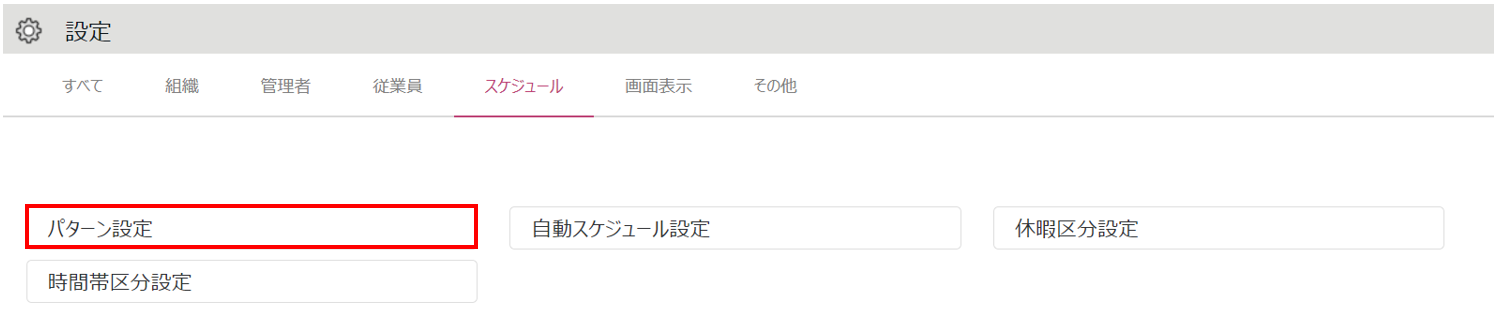
[新規登録]または、既存パターンの[編集]をクリックします。
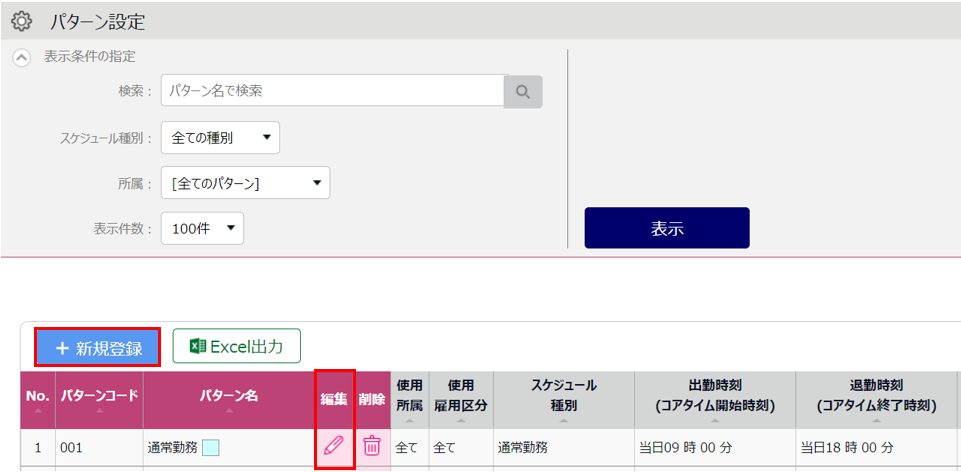
画面下部の拡張機能カテゴリにある汎用フラグの強制設定項目で、「チェック有」を選択し、[登録]をクリックします。
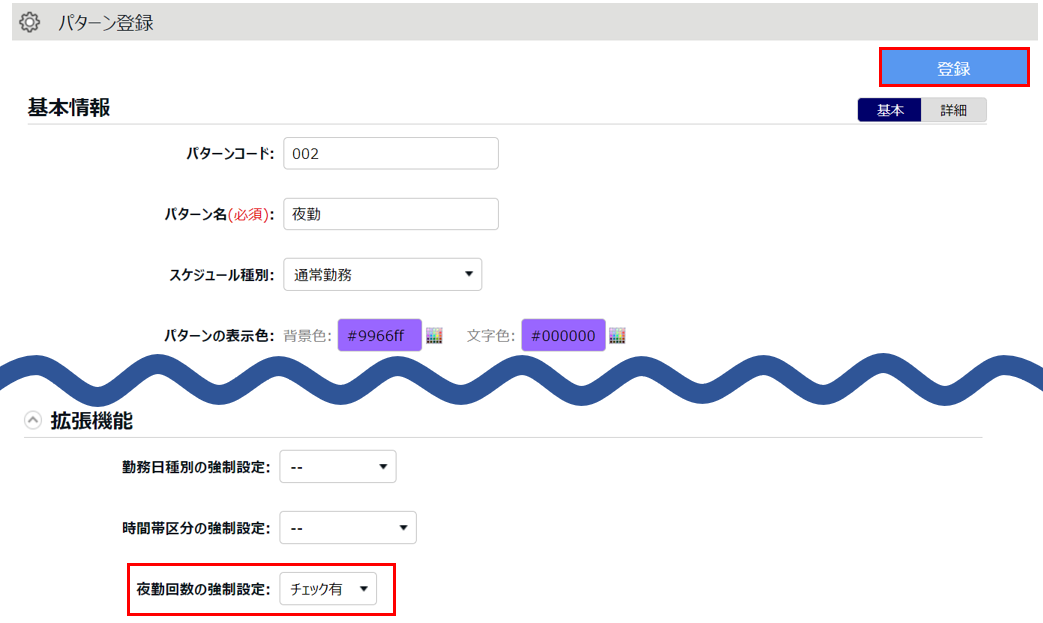
補足
過去日に割り当てられているパターンに対して汎用フラグの強制設定をおこない、過去の勤怠に対しても汎用フラグで回数を集計したい場合は、パターンの設定後に勤怠データ再計算を実施してください。
従業員による申請
従業員による汎用フラグの申請が可能です。以下いずれかの方法での申請が可能です。
- 汎用フラグが強制設定されたスケジュールパターンを申請する
- 汎用フラグにチェックを入れて申請する(PCのみ)
汎用フラグ申請方法の詳細は、こちらの記事をご参照ください。
集計データの表示方法
カスタムデータ項目を作成することで、タイムカード画面や、日別データ画面、月別データ画面などの[カスタム]タブに集計値を表示できるようになります。
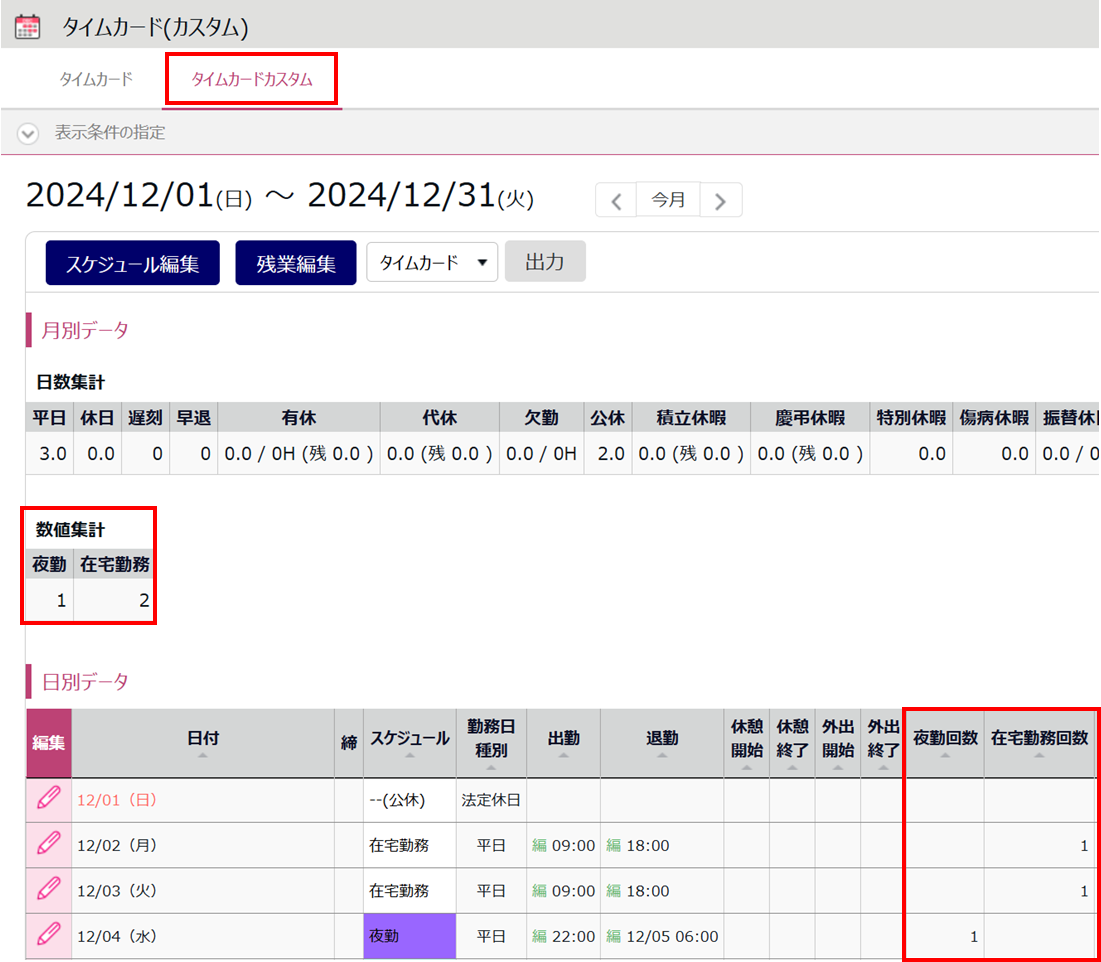
カスタムデータ項目は次の画面に表示されます。
- タイムカード >[タイムカードカスタム]タブ
- 日別データ / 月別データ >[通常(カスタム)]タブ
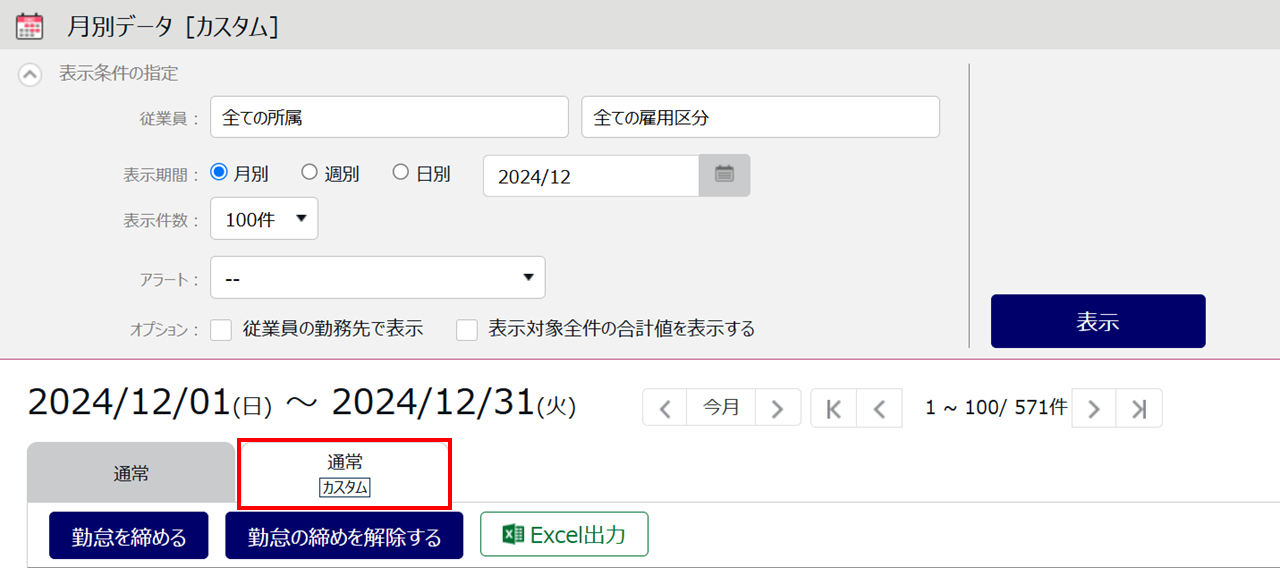
ホーム画面「設定」内[画面表示]>[カスタムデータ項目設定]> 「月別」を選択し [+新規作成]をクリックします。
任意の「カスタム表示コード」「カスタム表示名」を入力し、「計算単位」に「数値」を選択します。「追加する項目の選択」にて、該当の汎用フラグ名の「+」にチェックを入れます。
項目の追加が終わったら、[登録]をクリックします。
※カスタムデータ項目設定の詳しい設定手順はこちらの記事をご参照ください。
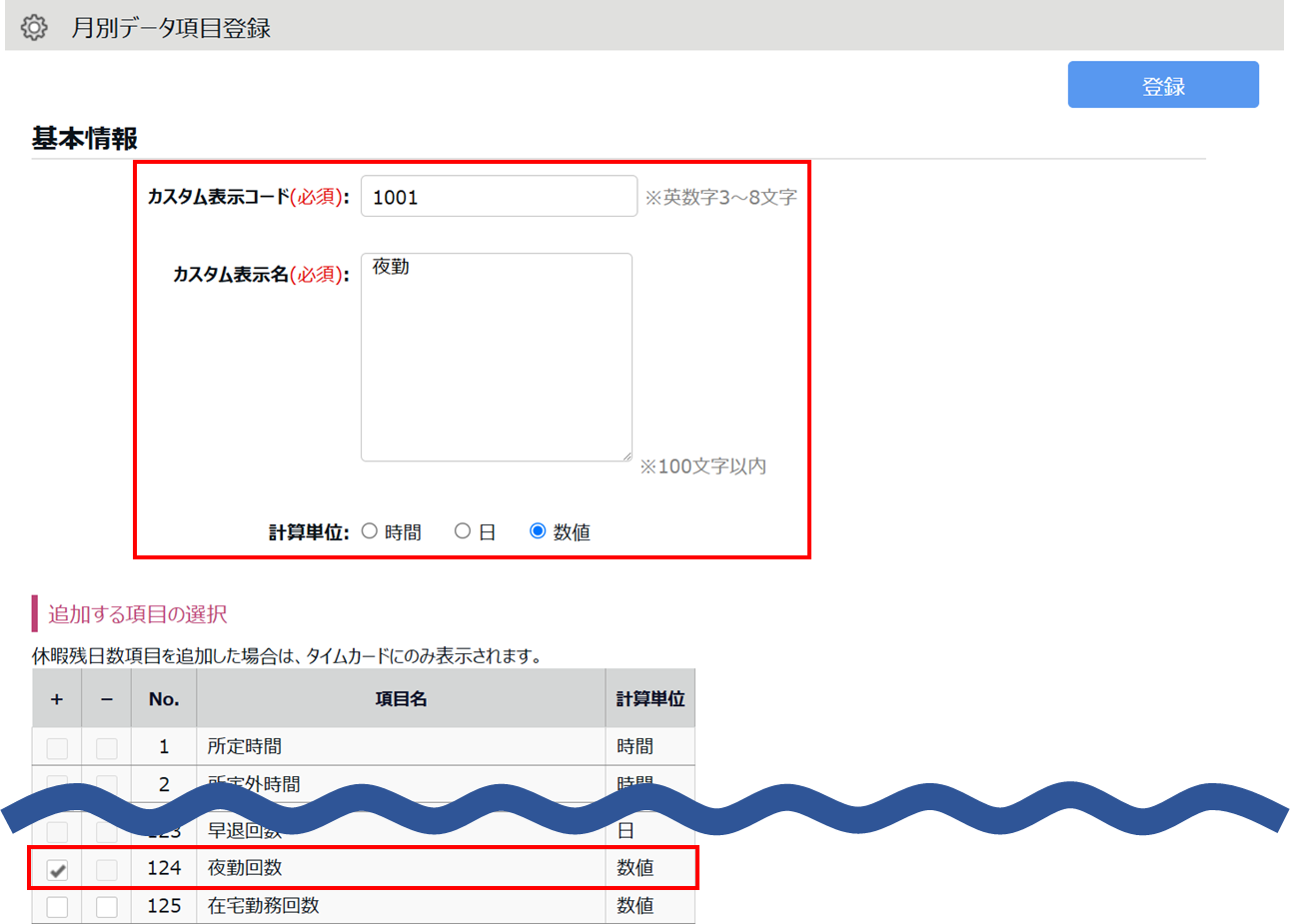
注意点
カスタムデータ項目はデフォルト状態では従業員画面には表示されません。表示させたい場合はサポートデスクへ「初期表示設定:カスタム勤怠一覧」への設定変更をご依頼ください。
なお、従業員画面に表示されるのはデフォルト項目かカスタムデータ項目のどちらか一方だけです。「初期表示設定:カスタム勤怠一覧」に設定変更した場合、デフォルト項目は非表示になります。
集計データの出力方法
事前にカスタムデータ項目が作成されていることが前提です。本マニュアル内「集計データの表示方法」を参考にカスタムデータ項目を作成してください。
その後、こちらの記事を参考に、データ出力してください。
集計に関するご注意
- 「0.5回」のように小数点以下の数値はカウントできません。
- 汎用フラグを割り当てた日がエラー勤務となっている場合はカウントされません。
- 汎用フラグを割り当てた日に対して打刻が未入力の場合はカウントされません(全日休暇取得時を除く)。
- 全日休暇を取得している未来日においてはカウントされません。当日になるとカウントされます。
【補足1】全日休暇の際は汎用フラグの割り当てを除外したい場合
以下の項目にチェックを入れると、全日休暇の日には汎用フラグを割り当てられないように制御できます。また、全日休暇を割り当てた際に汎用フラグの割り当てを自動解除できます。
ホーム画面「設定」内[スケジュール]>[休暇区分設定]> 各区分の[編集]>「全日休暇の場合に(汎用フラグ名)を強制解除」
※下線部には登録した汎用フラグ名が表示されます。
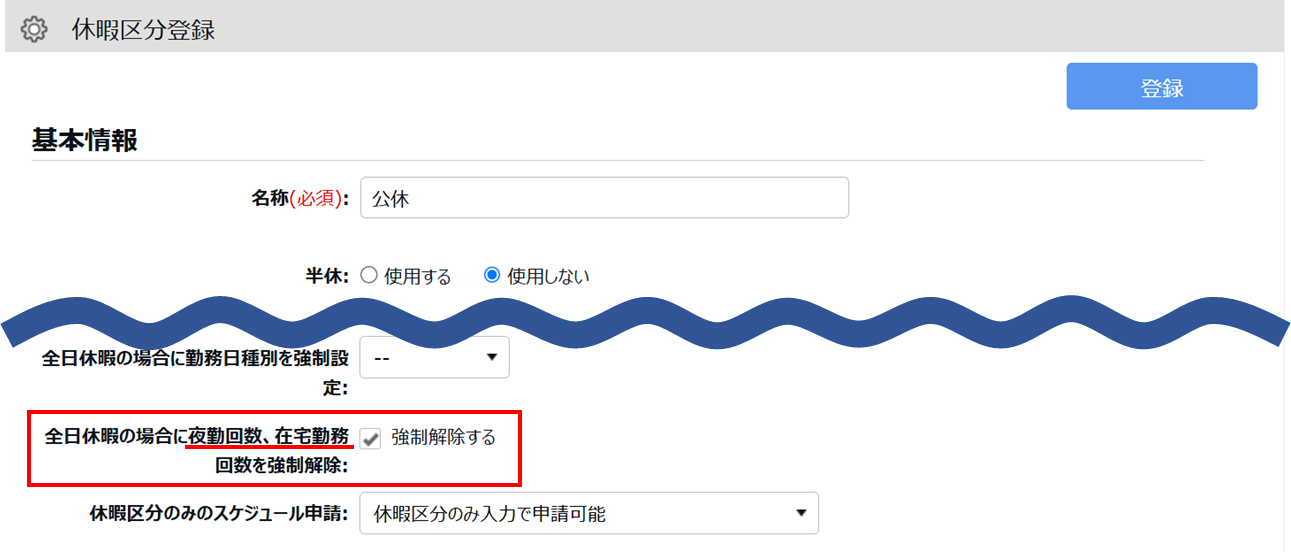
【補足2】3つ以上の項目をカウントしたい場合
スケジュール汎用フラグ機能は、最大2項目までしか登録できません。3つ以上の項目をカウントしたい場合は、補助項目機能のご利用をご検討ください。
補助項目での設定例
ホーム画面「設定」内[その他]>[補助項目設定]>[新規登録]をクリックします。
以下のように入力し、[登録]をクリックします。
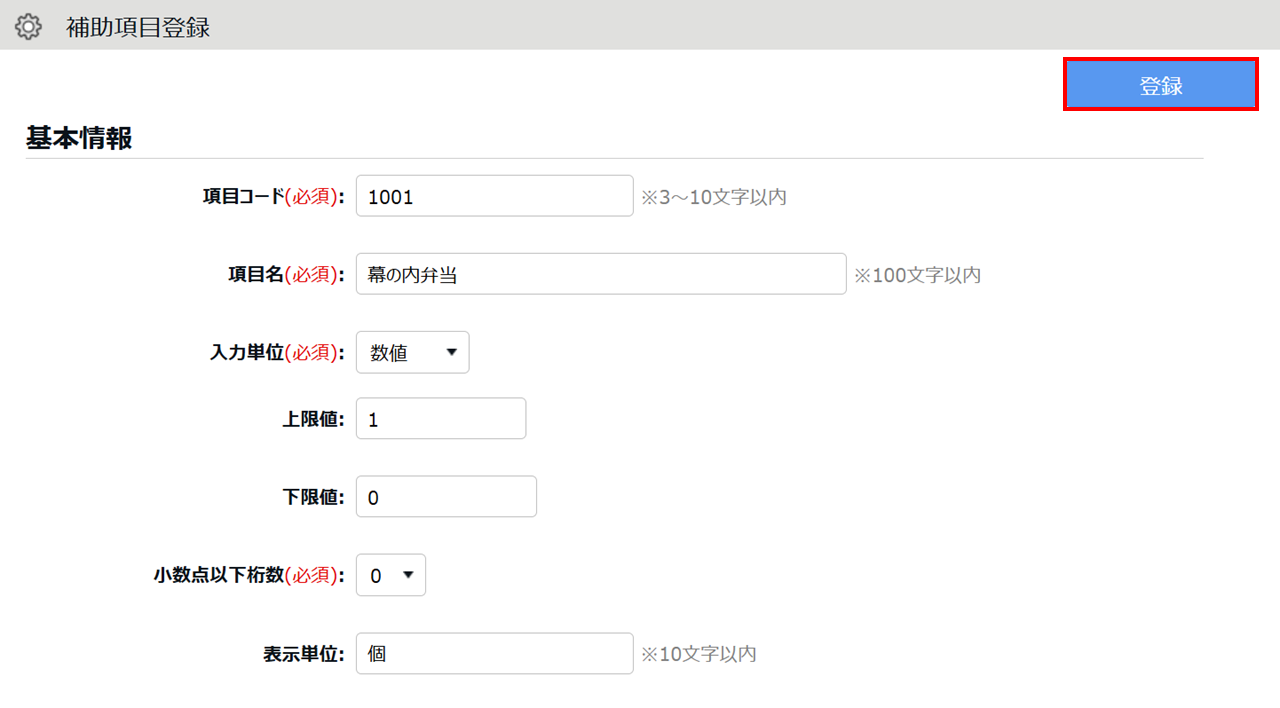
| 項目名 | 説明 |
| 項目コード | 任意のコードを入力します(「1001」、「1002」など)。 |
| 項目名 | 任意の名称を入力します(「幕の内弁当」、「鮭弁当」など)。 |
| 入力単位 | 「数値」を選択します。 |
| 上限値 | 「1」と入力します。 |
| 下限値 | 「0」と入力します。 |
| 小数点以下桁数 | 「0」と入力します。 |
| 表示単位 | 任意の表示単位を入力します(「個」、「回」など)。 |
補助項目の「利用グループ設定」と「利用条件設定」を設定します。詳細はこちらの記事をご参照ください。
補助項目での登録(申請)方法
勤務データ編集画面、または補助項目申請(登録)画面の補助項目編集欄にて、カウントしたい項目名を選択し、内容に「1」と入力します(上限値 / 下限値設定により、1以外の数字は入力できません)。
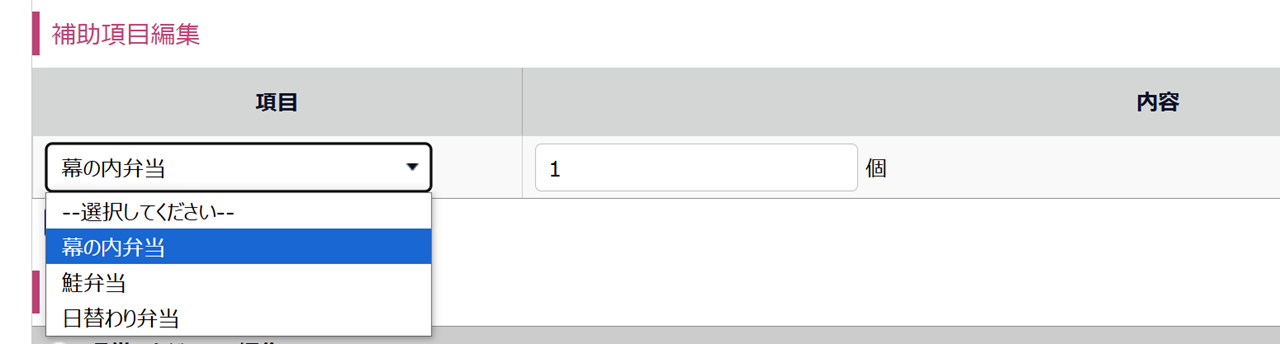
【補足3】汎用フラグの利用を中止する場合
汎用フラグの利用を中止する場合は、事前に以下を実施の上、サポートデスクへご連絡ください。
1.パターンに汎用フラグを強制設定している場合は解除します
以下の項目にて、必ずスケジュールパターンへの強制設定を解除してください。
ホーム画面「設定」内[スケジュール]>[パターン設定]> 該当パターンの [編集]>「拡張機能」カテゴリ >「〇〇の強制設定」→「チェック無」に変更して登録
特定のパターンに対して汎用フラグを強制設定している場合、その汎用フラグを「使用しない」に変更した後、再度別の名称で「使用する」に設定すると、該当パターンへの強制設定も復活してしまいます。該当パターンを割り当てると、名称変更後の汎用フラグがカウントされてしまいます。
2.データ出力(エクスポート)をおこないます
利用中止後は回数の閲覧や出力はできません。必要に応じてデータ出力をお願いします。