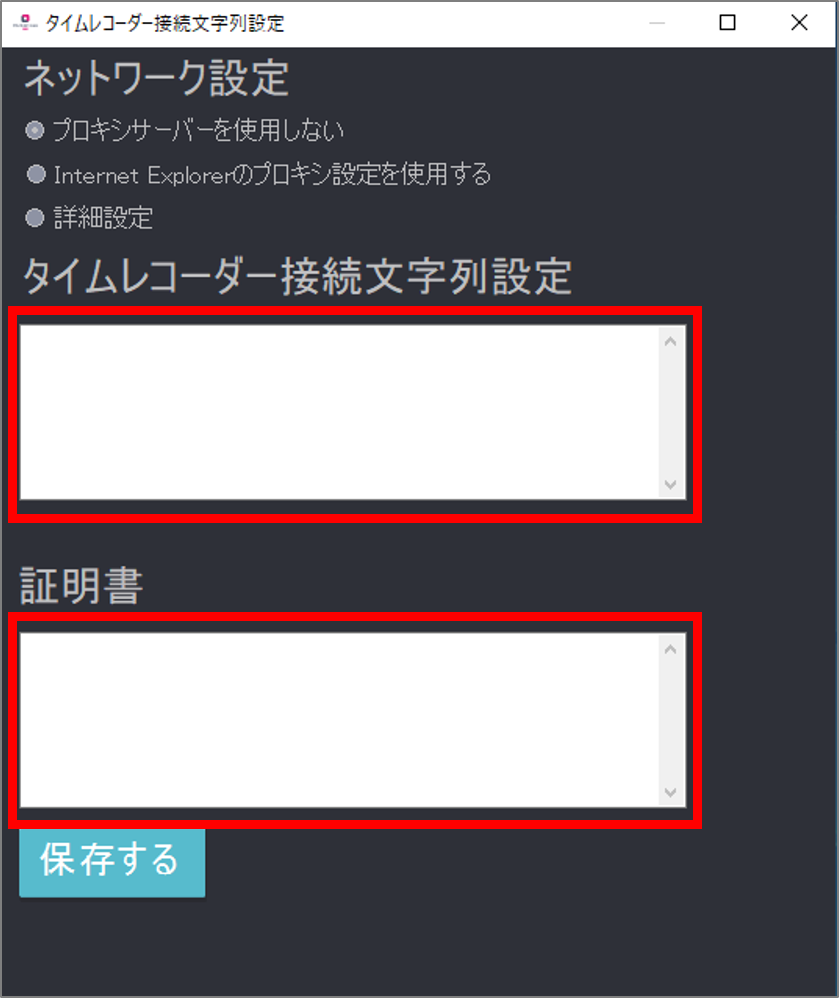勤怠
0853|【勤怠】「デスクトップ版タイムレコーダー」認証デバイスの入れ替え方法
Windowsデスクトップ版タイムレコーダーにて、指静脈リーダーからICカードリーダーへ、ICカードから指ハイブリッドリーダーへというように、認証リーダーを変更する場合の手順をご案内します。
※ご利用のタイムレコーダーのタイプが不明の場合はこちらでお確かめください。
1.古いデバイスの認証ソフトウェアをアンインストールする
※タイムレコーダー用のPC端末で操作します。
1. 該当PCのコントロールパネルを開きます。
2. 「プログラムのアンインストール」または「プログラムと機能」より、該当するプログラムを
削除してください。
※アンインストール後、再起動が必要な場合があります。
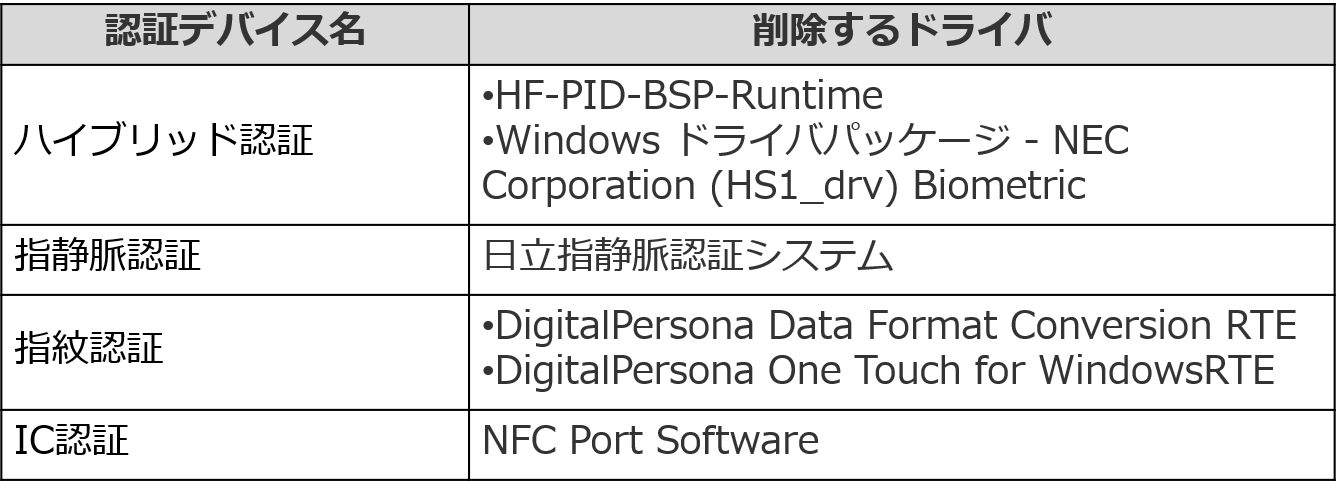
2.新しいデバイスの設定情報をメール送信する
※全権管理者、または「所属 / タイムレコーダー設定」権限が「◯ 閲覧・編集」の一般管理者だけが
可能な操作です。
1. 管理画面にログインし、設定 > 組織 > タイムレコーダー設定を開きます。
2. 基本タイムレコーダー設定または所属別タイムレコーダー設定の[編集]> 動作設定カテゴリ >
認証デバイス にて、新しい認証リーダーを選択し、登録します。
※ご希望の選択肢が表示されていない場合は、サポートデスクにお問い合わせください。
3. 戻った画面で、該当所属の[タイムレコーダーURL送信]をクリックします。
4. 「送信先」に、タイムレコーダー用のPCで受け取れるメールアドレスを入力し、[メール送信]を
クリックします。
送信先に設定したアドレスへ、「タイムレコーダーURLのお知らせ」が送信されます。
3.新しいデバイスを設定する
※タイムレコーダー用のPC端末で操作します。
1. 該当PCにて「タイムレコーダーURLのお知らせ」を受信したら、記載されているマニュアルのURLに
アクセスします。
2. マニュアルの手順を参照しながら、認証ソフトウェアをインストールします。
※タイムレコーダーアプリケーションは各デバイス共通のため、
今回はタイムレコーダーアプリケーションのインストールは省略して構いません。
3. 新しい認証リーダーを接続してタイムレコーダーを起動します。
4. タイムレコーダーの[設定]メニューより「接続先変更」を選択します。
5. 新しい認証デバイス用の「接続文字列」と「証明を」をコピー&ペーストし、
[保存する]をクリックします。