人事
0267|ワークフロー「表示順の編集」方法
従業員マイページ「ワークフロー申請」画面と管理者側の「申請フォームの作成」画面の申請フォームの表示順を変更する方法をご説明します。
1.表示順の変更開始
メインページ[ワークフロー]>[申請ワークフローの設定]>[申請ワークフローの設定]をクリックします。
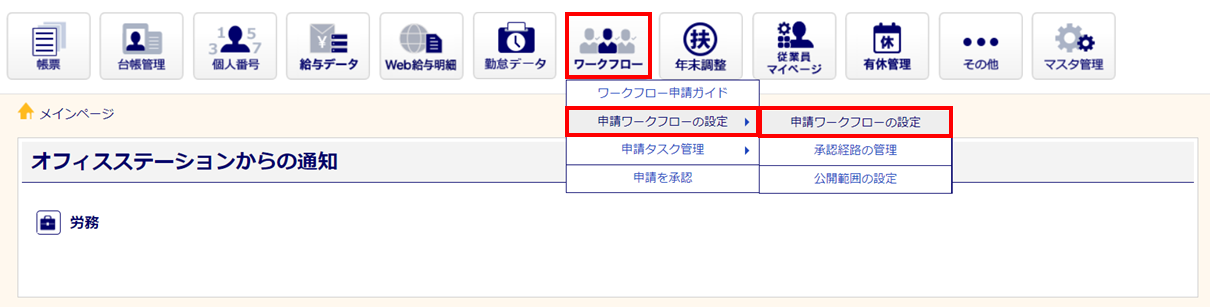
[表示順の編集]をクリックします。
申請フォームが501件以上登録されている場合は、「確認」ウィンドウが表示されます。
[移動]をクリックすると、「申請フォーム表示順の一括変更」画面に移動します。
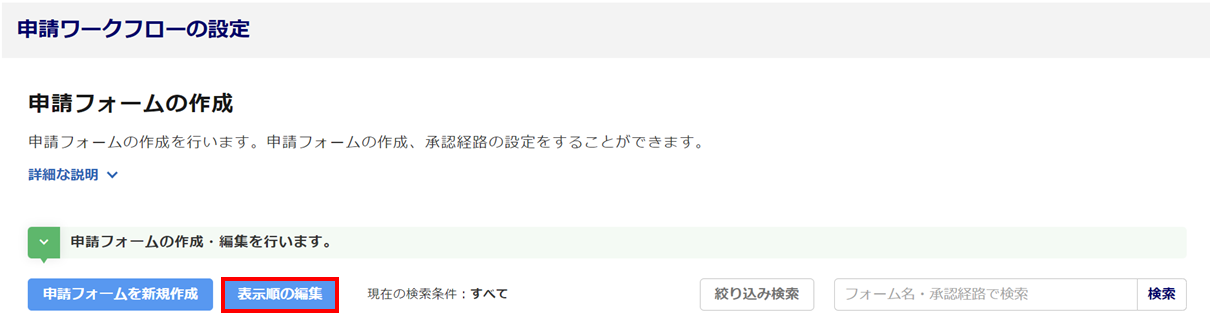
2.表示順の変更
画面操作での変更
ドラッグ&ドロップなどの画面操作で申請フォームの表示順を変更します。
①![]() : ドラッグ&ドロップし順序を並び替えます。
: ドラッグ&ドロップし順序を並び替えます。
②![]() : クリックすると「一番上に移動」「一番下に移動」を選択でき、並び順の一番上または一番下へ
: クリックすると「一番上に移動」「一番下に移動」を選択でき、並び順の一番上または一番下へ
移動します。
③保存 : 編集した並び順を保存します。
④キャンセル : 編集内容を破棄し、「申請フォームの作成」画面に戻ります。
⑤一括変更 : 「申請フォーム表示順の一括変更」画面に移動します。
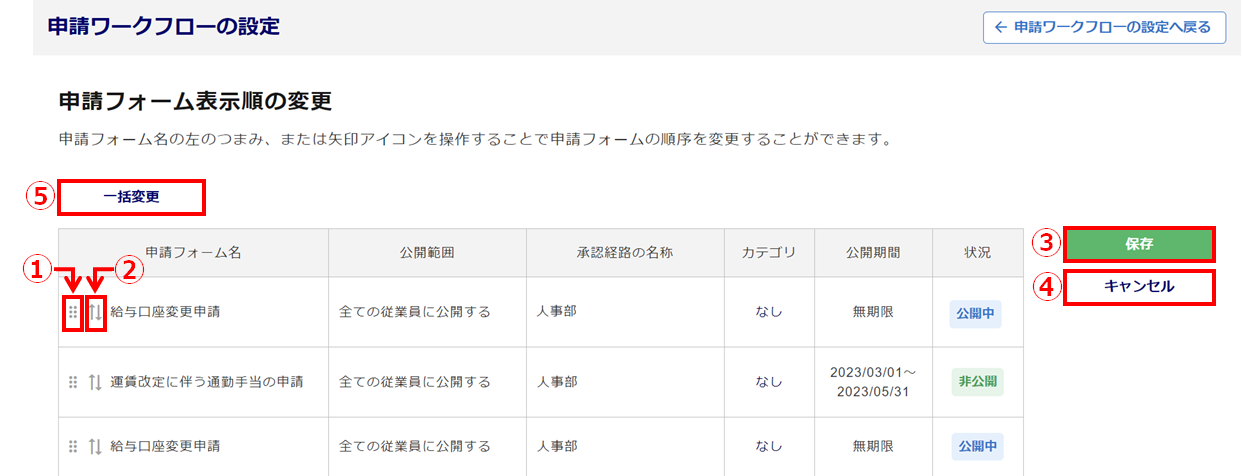
一括変更
「申請フォームの作成」画面から申請フォームが501件以上登録されている場合に[表示順の編集]をクリック、または、「申請フォーム表示順の変更」画面から[一括変更]をクリックで本画面に移動します。
本画面では、Excelテンプレートファイルを使用して申請フォームの表示順を変更します。
[ダウンロード]をクリックし、表示順変更テンプレートファイルをダウンロードします。
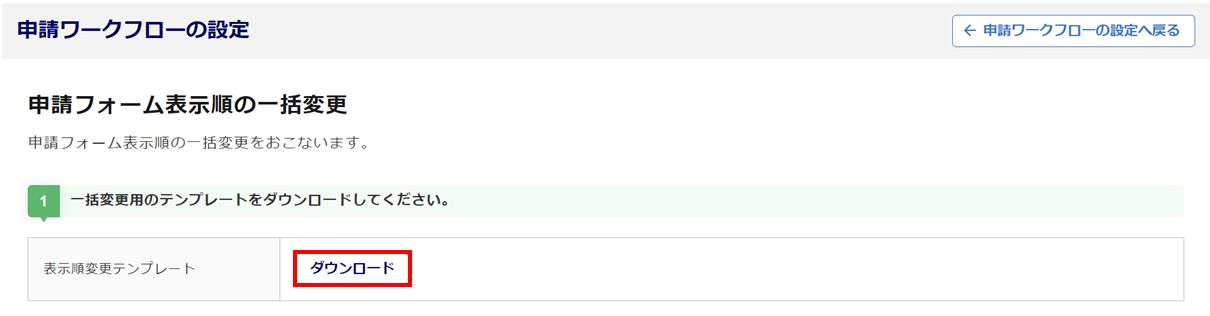
ダウンロードしたファイルのB列「表示順」に並び順を入力し、ファイルを保存します。
※B列「表示順」以外の項目は参照項目およびオフィスステーションで管理する情報のため、編集不可となります。
※入力の注意点については、「申請フォーム表示順の一括変更」画面の![]() の注意書きをご確認ください。
の注意書きをご確認ください。
- 例)5個の申請フォームは並び順を指定し、以外は指定しない場合
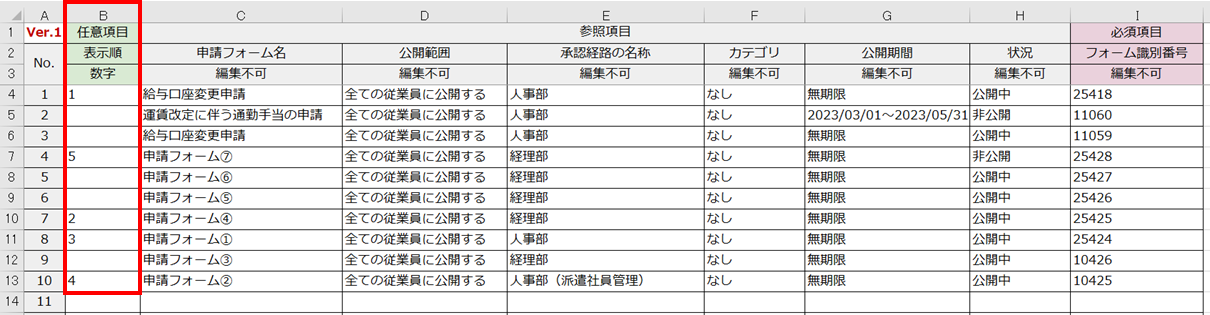
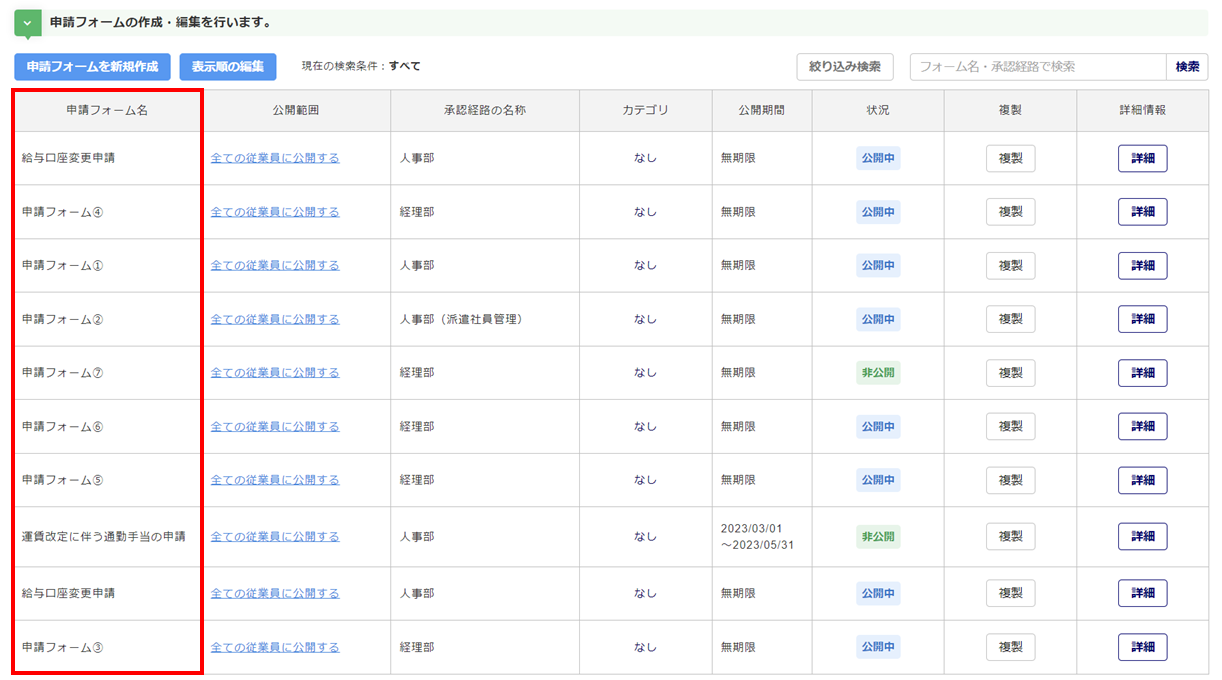
(変更後の「申請フォームの作成」画面のフォーム一覧)
- 例)使用頻度が高い申請フォームを上位、以外を下位に、上位/下位の中では並び順を指定しない場合
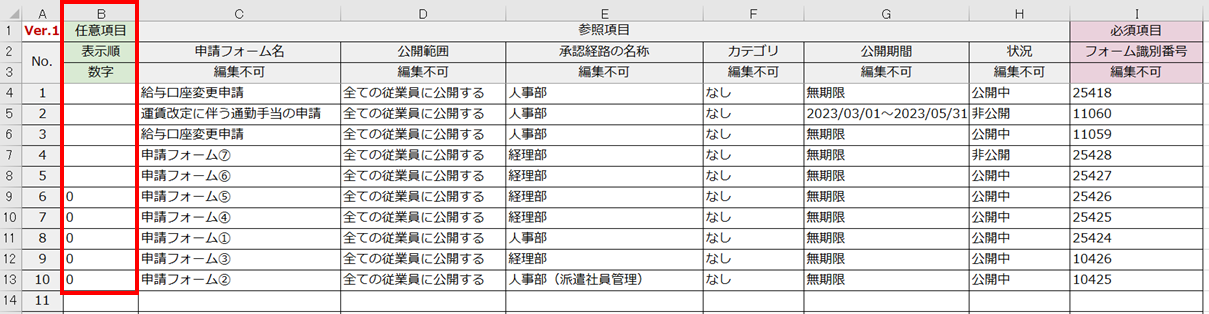
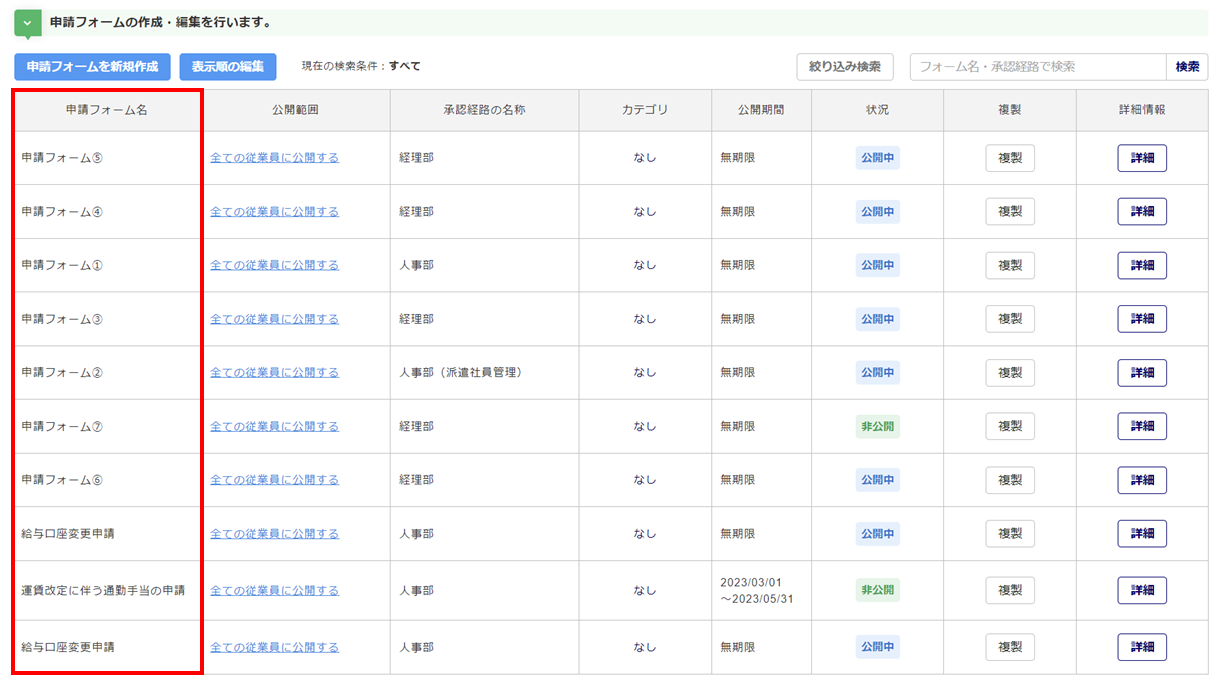
(変更後の「申請フォームの作成」画面のフォーム一覧)
注意点
- ・「0」を入力または「未入力」の申請フォームそれぞれの中での表示順は、申請フォームの作成日
となります。
・従業員マイページ「ワークフロー申請」画面の申請フォームの表示順は、「申請フォームの作成」
画面のフォーム一覧と同じです。
※「状況:非公開」の申請フォームは表示されません。
[ファイルの選択](①)をクリックし、保存したファイルを選択、[アップロード](②)をクリックします。
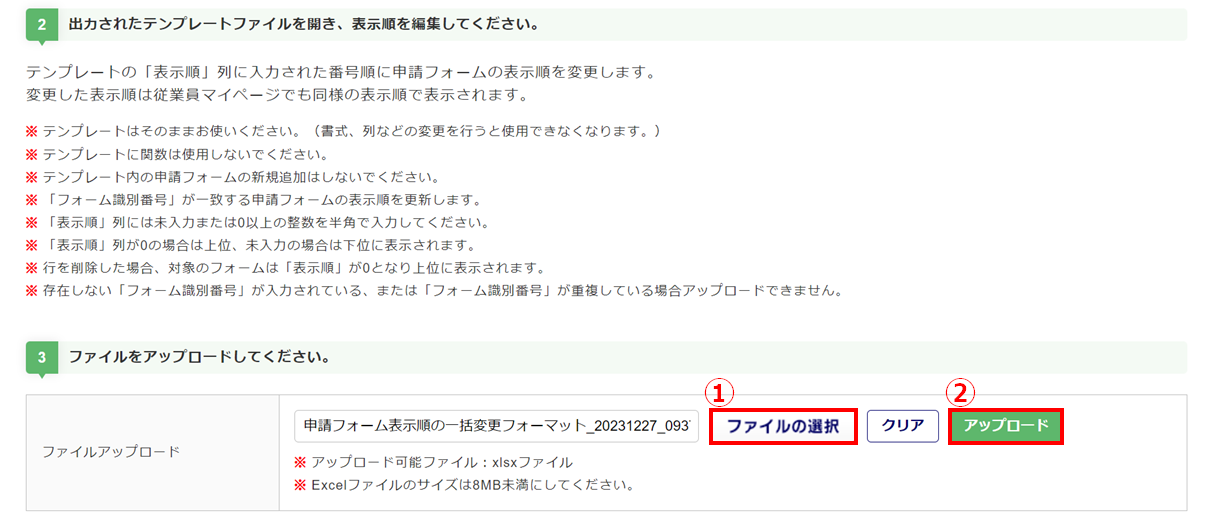
エラーが発生した場合は、[詳細を見る]をクリックすると、エラー内容を確認できます。
ファイルを修正し、再度アップロードしてください。

画面上部に「取込完了しました。」と表示されたら、一括変更は完了です。
[申請ワークフローの設定へ戻る]をクリックし、「申請フォームの作成」画面に移動して、申請フォームの表示順を確認してください。
