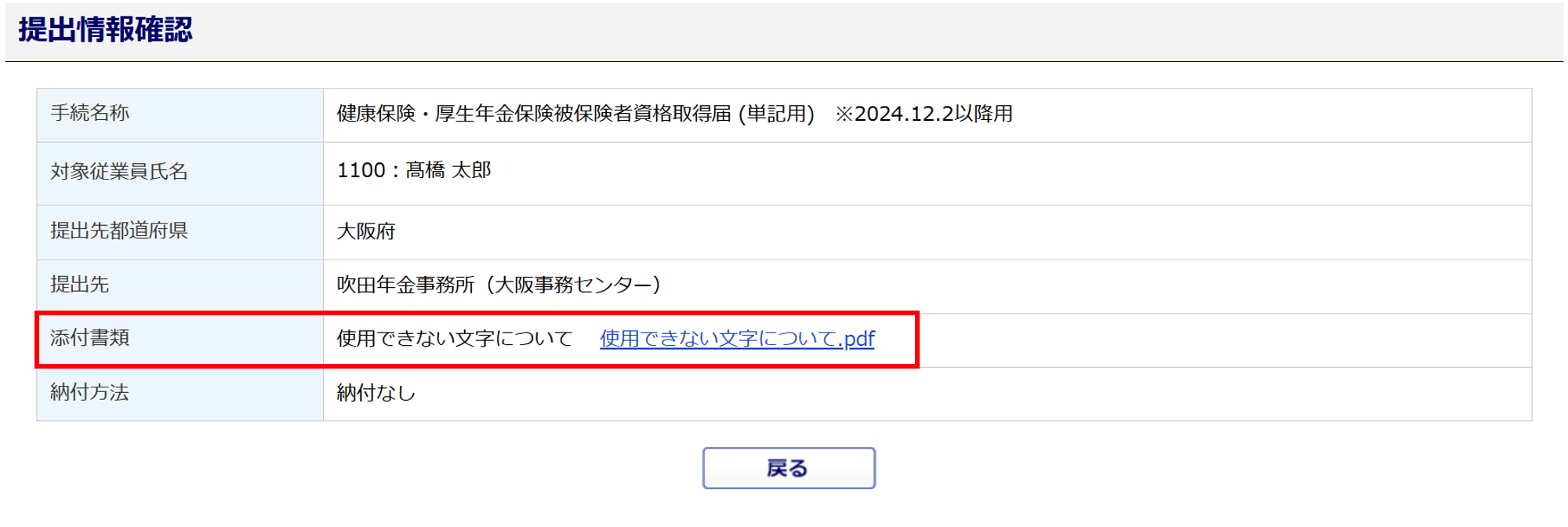労務
0103|「文字置換マスタ」設定方法
※「事務組合機能」での利用も可能。
e-Govまたはマイナポータルへの電子申請で、使用できない文字を使用可能な文字に置換するためのマスタの登録方法をご説明します。
電子申請時に文字置換マスタに登録された文字を入力した場合、自動で置換をおこない、該当箇所を説明するPDFファイルを作成し自動添付します。
注意点
手続き名称に以下が含まれている場合、文字は置換されません。
申請画面にて、手修正くださいますようお願いいたします。
・CSVファイル自動添付方式
・外部CSVファイル添付方式
文字置換マスタの登録
[マスタ管理]>[文字置換マスタ]をクリックします。
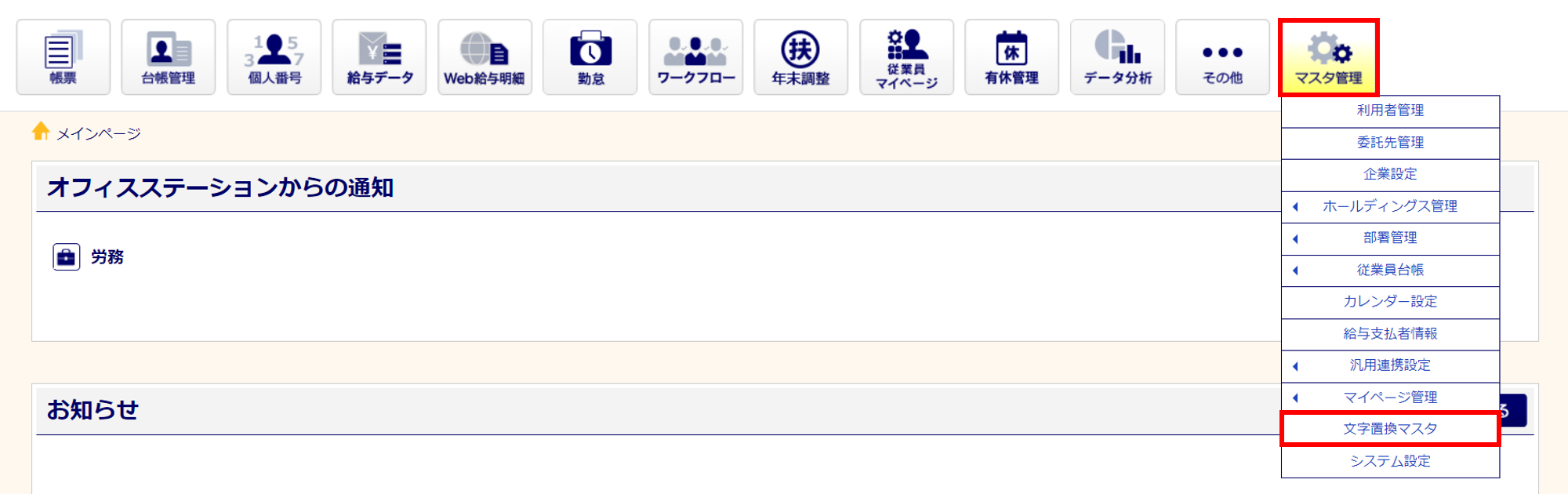
注意点
ログイン利用者の「帳票機能の利用」が「不可」となっている場合、[文字置換マスタ]のメニューは表示されません。
メニューが表示されていない場合は、「利用者管理」から設定をご確認ください。
※「利用者管理」が表示されていない場合は、管理者権限を持つログイン者に操作を依頼してください。
+をクリックすると詳細が表示されます
注意点:「オフィスステーション Pro」の場合
「文字置換マスタ」は、顧問先単位ではなくPro版のシステム上で一つのマスタとなります。
※顧問先側のシステムで登録されている内容は、Pro版には反映されません。
また、事務組合機能で登録した「文字置換マスタ」は、Pro版と共通ではありません。
それぞれのシステムで登録する必要があります。
「文字置換マスタ」画面
初期データが登録されています。
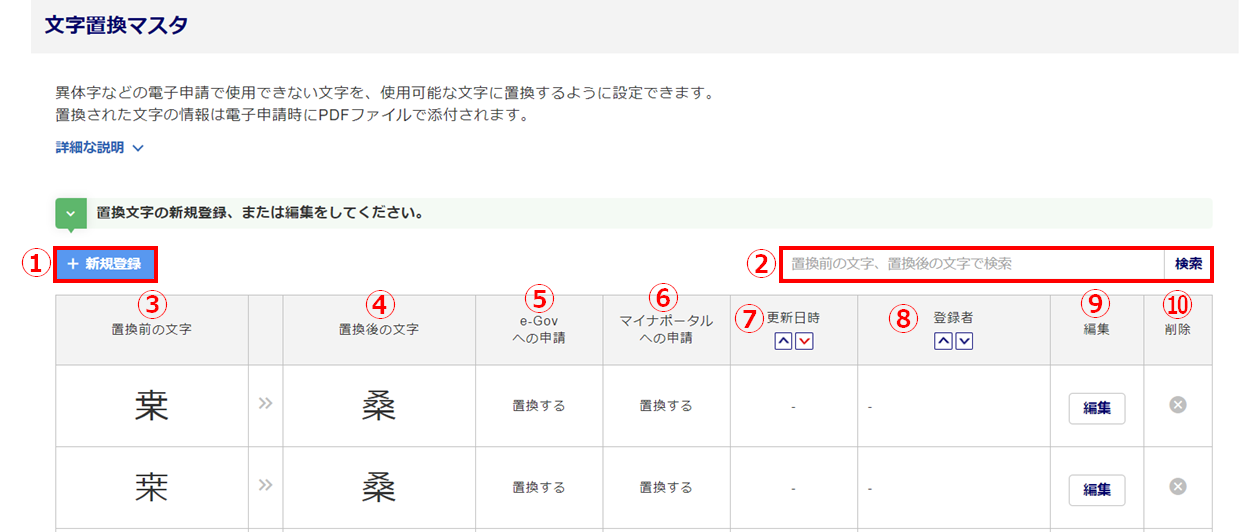
| No. | 項目名 | 説明 |
| 新規登録 | 新規データを登録します。 | |
| 検索 | 一覧からデータを検索します。 置換前の文字または置換後の文字を入力し、[検索]をクリックします。 |
|
| 置換前の文字 | 置換前の文字(使用できない文字)です。重複して登録できません。 | |
| 置換後の文字 | 置換前の文字(使用できる文字)です。重複して登録できます。 | |
| e-Govへの申請※1 | e-Govへの申請時、文字置換をおこなうか否かを表示します。 | |
| マイナポータル への申請※1 |
マイナポータルへの申請時、文字置換をおこなうか否かを表示します。 | |
| 更新日時 | 新規登録時または編集時の更新日時を表示します。 | |
| 登録者 | 新規登録時または編集時の操作者を表示します。 | |
| 編集 | 「置換後の文字」を編集します。 ※初期データも編集可能です。 |
|
| 削除 | データを削除します。 ※初期データも削除可能です。 |
※1: 「事務組合機能」では本項目は表示されません。
文字置換マスタへの新規登録
[新規登録]をクリックします。
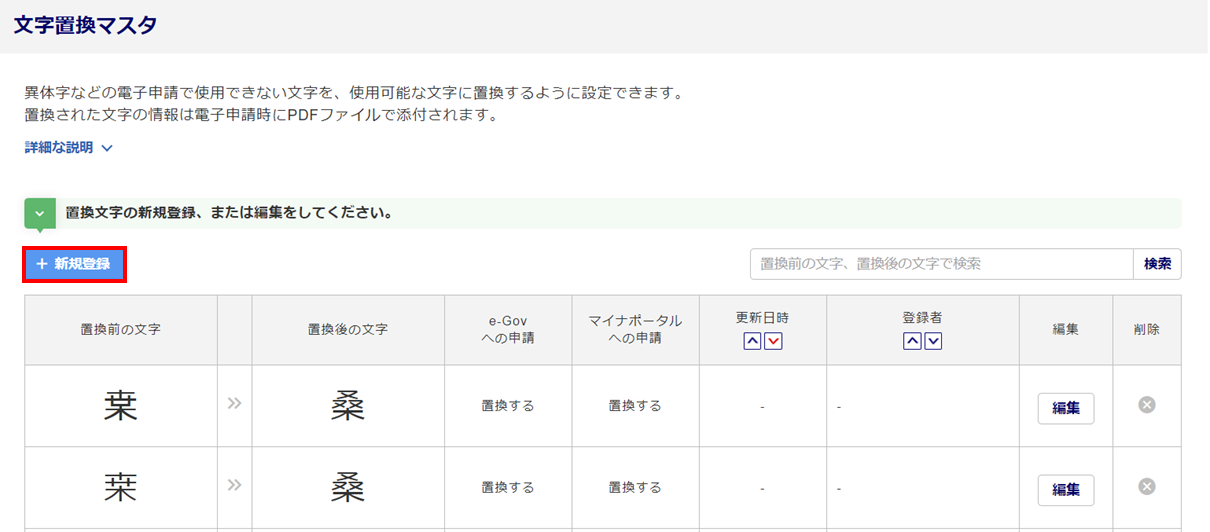
「置換文字」の「置換前」と「置換後」にそれぞれ一文字を入力し(①)、[保存](②)をクリックします。
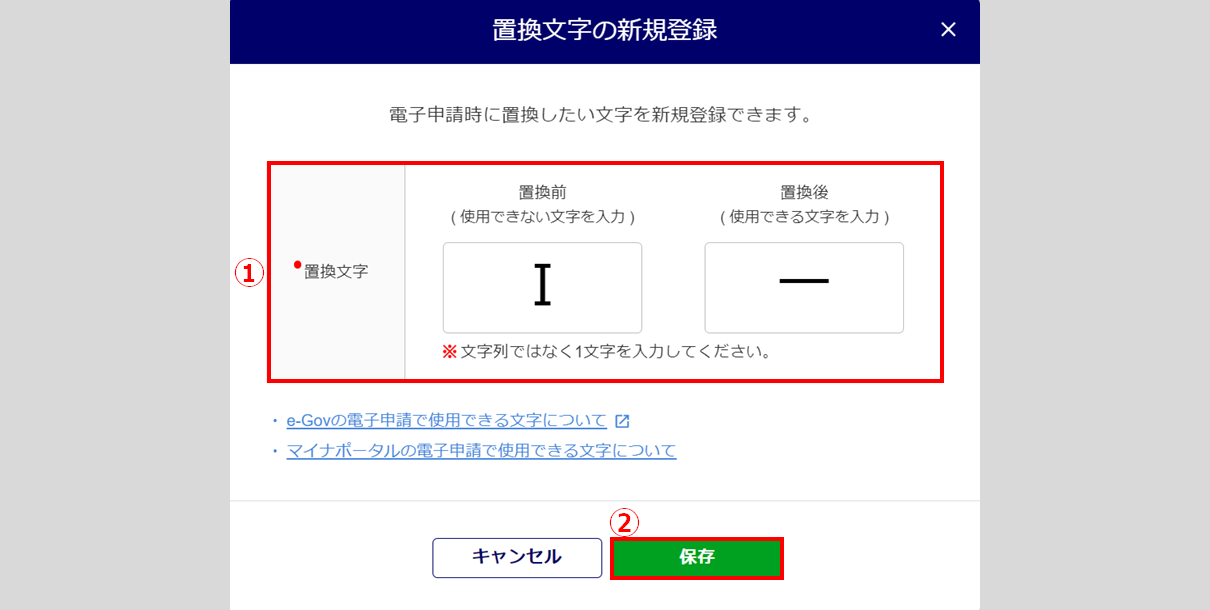
注意点
・「置換前」の文字は重複して登録できません。
・「置換後」の文字が、e-Gov、マイナポータルで使用可能な文字かチェックします。
e-Gov、マイナポータルともに使用できない文字の場合は登録できません。
※「事務組合機能」の場合は、e-Govのチェックのみとなります。
画面上部に「置換文字が登録されました。」と表示され、一覧にデータが登録されます。
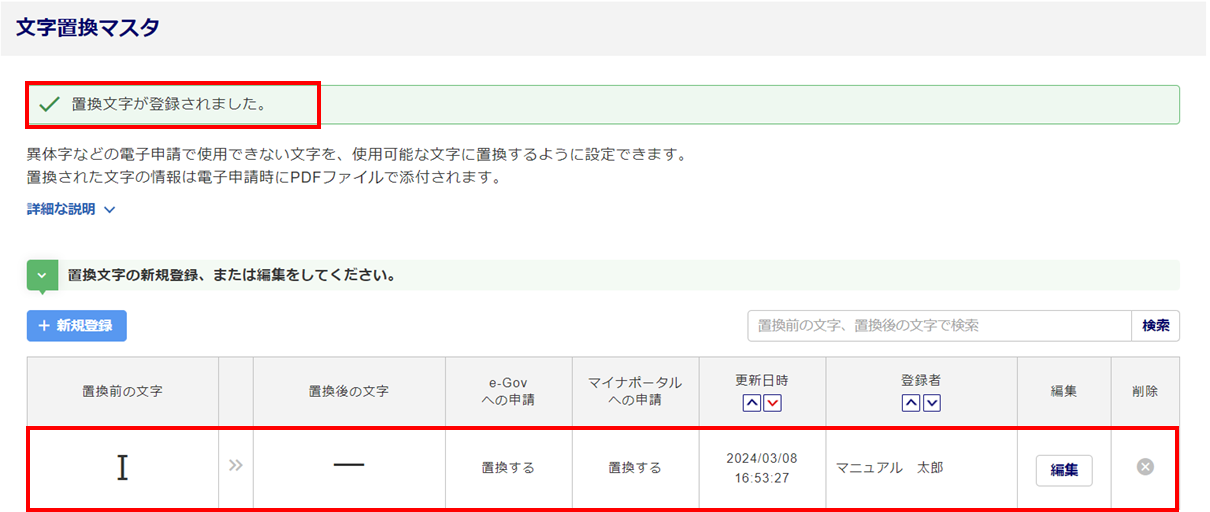
文字置換マスタの編集
「置換後の文字」を編集するデータの「編集」列の[編集]をクリックします。
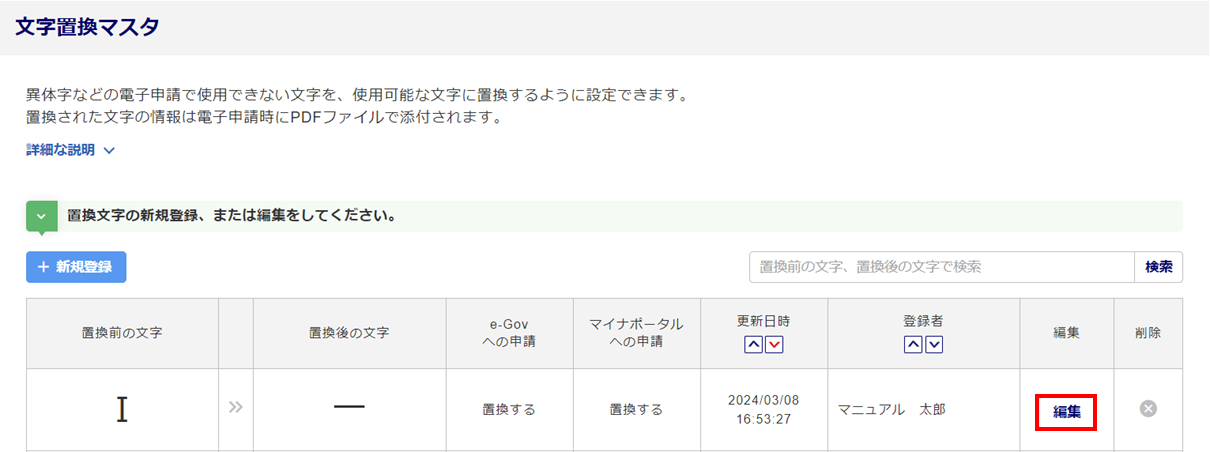
「置換文字」の「置換後」に一文字を入力し(①)、[保存](②)をクリックします。
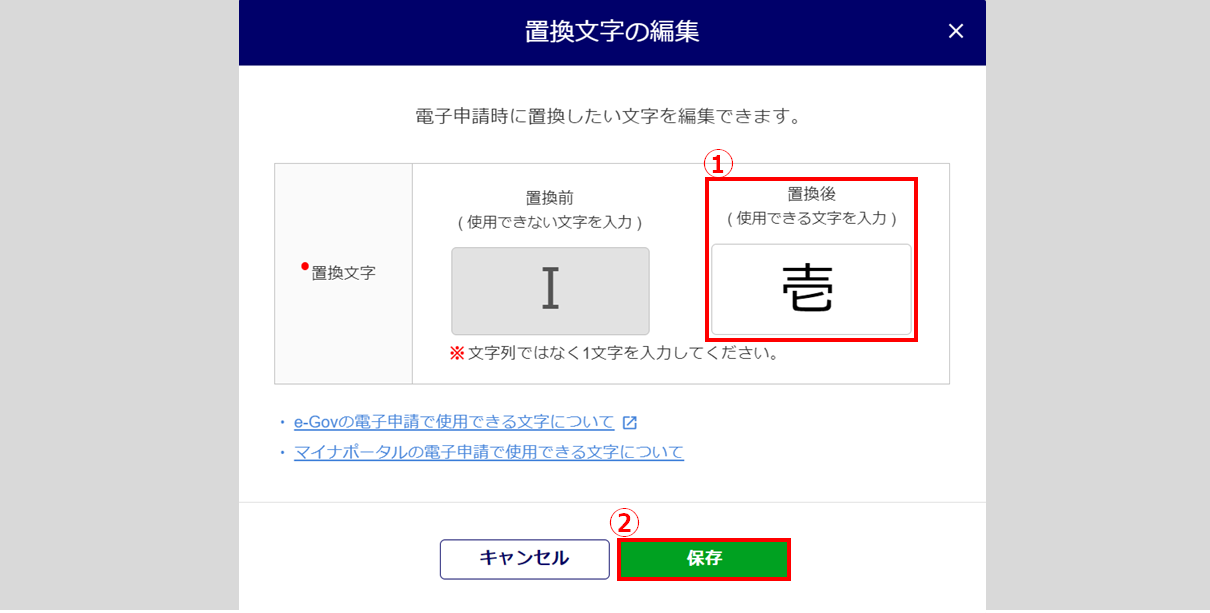
画面上部に「置換文字が登録されました。」と表示され、一覧の「置換後の文字」「更新日時」「登録者」が更新されます。
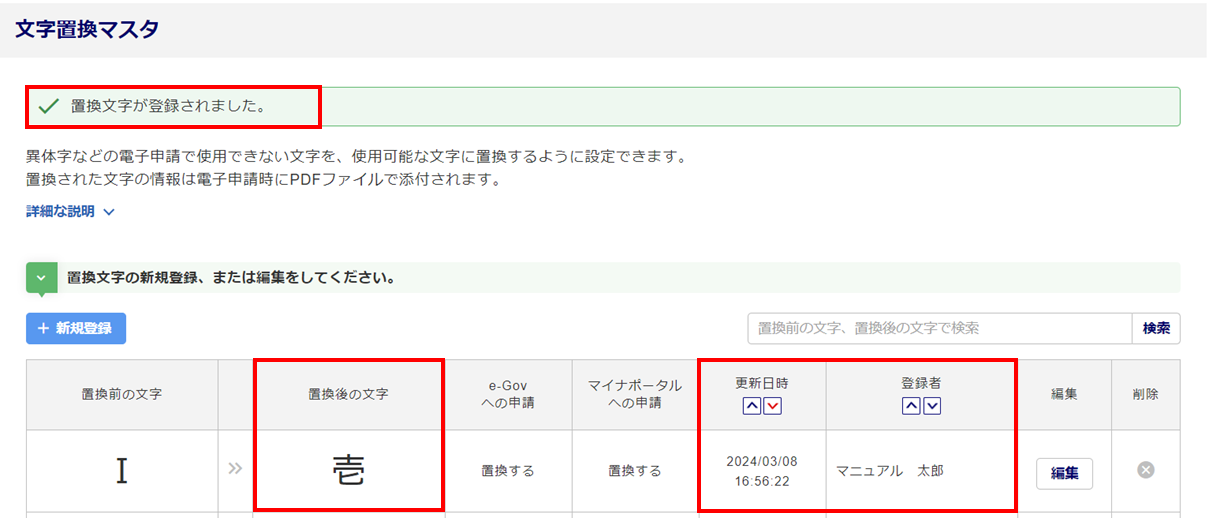
文字置換マスタの削除
削除するデータの「削除」列の[![]() ]をクリックします。
]をクリックします。
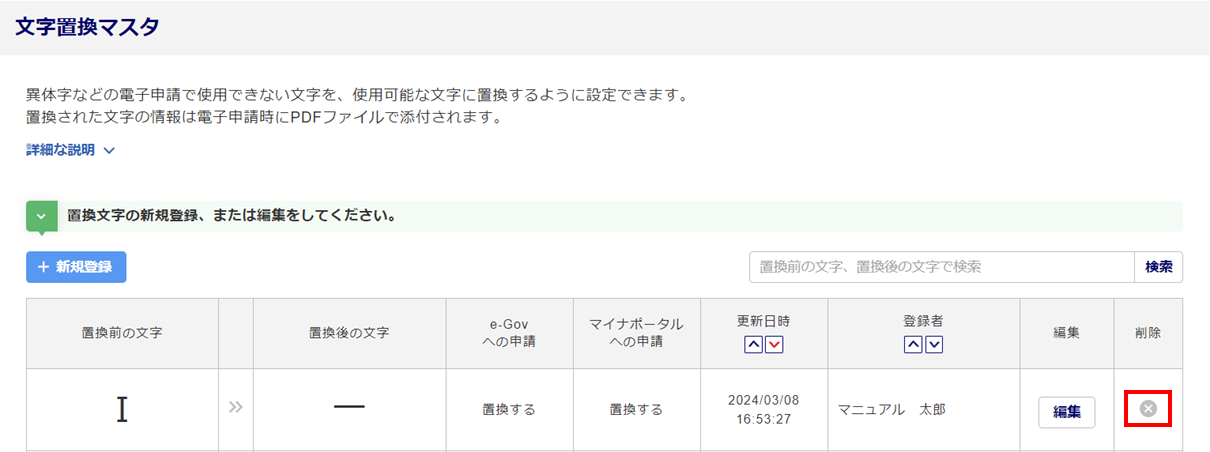
内容を確認し問題がなければ、[削除]をクリックします。
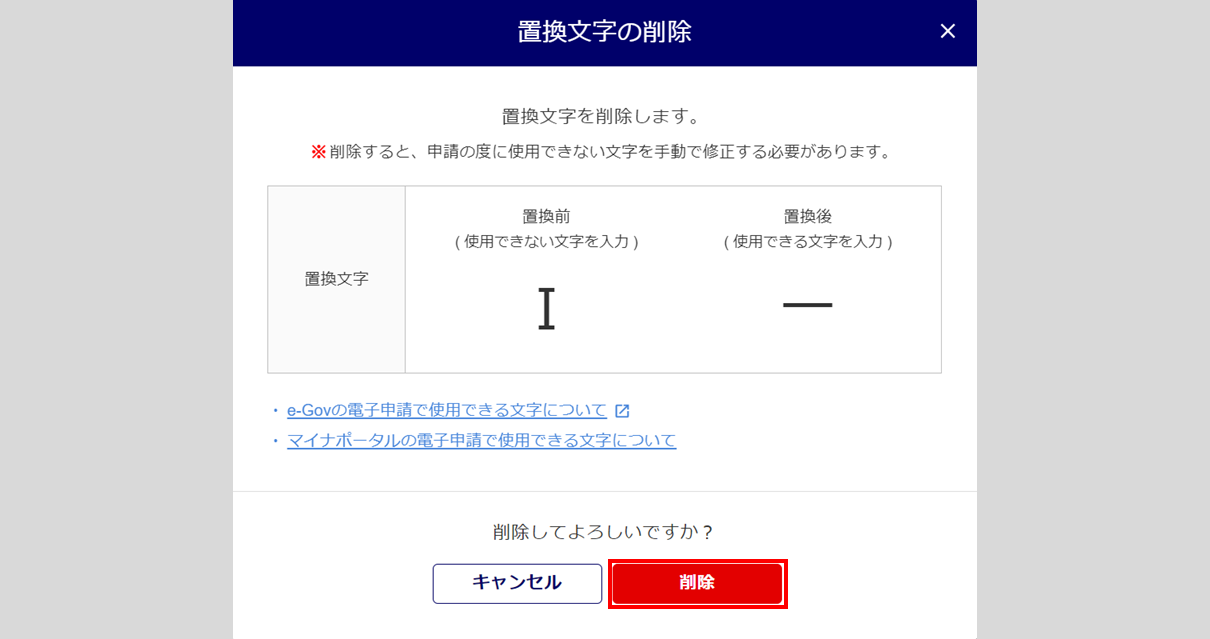
画面上部に「削除が完了しました。」と表示されたら、削除は完了です。
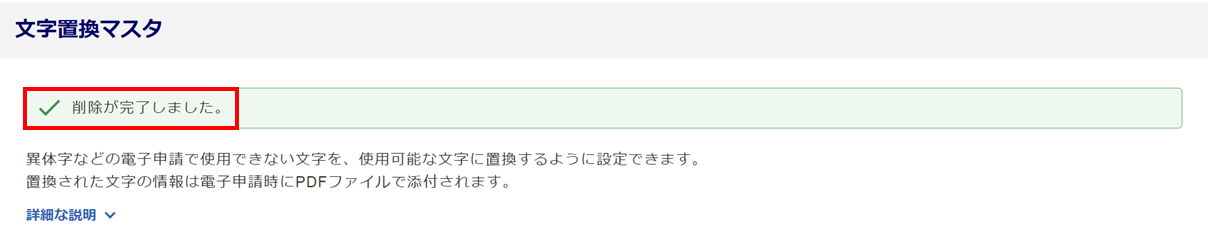
電子申請時の自動置換
電子申請時
電子申請の「提出情報入力」画面にて[申請する]をクリックします。
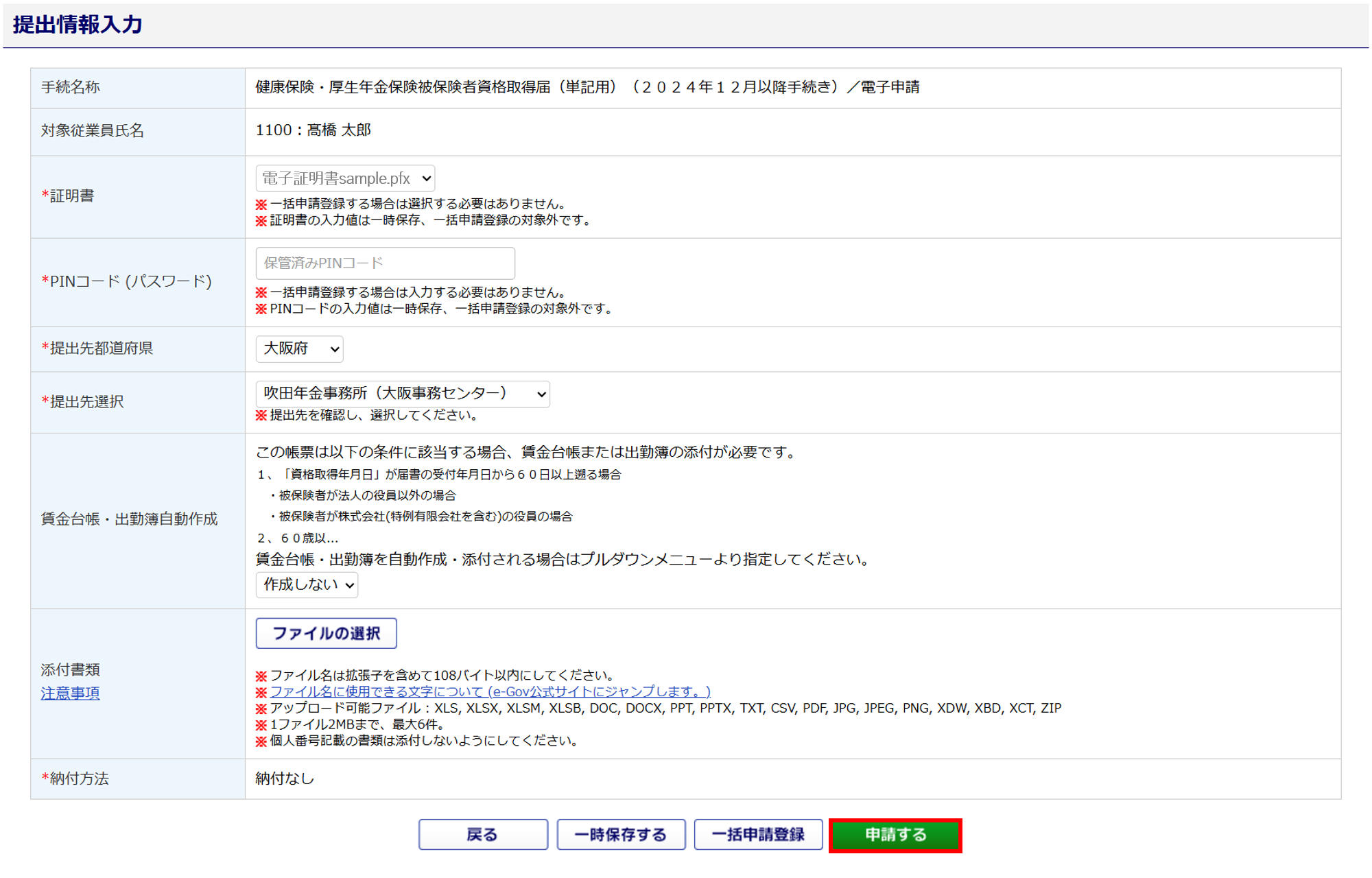
「電子申請手続」画面、または「基本情報入力」画面に文字置換マスタに登録されている文字が存在した場合、画面上部に自動置換についての説明が表示されます。
[・使用できない文字について.pdf]をクリックすると、自動置換した内容を説明するPDFファイルをプレビュー画面で確認できます。
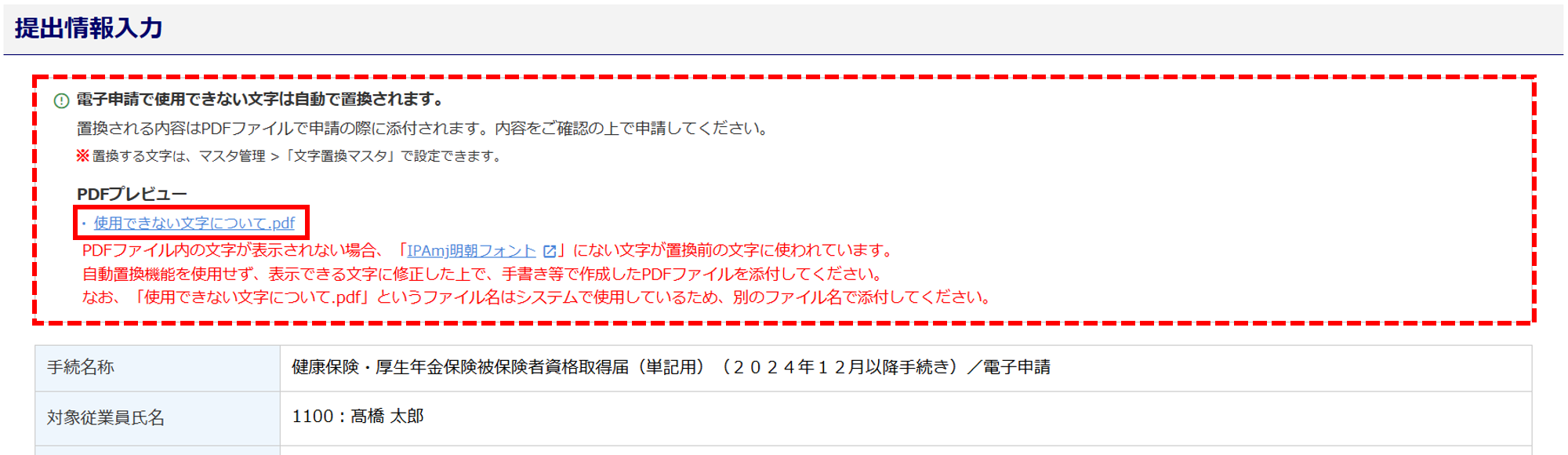
再度[申請する]をクリックすると、対象文字が置換された状態かつ「使用できない文字について.pdf」を自動添付して電子申請が完了します。
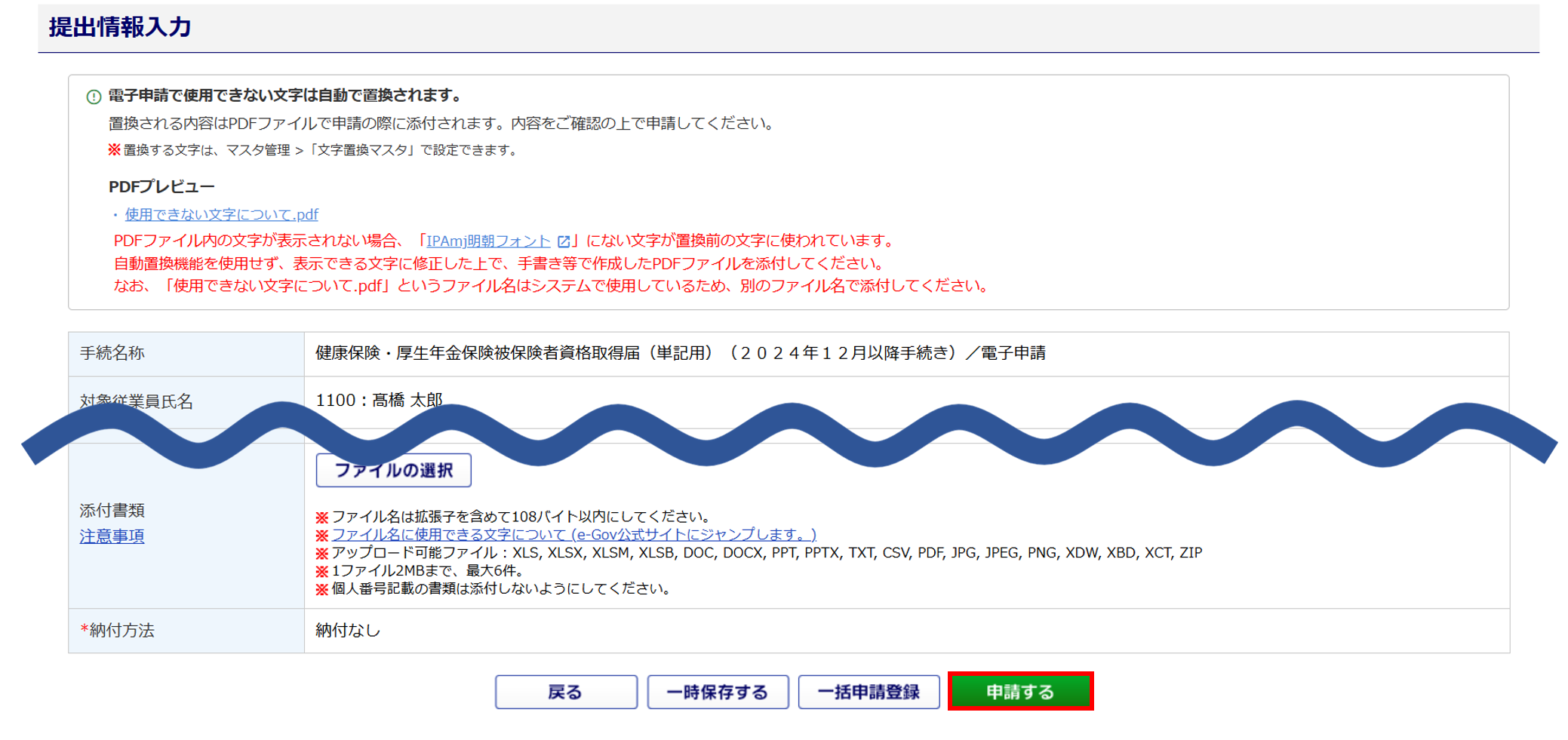
注意点
・自動置換の対象が無い場合は、そのまま申請が完了します。
・添付ファイル内および自動添付されるCSVファイルは自動置換の対象外です。
・「使用できない文字について.pdf」は自動添付されるため、「提出情報入力」画面の「添付書類」には
表示されません。
使用できない文字について サンプル
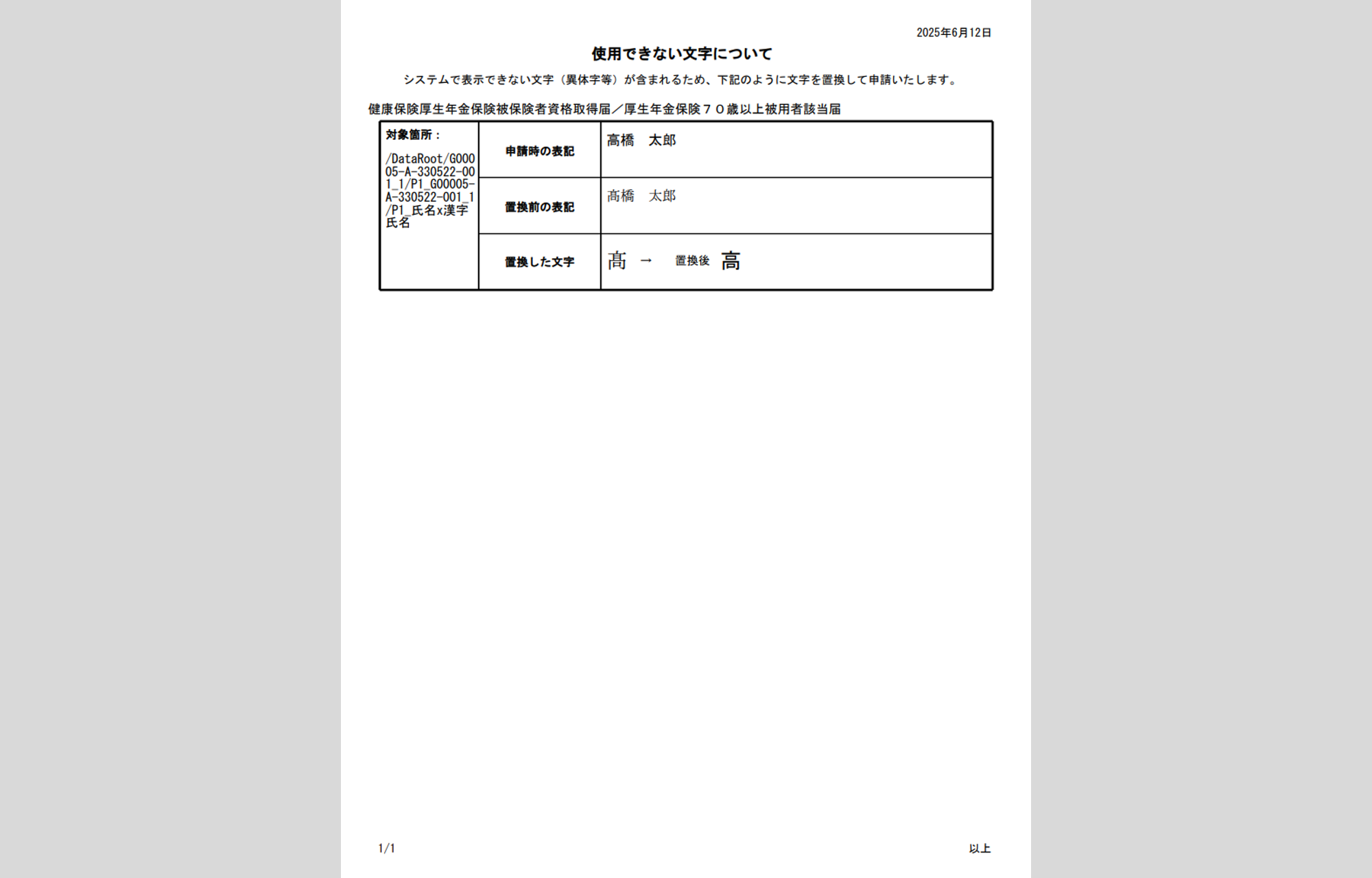
電子申請後
申請内容から、自動置換した内容を確認できます。
※[帳票]>[送信一覧]>[詳細]から確認できます。
自動置換した場合、画面上部に説明文(①)を表示します。
自動置換対象の文字は色付けされ、カーソルを近付けると置換後の文字(②)が表示されます。
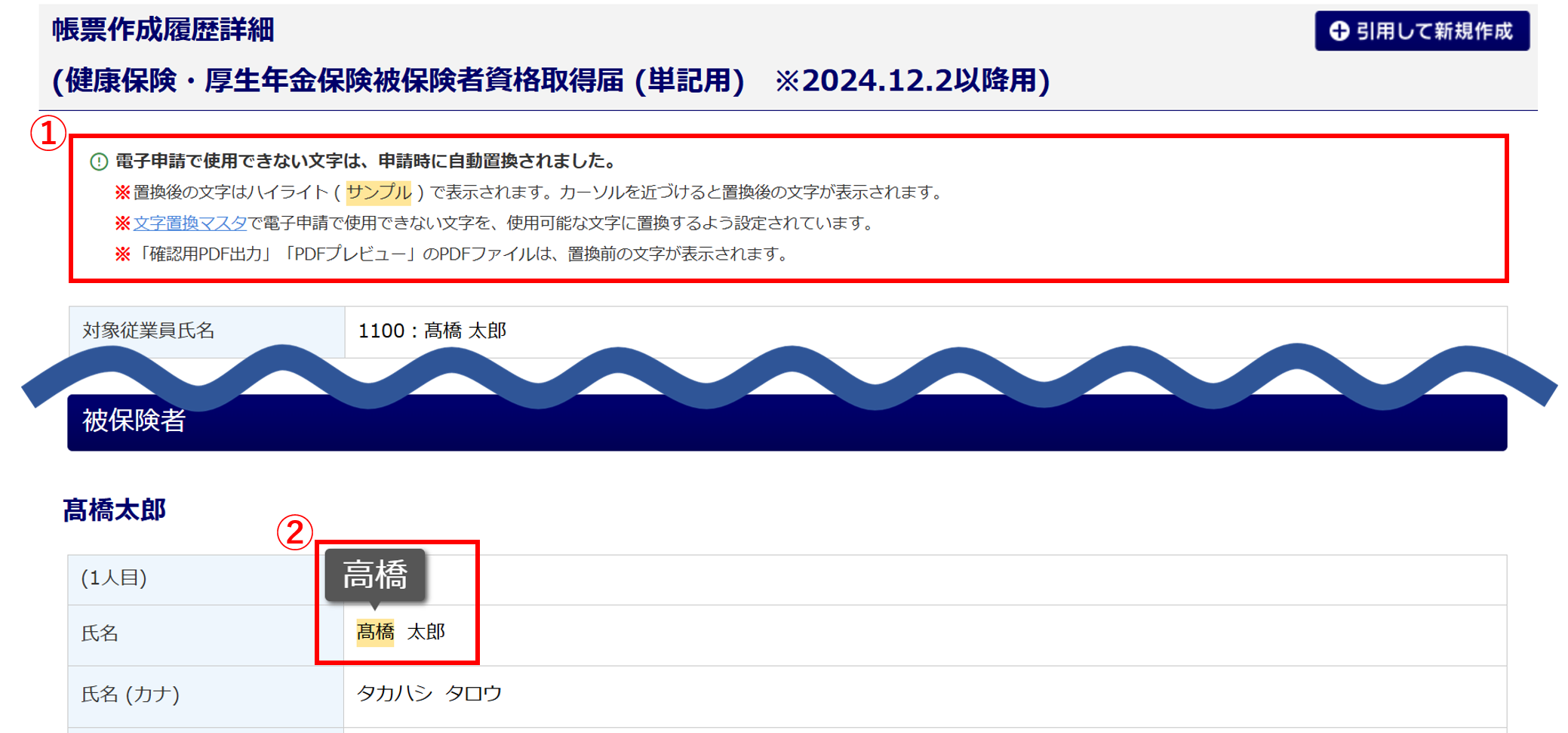
「提出情報確認」画面にて、自動添付された「使用できない文字について.pdf」をダウンロードできます。