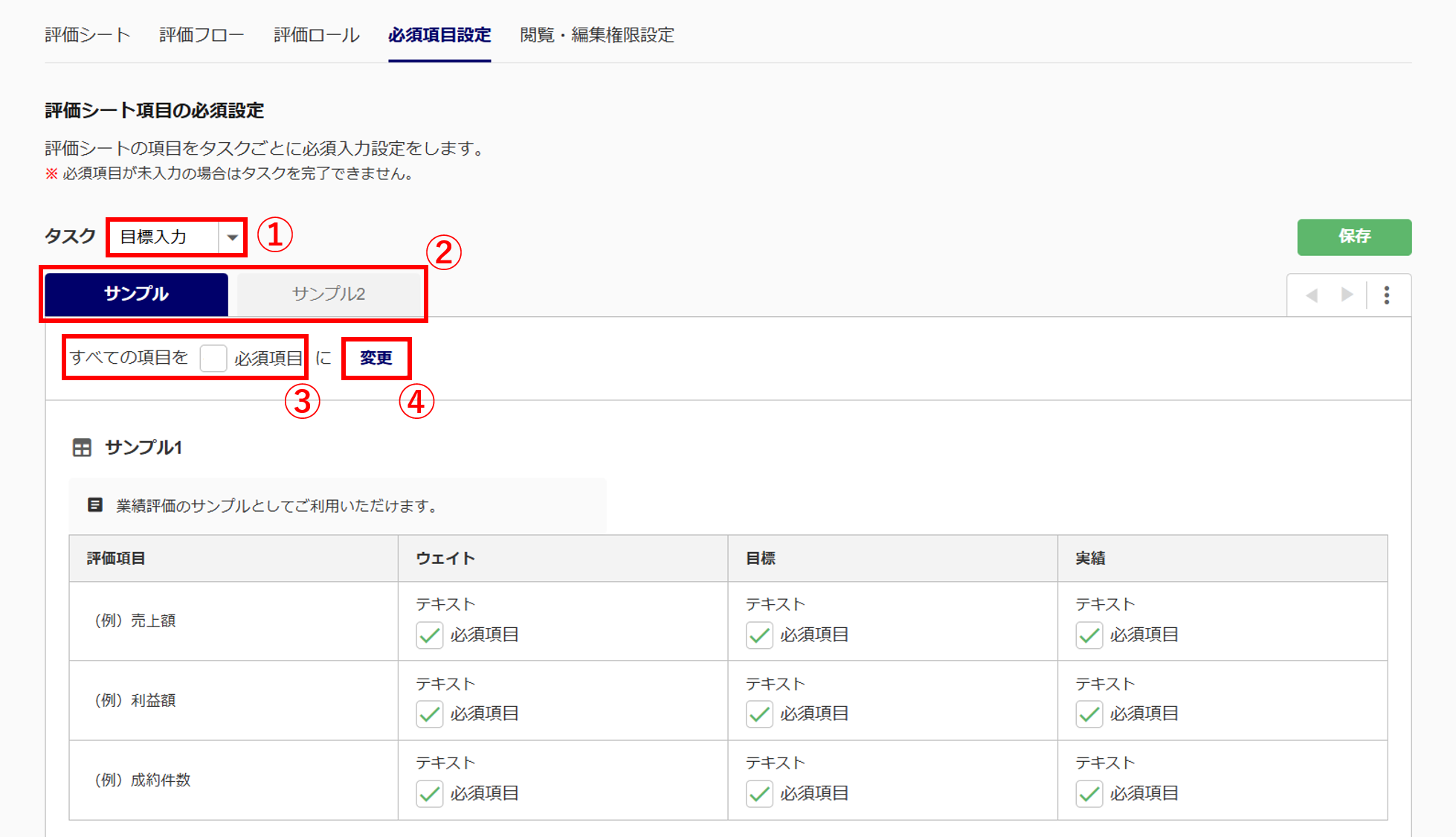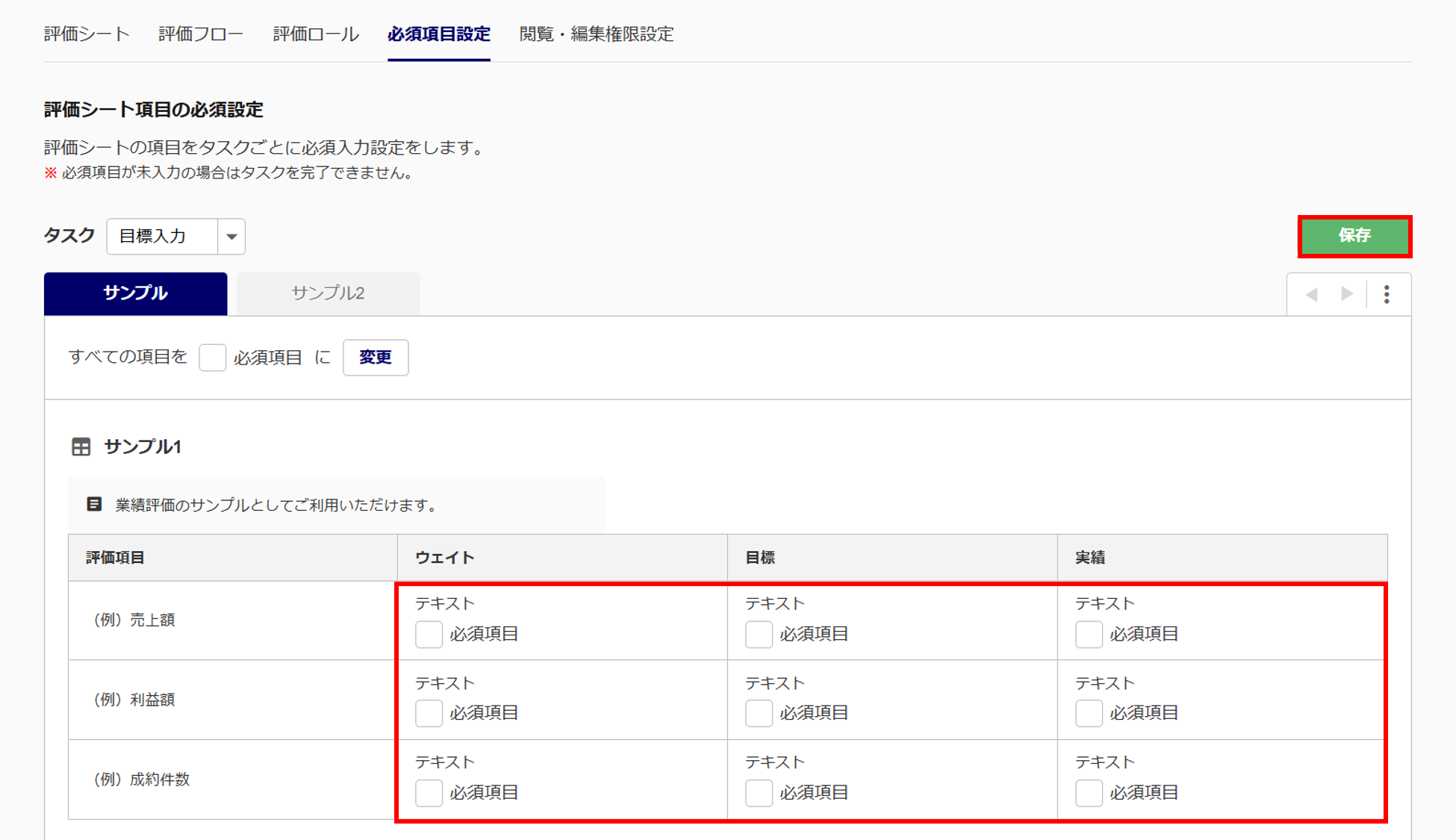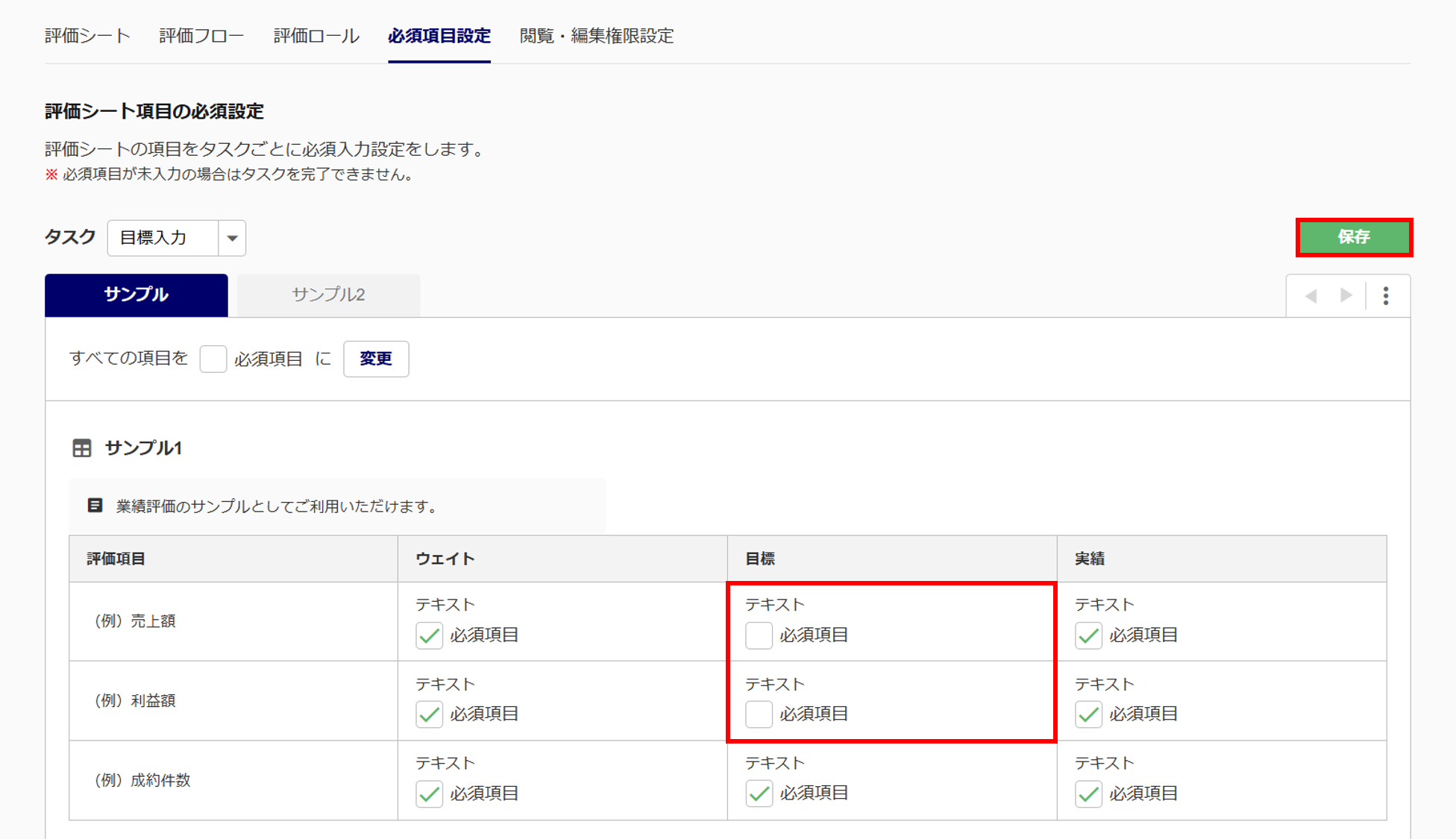タレントマネジメント
1718|評価プランテンプレート「必須項目設定」方法
対象製品
オフィスステーション タレントマネジメント
評価シート項目をタスクごとに必須入力設定する方法を、ご説明します。
必須項目設定
[タレントマネジメント]をクリックします。

メニュー[人事評価](①)>[評価プランテンプレート](②)>対象のテンプレート名(③)をクリックします。
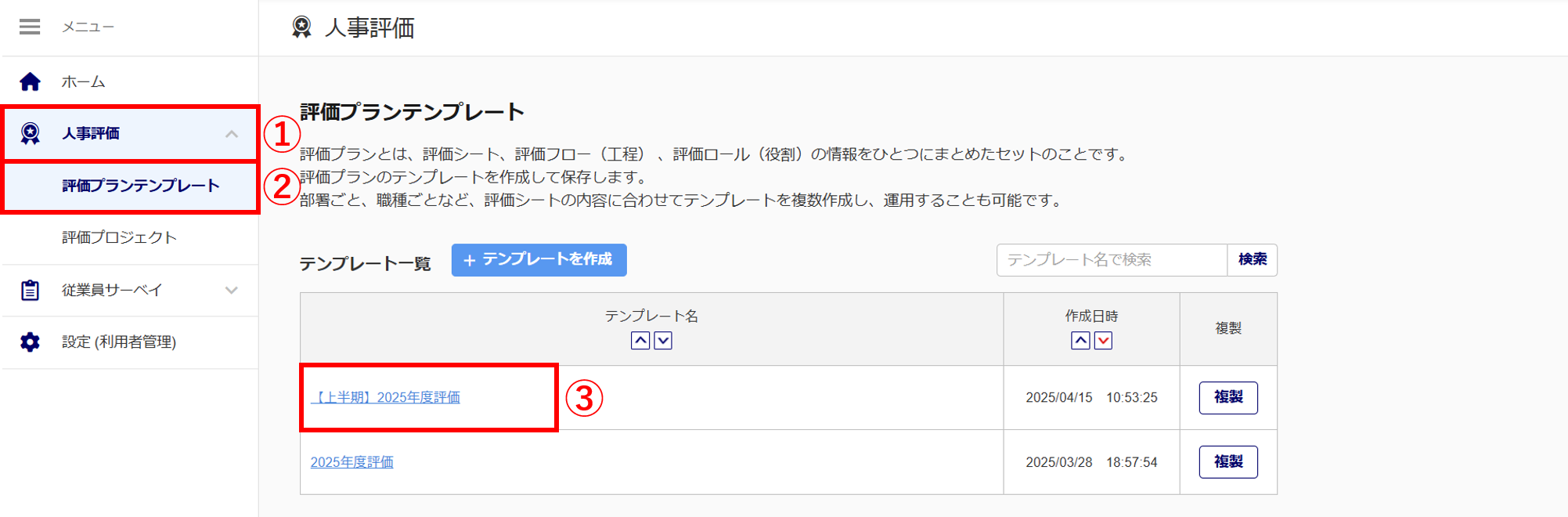
[評価シート]>[編集]をクリックします。
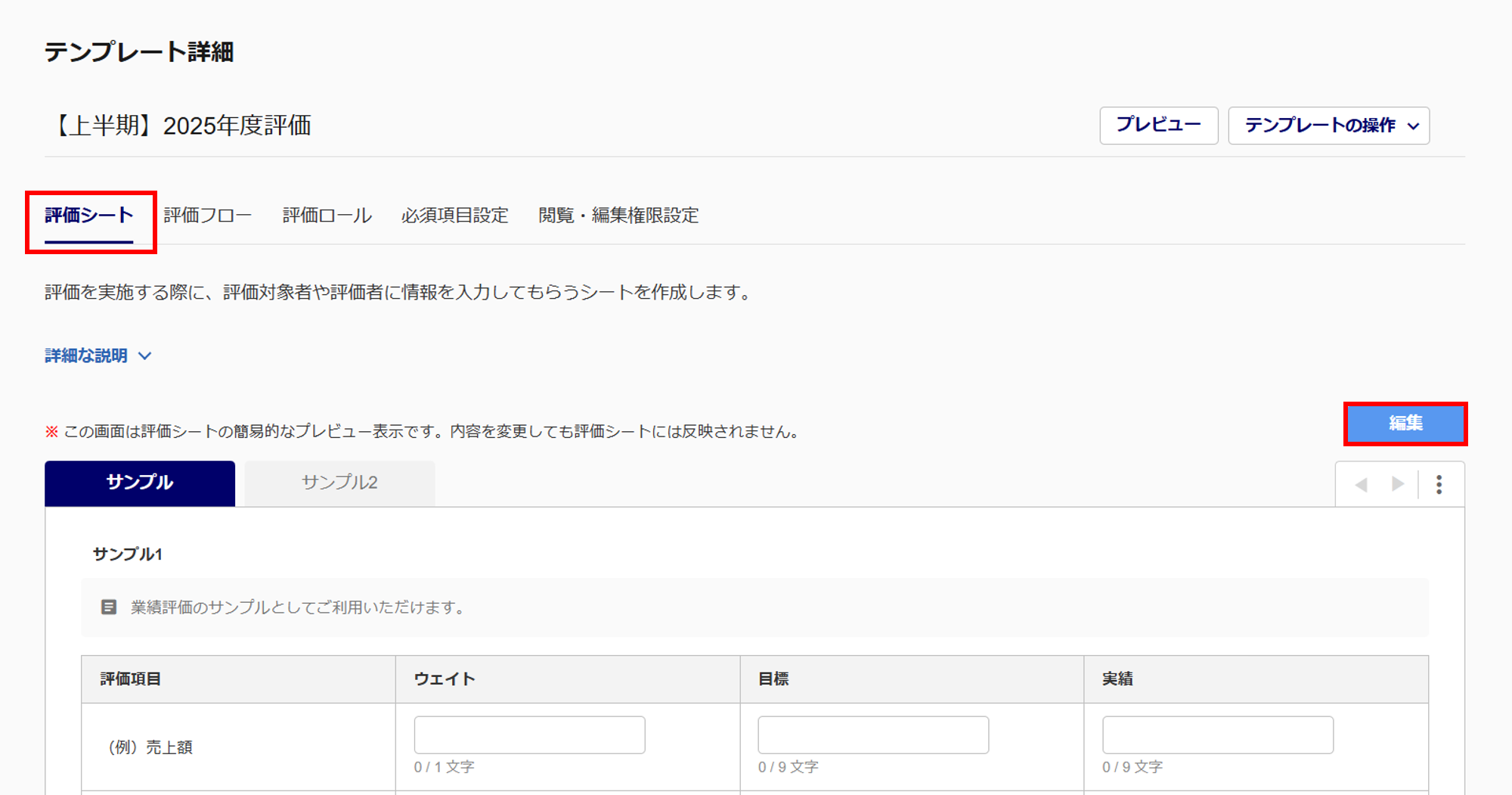
フォームを追加する「評価カテゴリ名」を選択します。
評価カテゴリを新たに追加する場合は、[評価カテゴリを追加]をクリックします。

選択後、新たにフォームを追加する場合は、左側のフォーム列(①)から選択します。
フォームを編集する場合は、[ ![]() (編集)](②)をクリックします。
(編集)](②)をクリックします。
※項目名周辺にカーソルを合わせると、[ ![]() (編集)]が表示されます。
(編集)]が表示されます。
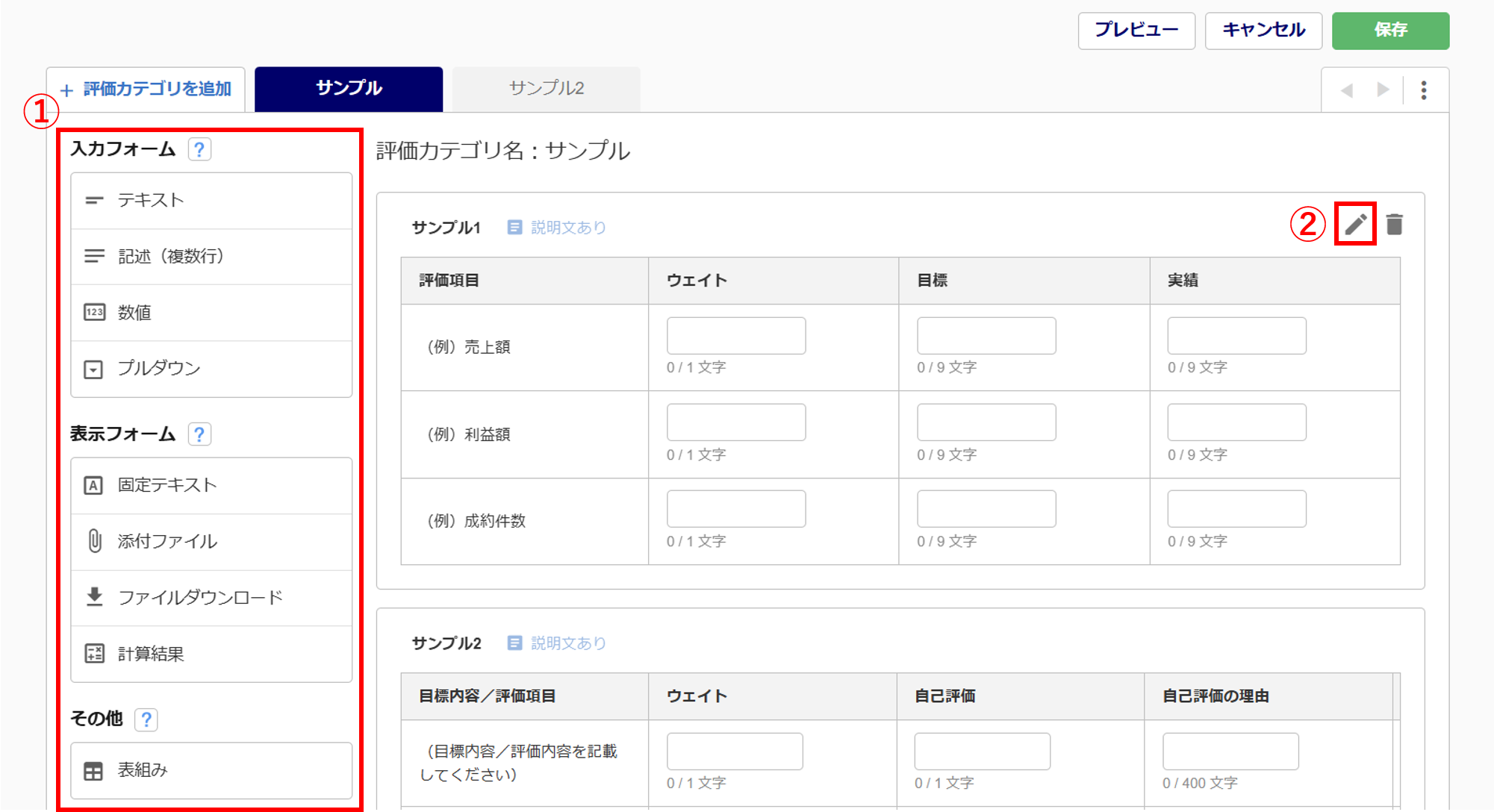
評価シートで追加できるフォームの種類については、以下の関連記事をご参照ください。
全ての項目を必須にする場合
「必須項目設定」をクリックします。
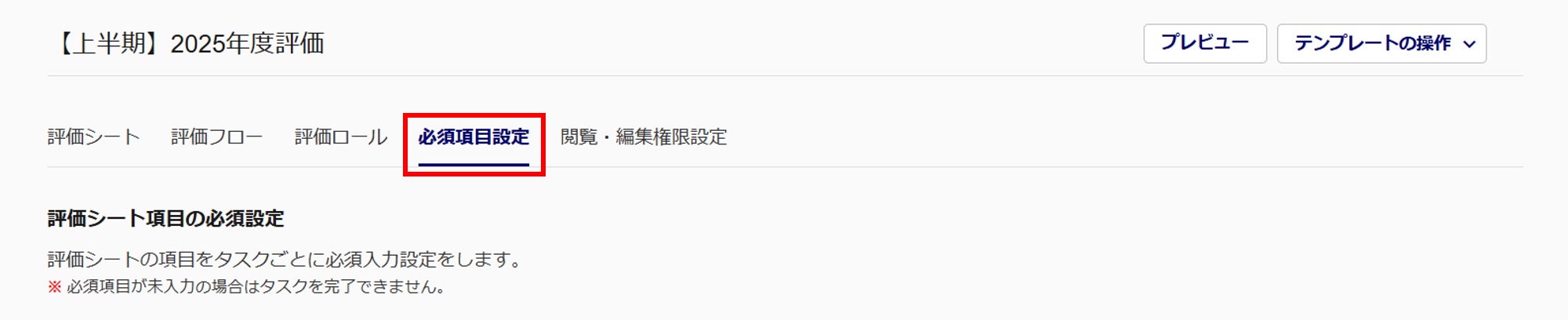
「タスク」(①)を選択後、評価カテゴリ(タブ)(②)を選択します。
すべての項目を「必須項目」(③)にチェックを入れ、[変更](④)をクリックします。
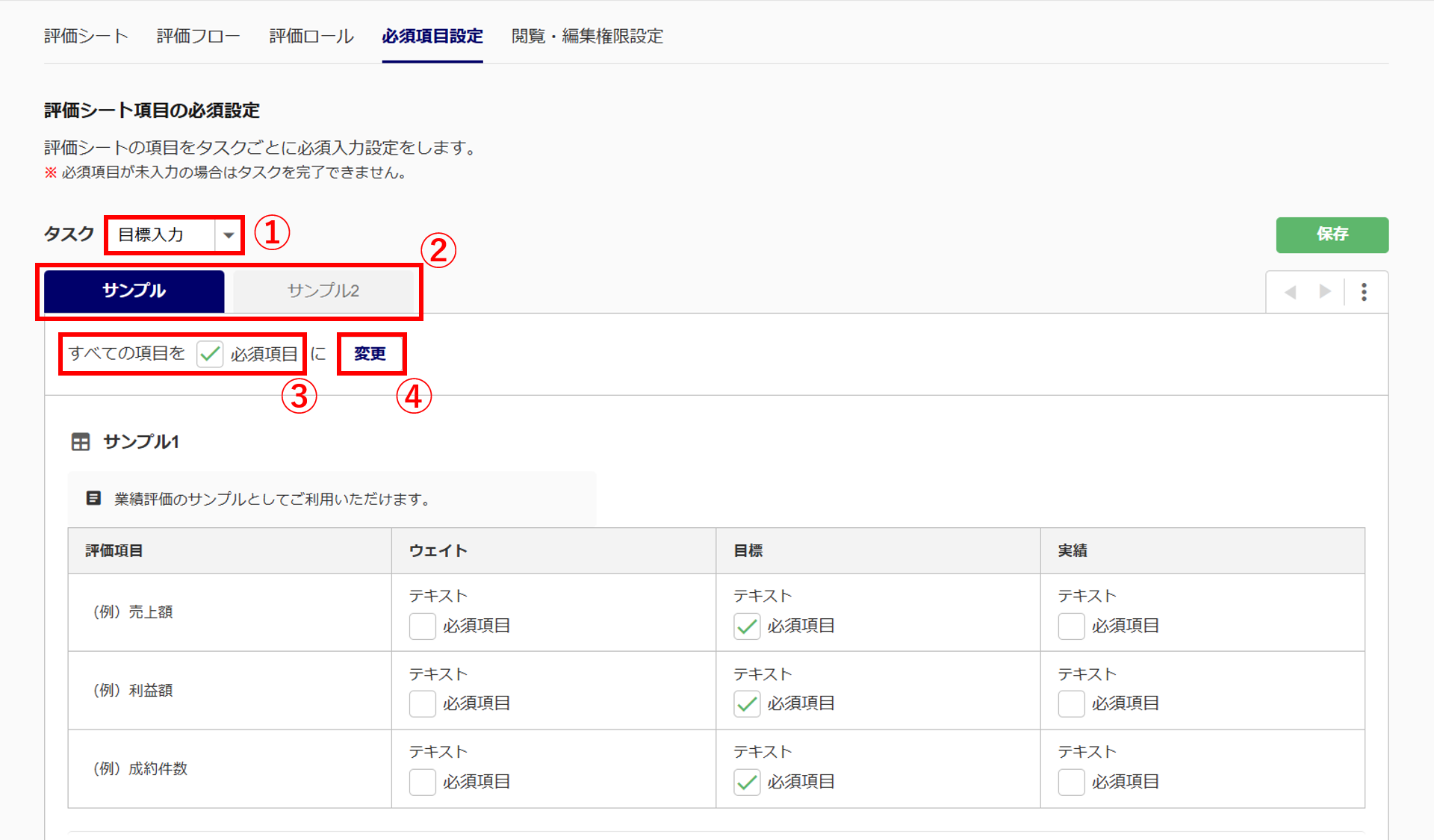
すべての項目に「必須項目」がチェック入っていることを確認後、[保存]をクリックします。
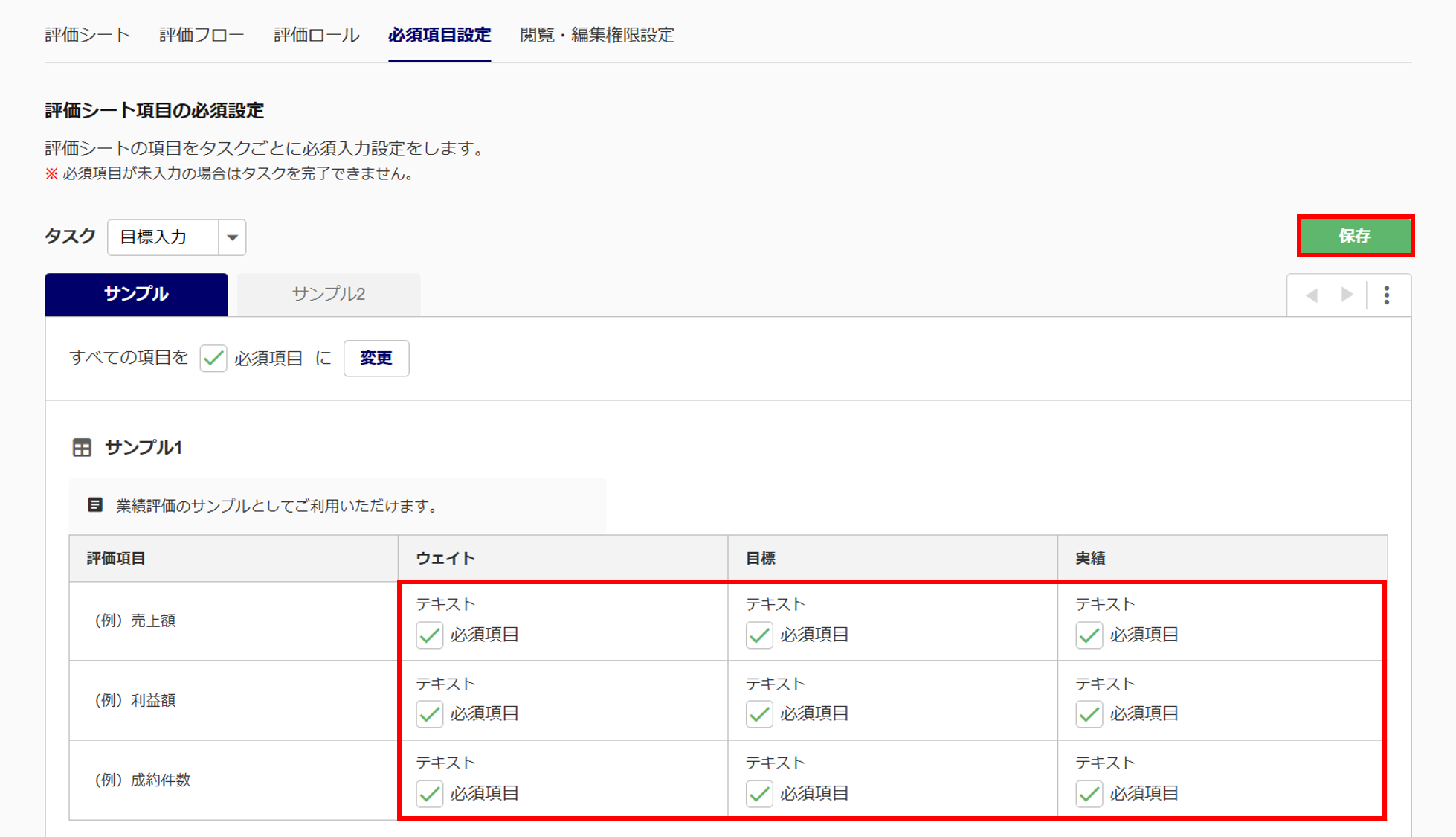
項目ごとに必須にする場合
フォームを追加後、「必須項目設定」にて、「必須項目」のチェックを外します。
必須項目のチェックを外すことで、従業員はすべての項目を入力しなくてもタスクを完了できるようになります。