勤怠
0501|【勤怠】月間スケジュールの手動登録 / 削除方法(スケジュール管理)
月間スケジュール登録を手動でおこなう場合の手順を、所属単位での登録と、個人単位での登録方法、削除方法に分けて、ご説明します。
※全権管理者、または「スケジュール管理」権限が「〇閲覧・編集」以上の一般管理者だけが可能な操作です。
目次
1.所属単位で登録する
複数の従業員の月間スケジュールを一括で作成する場合に便利な設定です。
登録方法
ホーム画面「よく使うメニュー」内の[スケジュール管理]をクリックします。
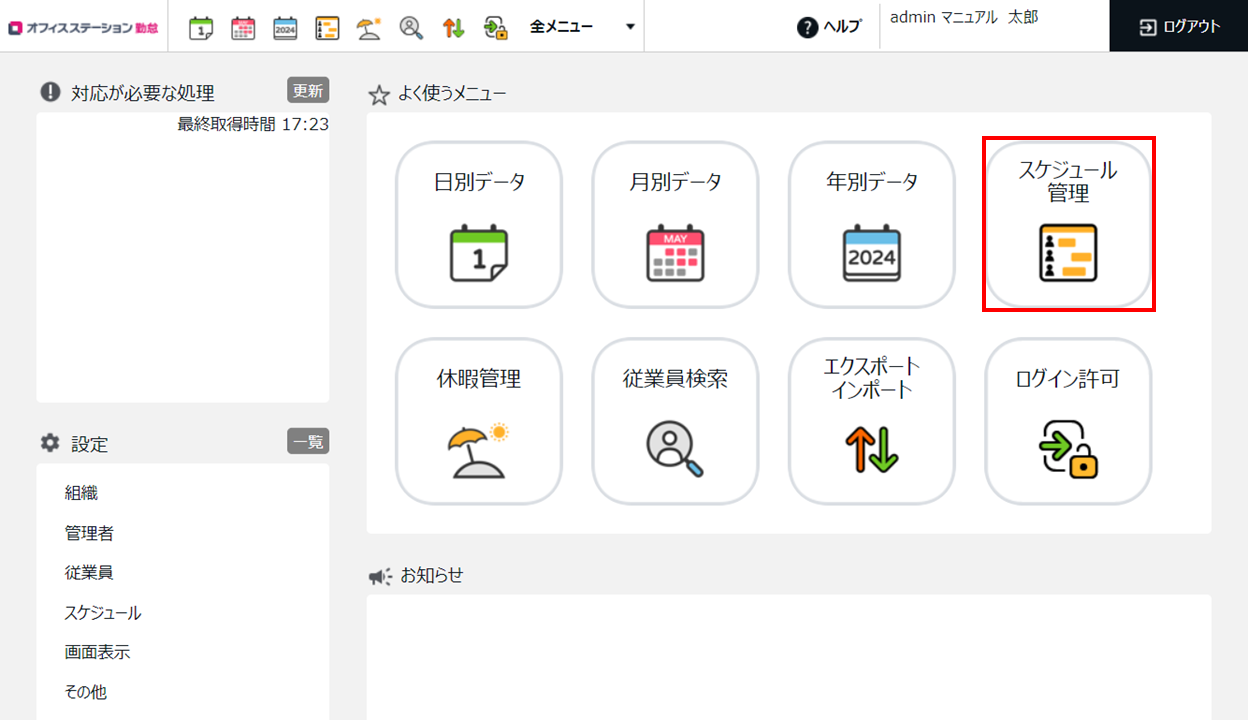
「表示条件の指定」で対象の所属や雇用区分、表示期間を指定し[表示]をクリックします。
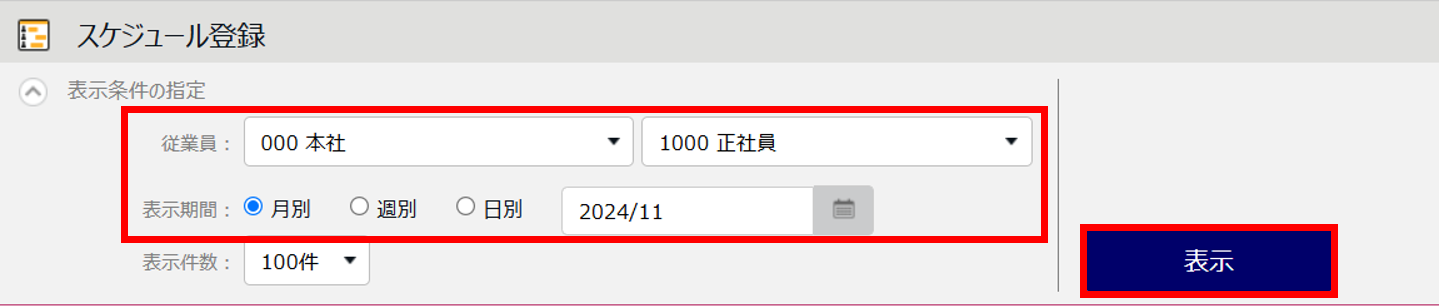
[スケジュール登録]をクリックします。
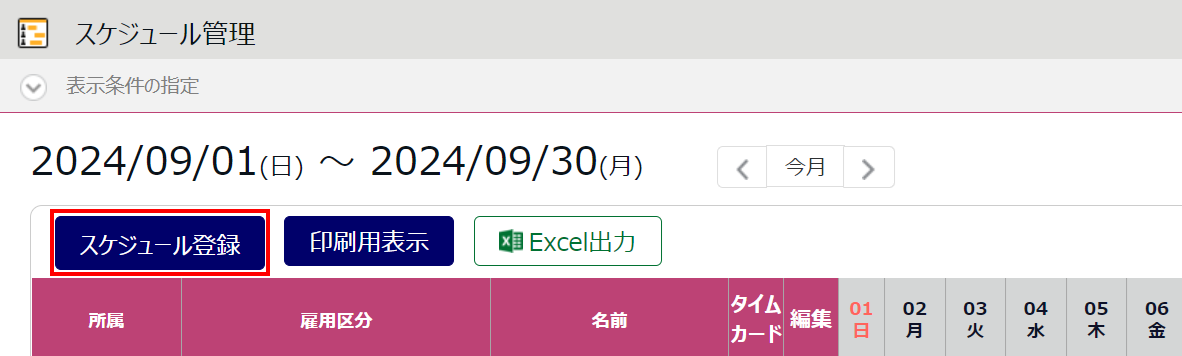
「コピー元スケジュール」欄で以下のようにスケジュールを選択します。

| 項目名 | 説明 |
| パターン | パターン設定で作成したスケジュールパターンが表示されます。 |
| 勤務日種別 | 該当日に割り当てる勤務日種別を選択できます。「指定なし」を選択したときはパターンで強制設定したもの、または自動スケジュール設定で登録したものが適用されます。特に登録されていない場合は「平日」となります。 |
「詳細項目設定」を開くと、さらに詳しいスケジュールを選択できます。
| 項目名 | 説明 |
| 出勤/退勤予定 | 選択されたパターンの出退勤予定時刻を表示します。パターンを使用せず、出退勤予定をここに直接入力することも可能です。 |
| 勤務刻限 | 開始刻限は、入力した時間より前の労働時間をカウントしない機能となります。同時に、入力した時間からの労働時間は必ずカウントする機能となります。 終了刻限は、入力した時間より後の労働時間をカウントしない機能となります。同時に、入力した時間までの労働時間は必ずカウントする機能となります。 |
| 休憩予定 休憩予定時間 |
取得時刻が決まっている場合は「休憩予定」に、時刻指定はできないが取得時間は決まっている場合は「休憩予定時間」に入力します。 |
| 休暇区分 | 休暇を取得する場合は、種別や取得単位を指定します。 |
| 出勤所属 | 出勤先の所属を選択することができます。 |
| 備考 | ここに入力すると、割り当てた日の備考欄に反映されます。 |
割り当てたい対象日にチェックを入れてください。コピー元スケジュールで選択した設定が該当日に反映されます。
- 日付の上部のチェックボックスを選択すると、表示された従業員の該当日すべてに反映します。
- 従業員名の「全て」欄のチェックボックスを選択すると、該当者の1カ月すべてに反映します。
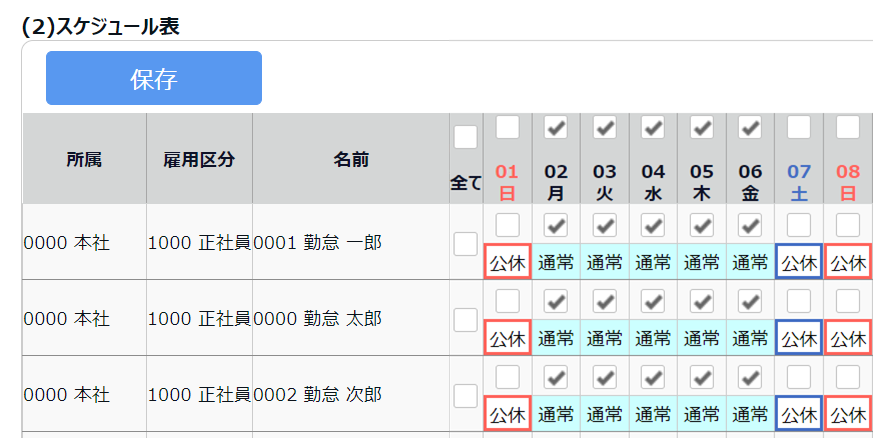
[登録]をクリックすることで確定します。
※30分以上画面更新が無いとタイムアウトしますので、こまめに[保存]をクリックして、スケジュール割り当て
をおこなってください。
補足
割り当てたスケジュールの名称部分をクリックすると、その日のスケジュール詳細を確認できます。
休暇の登録方法
休暇の登録方法については、こちらの記事の「一括登録方法」箇所をご参照ください。
2.個人単位で登録する
1名ずつの月間スケジュールを作成する場合に便利な設定です。
登録方法
ホーム画面「よく使うメニュー」内の[スケジュール管理]をクリックします。
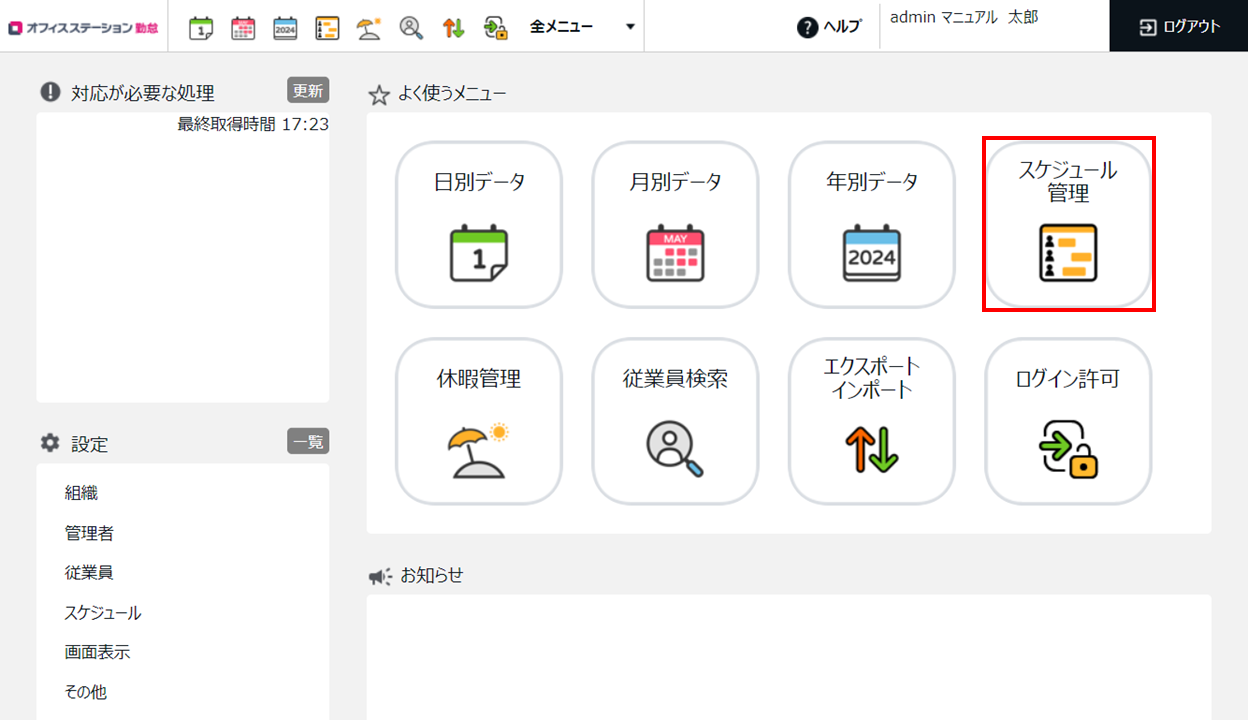
「表示条件の指定」で対象の所属や雇用区分、表示期間を指定し[表示]をクリックします。
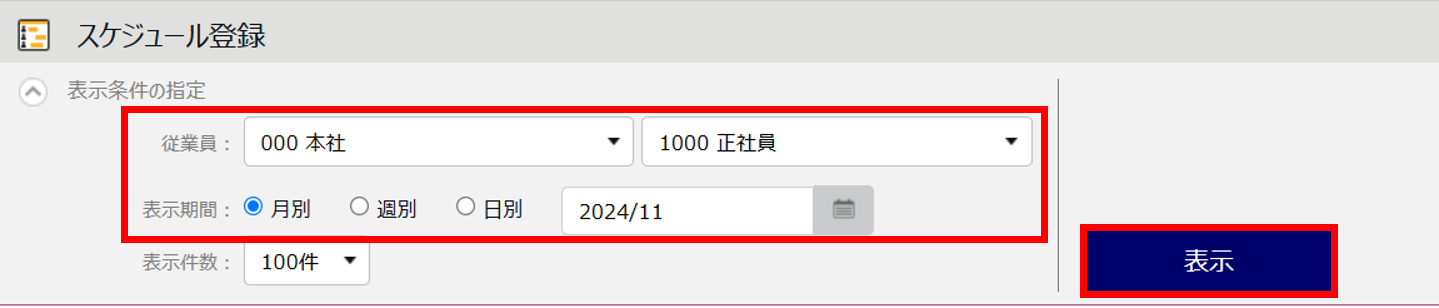
従業員の一覧が表示されますので、対象従業員の[編集]をクリックします。
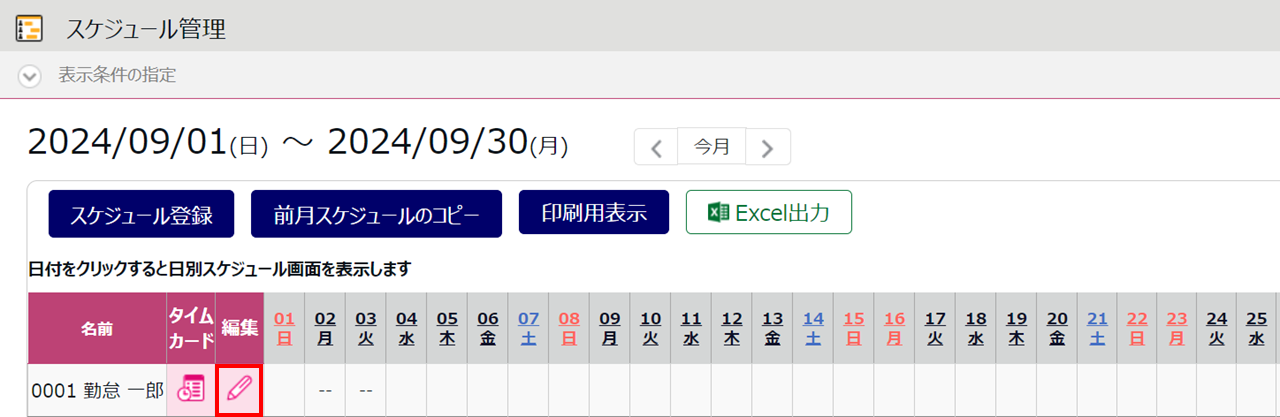
「コピー元スケジュール」欄で以下のようにスケジュールを選択します。

スケジュール表にて該当日の「コピー」のチェックボックスにチェックしていきます。
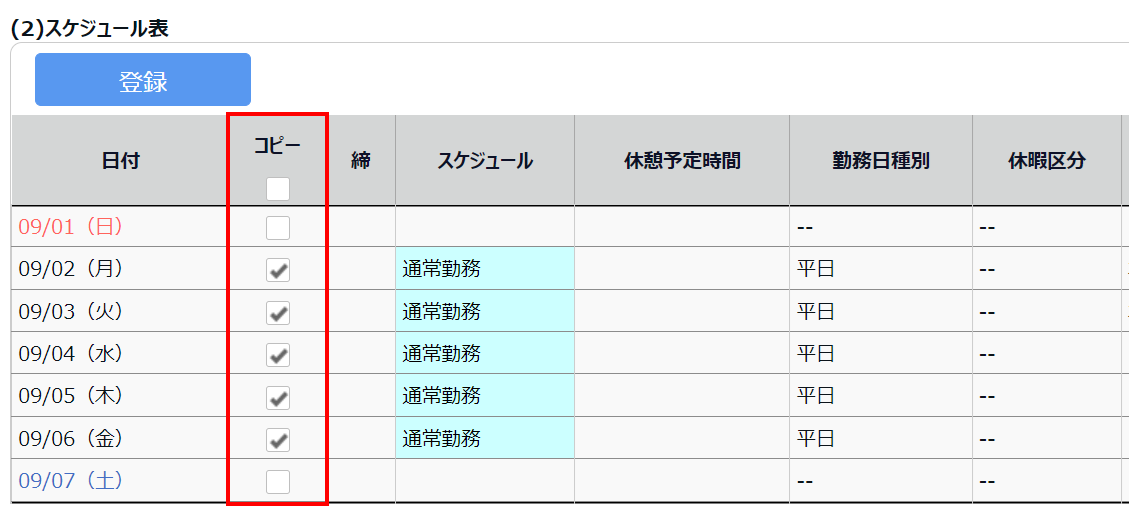
[登録]をクリックすることで確定します。
※30分以上画面更新が無いとタイムアウトしますので、こまめに[登録]をクリックして、スケジュール割り当て
をおこなってください。
休暇の登録方法
休暇の登録方法については、こちらの記事の「一括登録方法」箇所をご参照ください。
3.登録したスケジュールを削除する
登録済みのスケジュールを削除する場合は、以下の通り操作してください。
削除方法
ホーム画面「よく使うメニュー」内の[スケジュール管理]をクリックします。
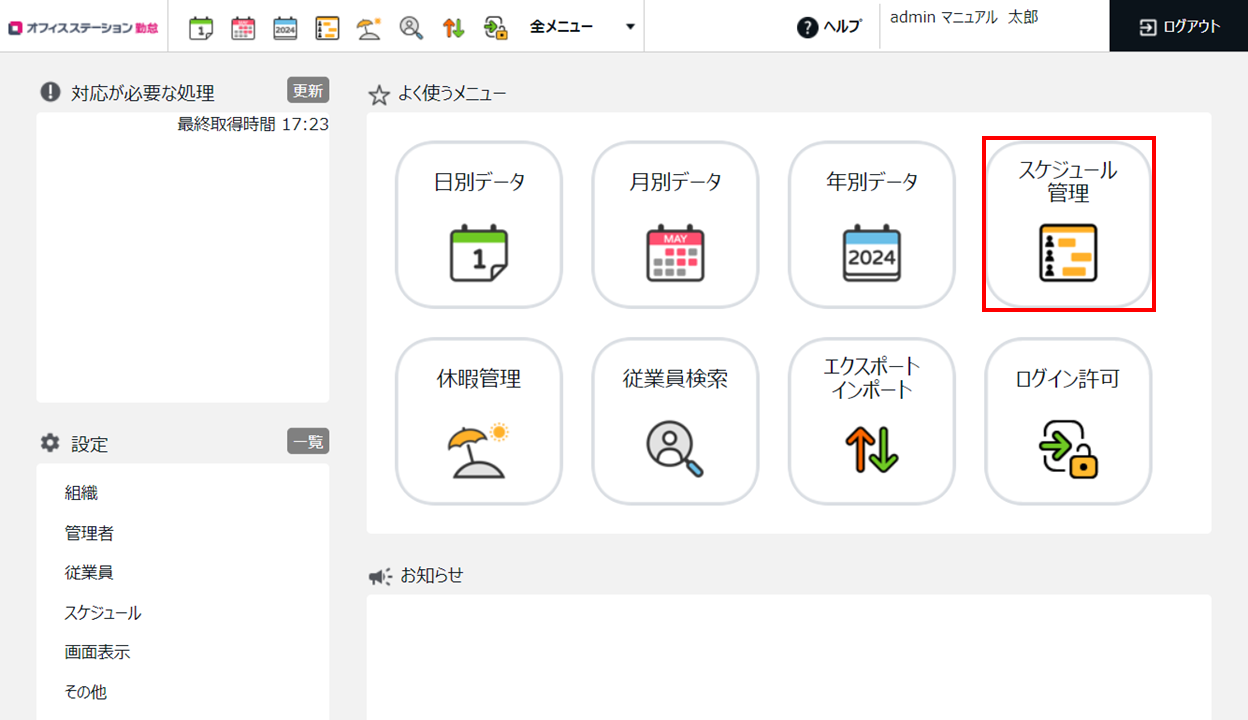
「表示条件の指定」で対象の所属や雇用区分、表示期間を指定し[表示]をクリックします。
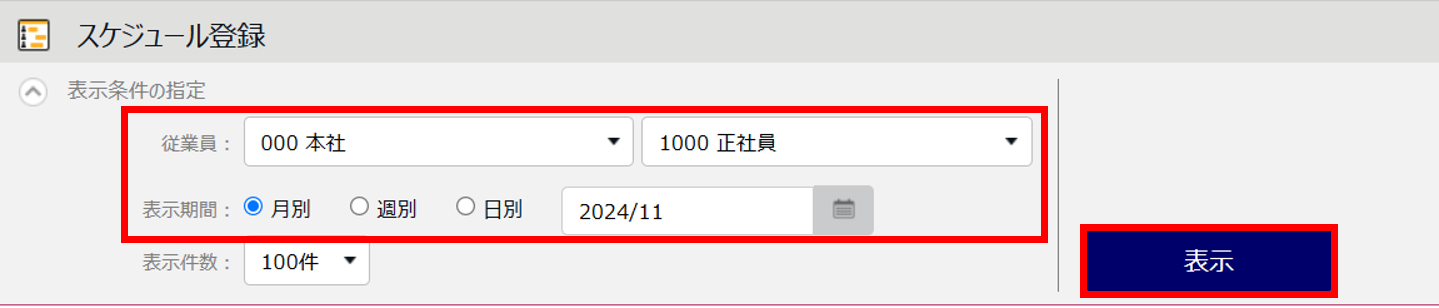
従業員の一覧が表示されるので、[スケジュール登録]または対象者の[編集]をクリックします。
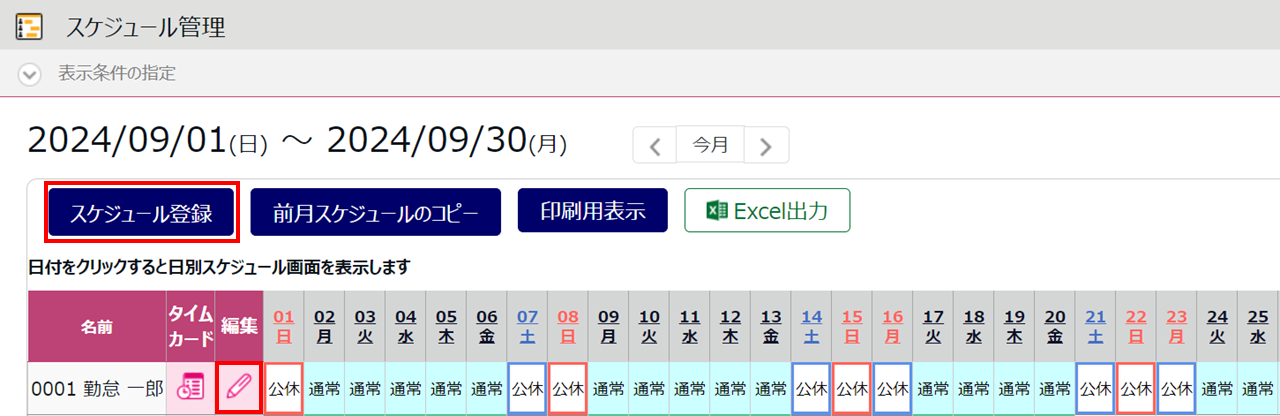
スケジュール登録画面の「コピー元スケジュール」欄で以下のように削除を選択します。

スケジュールを削除したい日のチェックボックスにチェックを入れて[保存]をクリックします。

※本操作により、すべてのスケジュールデータが削除されます(打刻データは削除されません)。スケジュールパタ
ーンのみ削除したい場合は、勤怠データ編集画面で削除してください。
※削除後にスケジュールデータを編集した際、パターン名が自動反映されることがあります。詳細はこちらをご参
照ください。
休暇の削除方法
休暇区分が登録されている場合は、以下の手順で削除してください。
詳細項目設定を開き、休暇区分種別の項目で削除を選びます。
対象日のチェックボックスにチェックを入れて[保存]をクリックします。
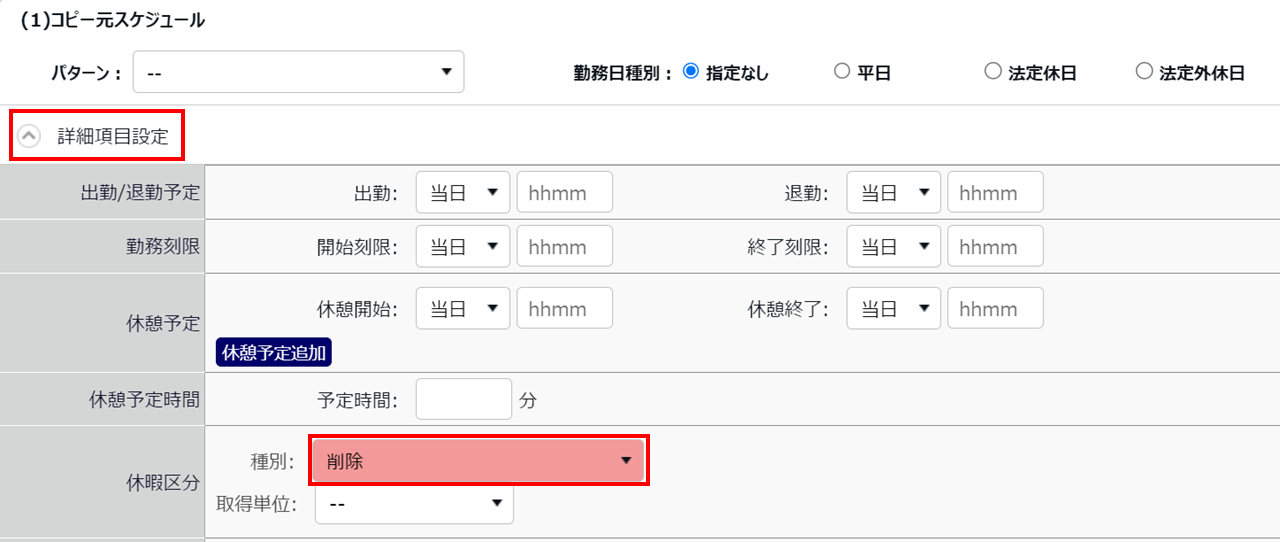
【補足】日ごとの登録やインポートによる登録方法
日ごとのスケジュール登録や、インポートによるスケジュール登録については以下のリンクをご確認ください。
【ご注意】スケジュール登録により時間外勤務や時間休がリセットされます
時間外勤務のリセットについて
時間外勤務は、退勤予定後または出勤予定前の労働時間が対象です。時間外勤務の申請中や承認後にスケジュールを変更すると、次のような問題が生じます。スケジュール確定後に時間外勤務申請するようご注意ください。
- 申請中に、該当日の「出勤予定」や「退勤予定」を変更した場合
-
時間外勤務申請の対象時間が変わるため、時間外勤務申請を承認できなくなります。対処方法はこちらの記事をご参照ください。
- 承認後に、該当日のパターンを差し替えた場合
-
時間外勤務申請がリセットされ、時間外勤務が計上されなくなります。改めて時間外勤務申請をおこなってください。
時間単位休暇のリセットについて
時間単位休暇は、出勤予定時刻~退勤予定時刻内、かつ休憩開始~終了時刻と重複しない時間帯にのみ取得可能です。時間単位休暇の取得登録後にスケジュール管理画面の[スケジュール登録]または対象従業員の[編集]からスケジュール変更した場合、休暇取得時間の整合確認が取れず、時間単位休暇がリセットされます。
スケジュール確定後に時間単位休暇を取得登録するようご注意ください。時間単位休暇の取得登録後にスケジュール変更が必要になった場合は、以下のいずれかの方法でご対応ください。
- スケジュール変更後に再度、時間単位休暇を取得登録する
- 勤怠データ編集画面にてスケジュール変更する
勤務日種別の変更によるリセットについて
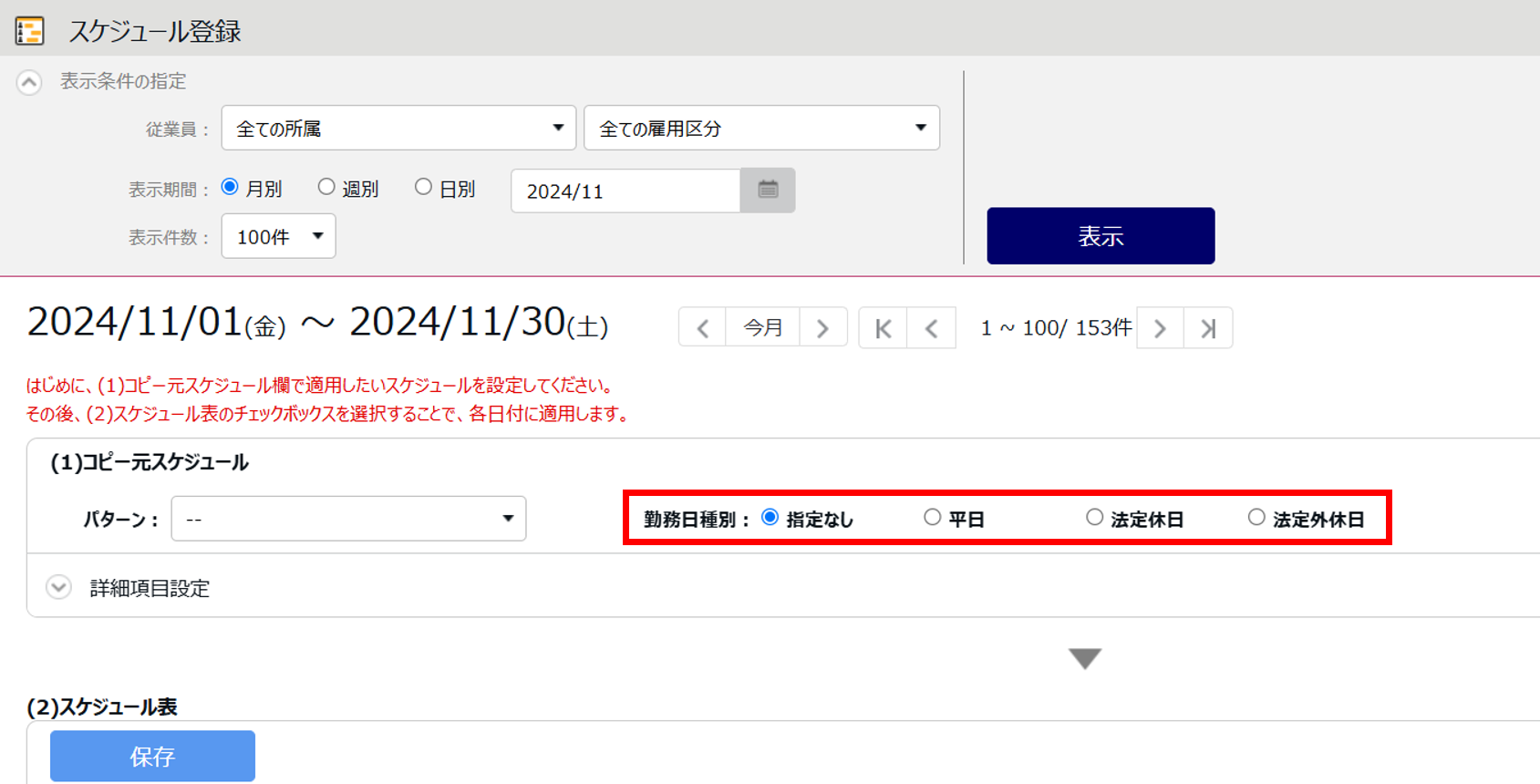
[スケジュール登録]>「(1)コピー元スケジュール」>「勤務日種別」より、勤務日種別を変更しスケジュールを保存すると、以下の内容がリセットされます。ご注意ください。
- 勤務刻限
- スケジュール汎用フラグ(ご利用のお客様のみ)
- 休暇区分(時間単位休暇のみ)
- 手入力した休憩予定
- 手入力した休憩予定時間
※休憩予定・休憩予定時間を手入力し、スケジュールが「シフト」表記になった場合は、勤務日種別を変更しても手入力した内容はリセットされません。ただし、元々休憩予定が設定されているパターンに、追加で休憩予定時間を手入力し勤務日種別を変更すると、手入力した休憩予定時間はリセットされます。