勤怠
0788|【勤怠】【エクスポート / インポート】CSVデータをExcelで開くと表示が変わってしまう場合の対処方法
「001」などの従業員コードは、Excelの仕様によって先頭の「0」が省かれ、「1」という表示になってしまいます。
CSVデータを確認する際には、原則としてメモ帳などのテキストエディタにて開いてください。どうしてもExcelで確認・操作したい場合は、以下手順をご参考にしてください。
事前準備
1.EXCELを起動し、シートを開きます。「ファイル」のタブをクリックします。
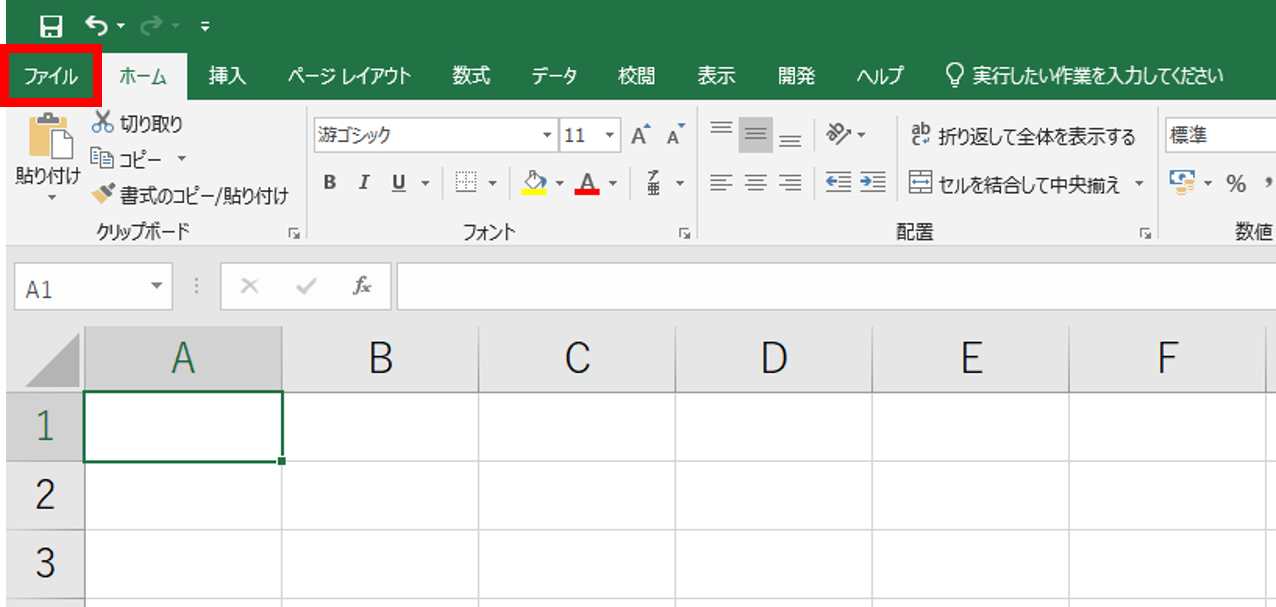
2.エクセル画面左下の、オプションをクリックします。
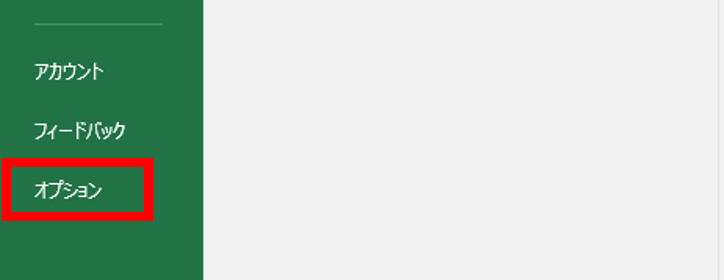
3.左側のカテゴリから「データ」(①)を選択。
「レガシデータインポートウィザードの表示」 > 「テキストから(レガシ)」(➁)にチェックを入れ、[OK](③)を押します。
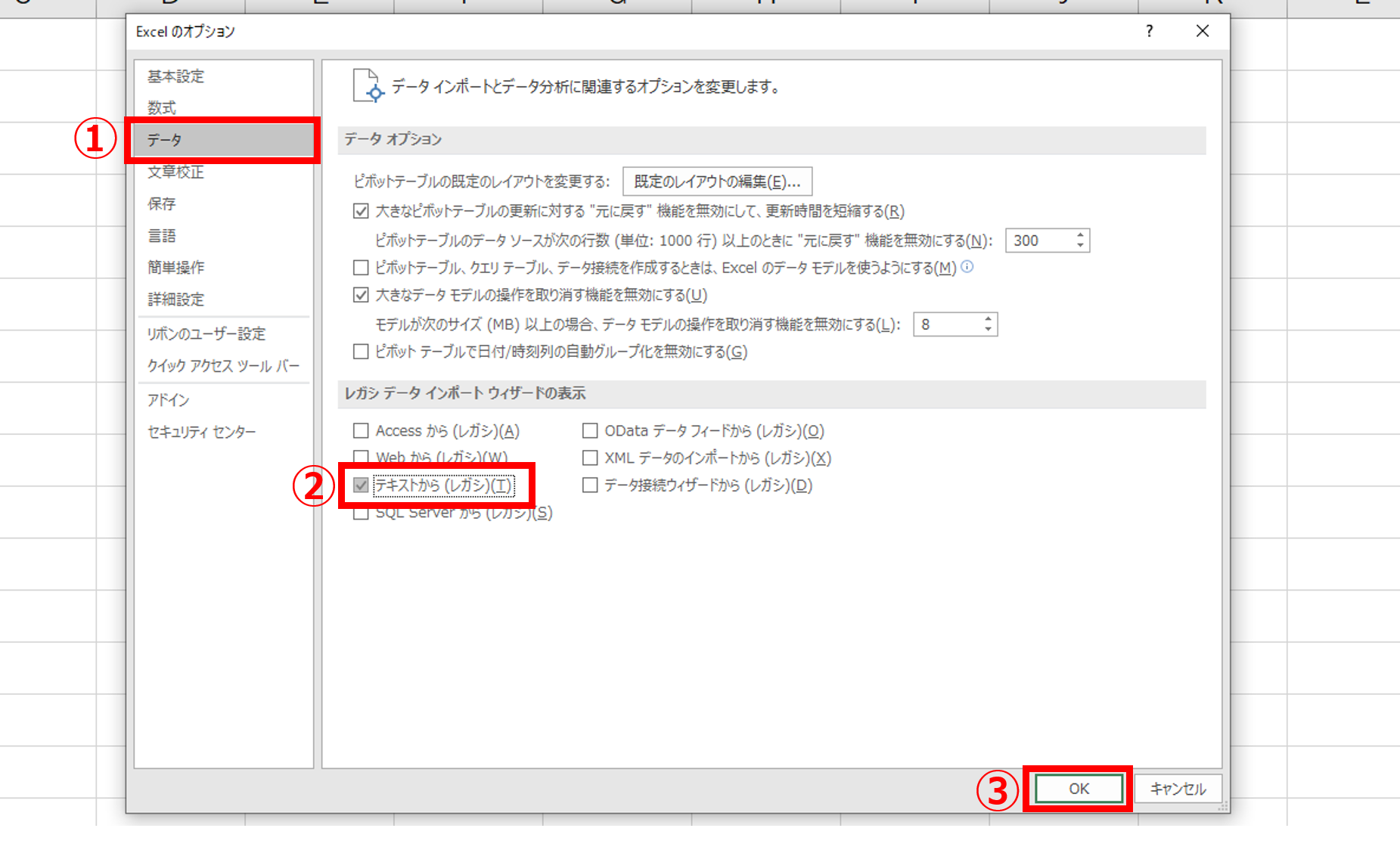
表示手順
1.EXCELの新規シートを開きます。
2.「データ」(①)タブ > 「データの取得」(➁)をクリックします。
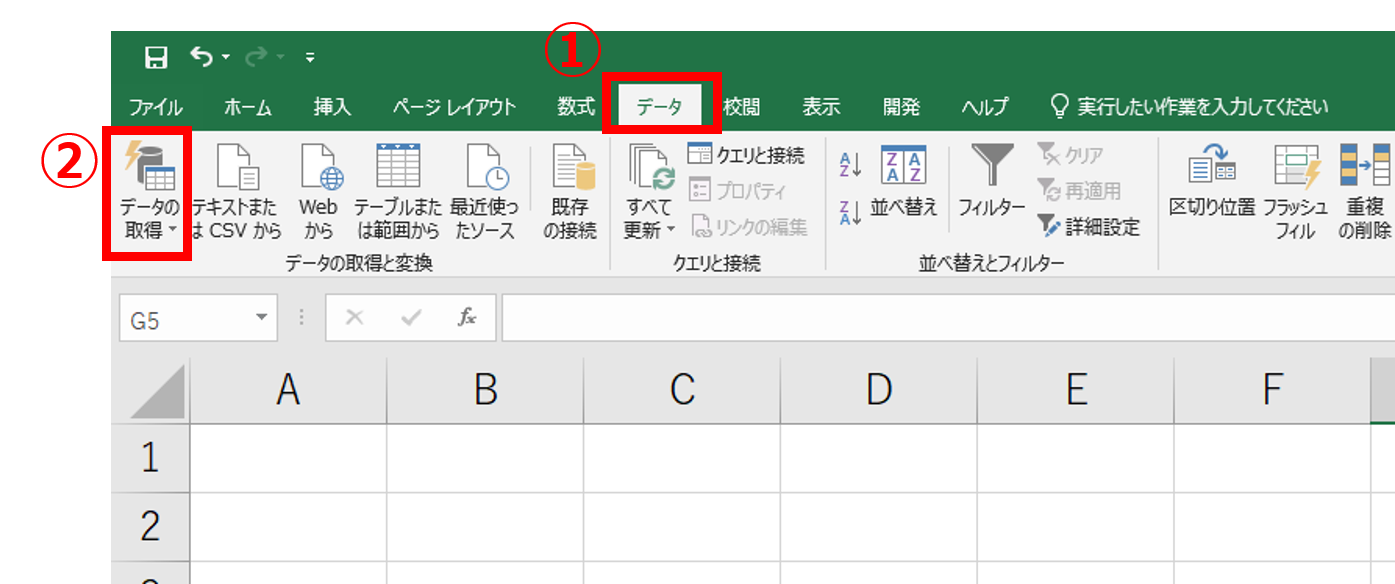
3.「従来のウィザード(W)」(①) > 「テキストからレガシ(T)」(➁)を選択します。
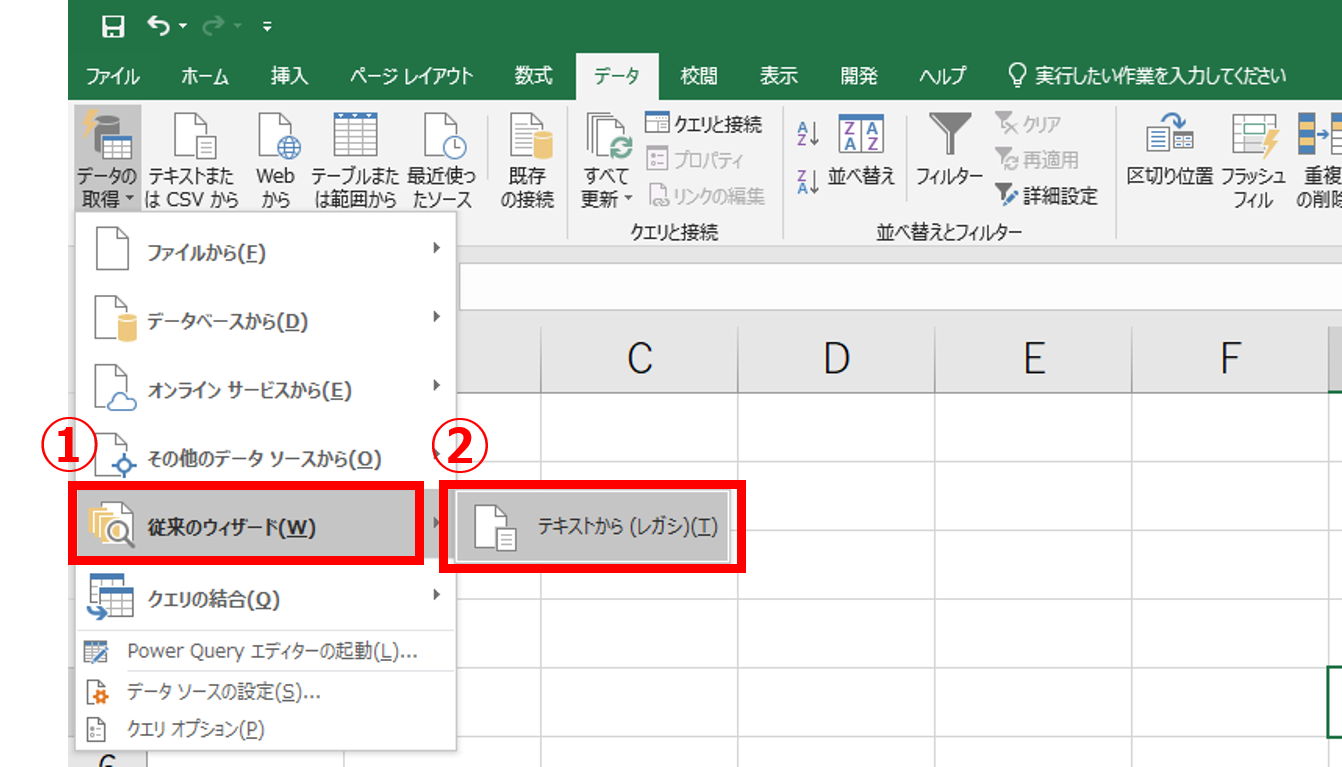
4.ファイル選択画面になりますので、あらかじめ管理画面からエクスポートしたCSVファイルを選択します。
5.「テキストファイルウィザード」画面が開きます。1/3-2/3は以下に沿って進みます。
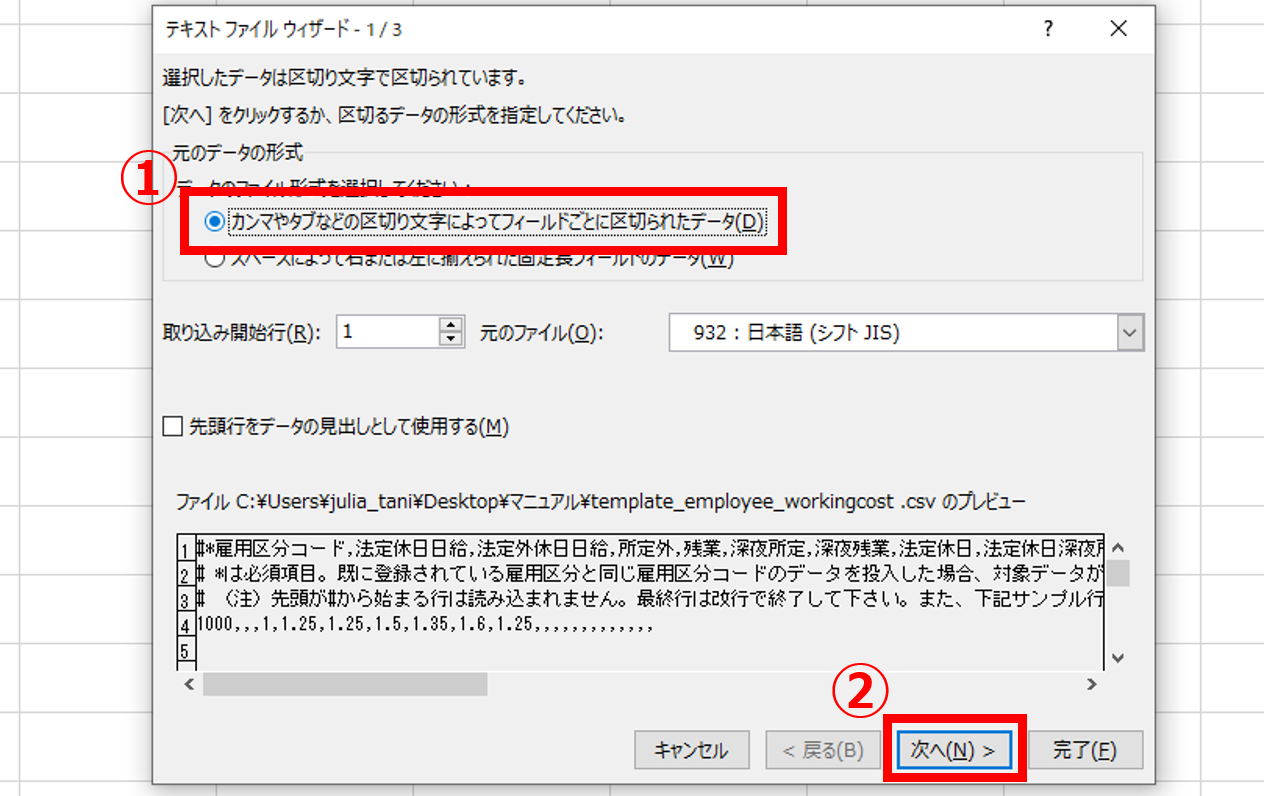
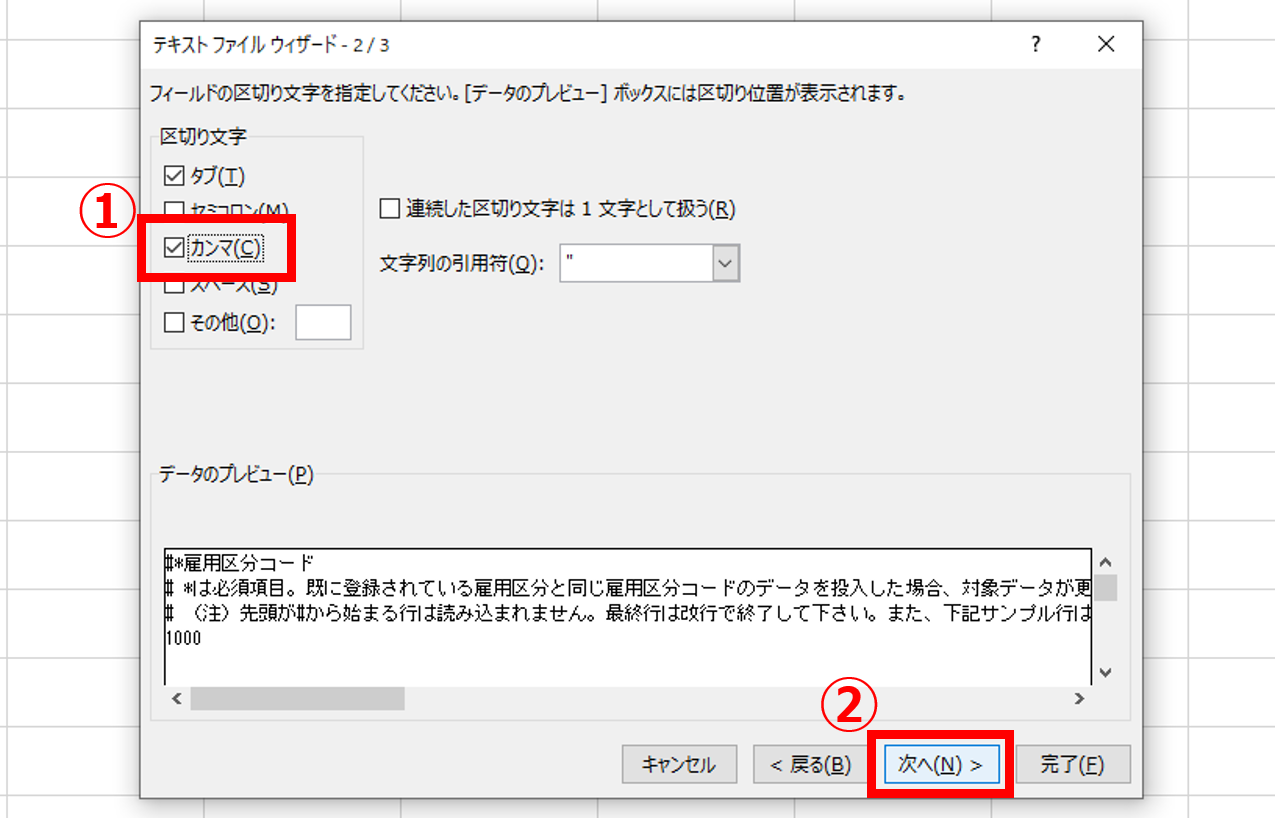
6.「データのプレビュー(P)」より、文字列にしたい項目を選択します。
Shift キーを押しながらクリックすると、複数選択が可能です。
すべてを選択する場合は、左端の項目(画像:「従業員コード」)を選択した状態で
右端の項目(画像:「公休」)を選択すると、間の項目(画像:「所属コード」~「労災休業」)も全て選択されます。
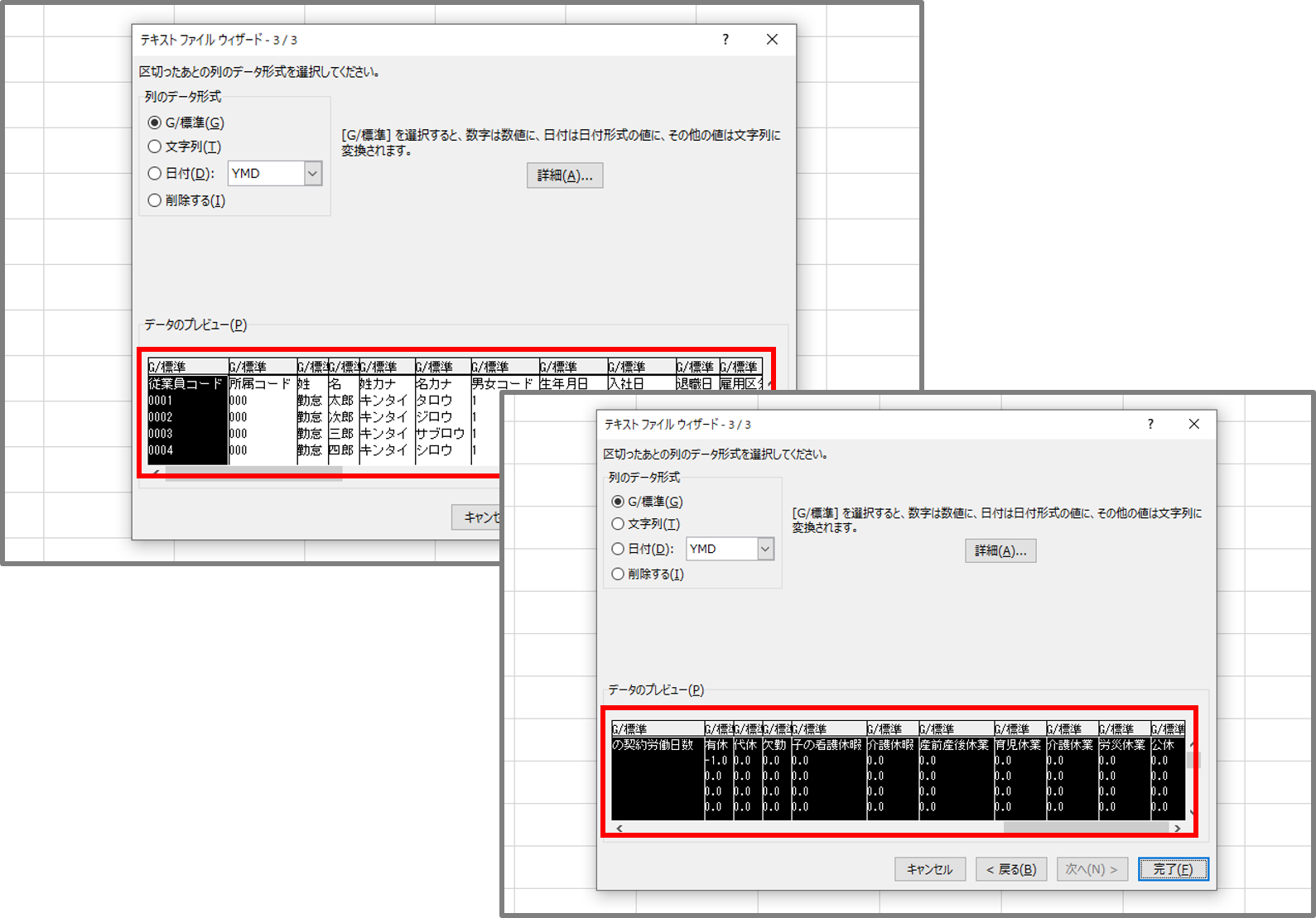
項目選択後、「列のデータ形式」にて「文字列」(①)を選択し、[完了](➁)をクリックします。
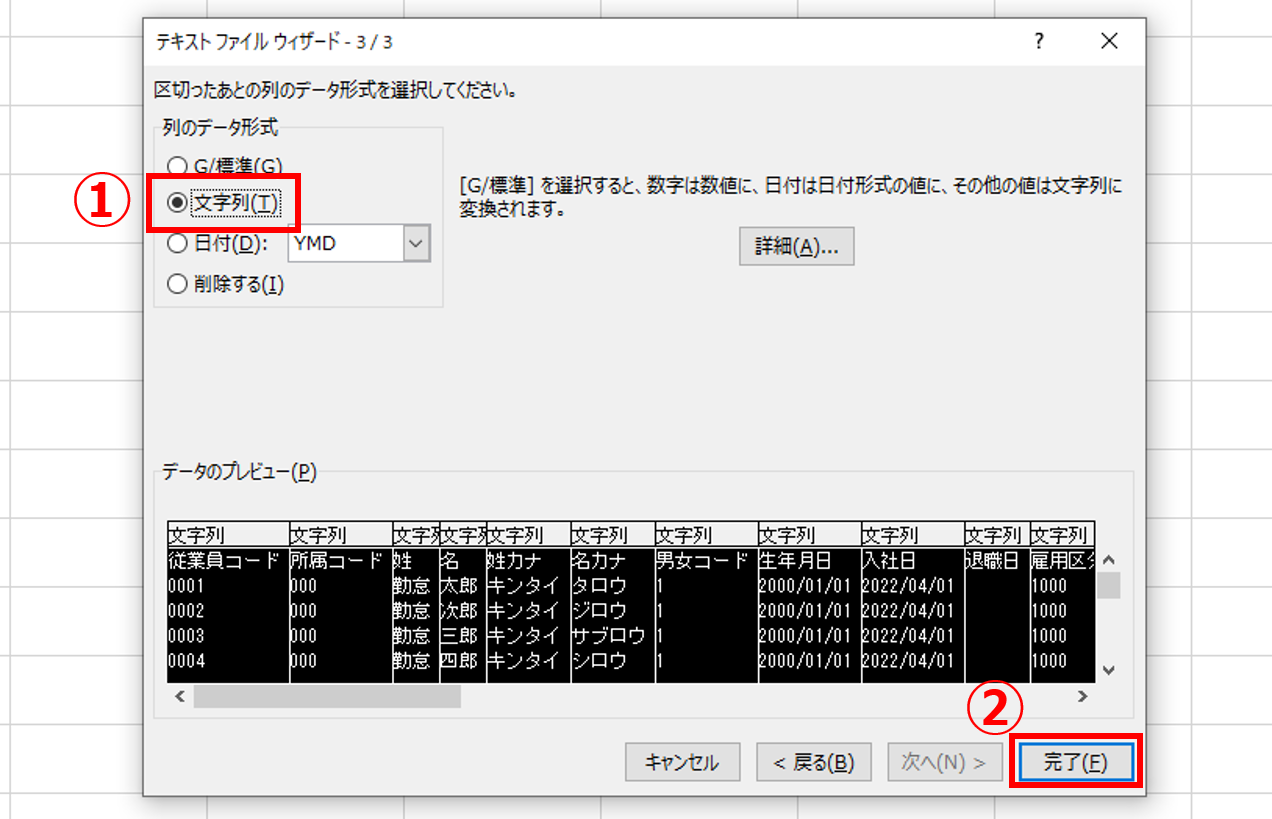
7.データの取り込みを選択するダイアログが表示されます。そのまま[OK]をクリックします。
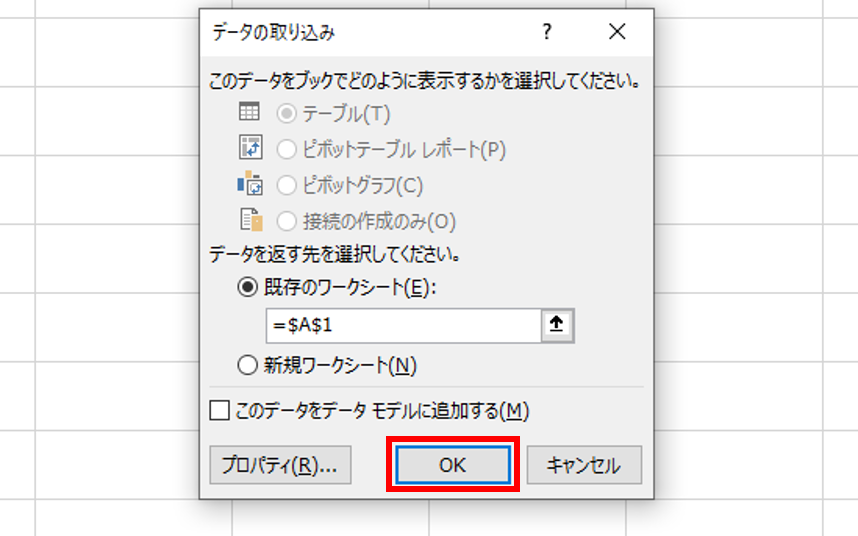
以上の手順で、文字列でデータを取り込みます。取り込み、表示されたデータをご確認ください。
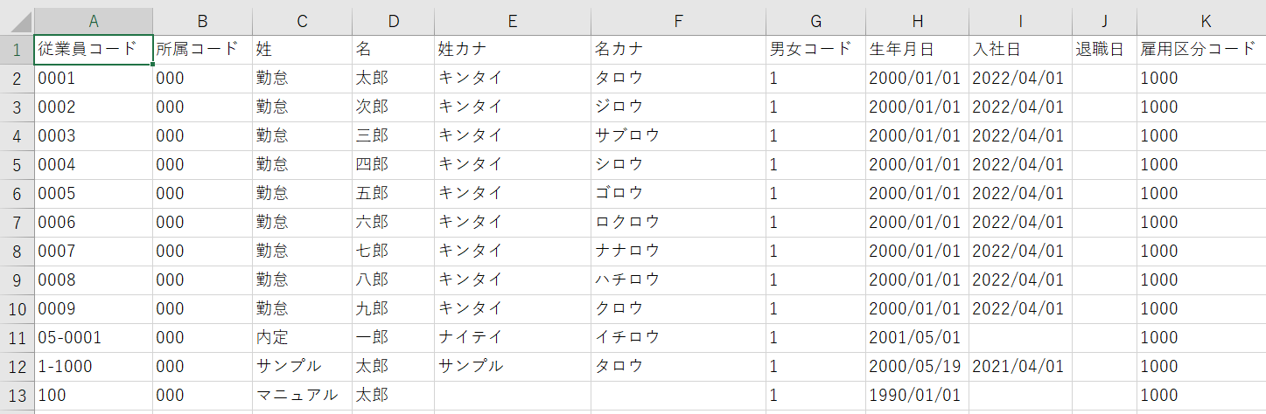
注意点
- EXCELのバージョンによっては、本コンテンツの画像とレイアウトや項目名が異なる場合がございます。あくまでも参考画像としてご確認ください。
なお、EXCELに関してはサポート対象外となります。EXCELについてご質問いただいても、お答えできない場合がございますのでご容赦ください。