年末調整
0344|「従業員の申告データの確認」方法(2021年版)
従業員から提出された年末調整情報の確認をおこなう方法を説明します。
目次
1.従業員の申告データの確認開始
顧問先の選択 ※Proのみ
メインページ「年末調整」>[顧問先選択]をクリックし、操作をおこなう顧問先を選択します。
※1度選択した顧問先は、再度「顧問先選択」をおこなう、もしくは「LOG OUT」するまで固定されます。
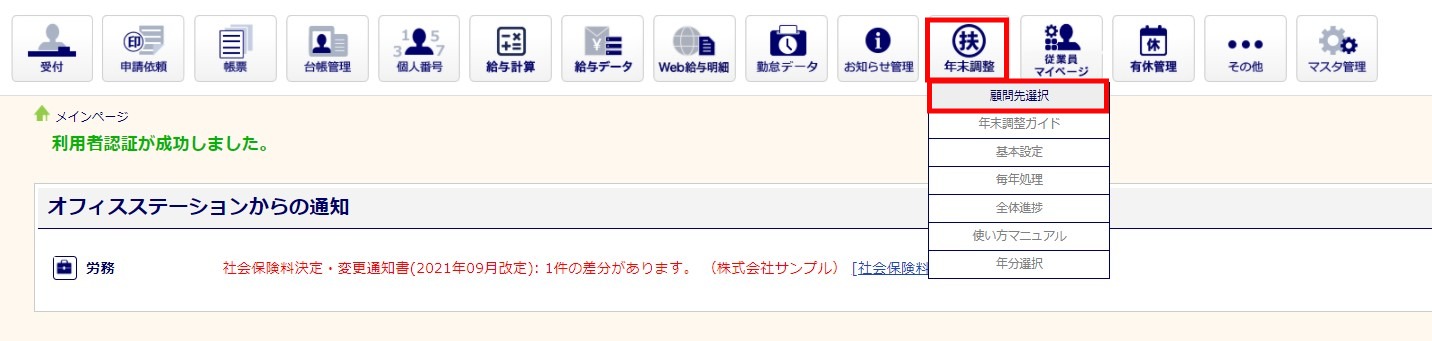
メインページ「年末調整」>「毎年処理」>[従業員の申告データの確認]をクリックします。
ガイドに沿って操作を進めている場合は、ガイド内[従業員の申告データの確認]をクリックしてください。

2.提出状況の確認
絞り込み検索
画面には、年末調整タスクの発行をおこなっている従業員の一覧が表示されます。
「1⃣対象者の絞り込み検索をしてください。」から、表示される対象者を絞り込んで表示することができます。
従業員番号、氏名での検索または、[絞り込み検索]をクリックしてご活用ください。

絞り込み検索は「基本情報」「管理情報」「詳細情報」の3つのタブに分かれています。
タブごとに条件に設定できる内容が異なるため、表示したい条件に合わせてご利用ください。
注意点
- ・「従業員台帳」欄の、社員区分と所属事業所のように、あいだが線(画面中段の赤枠で囲んでいる線)で区切られている検索項目は「or検索」です。
例)社員区分「正社員」+所属事業所「株式会社オフィスステーション」にチェックをつけた場合
→社員区分が「正社員」かつ所属事業所が「株式会社オフィスステーション」の従業員が表示されます。
・従業員台帳の社員区分内の「役員」「兼務役員」「正社員」などのように枠内に表示されている項目は「and検索」です。
例)社員区分の「正社員」「派遣社員」「アルバイト」にチェックをつけた場合
→社員区分が「正社員」「派遣社員」「アルバイト」に該当するすべての従業員が表示されます。
検索条件を設定後、[この条件で検索する]をクリックすると、従業員の一覧画面に絞り込みをした内容に該当する従業員が表示されます。

申告内容の確認
提出情報を確認する場合は、[申告内容の確認]をクリックします。
[メッセージ]をクリックすると、従業員とのやり取りを確認することができます。
注意点
- ・従業員からメッセージがある場合は「!」マークを表示します。「!」マークは管理者側で返信をおこなわない限り消えません。
・進捗状況が「未収集」の場合、従業員側から提出がされていない状態のため、申告内容の確認はできません。
※「申告内容を確認」をクリックすることはできますが、内容は表示されません。

用語集
-
【進捗状況(ステータス)について】
「未収集」:タスク発行後、従業員からの提出がされていない場合のステータスです。
「収集済」:タスク発行後、従業員から提出がされている状態のステータスです。
※従業員側で情報の編集をおこなうことができます。
「確認中」:従業員から提出後、管理者側で確認作業に入った後のステータスです。
※従業員側で提出情報の編集はおこなえません。
「確認済」:管理者側で提出情報の確認を終えた後に設定するステータスです。
「差戻し」:管理者側では修正できない不備があった際に、
再度従業員へ情報の入力を求める際に使用するステータスです。
進捗状況が”収集済”の状態で[申告内容を確認]をクリックすると、進捗状況を”確認中”に変更するかの確認画面が表示されます。
「はい」の場合→進捗状況が”確認中”に変更されます。
「いいえ」の場合→進捗状況は”収集済”のままで確認作業をおこないます。
[はい]または、[いいえ]をクリックして操作を進めてください。
注意点
- 進捗状況を”確認中”にした場合、従業員側でデータの編集がおこなえなくなります。
※”収集済”のままの場合は、提出完了後であっても従業員側で情報の編集が可能です。

3.申告内容の確認
各種申告書の情報を確認します。
従業員名の下に表示されている申告書名をクリックすると、各申告書の情報を確認できます。
※背景が薄いブルーの項目が、現在開かれているタブです。
「年調用メモ」は不備があったときの不備コメント入力などにご活用ください。

注意点
- 「前職源泉」については「今年扶養」タブの、収入に関する情報欄「他社収入」が”転職”となっている場合のみクリックできます。

登録内容の編集
登録されている情報の編集をおこなう場合は、[編集]をクリックします。
※年末調整情報の編集履歴はシステムに残ります。申告データの確認画面「申告内容を確認」ボタン下の「詳細情報」より確認することができます。

左側に従業員から提出された情報、右側には、年末調整タスクを発行した時点の情報が表示されます。
左右で相違がある場合には左端の「変更あり」列に、”あり”と表示され、背景色が薄い赤色で表示されます。

確認後、不備がなければ申告内容の確認の「確認済」を選択し、[更新]をクリックします。
各申告書を順に確認している場合は、[次の申告書へ]をクリックしてください。
必要書類確認欄は、原本の回収が必要な場合の進捗管理用にご活用ください。
※チェック項目は、自身以外の管理者と共同で確認作業をおこなっている場合に、チェックをつけておくことで、別の管理者がログインした際に対象従業員のチェックが済んでいるかを確認するこができます。便利機能としてご活用ください。

従業員台帳への反映
[更新]をクリックすると、「引き続き台帳反映を行いますか?」と表示されます。従業員台帳に登録されている従業員情報のマスタを更新する場合は、[はい]をクリックしてください。
台帳反映操作は、各タブ、右上の[台帳比較と反映]ボタンからもおこなえます。

更新される情報を確認し、[台帳を更新]をクリックします。
左側に従業員から提出された年末調整情報、右側上段に現在の従業員台帳の情報、右側下段に更新後の情報が表示されています。
注意点
- ・[台帳を更新]をクリック後、従業員台帳への反映を取り消すことはできませんのでご注意ください。
・各種申告書ごとに台帳反映作業をおこなうことができます。
・従業員台帳で保持しているデータのみ反映します。生命保険の情報などは反映されません。

画面左上に「更新しました。」と表示されたら台帳への反映は完了です。
画面右上[申告書へ戻る]をクリックし、提出情報の確認画面で戻ります。
4.各種申告書の確認について
「今年扶養」「来年扶養」タブの確認
注意点
- 画面は「今年扶養」タブで説明していますが、基本的な確認方法は「来年扶養」タブも変わりません。
控除対象配偶者や、控除対象扶養親族の情報が抜けている場合、[編集]をクリックすると、情報を追加登録することができます。

控除対象配偶者を追加する場合、[控除対象配偶者を追加]>[新規追加]をクリックします。

情報を入力後、[保存]をクリックします。
※「従業員台帳とは紐づいていません」と表示される場合、従業員台帳側にデータが登録されていない状態です。「台帳反映」の操作をおこなうことで、今回登録した情報を従業員台帳に反映させることができます。

「寡婦/ひとり親に関する情報」の欄で、配偶者の状況が「無」(離婚など含む)に設定されている場合、アラートが表示されます。[はい]をクリック後、給与所得者欄の[編集]をクリックし、今年の配偶者の有無を「有」へ変更し、[保存]をクリックしてください。

配偶者情報の登録が完了すると、登録内容に応じて「源泉控除対象配偶者」「同一生計配偶者」に該当するかを、自動判定します。

控除対象扶養親族も同様に情報を追加できますが、「控除対象の扶養」「他の所得者が控除を受ける扶養」「16歳未満の扶養」で追加ボタンが分かれています。

「保険料」タブの確認
「保険料」タブを開きます。
編集したい生命保険料情報がある場合、[編集]をクリックします。

編集したい箇所を修正し、画面右上[保存]をクリックします。
生命保険情報を削除する場合は[保険を削除]をクリックします。
団体保険に該当する場合は、団体保険を「該当する」に設定します。
注意点
- 削除すると、添付画像も削除されます。
削除された画像も画面下部の「申告情報と紐づきがなくなった画像」で確認することができます。
画面で設定した内容は従業員画面に反映します。”収集済”進捗など、従業員側で編集できる状態で確認作業をおこなう場合はご注意ください。
例)管理者画面で「団体保険 該当する」から「団体保険 該当しない」に変更した場合
→従業員画面で対象の保険情報の編集が可能になります。

画像が添付されている場合、画像をクリックすると右側に拡大画像が表示されます。
表示を戻す場合は、拡大画像画面右上の「×」をクリックしてください。

地震保険料控除、社会保険料控除、小規模企業共済等掛金控除についても同様に、「保険料」タブで確認や編集をおこなうことができます。

「基礎・配偶者・所得調整」タブの確認
「基礎・配偶者・所得調整」タブを開きます。
編集したい内容がある場合、[編集]をクリックします。

編集したい項目を修正し、[保存]をクリックします。

注意点
- 所得金額調整控除に該当するかの判定欄には、「基礎・配偶者・所得金額調整控除申告書」に提出が必要な場合にのみ「該当する」と表示しています。関連記事の「2」に該当する場合は、「該当しない」と表示される仕様となっております。
例)その年分の給与所得控除後の給与等の金額→20万円、公的年金等に係る雑所得の金額がある→(10万円)
合計額が10万円を超えるため、所得金額調整控除を受けることができますが、「該当しない」と表示されます。
※所得計算時に控除額は加味されて計算されています。
関連記事
「住宅ローン」タブの確認
「住宅ローン」タブを開きます。
編集したい内容がある場合、[編集]をクリックします。

表示された項目の入力後、[保存]をクリックします。
「?」をクリックすると、入力のヒントテキスト(画像)が表示されますのでご参照ください。

住宅控除申告書および、年末残高証明書を見ながら、上から順に確認・修正をおこないます。
注意点
- ・土地等の取得対価の額(ホ)には、住宅控除申告書の(ホ)の欄が空白の場合でも、居住用割合(ヘ)に記載がある場合には「0円}を入力してください。
・連帯債務割合がない場合は、「内、連帯債務による借入金の額」、「家屋の連帯債務割合 (ニ)」、「土地等の連帯債務割合 (ト)」は「「空白」でお進みください。「0」を入力するとエラーとなります。

「年末調整のための(特定増改築等)住宅借入金等特別控除証明書の記載内容」の項目についても、
「?」をクリックすると、入力のヒントテキスト(画像)が表示されますのでご参照ください。
「給与所得者の(特定増改築等)住宅借入金等特別控除申告書の記載内容」は自動計算された結果が表示されます。

「住宅借入金等特別控除額」欄に計算された結果の控除額が表示されます。
住宅控除申告書が複数ある場合や、1枚の住宅控除申告書の各項目記載欄が上下2段に分かれて表示されている場合等は、住宅借入金2に入力をおこなってください。

「前職源泉」タブの確認
「前職源泉」タブを開きます。
編集したい内容がある場合、[編集]>[会社を追加]をクリックします。

各項目を入力し、[保存]をクリックします。
前職源泉情報が2社以上ある場合は、[会社を追加]をクリックし、追加で情報を登録します。

5.確認済みステータスへの変更
申告内容の確認後、画面右上の[申告データ確認の一覧画面へ戻る]をクリックすると、一覧画面へ戻ることができます。
次の従業員の確認を継続する場合は、従業員名をクリックすると、継続して次の従業員の確認作業をおこなうことができます。
※「年調用メモ」は不備があったときの不備コメント入力などにご活用ください。

申告内容確認状況は、各申告書ごとにステータスが変更されます。
「進捗状況」を変更する場合は、[変更]をクリックし、進捗ステータスを”確認済”にした後、[はい]をクリックしてください。
※管理者側での修正履歴などを確認したい場合は、[詳細情報]をクリックすると確認ができます。

以上で申告データの確認は完了です。
確認後、「申告データの連携・出力」へ進みます。
※申告データの連携・出力は、「進捗状況」が”確認済”でない場合にも出力をおこなうことができます。
6.その他機能
確認用ファイル出力
下記の形式でファイル出力をして情報を確認することができます。
出力可能ファイル
- 年末調整の各種申告書(PDF)
- 年末調整の個人進捗(CSV)
- 年末調整の不足書類(CSV)
- 初期データからの変更情報(CSV)
- 今年扶養情報と来年扶養情報の変更内容(CSV)
- メッセージ(CSV)
- 年調用メモ(CSV)
[確認用ファイル出力]をクリックします。

従業員を選択し、出力したいファイルをクリックすると、ファイルをダウンロードできます。
[ダウンロード]をクリックし、ファイルをダウンロードしてください。

8.進捗状況一括変更
「進捗状況」「申告内容の確認状況」「必要書類の提出状況」を一括で変更したい場合は、従業員選択後、各ボタンをクリックして操作をします。
※「申告内容」「必要書類」は、対象申告書ごとに一括変更することができます。

進捗状況一括変更
一括変更後のステータスを設定し、[はい]をクリックします。
年末調整対象から外す場合、「年末調整 対象/対象外」を”変更する”にします。
年末調整対象外チェックボックスにチェックをつけて、[はい]をクリックしてください。
注意点
- 年末調整対象外とした場合も、初期データやタスク発行情報、一覧への表示等は消えません。
年末調整を会社でおこなわない対象者としてオフィスステーションで管理することができます。
