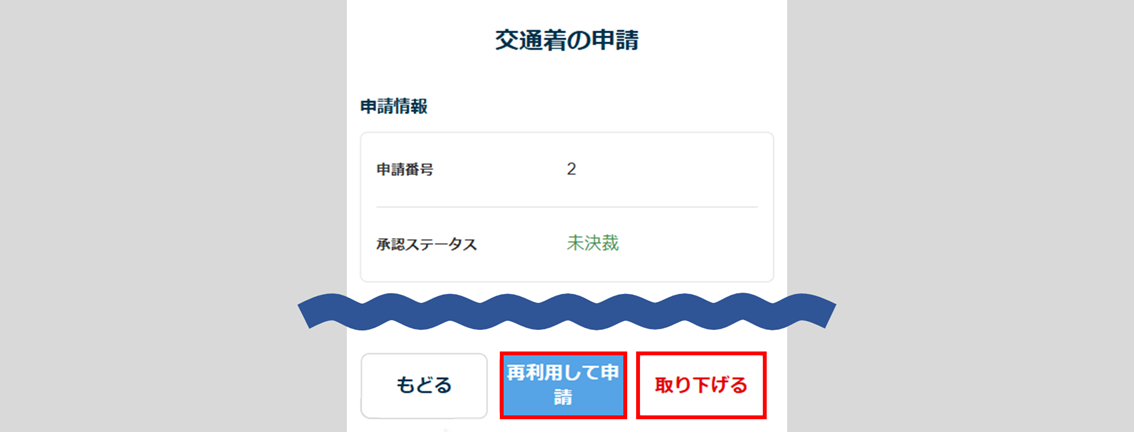従業員向けスタートガイド
S1126|「ワークフロー申請」入力方法
「ワークフロー」の申請をおこなう際の入力方法を説明します。
1.ワークフローの提出開始
ログイン用のIDとパスワードを入力し、[ログイン]をクリックします。
関連記事
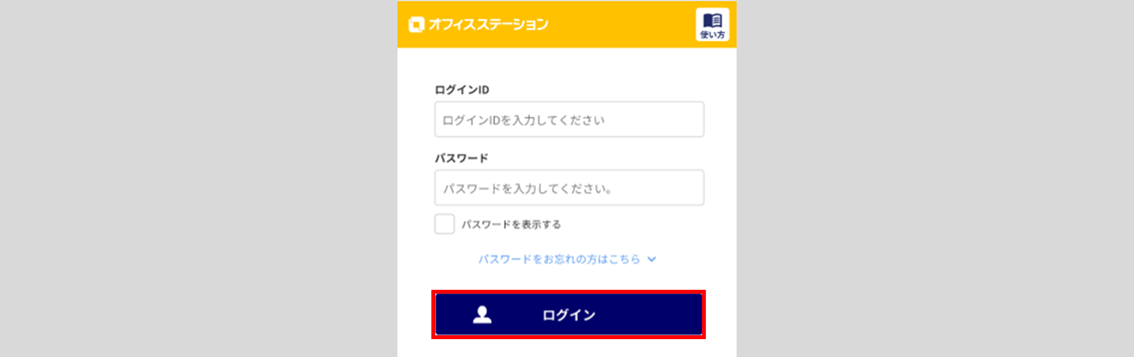
2.ワークフローの入力
管理者より従業員に対して発行されたワークフローについては、ログイン後に表示される「タスク一覧」に未完了タスクとして表示されます。申請する、ワークフロー名をクリックします。
※ここでは、[交通費の申請]を対象とします。
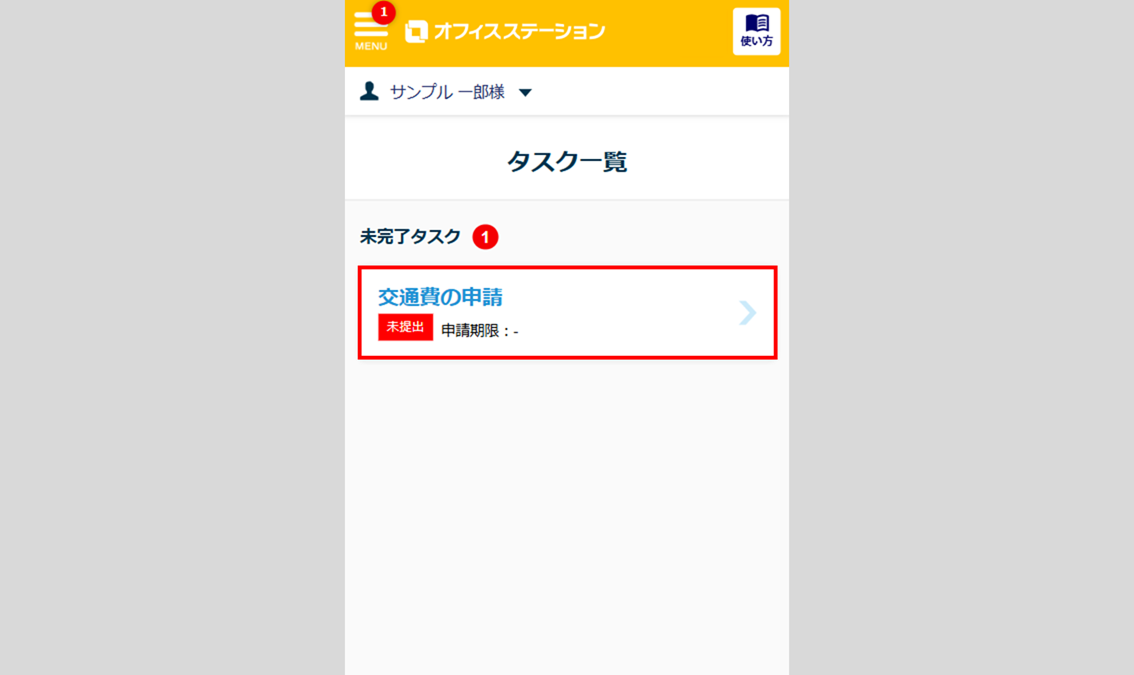
管理者が公開しているワークフローから申請をおこなう場合は、[MENU]>[ワークフロー申請]をクリックします。
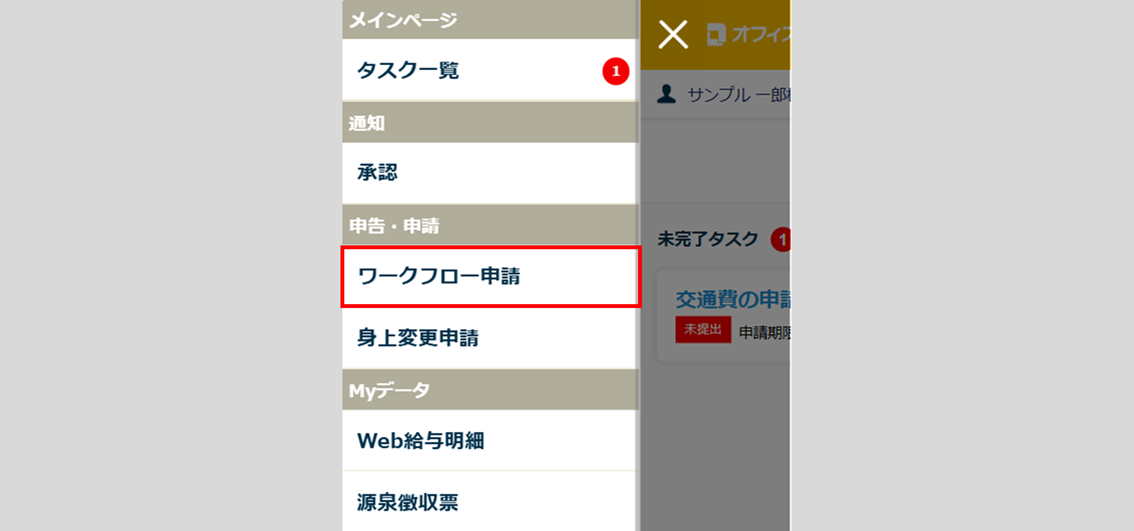
申請するワークフロー名をクリックします。
※ここでは、[交通費の申請]を対象とします。
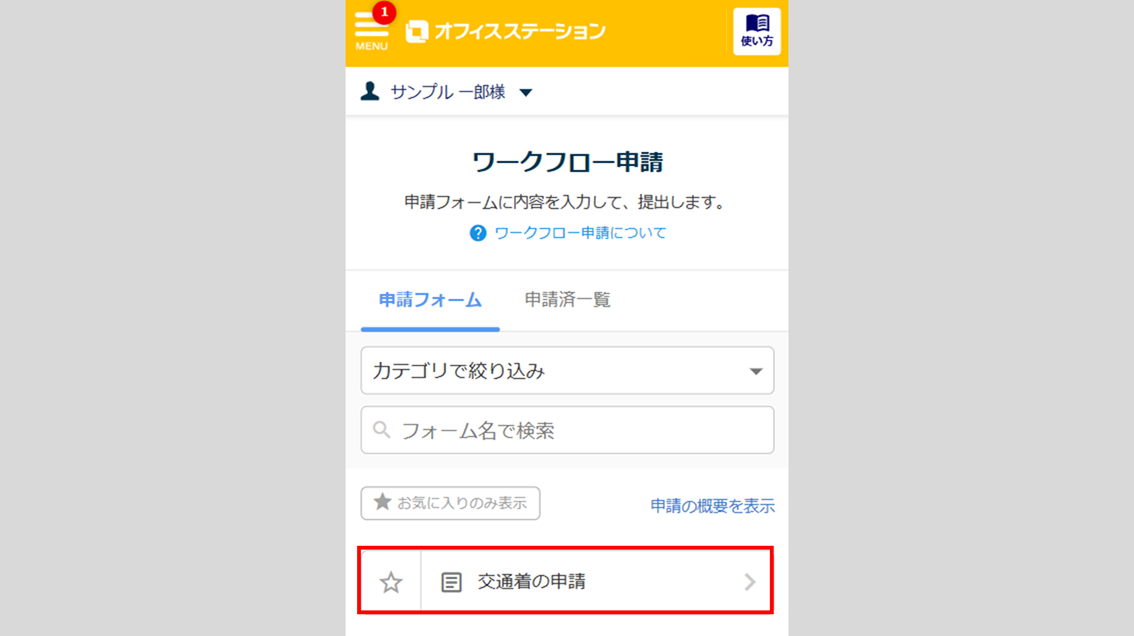
項目の入力
表示される項目に入力し、[次へ]をクリックします。
※赤い印がついている項目は必須項目となります。
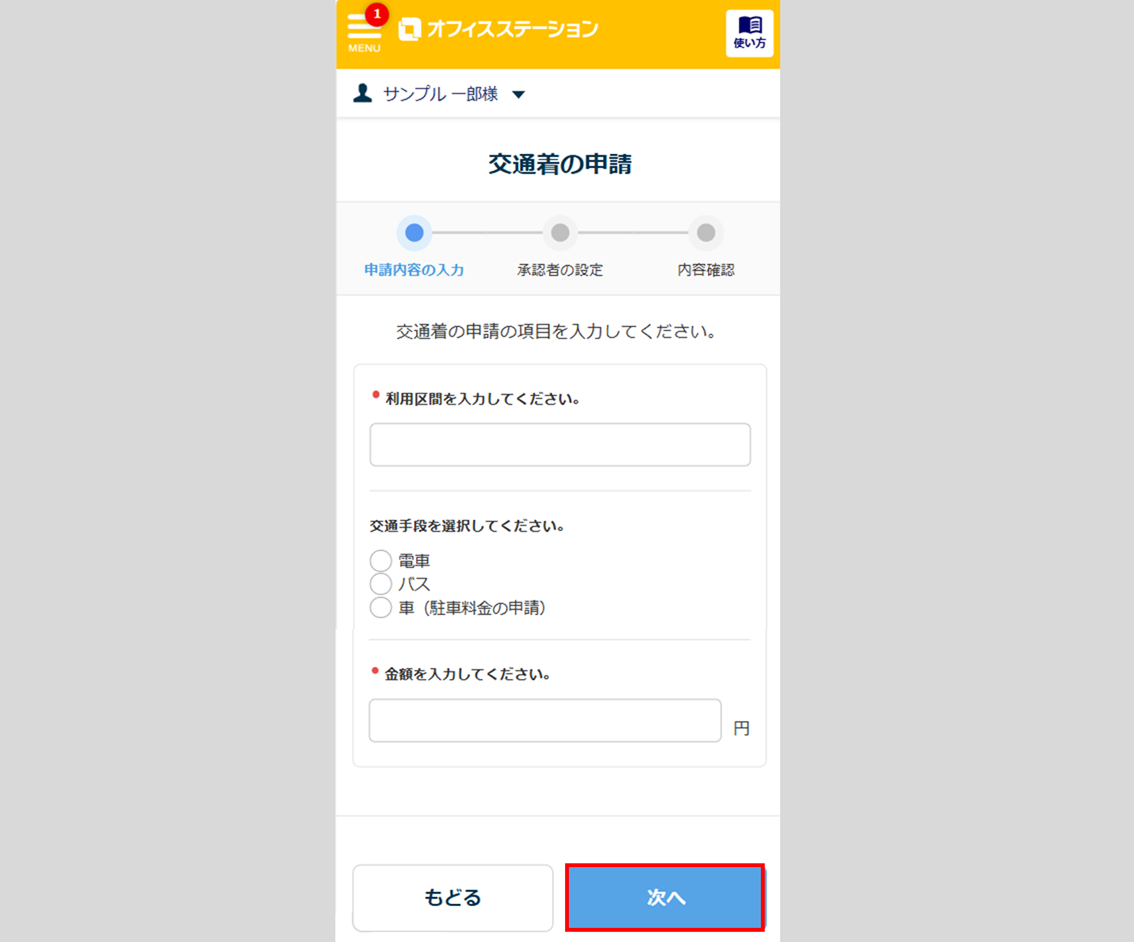
承認者の設定
表示されている承認者で問題がない場合は、[次へ]をクリックします。
承認者を変更する場合は、[選択]をクリックします。
※[選択]が表示されていない場合は、管理者側で制限がかかっているため承認者の変更はできません。
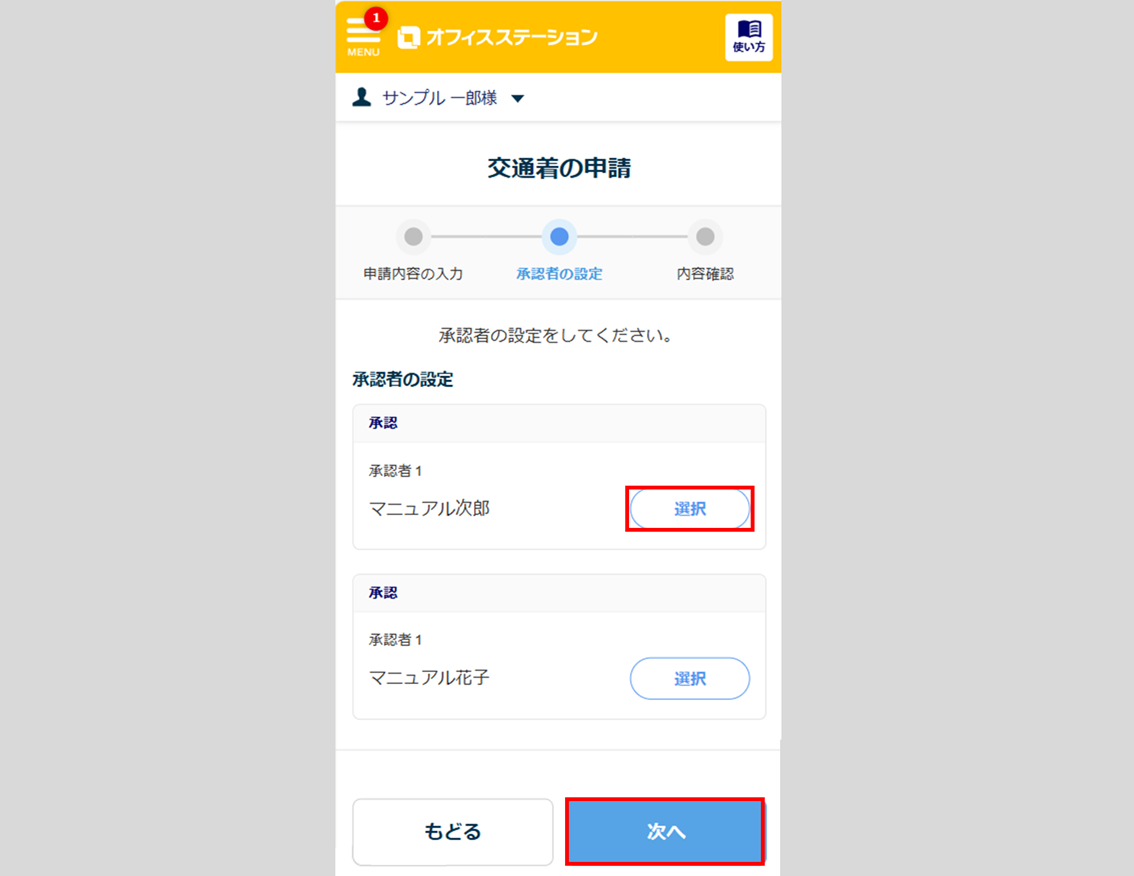
担当者を選択し、[選択]をクリックします。
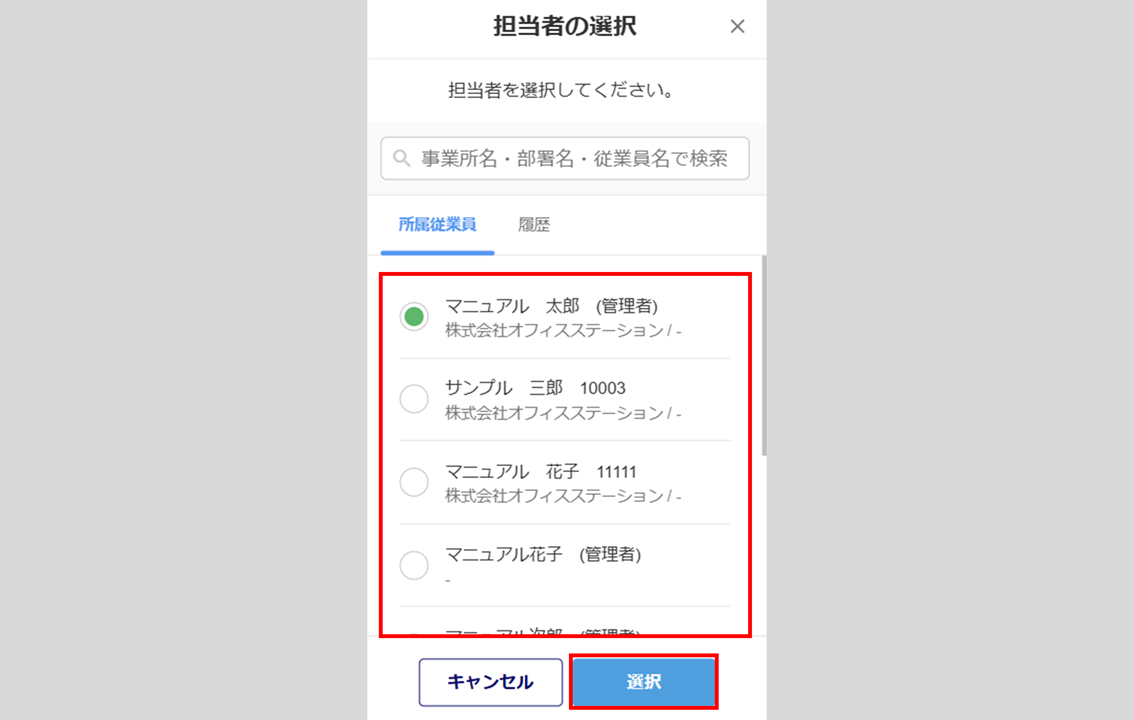
3.ワークフローの提出
内容を確認し、[申請]をクリックします。
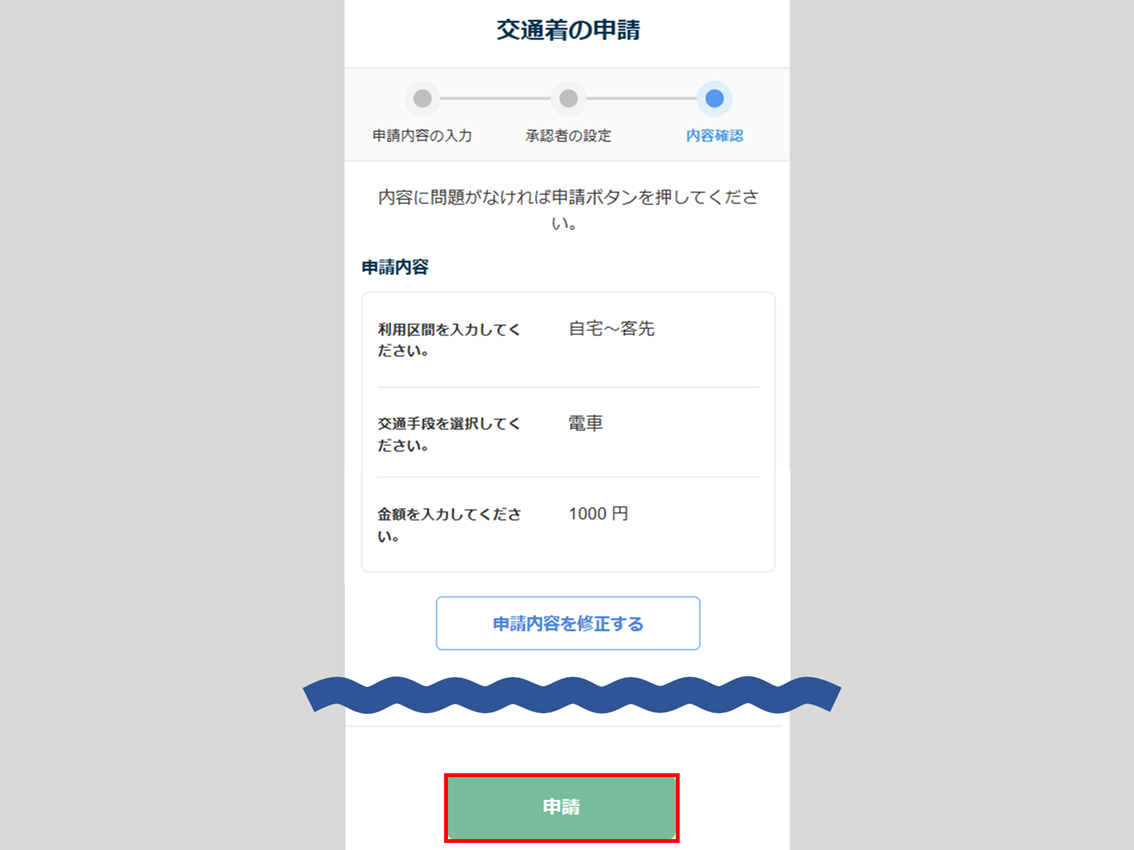
以上で、ワークフローの提出が完了となります。
【補足】提出したワークフローの確認
提出したワークフローの状況を確認することができます。
[MENU]>[ワークフロー申請]をクリックします。
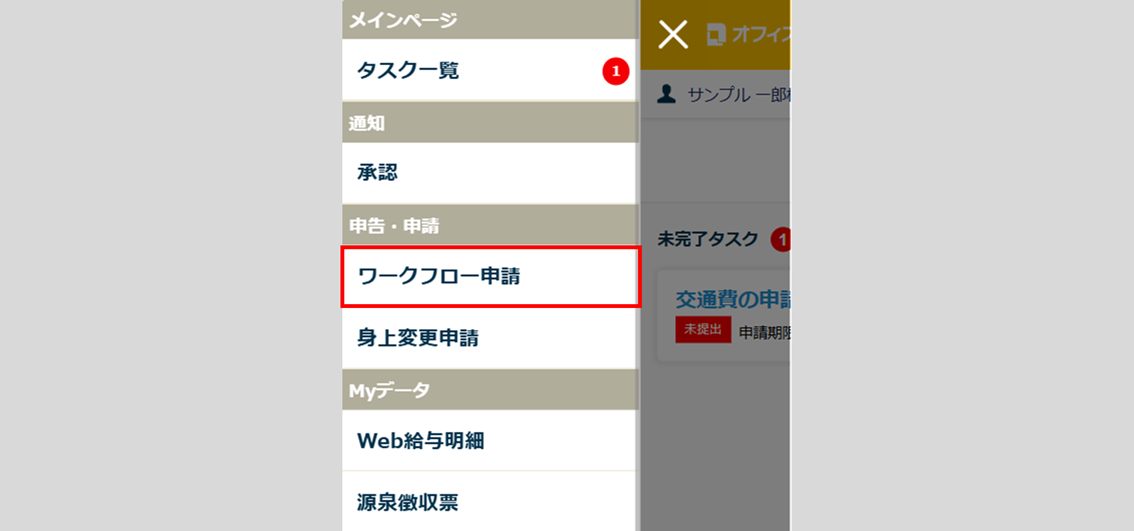
[申請済一覧]をクリックし、確認する該当のワークフローをクリックします。
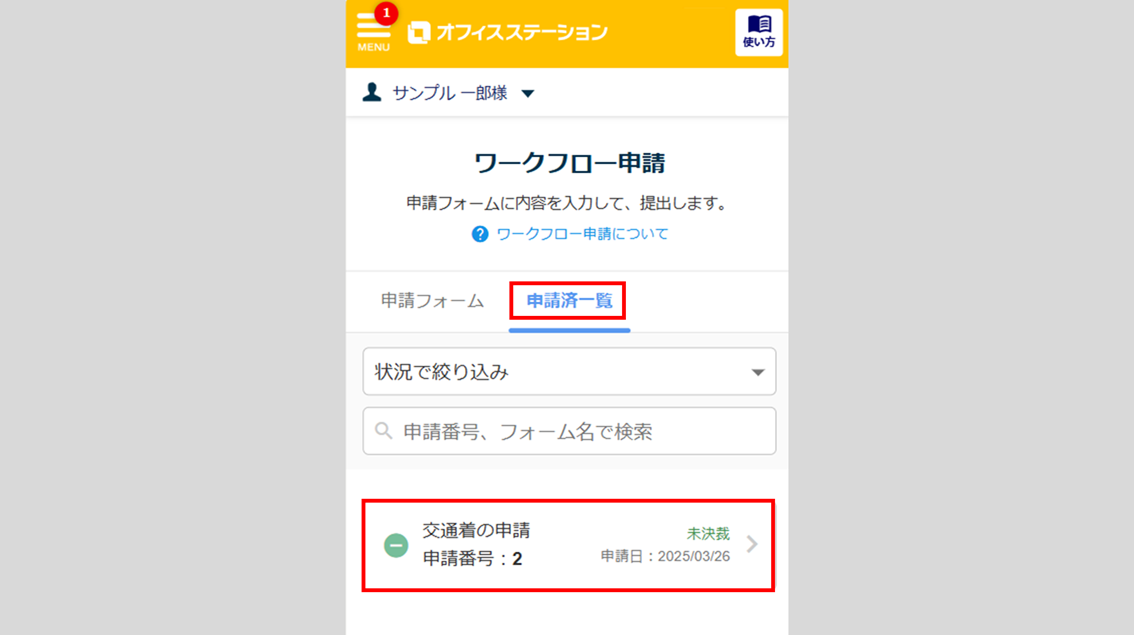
申請済のワークフローの詳細情報が表示され、承認状況などを確認することができます。
「決裁済」になっていなければ、取り下げることができますので、[取り下げる]をクリックします。
また、申請した内容を再利用して新たに申請をおこなう場合は、[再利用して申請]をクリックします。