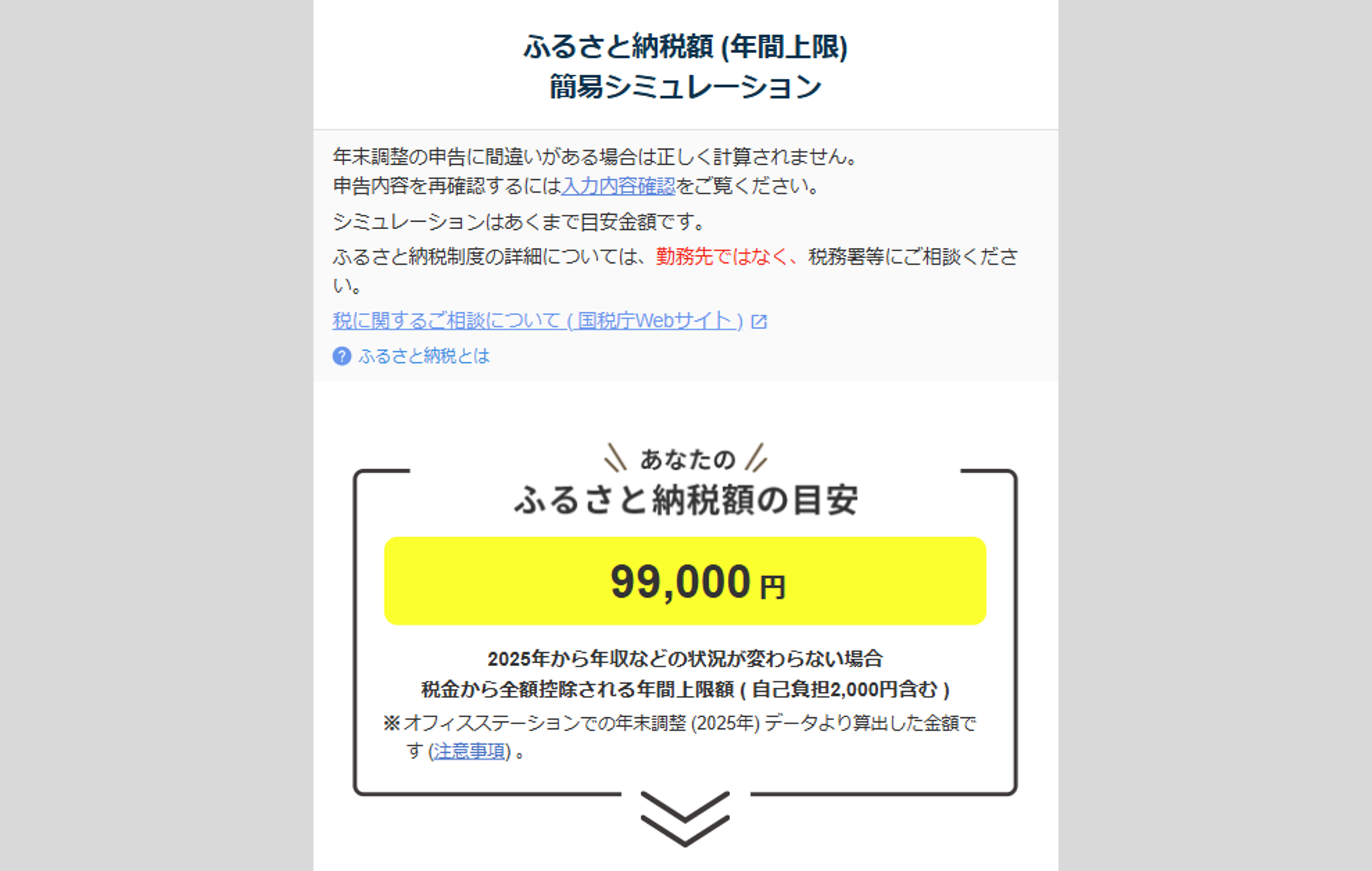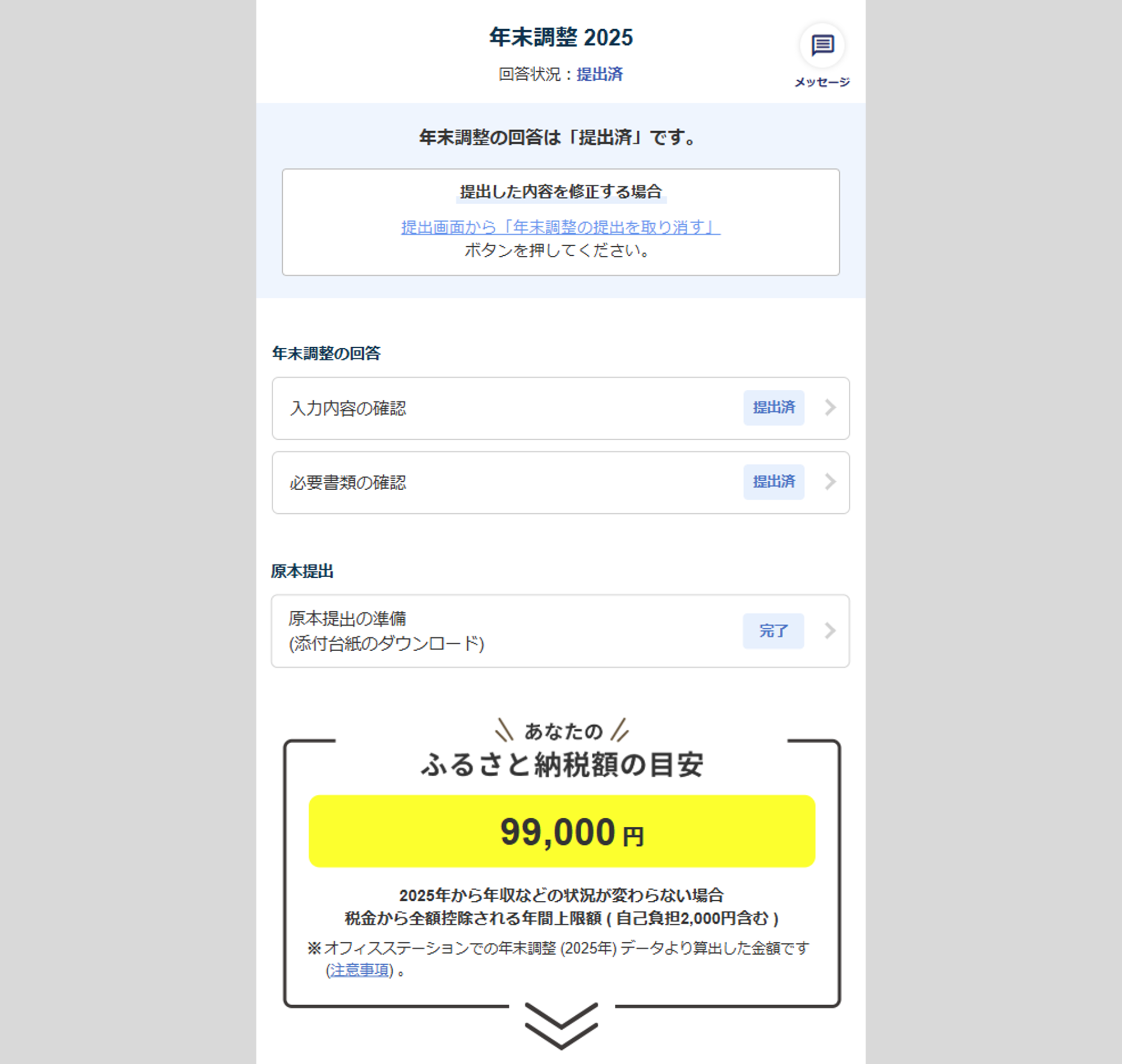従業員向けスタートガイド
S1145|「年末調整」タスク提出方法
※士業用顧問先に、「オフィスステーション 年末調整」のアカウント発行が必要。
勤務先から発行された年末調整タスク(情報)を入力し、勤務先の管理者へ提出する方法について説明します。
※提出までの操作手順を確認できるよう動画をご準備しておりますので、ご活用ください。
オフィスステーションへログイン
PCまたはスマホから、従業員マイページへログインします。
ログイン方法については、以下の関連記事をご参照ください。
関連記事
ログインパスワードや、メールアドレスの情報を変更できます。
※管理者側の設定により、メールアドレスの変更ができない場合があります。
関連記事
年末調整情報の入力
年末調整の各質問を入力します。
年末調整情報の入力方法については、以下の関連記事をご参照ください。
関連記事
年末調整の提出
入力した年末調整情報を、勤務先の管理者へ提出します。
年末調整の提出方法および、提出画面の詳細について、ご説明します。
提出が必要な書類のアップロード
質問1~14で回答した内容に応じて、添付が必要な書類の名称が表示されます。
※電子的控除証明書の場合、画像の追加および原本の提出は不要です。
注意点
管理者側の設定により、[画像を追加する]が表示されない場合があります。
表示されていない場合は、次へお進みください。
[画像を追加する]をクリックし、画像をアップロードします。
スマートフォンをご利用の場合は、カメラが起動されますので、お持ちの書類を撮影することができます。
追加した画像を削除する場合は、画像右上の[×削除]をクリックします。
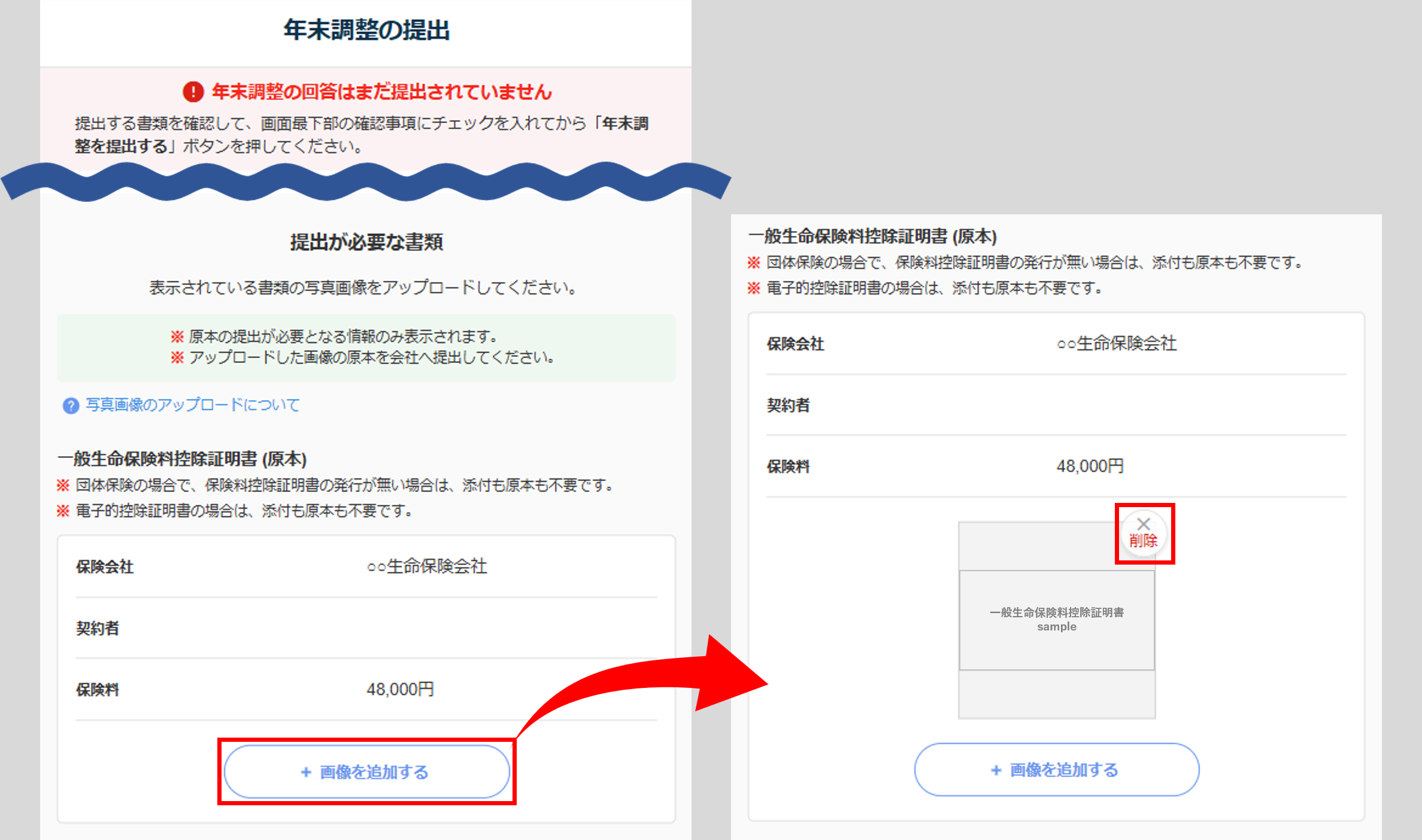
注意点
アップロード可能ファイルについて
ファイル形式 : jpeg、jpg、png、pdf
ファイルサイズ : 4MBまで
ファイル数 : 書類1件につき最大5ファイル
確認用 申告書フォーマットPDF出力
[PDFダウンロード]をクリックすると、各種控除申告書をダウンロードできます。
[PDFプレビュー]をクリックすると、各種控除申告書をプレビュー画面で確認できます。
年末調整提出後の年末調整TOPの[必要書類の確認]からも出力できます。
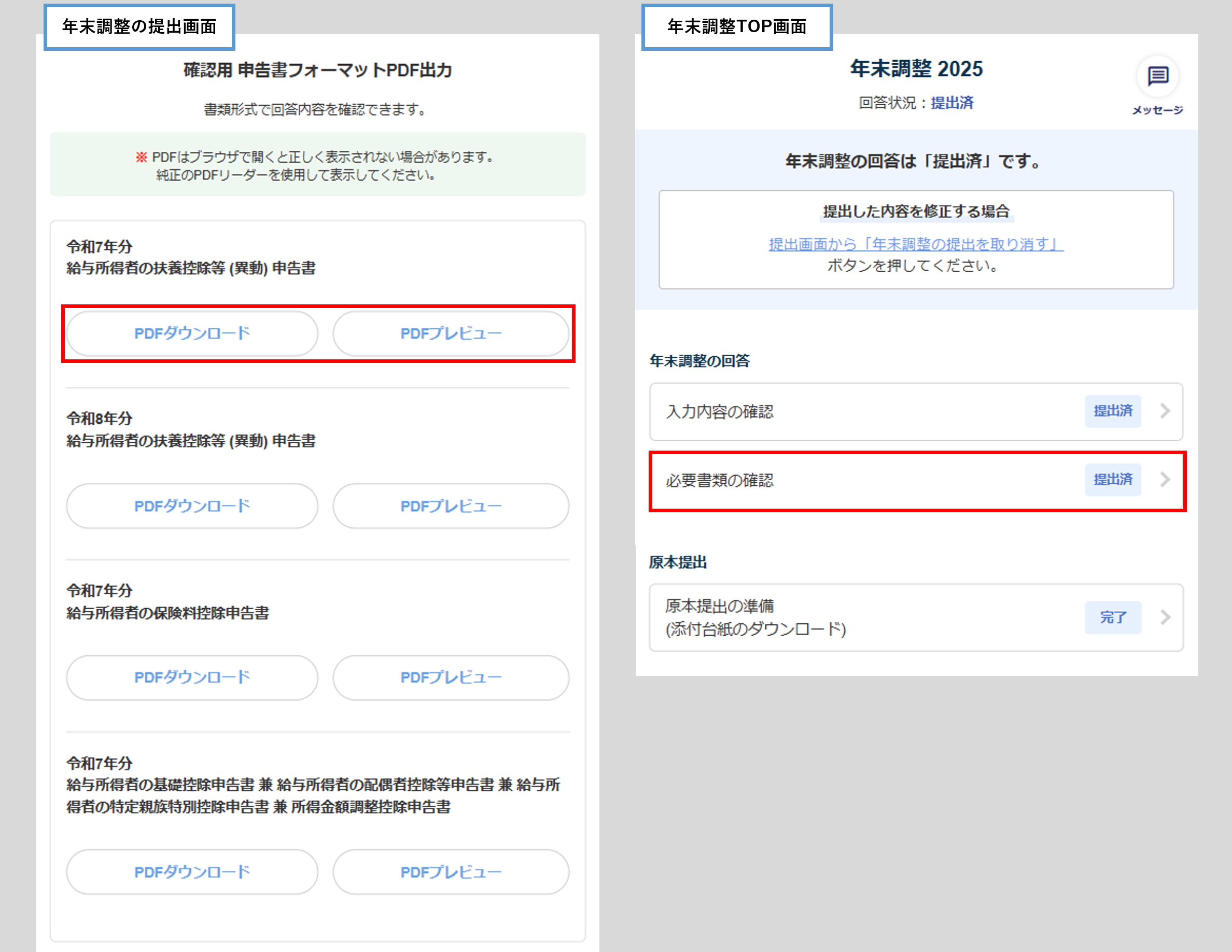
注意点
管理者側の設定により「確認用 申告書フォーマットPDF出力」、年末調整提出後の年末調整TOP[必要書類の確認]が表示されない場合があります。表示されていない場合は、次へお進みください。
メッセージ
勤務先に伝達事項がある場合、「メッセージ」欄に入力します。
※入力可能文字は、500文字です。
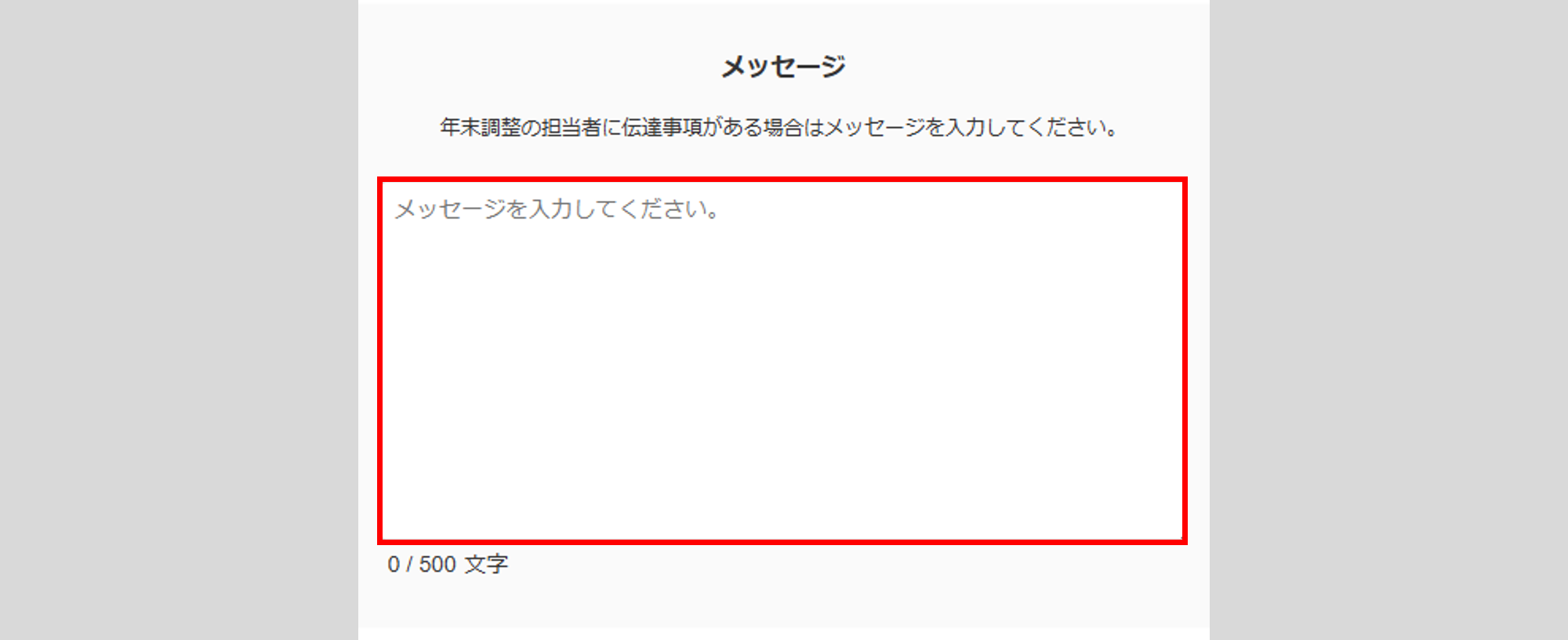
注意点
管理者側の設定により「メッセージ」が表示されない場合があります。
表示されていない場合は、次へお進みください。
提出確認・送信
「当システムに入力した内容で年末調整を申請することに同意します」にチェックをつけ、[年末調整を提出する]をクリックします。
必要な書類の原本の提出がある場合は、「原本提出の準備」へ進みます。
提出がない場合は、「提出完了」へ進みます。
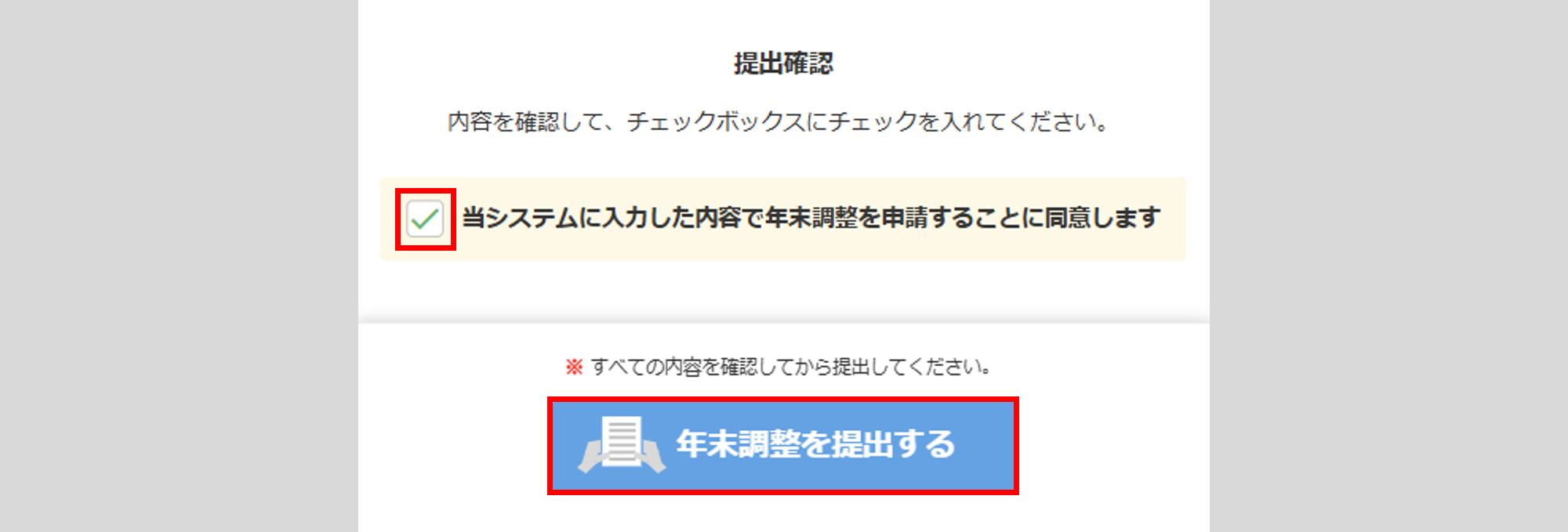
補足
「あとで回答」を選択した質問が残っている場合、下図が表示されます。
対象の質問画面にて、回答をおこなってから提出いただくか、管理者側で入力していただくよう、提出後に勤務先の管理者へご連絡してください。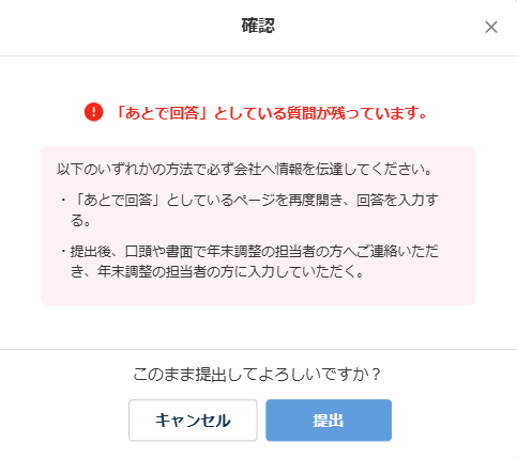
原本提出の準備
原本の提出が必要な書類は、勤務先の指示に従いご提出ください。
※電子的控除証明書の場合、画像の追加および原本の提出は不要です。
原本の提出が必要な場合は、年末調整情報の送信後に、下図が表示されます。
内容を確認し、[とじる]をクリックします。
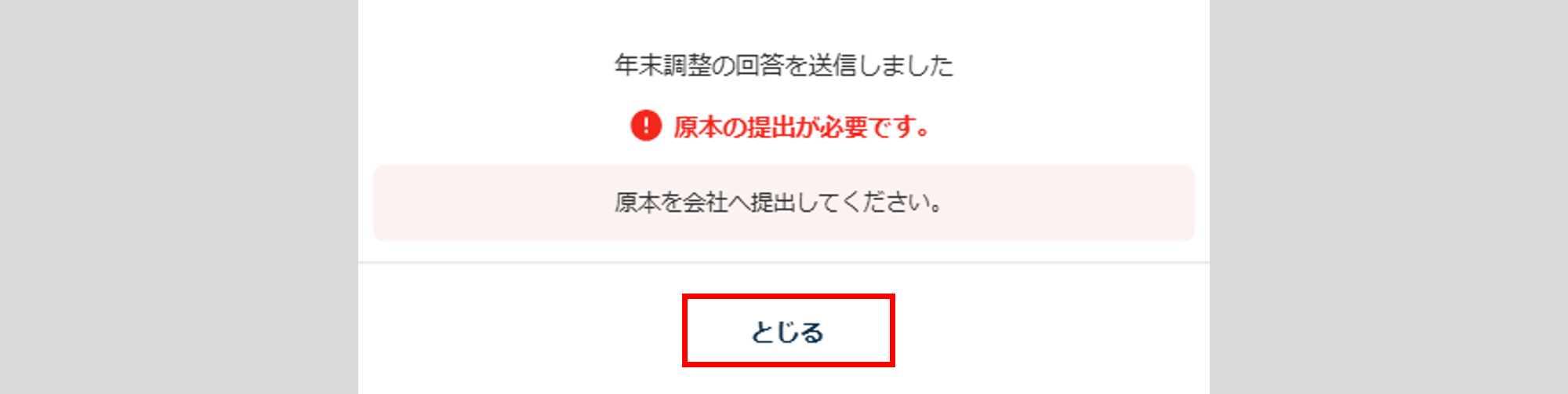
「原本提出の準備(添付台紙のダウンロード)」画面が表示されます。
[PDFダウンロード]をクリックすると、勤務先へ原本を提出する際の添付台紙をダウンロードできます。
[PDFプレビュー]をクリックすると、添付台紙をプレビュー画面で確認できます。
勤務先から指示のある場合は、印字してご使用ください。
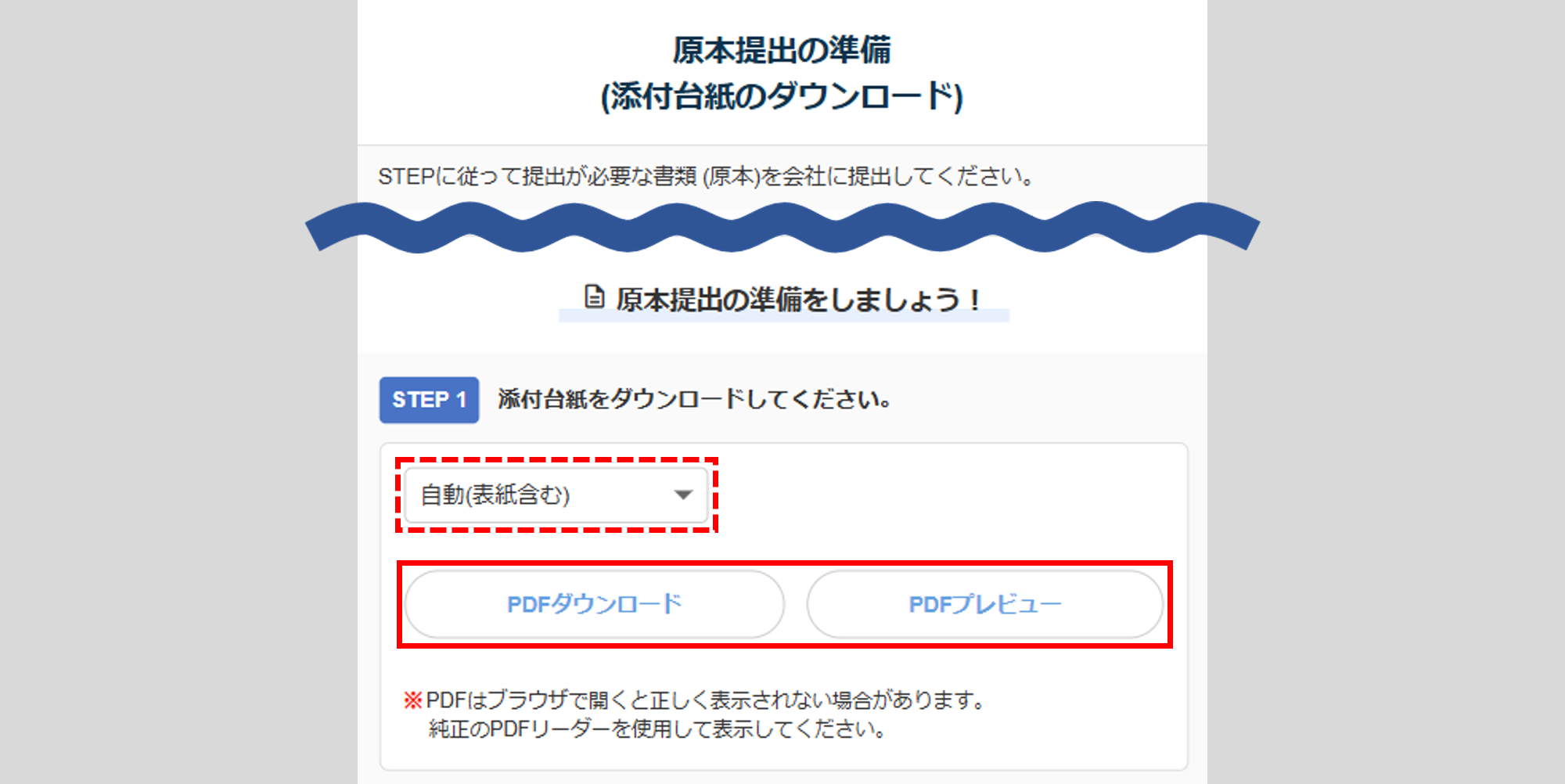
注意点
管理者側の設定により、添付台紙の形式の選択はできず、選択部分(上図の赤破線枠部分)は表示されない場合があります。
質問1~14で回答した内容に応じて、添付が必要な書類のみチェックリストに表示されます。
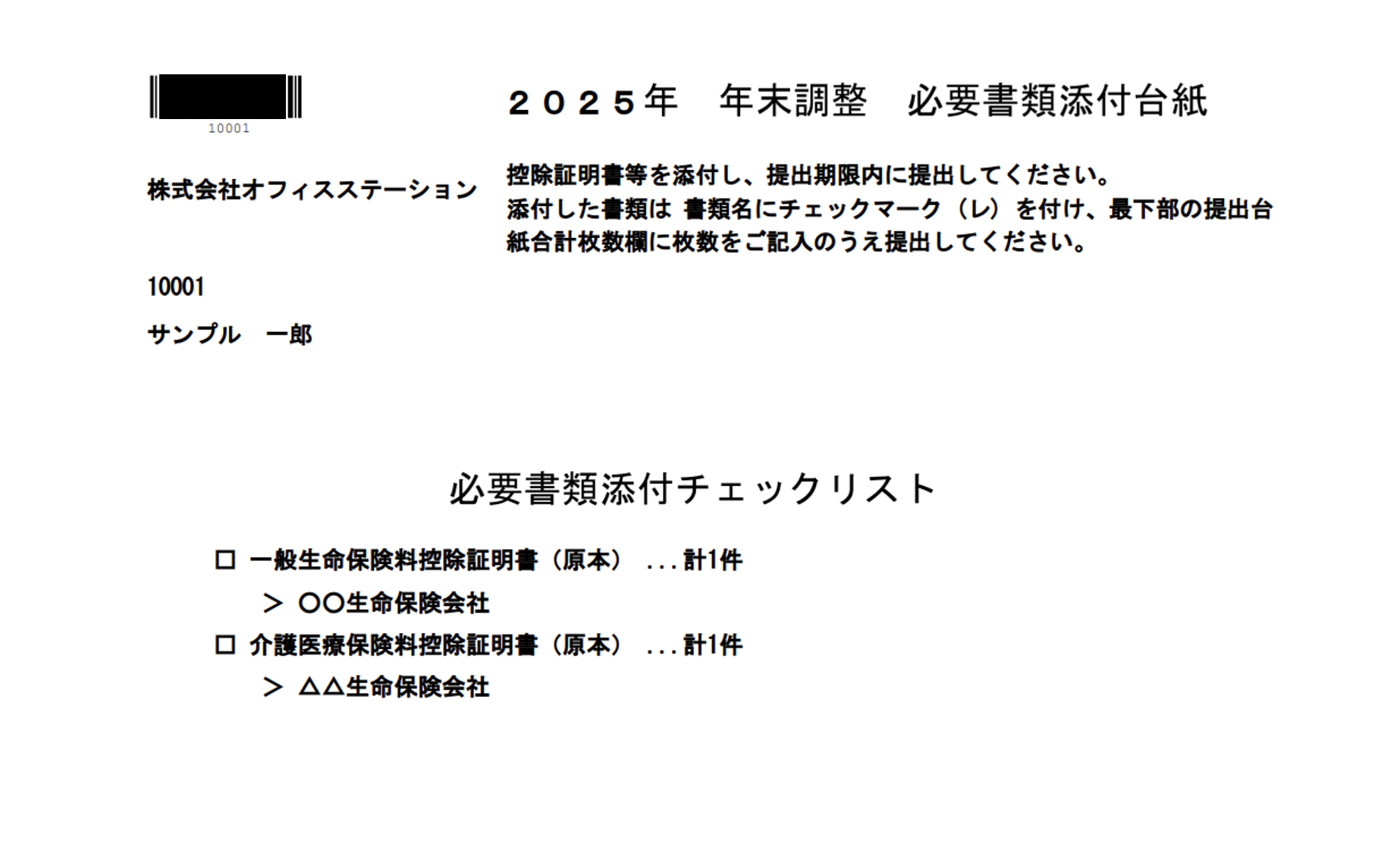
完了した作業にチェックし、[原本提出の準備完了]をクリックします。
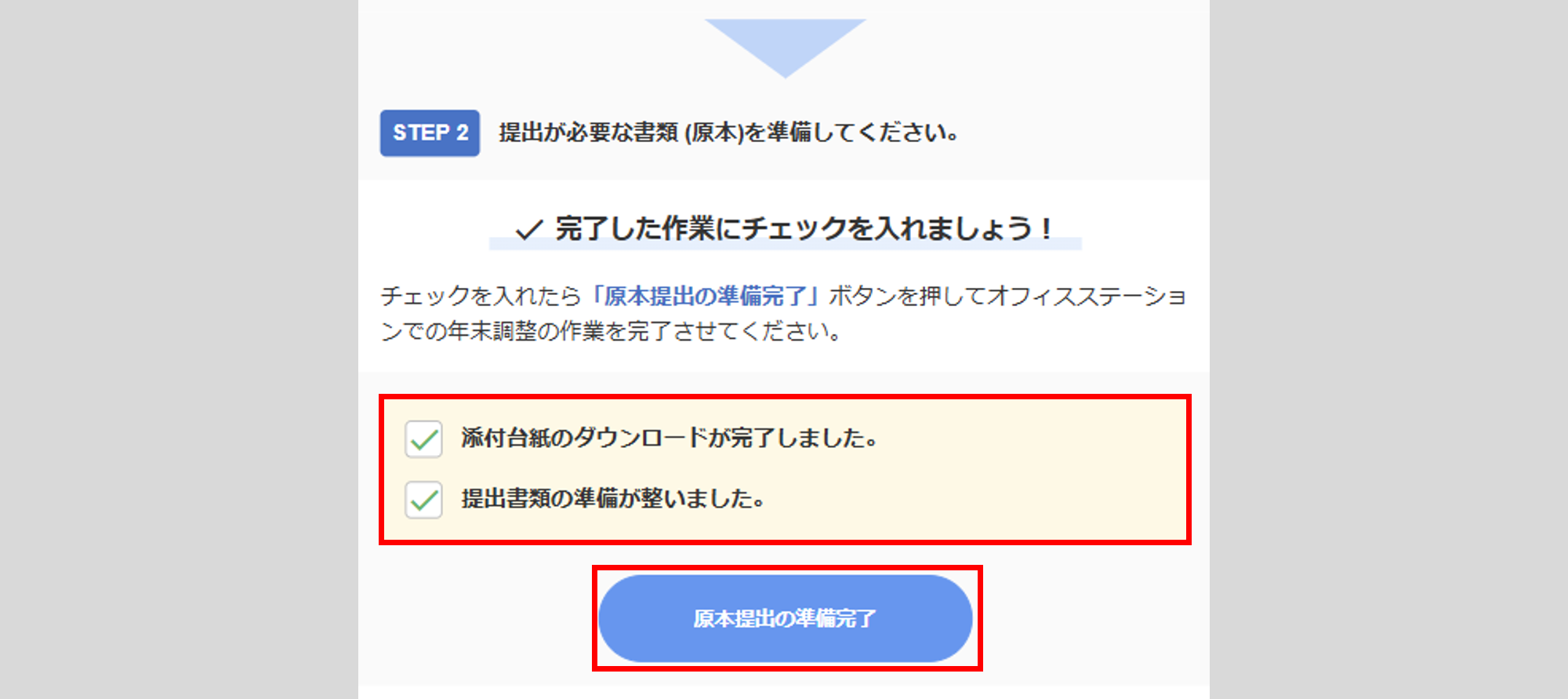
提出完了
年末調整の提出、または原本提出の準備が完了すると、下図が表示されます。
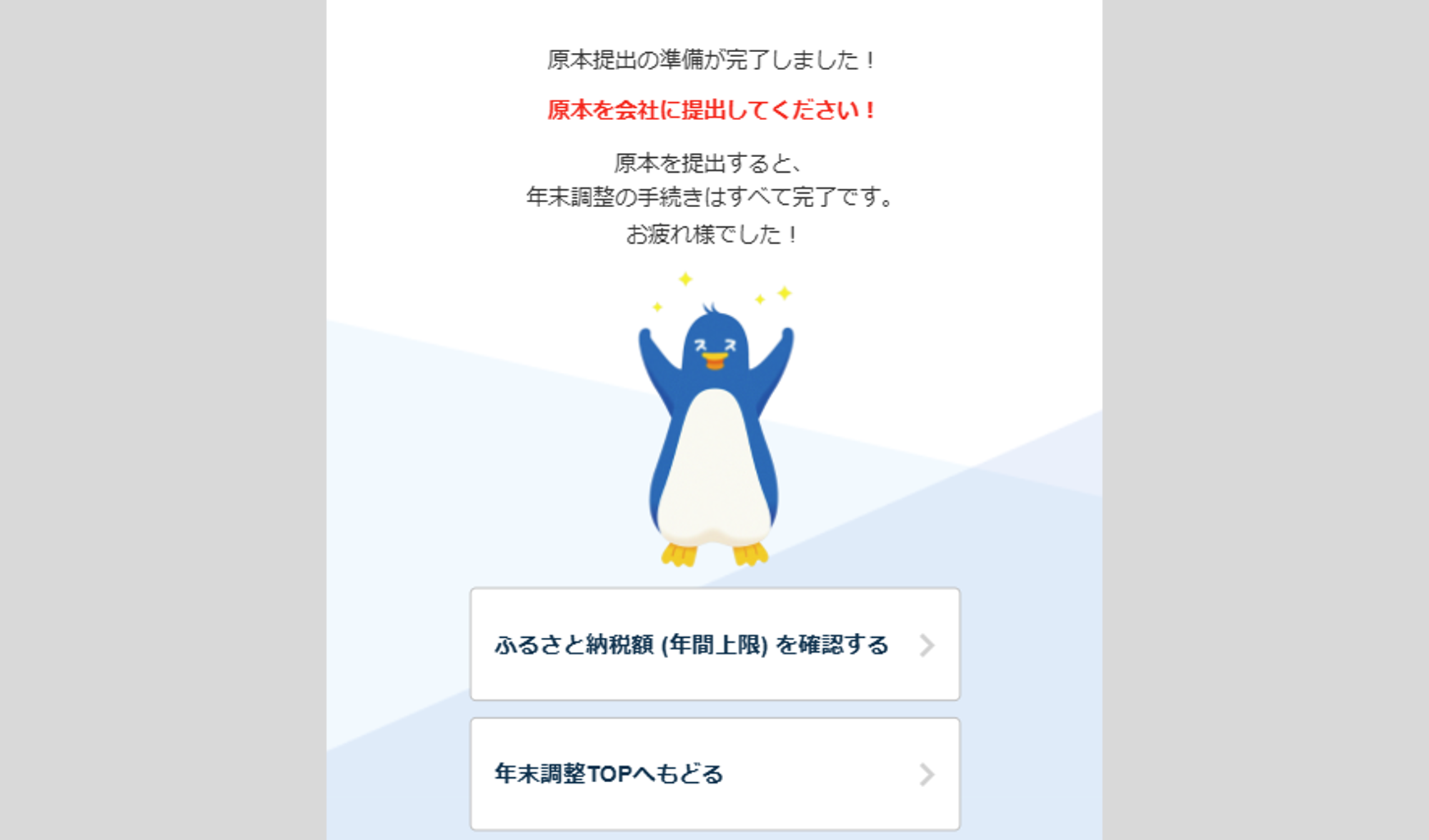
注意点
管理者側の設定により「ふるさと納税額(年間上限)を確認する」が表示されない場合があります。
提出完了すると、タスク一覧画面の「年末調整2025」タスクに「提出済」と表示されます。
提出完了後に、年末調整情報を修正したい場合は、「年末調整の提出を取り消す場合」をご確認ください。
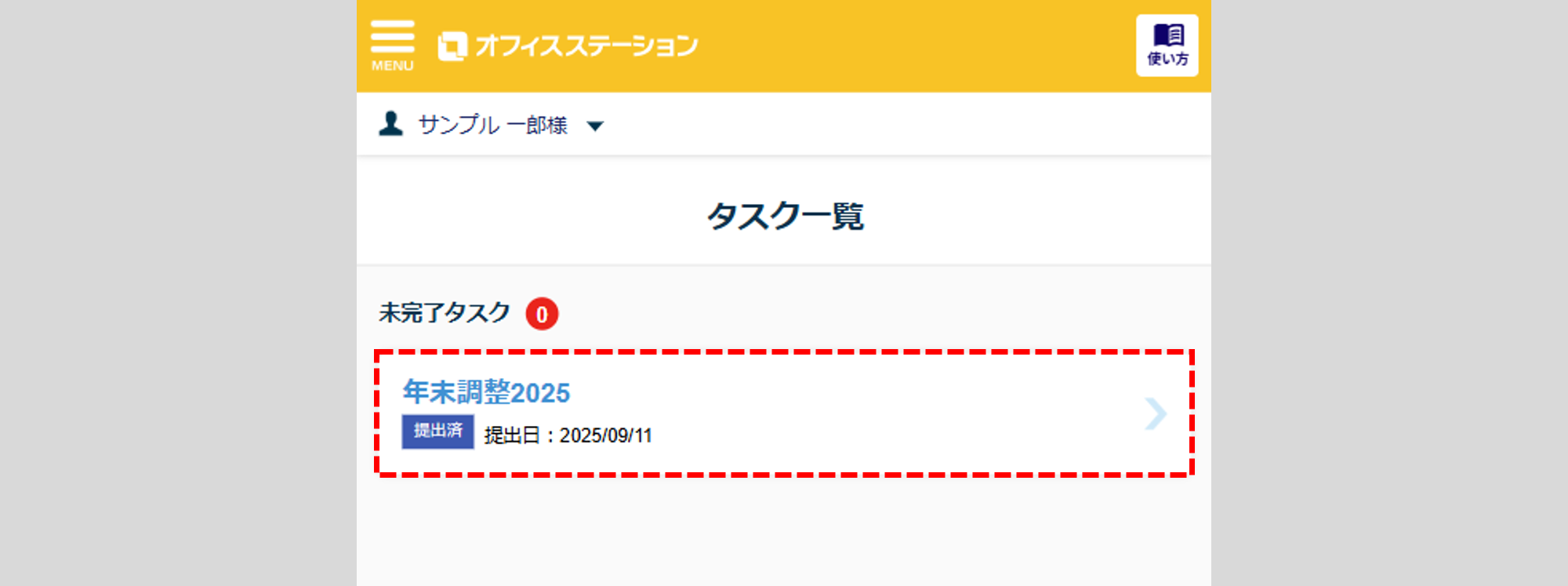
+をクリックすると詳細が表示されます。
年末調整の提出を取り消す場合
タスク一覧に表示されている[年末調整2025]をクリックします。
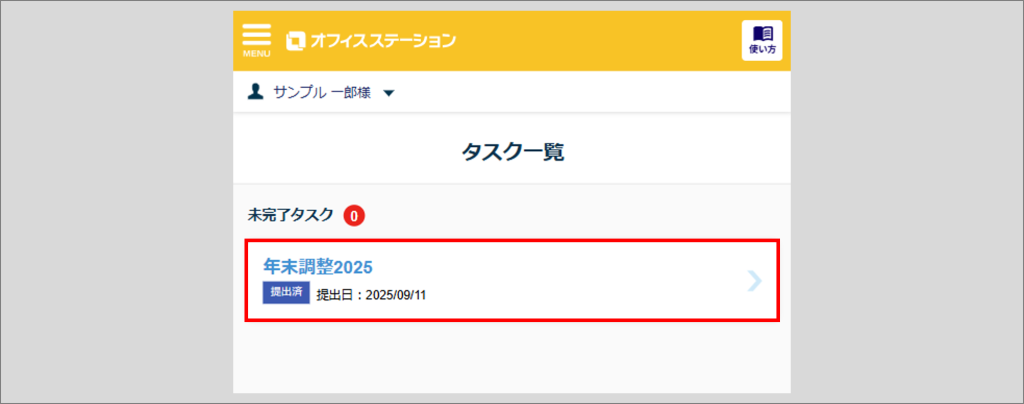
[提出画面から「年末調整の提出を取消す」]をクリックします。
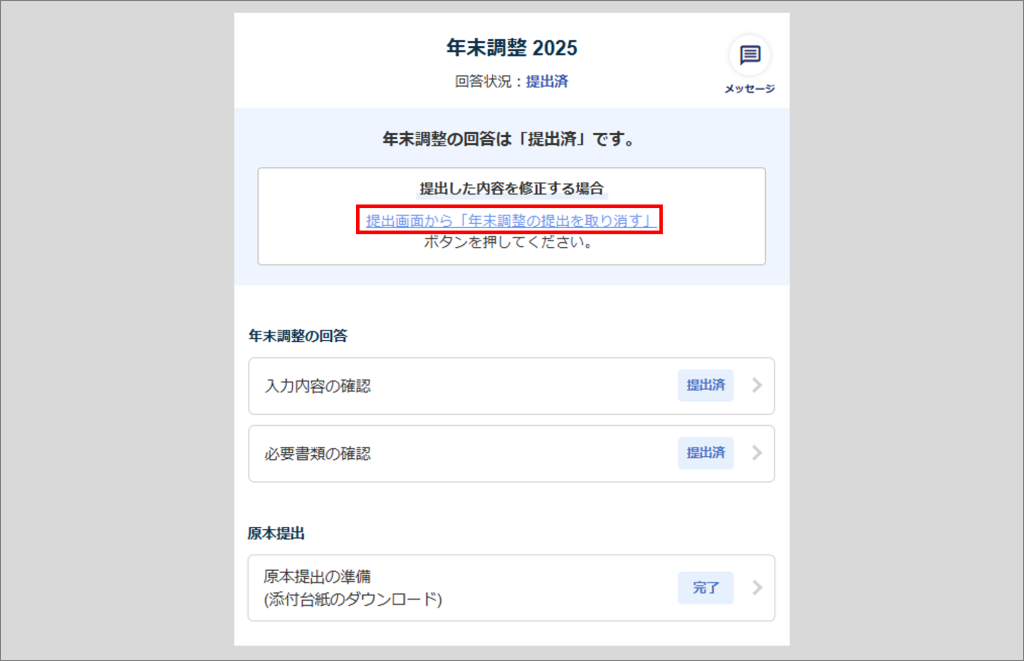
注意点
勤務先の管理者側で提出内容の確認作業中、もしくは確認済みの場合は、[提出画面から「年末調整の提出を取消す」]が表示されず、提出の取消しをおこなうことができません。
管理者側からの「差戻し」作業が必要となるため、情報を修正したい場合は、「メッセージ機能」を利用、もしくは、別途勤務先の管理者へお問い合わせください。
※管理者側の設定により「メッセージ」が表示されない場合があります。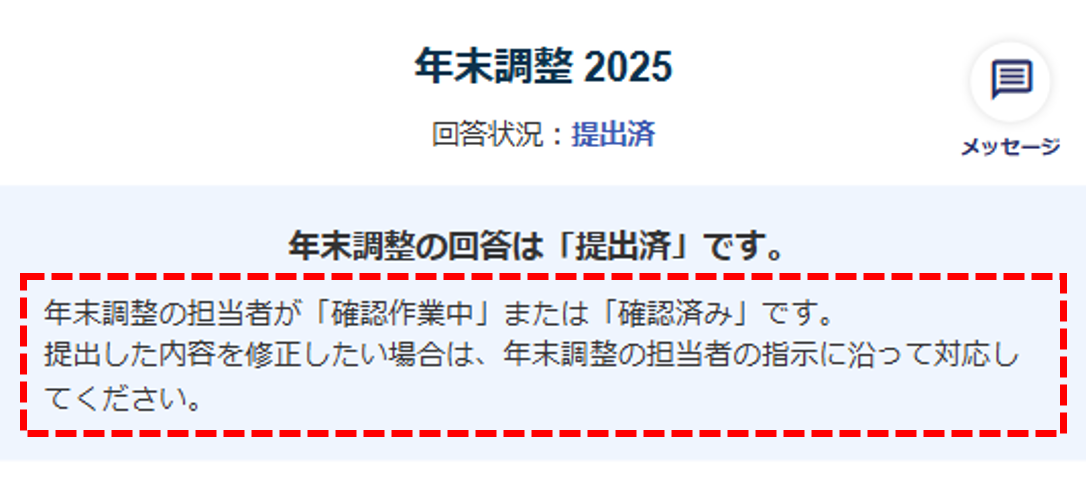
勤務先の管理者側で提出内容の確認作業前の場合は、「年末調整の提出」の画面が表示されます。
画面最下部の[年末調整の提出を取り消す]をクリックします。
※提出の取り消しをおこなっても、回答内容は削除されません。
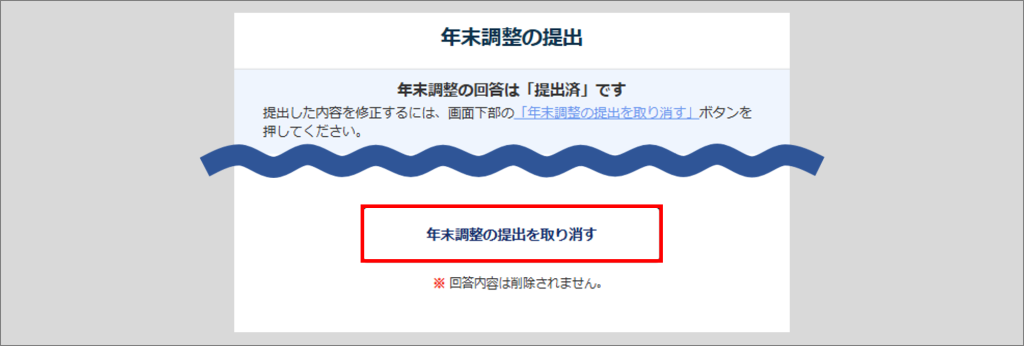
「年末調整の提出取消確認」ウィンドウにて、[取消]をクリックします。
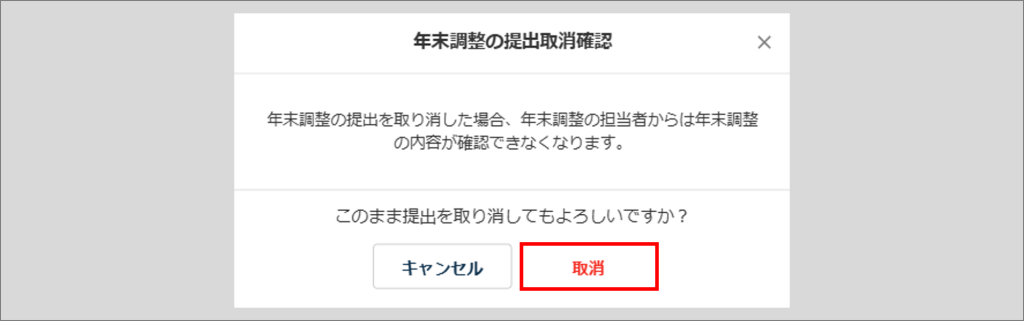
年末調整の提出が取り消され、タスク一覧画面に「未完了タスク」として「年末調整2025」が再表示されます。
[年末調整2025]をクリックし、修正が必要な項目を修正して、再度提出します。
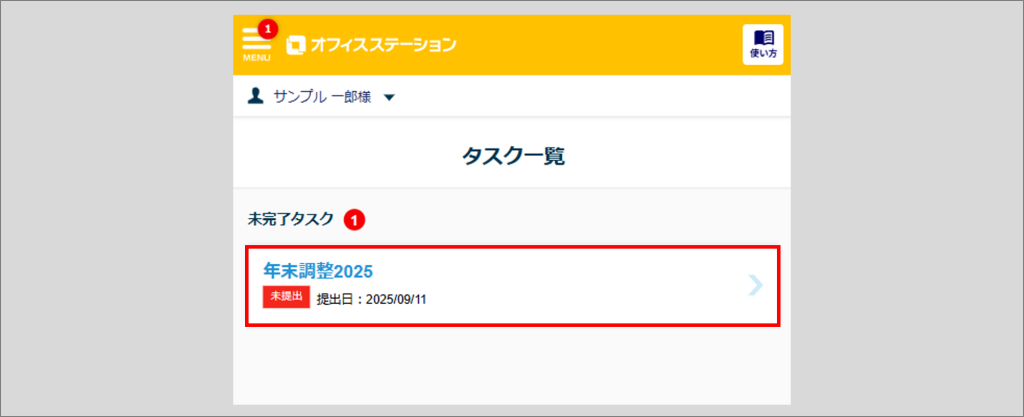
【補足】ふるさと納税額(年間上限)の確認
税金から全額控除される年間上限額(自己負担2,000円)の目安を、年末調整の回答結果をもとに計算します。
年末調整の提出後の画面に表示されている[ふるさと納税額(年間上限)を確認する]もしくは[年末調整TOPへもどる]をクリックします。
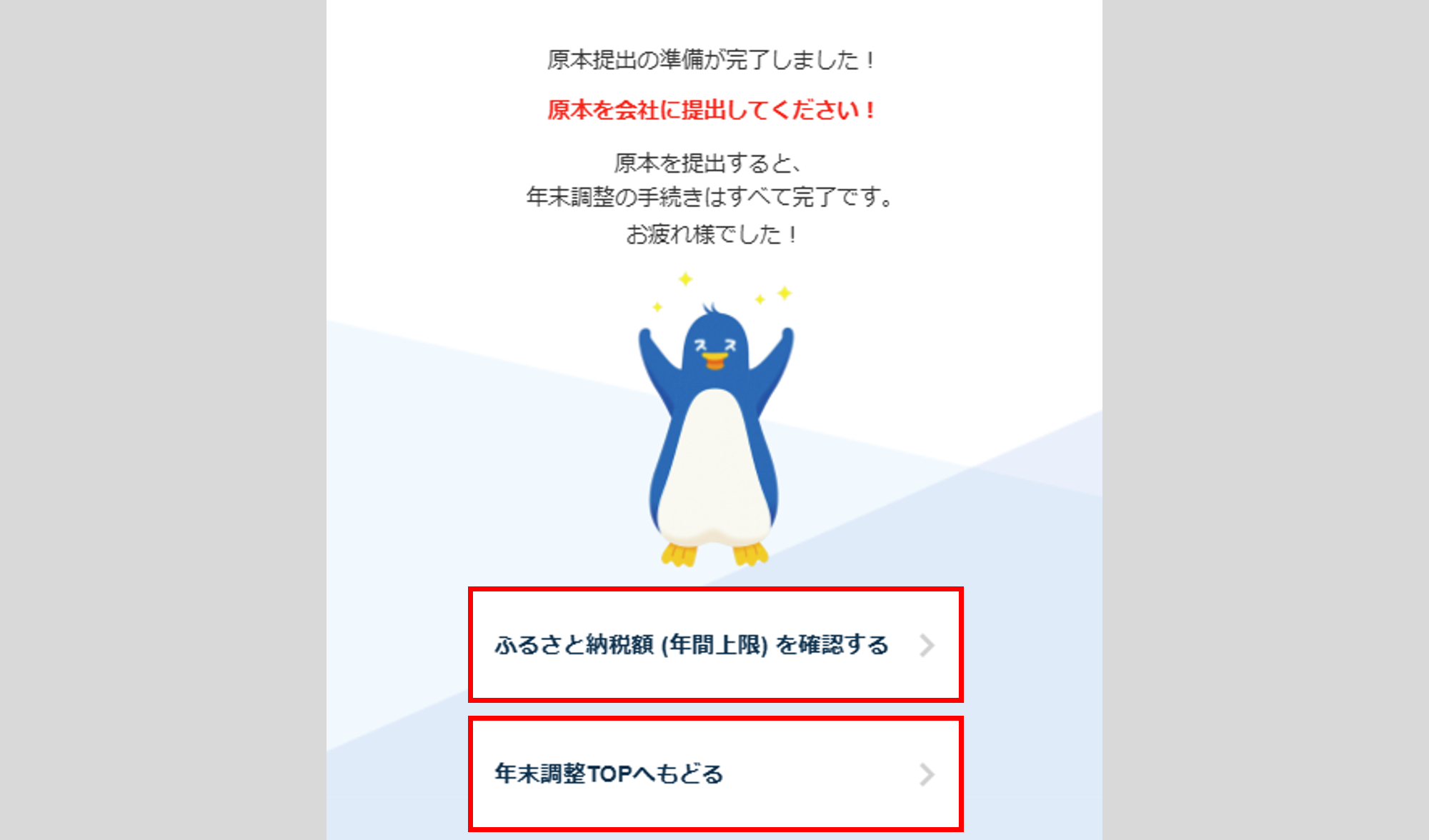
注意点
管理者側の設定により、年末調整提出後画面の「ふるさと納税額(年間上限)を確認する」、提出後の年末調整TOP画面のリンクバナー自動シミュレーションが表示されない場合があります。
表示されていない場合、ふるさと納税額(年間上限)簡易シミュレーションはご利用できません。
質問1~14で回答した内容に応じて、税金から全額控除される年間上限額(自己負担2,000円)の目安を表示します。