人事
1567|「ToDoリスト発行」方法
「ToDoテンプレ-ト」を基に「ToDoリスト」を発行する方法をご説明します。
注意点
「利用者管理」にて「ToDo機能」「管理機能の利用」の権限が「可」である必要があります。
設定方法はこちらをご参照ください。
目次
ToDoリスト管理
[ToDo]>[ToDoリスト管理]をクリックします。

[ToDoリスト発行]をクリックします。
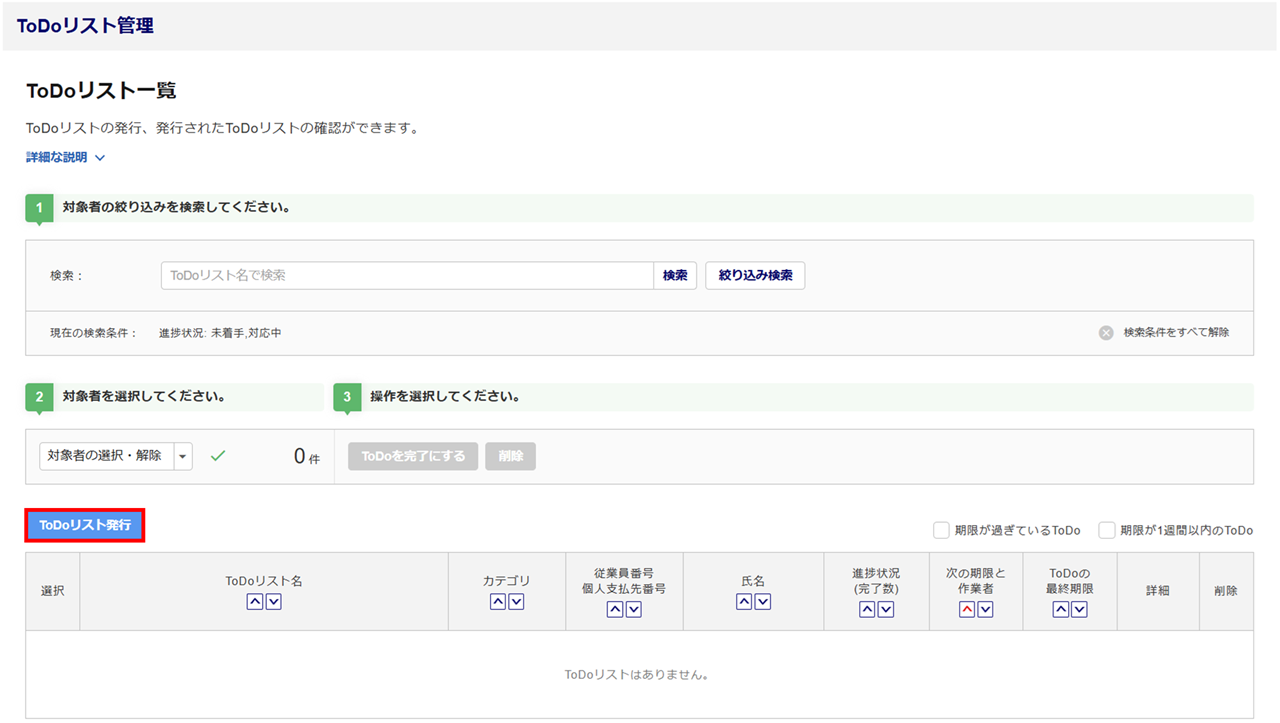
テンプレートの選択
ToDoリスト発行するテンプレートを選択後、[次へ]をクリックします。
[確認]をクリックするとテンプレートの内容を確認できます。
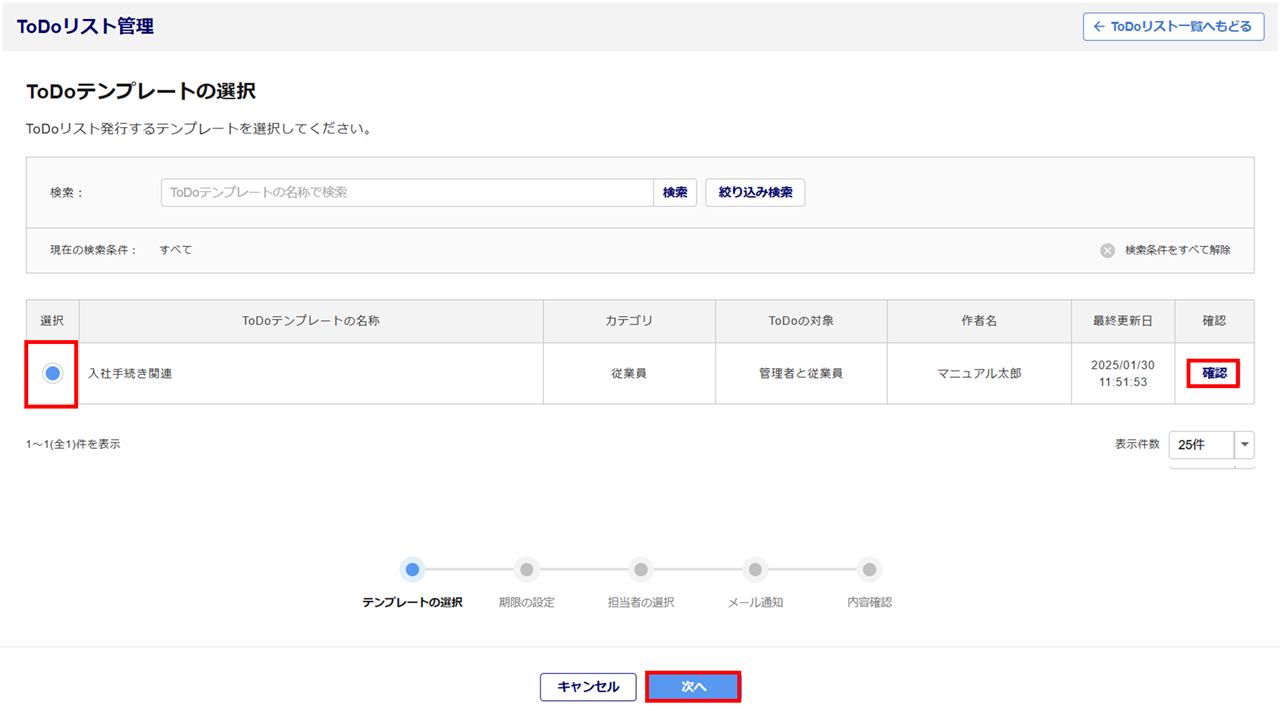
ポイント
絞り込み検索について
[絞り込み検索]をクリックすると、「ToDoテンプレート名」「カテゴリ名」「ToDoの対象」を絞り込んで検索できます。
期限の設定
「基準日」を入力後、各項目を設定し、[次へ]をクリックします。
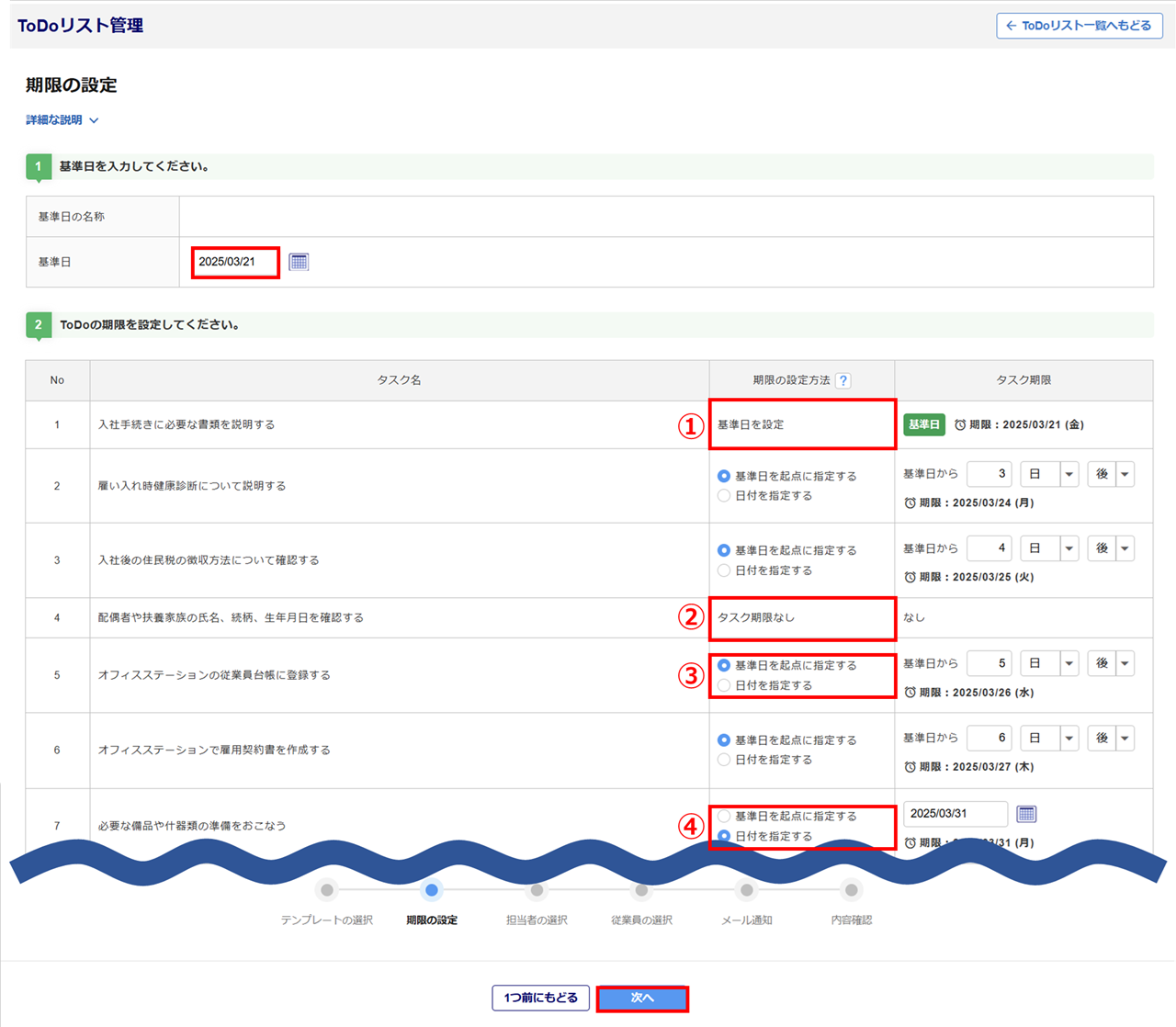
| 番号 | 期限の設定方法 | タスク期限 |
| 基準日を設定 | ToDoテンプレ-ト作成時に「基準日として設定する」と設定したタスクに対して、指定した日付が「タスク期限」に反映されます。 | |
| タスク期限なし | タスク期限はありません。 | |
| 基準日を起点に指定する | 基準日を起点にして相対的に期限を設定します。 数字や単位を変更すると、自動的に期限も変更します。 |
|
| 日付を指定する | タスクに対して固定日付を指定します。 基準日の影響は受けません。 |
注意点
タスク期限を設定している場合、「利用者管理」もしくは「個人設定」にて「ToDo機能」「タスクのメール通知」を「通知する」に設定し、メールアドレスを設定している担当の利用者に対してタスクが未完了かつタスクの期限を超過している場合、期限切れ180日後まで毎日メール通知されます。
※午前8時前後に送信されます。状況により約1時間前後する可能性があります。
担当者の選択
担当者を設定し、[次へ]をクリックします。
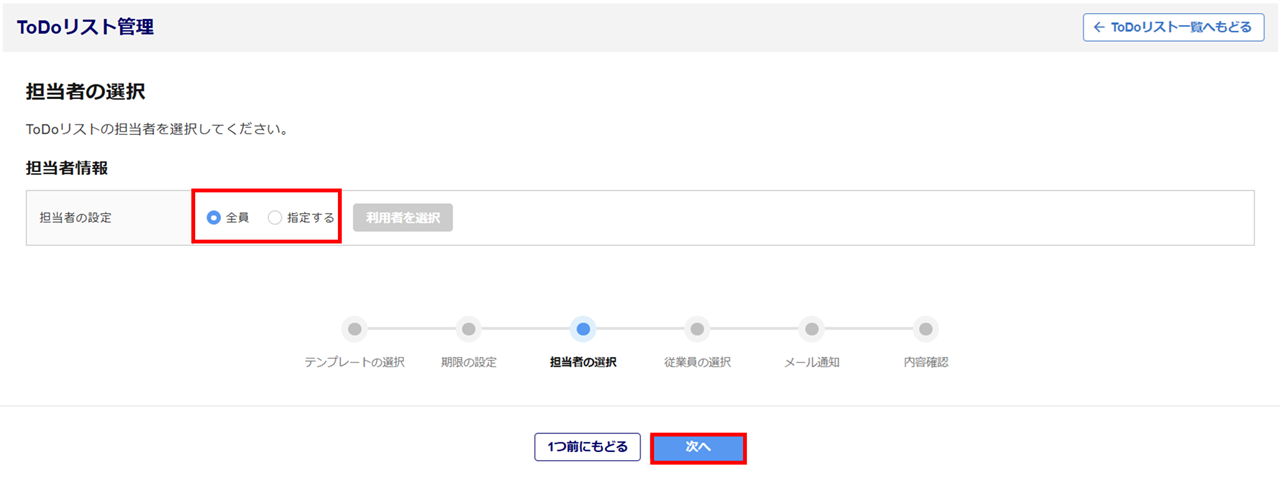
- 全員
-
「利用者管理」に登録している利用者(承認者を除く)全員が対象です。
- 指定する
-
利用者を指定する場合に選択します。
「指定する」(①)を選択し、[利用者を選択](②)>対象の利用者の「選択」列(③)にチェック>[追加](④)をクリックします。
※発行者は1番上に表示され、初期値でチェックが入ります。
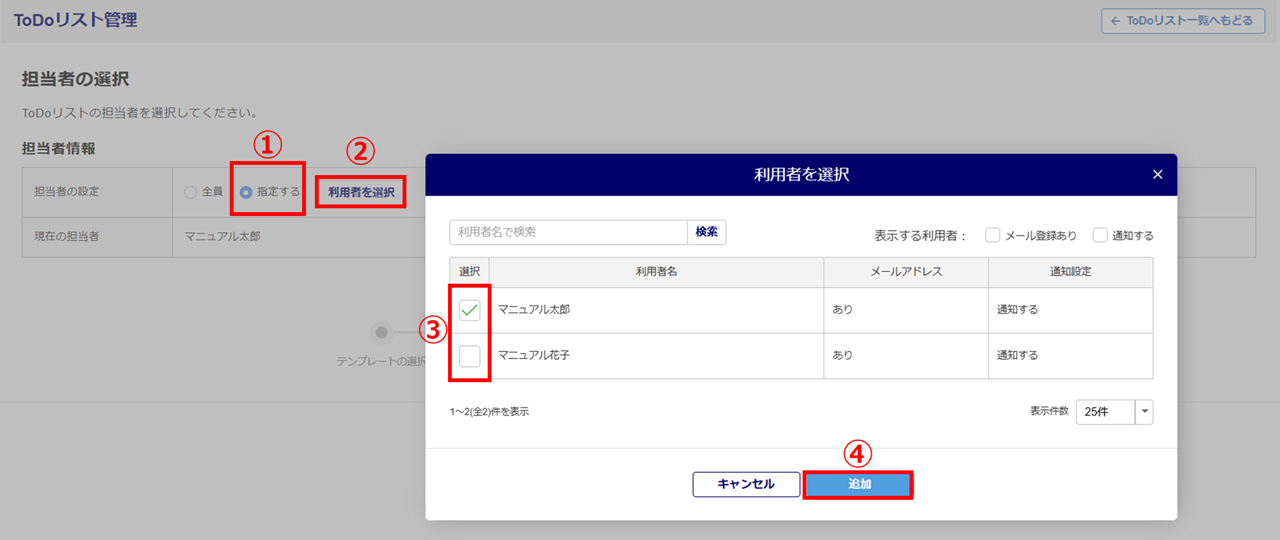
補足
「表示する利用者」にチェックを入れると、絞り込んで表示できます。
従業員/個人支払先の選択
従業員/個人支払先を選択し、[次へ]をクリックします。
※オフィスステーション Proの場合、もしくは、テンプレート作成時に「ToDoの対象」を「指定なし」と設定してい
る場合、以下の画面は表示されません。
※選択肢に関わらず、ToDoリストを確認、編集できるのは管理者のみです。
本マニュアルでは、「ToDoの対象」に「管理者と従業員」を選択している画面にてご説明します。
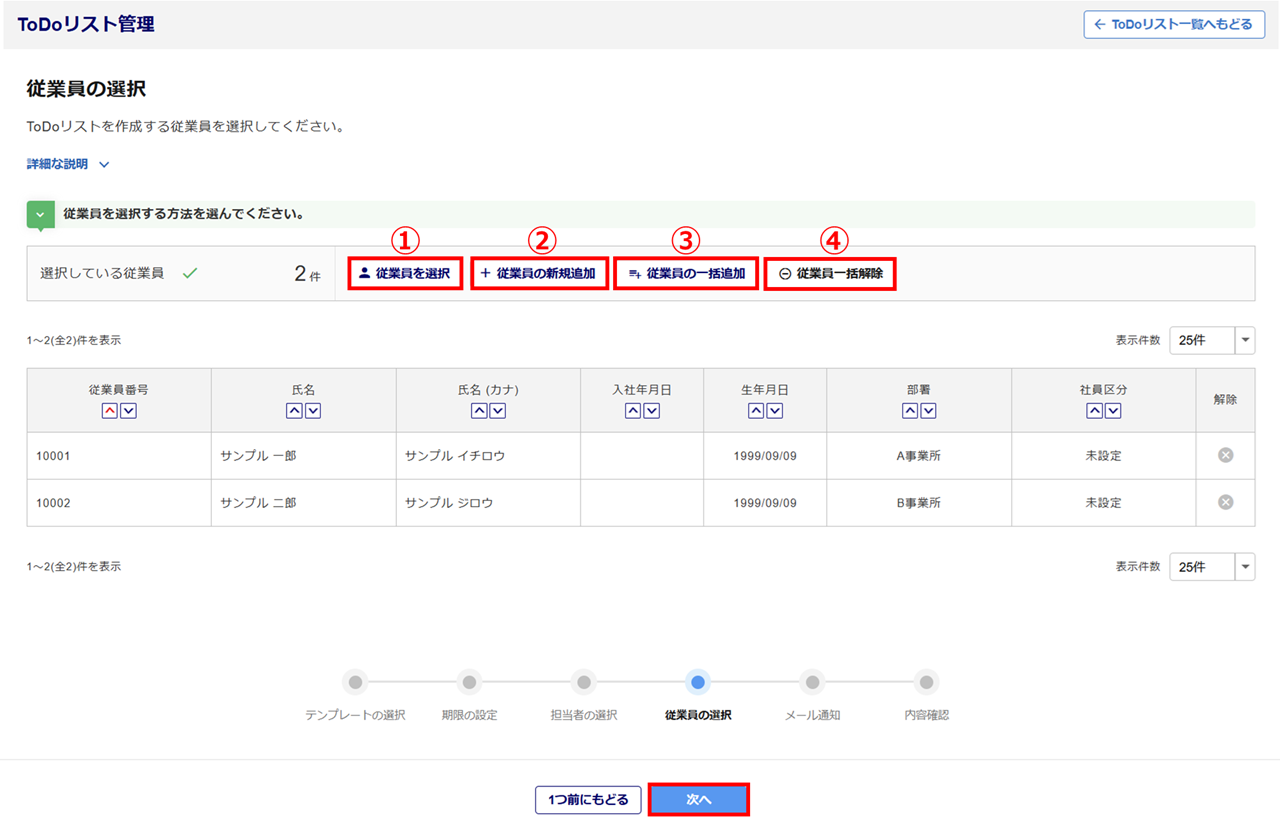
①従業員の選択
「台帳管理」に登録済みの従業員を選択します。一度に複数の従業員を選択することも可能です。
※一度に選択できるのは30,000人です。
「従業員を選択」画面にて、対象従業員の「選択」列にチェックし、[選択]をクリックします。
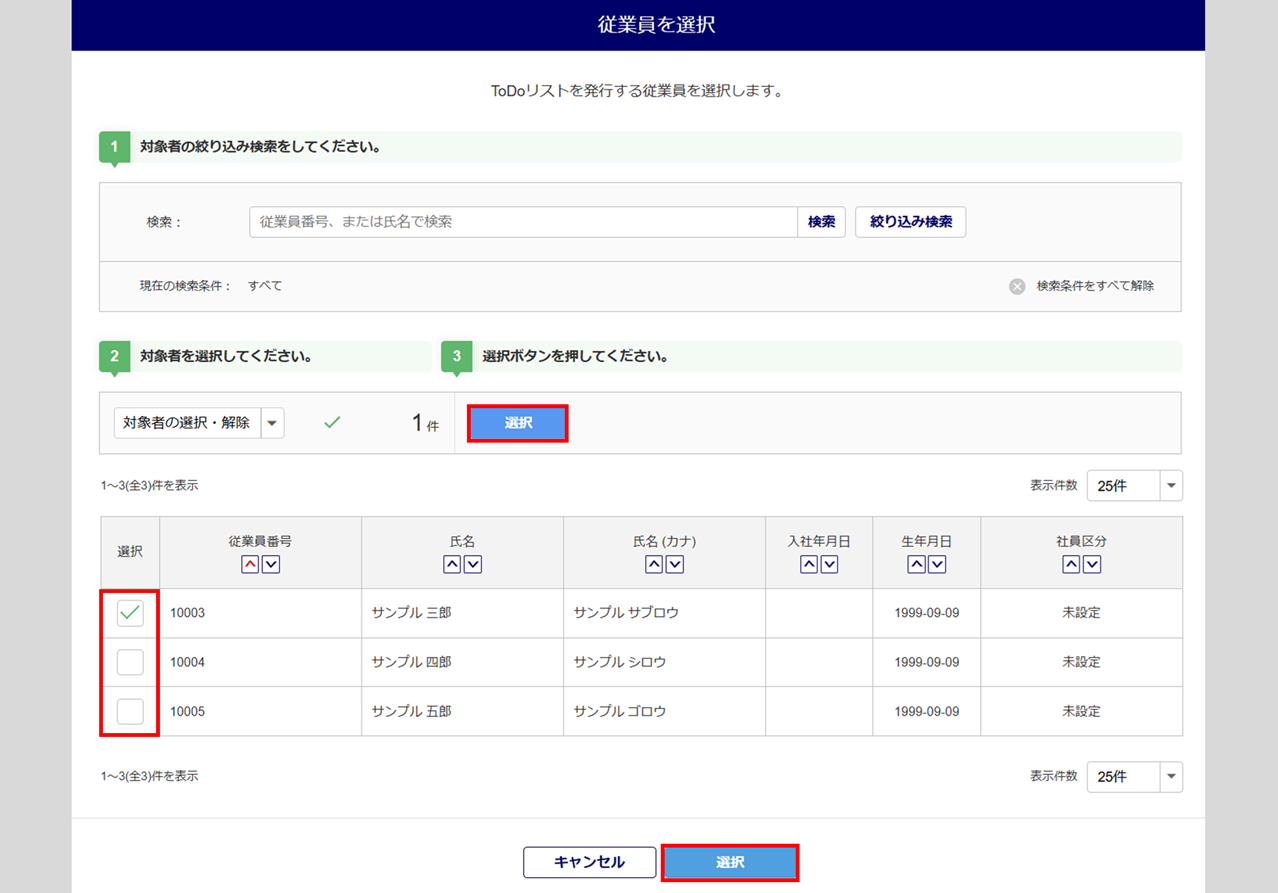
②従業員の新規追加
新たに従業員を追加する場合に、対象となる従業員のデータを1件ずつ手入力します。
「従業員番号」「氏名」「生年月日」を入力後、[作成]をクリックします。
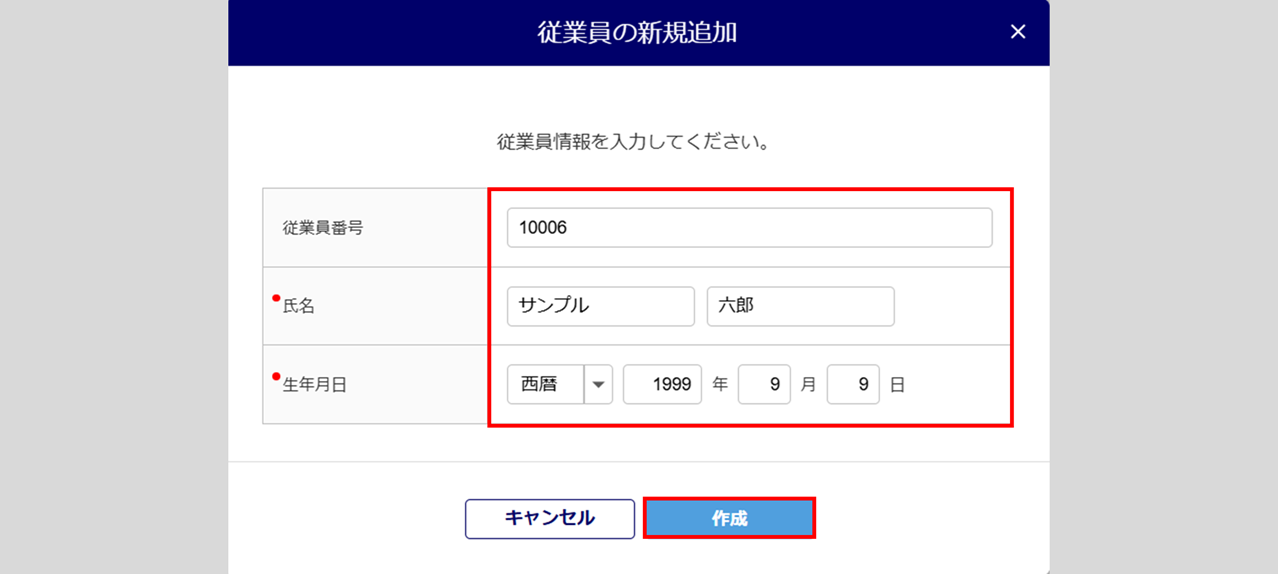
③従業員の一括追加
新規で追加したい従業員を、Excelファイルを利用して一括で追加します。
[ダウンロード](①)をクリックし、テンプレートをダウンロード、テンプレートを入力(②)後、上書き保存します。
[ファイルの選択](③)から保存したテンプレートを選択し、[アップロード](④)をクリックします。
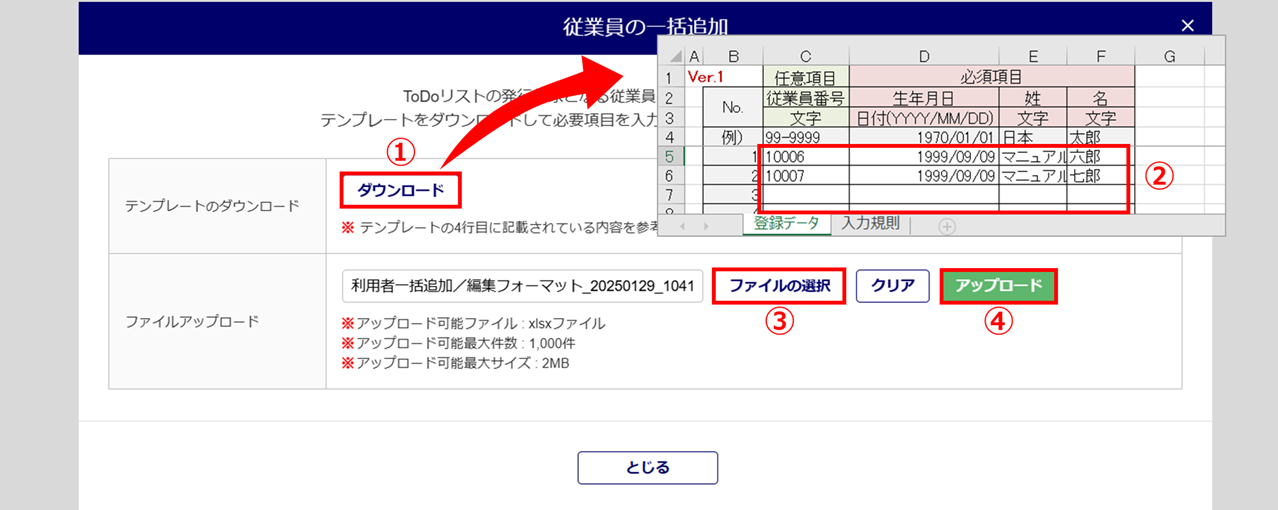
④従業員一括解除
選択中の従業員を一括解除します。新規追加した従業員の情報もリセットされます。
「従業員一括解除」画面の内容を確認し、問題なければ[解除]をクリックします。
※1人も従業員を選択していない場合、[従業員一括解除]は非活性です。
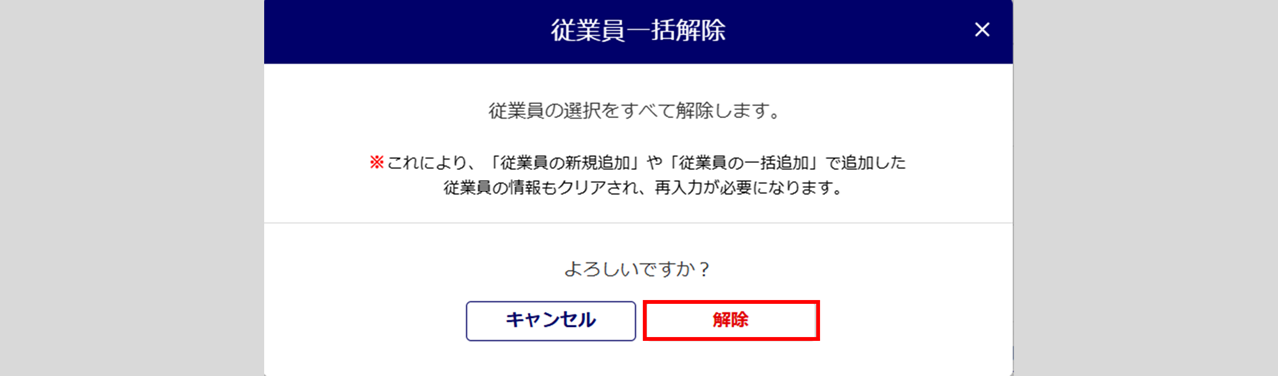
メール通知
ToDoリストに関するメール通知の設定をおこないます。
設定後、[次へ]をクリックします。
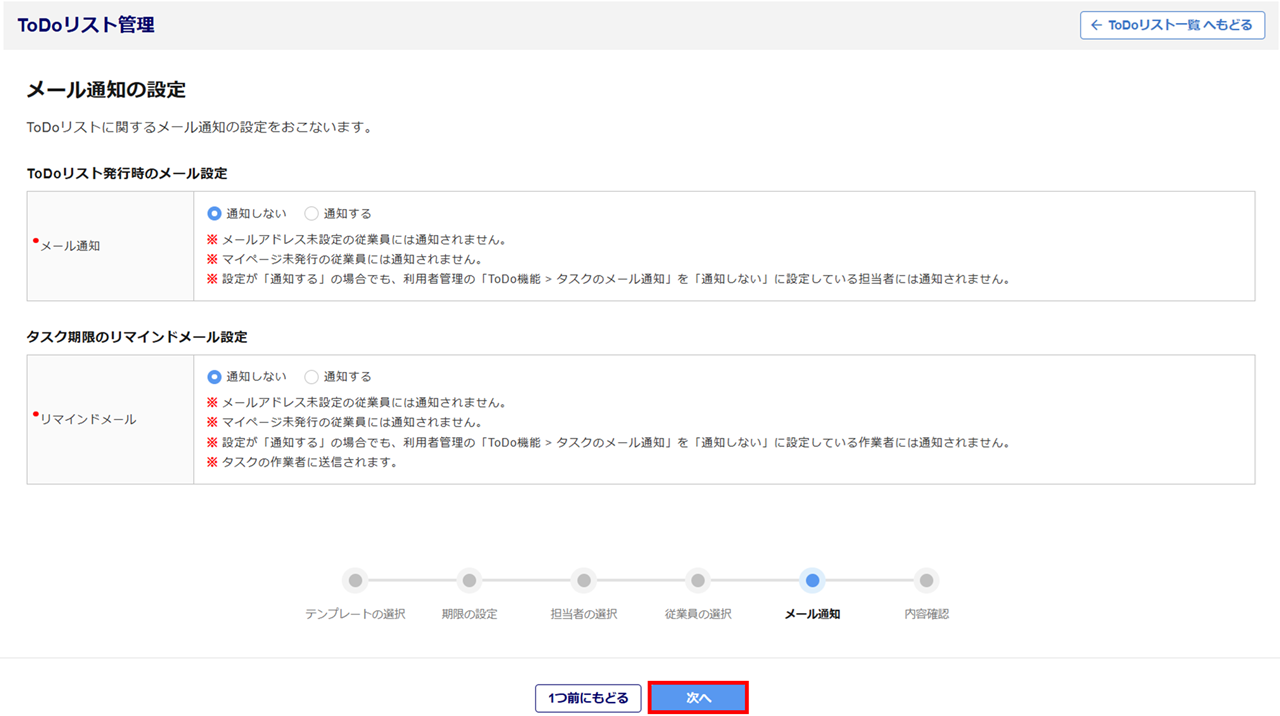
ToDoリスト発行時のメール設定
ToDoリスト発行時に従業員、担当に設定した利用者にメールを通知する場合は、「通知する」を選択します。
件名の変更や、追加コメントがある場合は入力します。
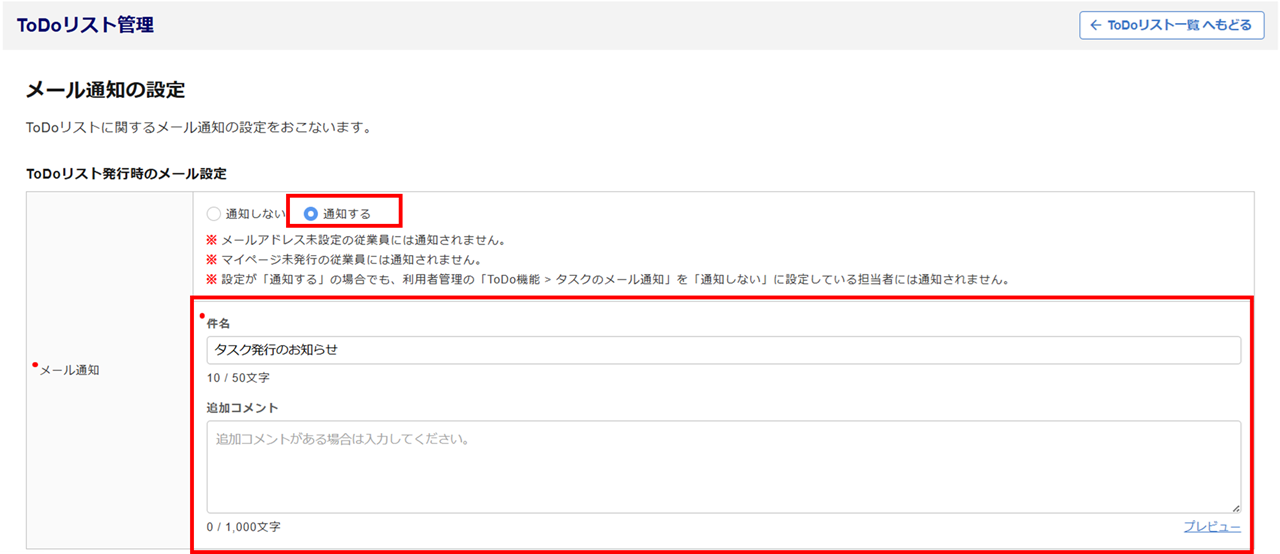
注意点
・メールアドレスの登録がない従業員、マイページが未発行の従業員には通知されません。
マイページの発行方法はこちらをご参照ください。
・担当の利用者に対しては、「利用者管理」もしくは「個人設定」にて「ToDo機能」「タスクのメール通知」を「通知する」に設定し、メールアドレスを設定している場合のみ通知されます。
タスク期限のリマインドメール設定
設定した通知日にリマインドメールを通知する場合は、「通知する」を選択します。
従業員、担当に設定した利用者にメールが通知されます。
※午前8時前後に送信されます。状況により約1時間前後する可能性があります。
通知日を入力後、件名の変更や、追加コメントがある場合は入力します。
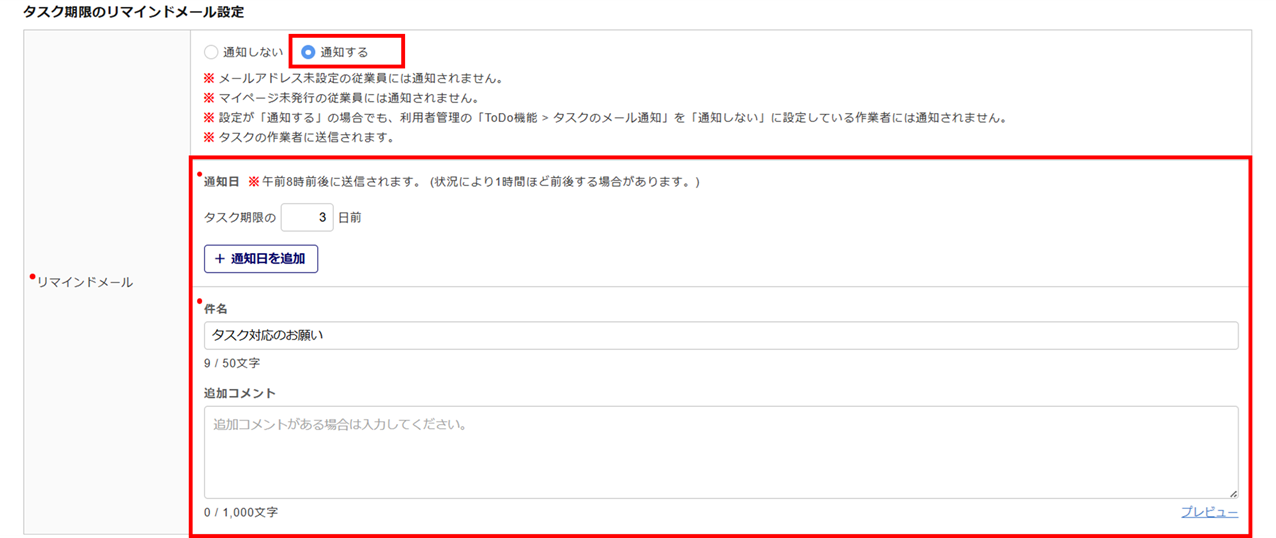
補足
通知日は最大10日まで設定できます。
内容確認
内容を確認し、問題なければ[ToDoリスト発行]をクリックします。
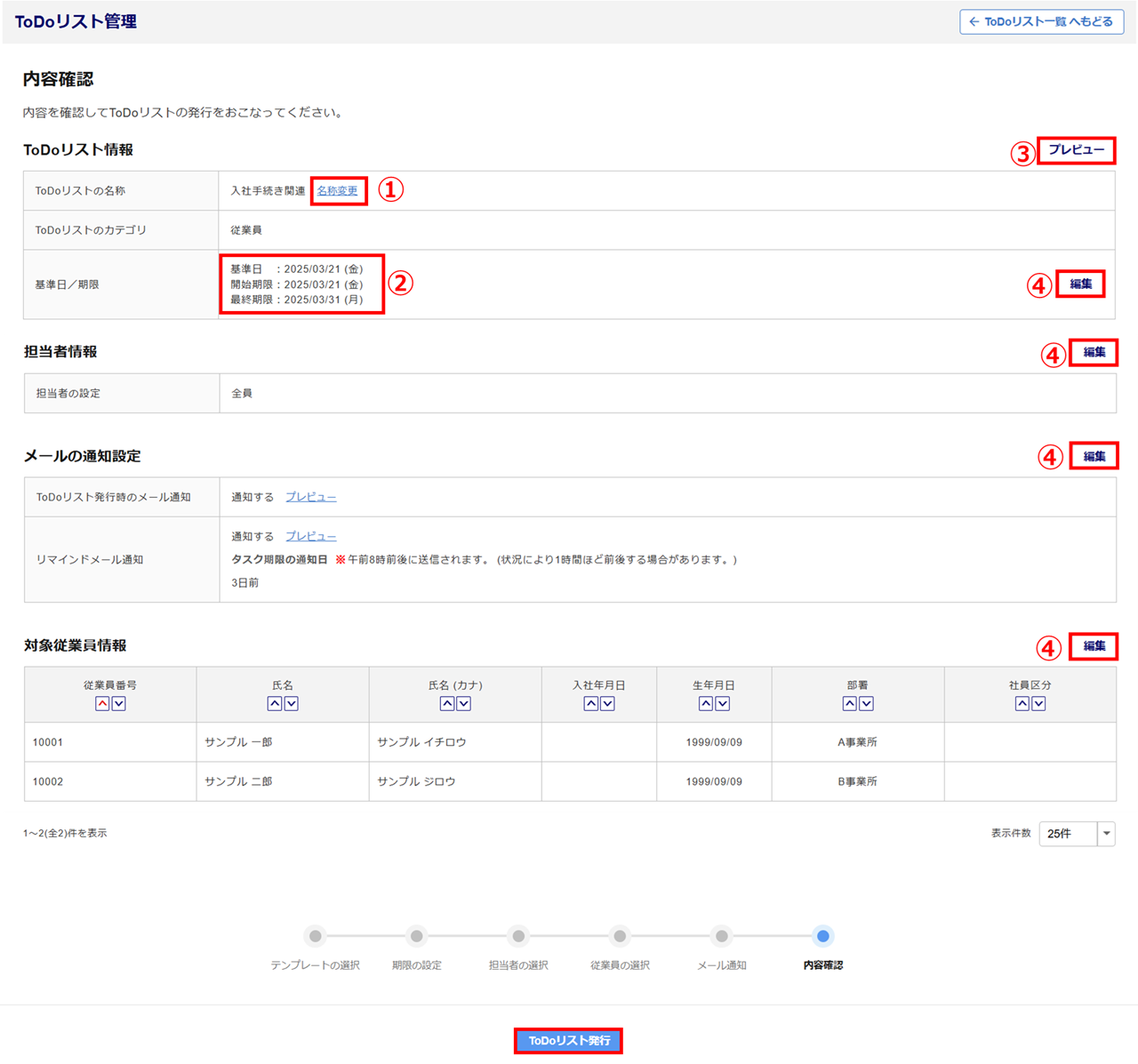
| 番号 | 項目名 | 説明 |
| 名称変更 | ToDoリストの名称を変更する場合、クリックします。 | |
| 基準日/期限 | 「基準日」 :「期限の設定」にて設定した日付 「開始期限」:「期限の設定」にて設定した最も古い日付 「最終期限」:「期限の設定」にて設定した最も新しい日付 |
|
| プレビュー | ToDoリストのプレビューを確認できます。 | |
| 編集 | 各項目を編集し、変更できます。 |
画面左上の[ページの更新]をクリックします。

「ToDoリスト(ToDoリストの名称)を発行しました。」と表示されたら、ToDoリスト発行は完了です。
