従業員情報
0194|「マイページ発行」方法
従業員用のマイページを発行する方法をご説明します。
従業員マイページでは、配信された給与明細の確認、各種タスクや年末調整情報の入力・提出などをおこなうことができます。
※従業員マイページに表示されるMENUなどは、契約内容および設定内容によって異なります。
例)MENU「Web給与明細」の表示
「オフィスステーション 給与明細」をご契約の場合 → 表示
「オフィスステーション 給与明細」をご契約していない場合 → 非表示
関連記事
1.従業員用マイページの発行
[従業員マイページ]>[従業員用マイページ管理]をクリックします。
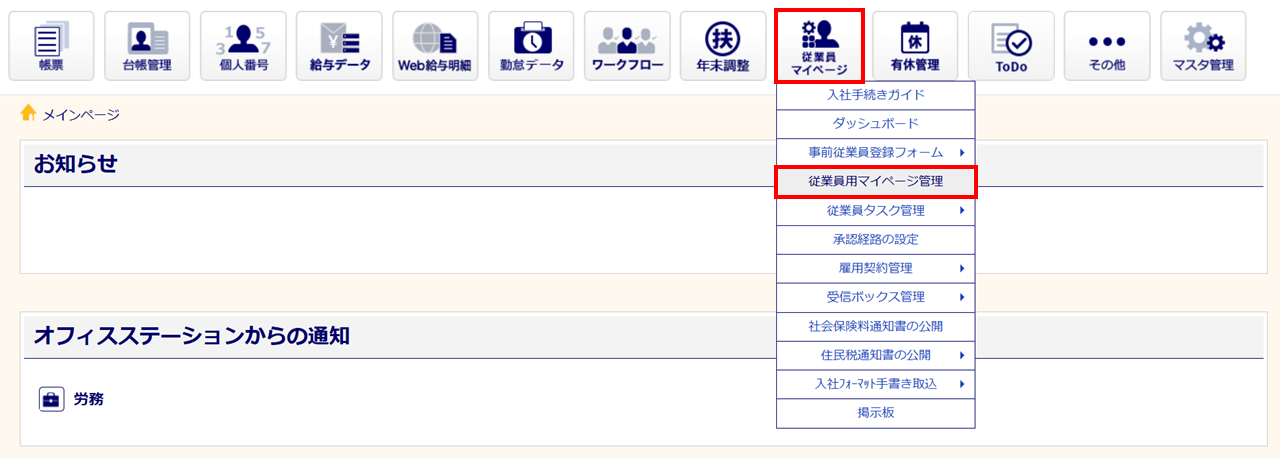
顧問先を選択します。※Pro版のみ
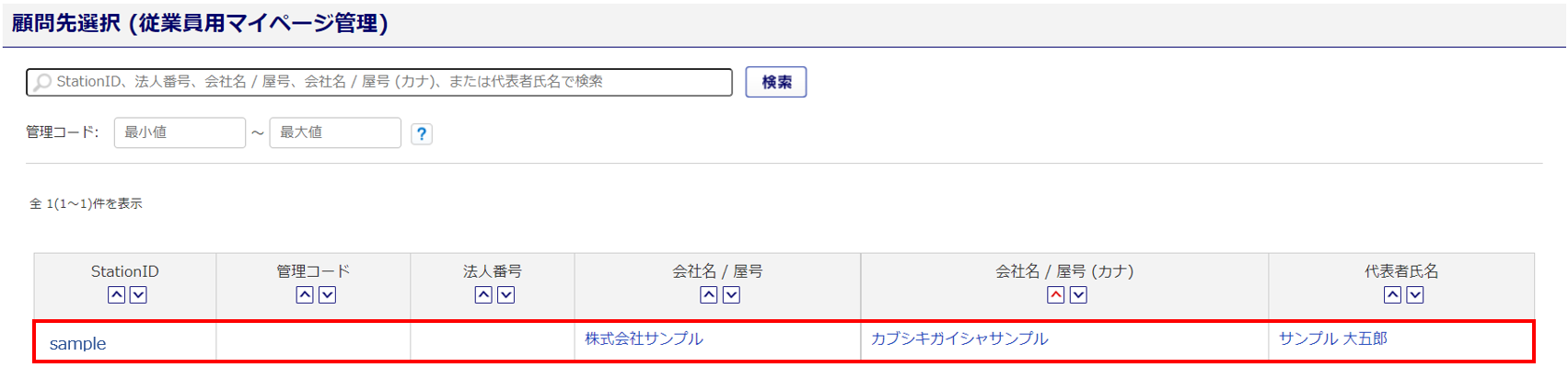
マイページを発行する従業員の「選択」列(①)にチェックを付け、[マイページ発行](②)をクリックします。
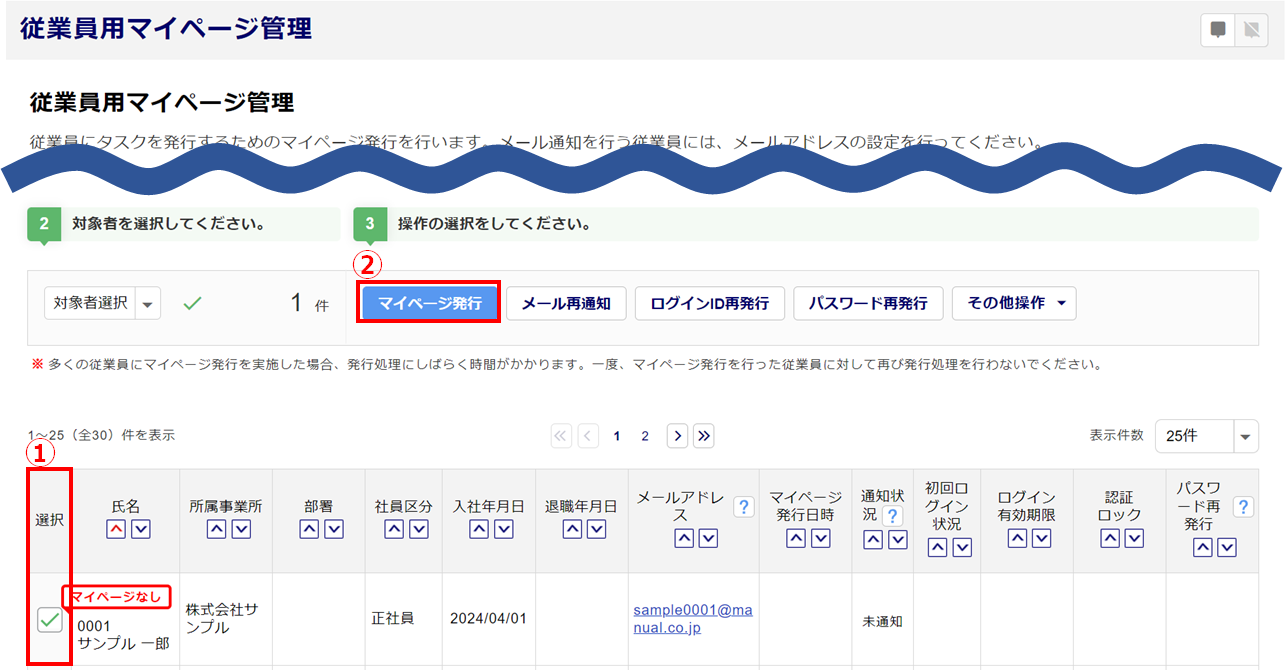
シングルサインオン(SSO)を利用すると設定している場合 ※企業のみ
設定(ID・パスワードの生成形式)を選択します。
「初期従業員用マイページのログインID・パスワードの生成形式設定/マイページのパスワードポリシー設定」に登録している設定が、選択肢として表示されます。
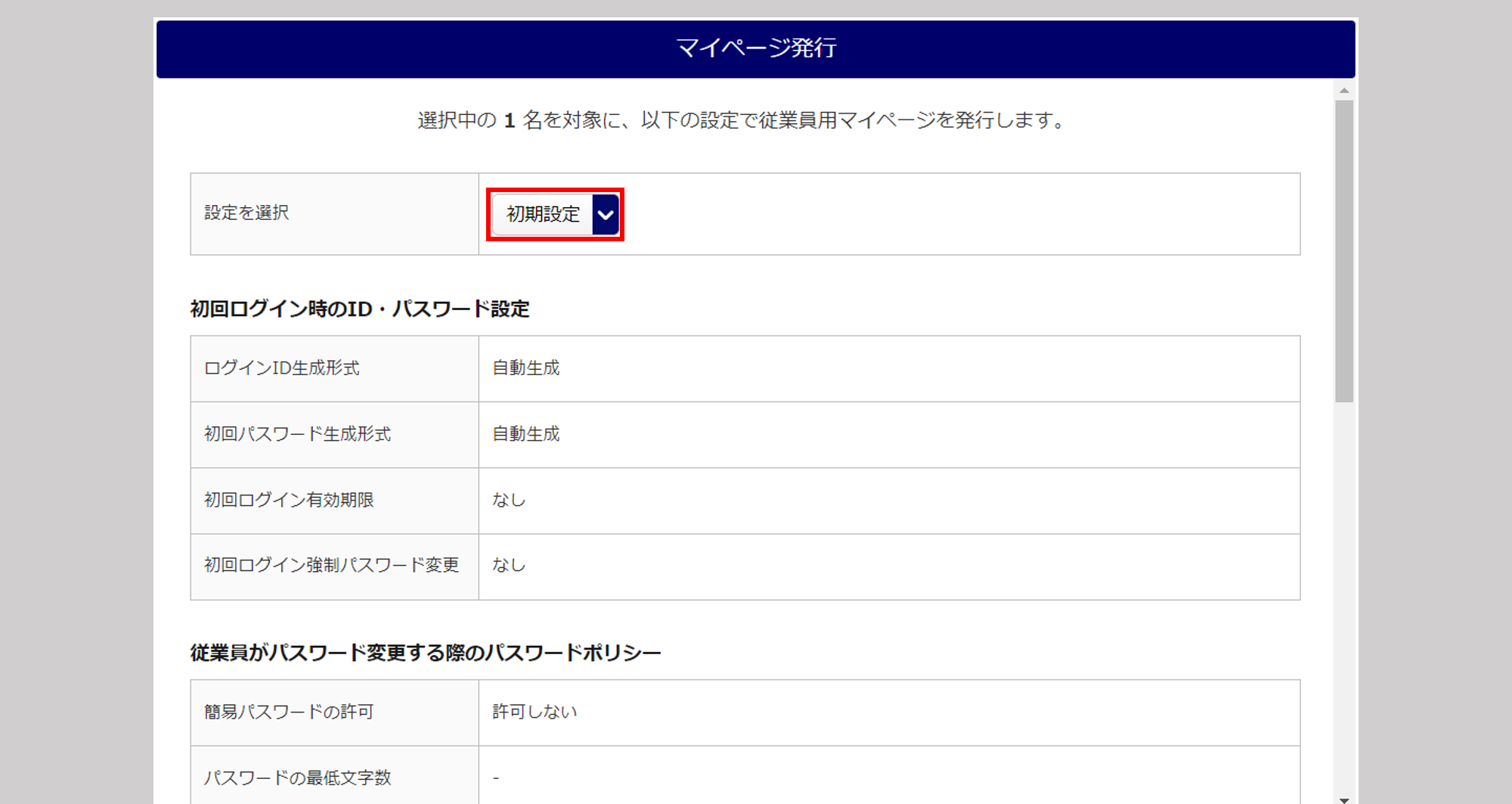
メールアドレスの登録がある従業員にマイページ発行のお知らせをメール通知する場合は、「従業員へのメール通知」(①)に「通知する」を選択し、「件名」と「追加コメント」を入力します。
※「件名」の初期設定は、「マイページ発行のお知らせ」となります。任意で変更できます。
※「追加コメント」の入力は任意です。
メール本文内の「ログインID・パスワード表示」(赤破線枠部分)を変更する場合は、[マスタ管理]>[マイページ管理]>[マイページ設定]にて、「ログインID・パスワード発行時のメール本文の設定」を変更してください。
設定が完了したら、[マイページ発行](②)をクリックします。
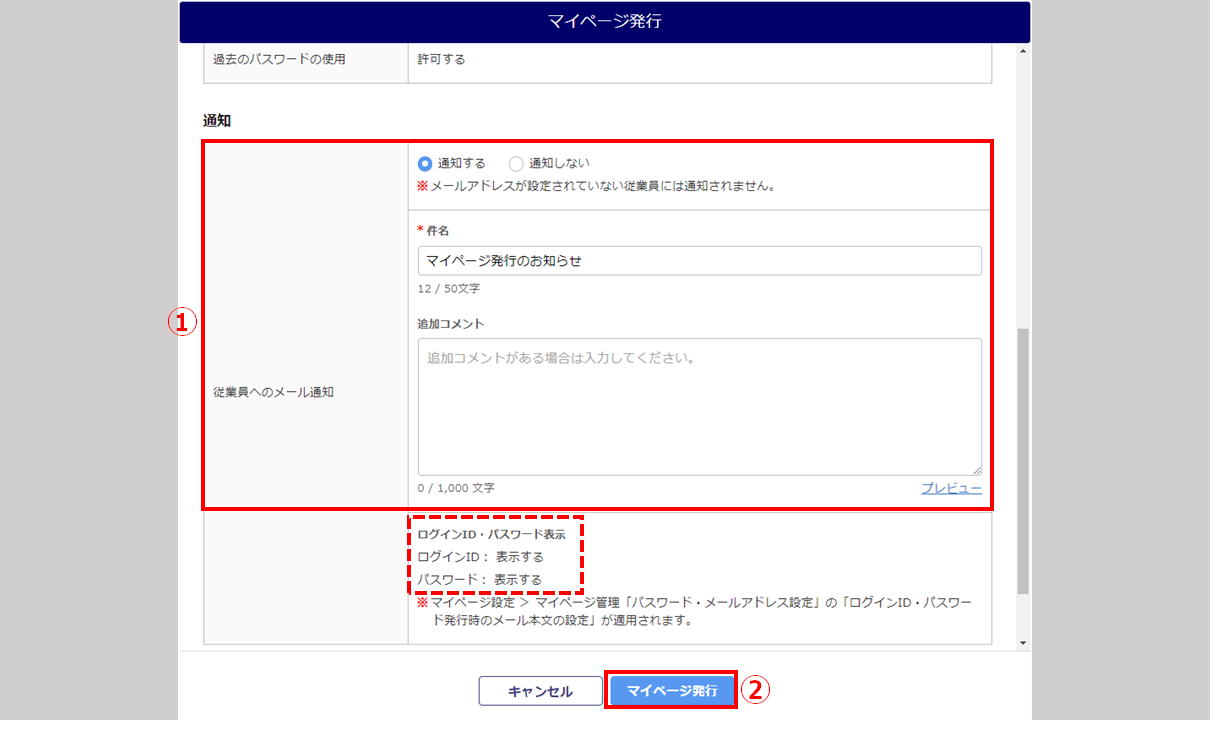
「マイページ発行日時」に「マイページ発行処理中です。」と表示されます。
処理が完了すると、「マイページ発行日時」が表示され、メール通知に「通知する」と設定した場合は、「通知状況」に「送信済」と表示されます。
※通知状況についての詳細は「通知状況」の[?]をクリックすると確認できます。
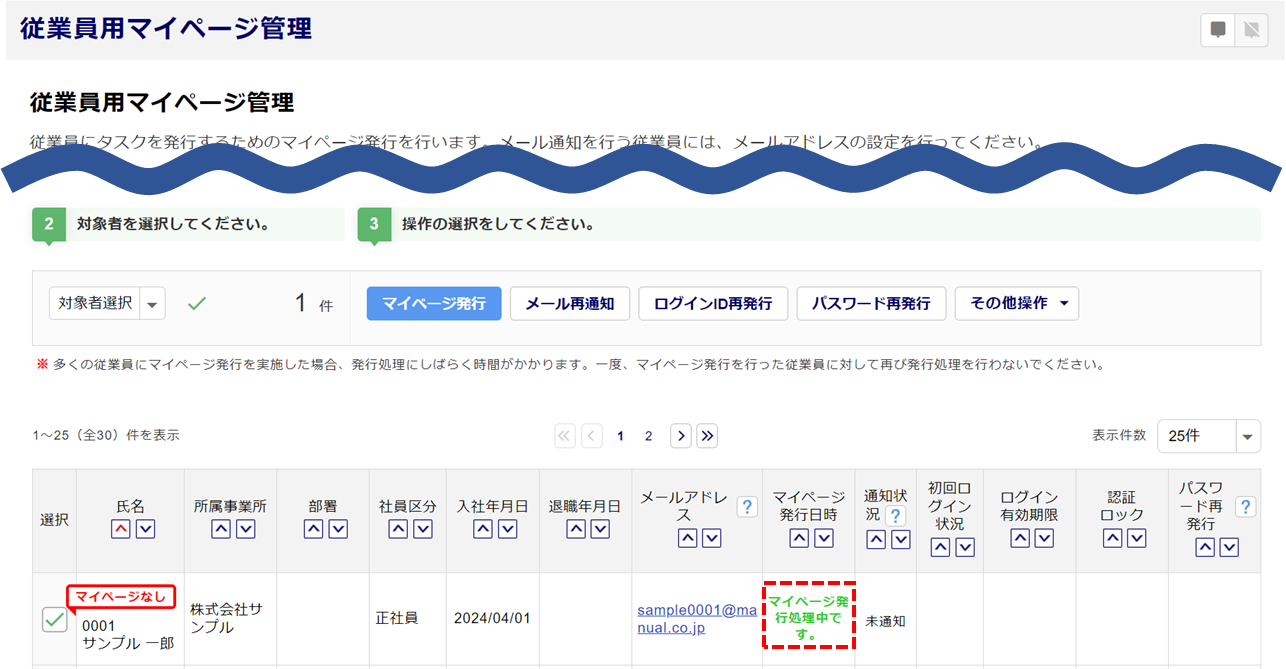
注意点
- ・受信端末の迷惑メール設定などによって、受信されない可能性があるため、端末の指定受信リストへ
「no-reply@officestation.jp」のご登録をお勧めしています。
・多くの従業員へ一度にマイページ発行を実行した場合、処理に時間がかかる場合があります。
※途中で画面を切り替えると正常に処理が完了しない可能性がありますので、PC画面の更新ボタンもしくは
F5キーを押して画面を更新し、処理が完了していることを確認の上、画面の切り替えをおこなってください。
メール通知 サンプル
「従業員へのメール通知:通知する」とした場合、メールアドレスの登録がある従業員へ、下図のようなメールが送信されます。
※差出元のメールアドレスは「no-reply@officestation.jp」です。
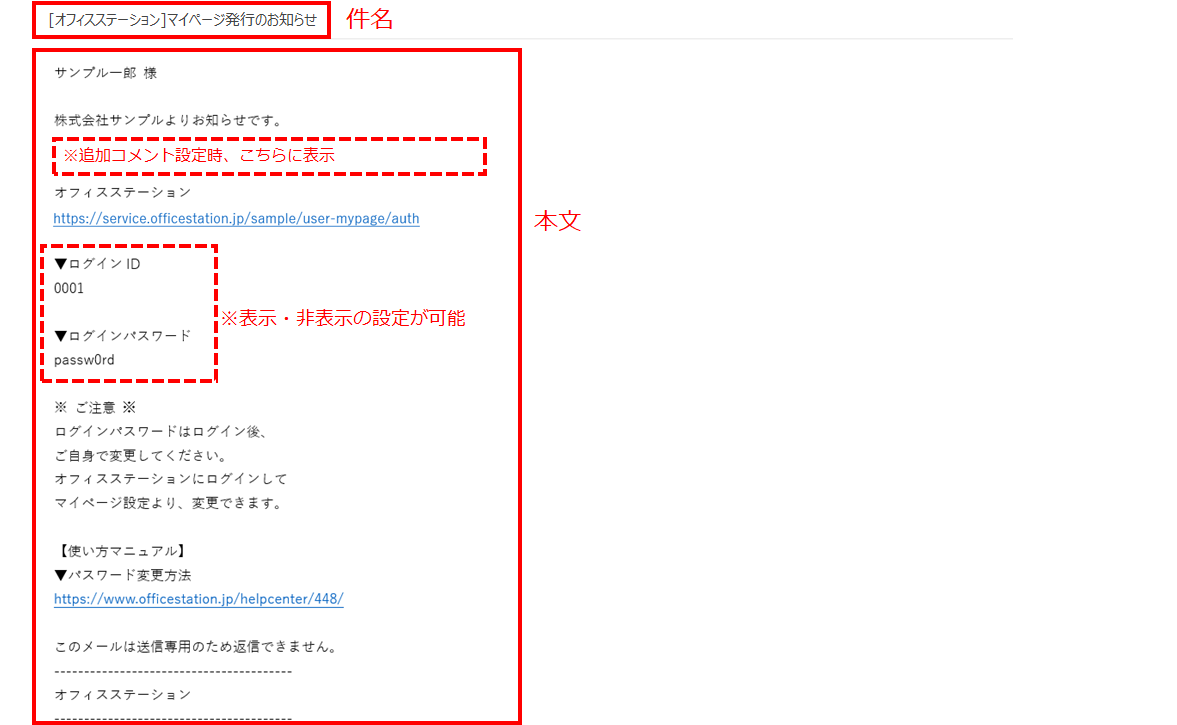
マイページ発行完了時に操作者のメールアドレスが登録されている場合は、登録メールアドレス宛に完了通知メールが送信されます。
※差出元のメールアドレスは「no-reply@officestation.jp」です。
※メールの件名は「従業員用マイページ管理 マイページ発行」です。
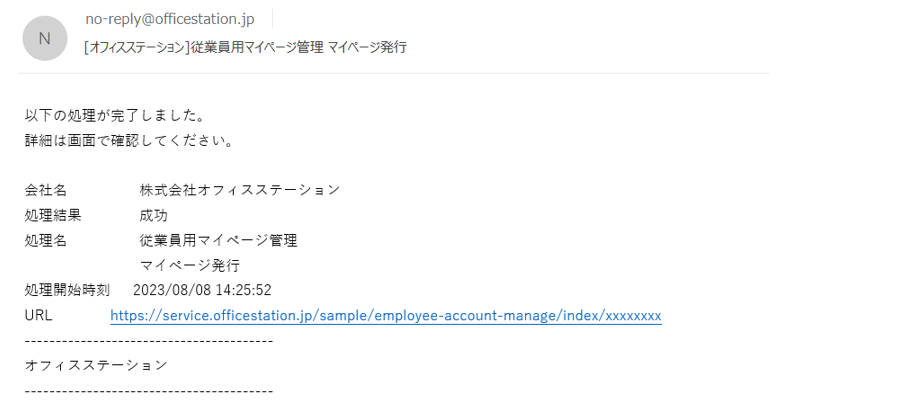
注意点
- メールアドレスは、[マスタ管理]>[利用者管理]に登録されているアドレスになります。
2.メールアドレスの登録がない従業員へのマイページ発行通知(紙(QR)の出力)
メールアドレスの登録がないなどの場合、紙(QR)でマイページの情報を従業員へ通知することができます。
マイページ発行後、紙(QR)を出力する従業員の「選択」列(①)にチェックを付け、[その他操作]>[紙(QR)発行](②)をクリックします。
※メールアドレスの登録がない従業員へは、[メールアドレスを登録する]をクリックすると、登録することができ
ます。なお、メールアドレスを登録した時点で従業員台帳にも反映します。
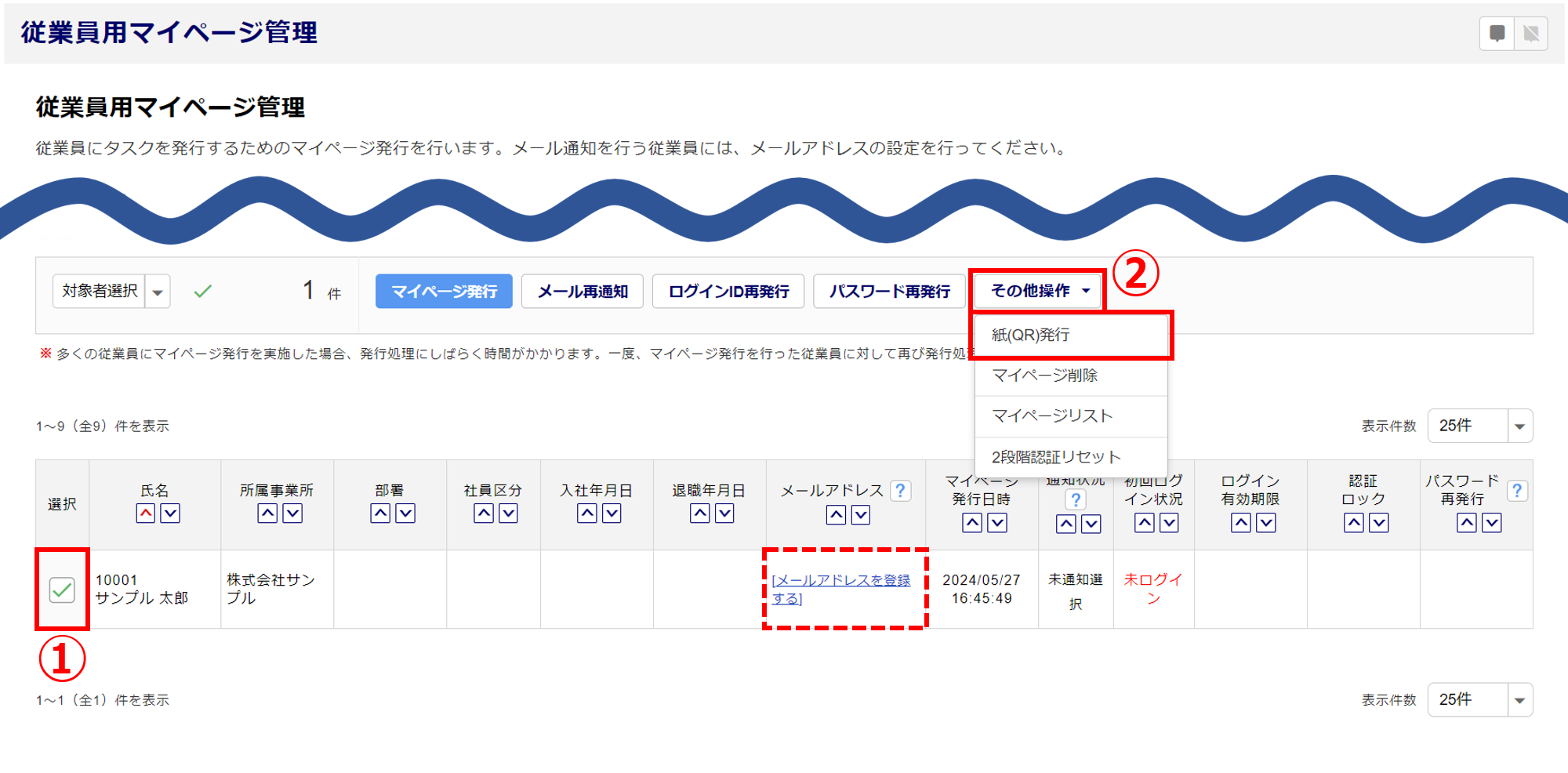
[はい]をクリックすると、PDFファイルが出力されます。
対象の従業員が「年末調整台帳」および、「Web給与明細台帳」に登録されている場合のみ、「通知タイプ」に「年末調整のお知らせ」、「Web給与明細のお知らせ」を選択できます。
※一度に出力できる上限は1000名です。
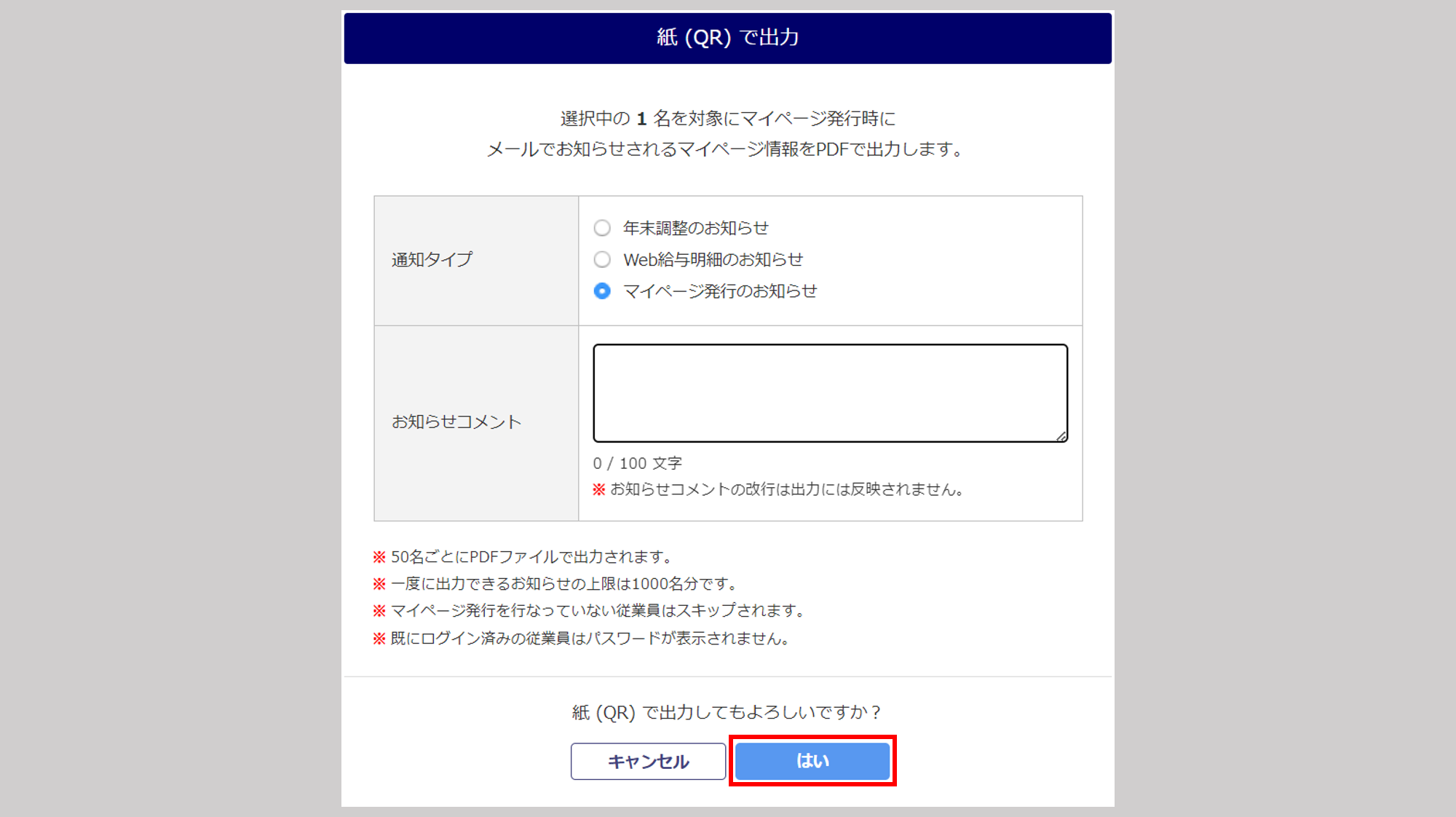
[ダウンロード]をクリックします。
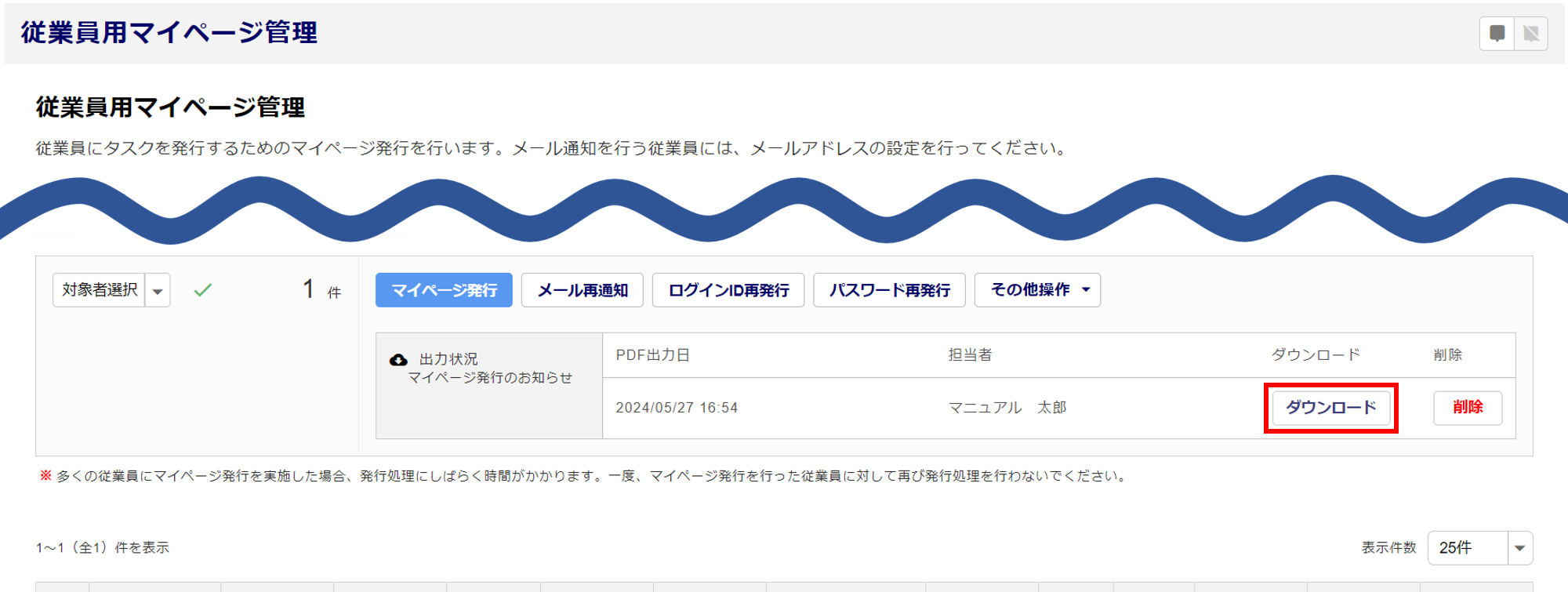
注意点
- 出力状況は「マイページ発行のお知らせ」「Web給与明細のお知らせ」「年末調整のお知らせ」それぞれの最新出力ファイルのみダウンロードできます。※過去出力したファイルは残らない為、都度ダウンロードをして保存しておいてください。
PDFファイル サンプル
出力したPDFファイルは下図のように表示されます。
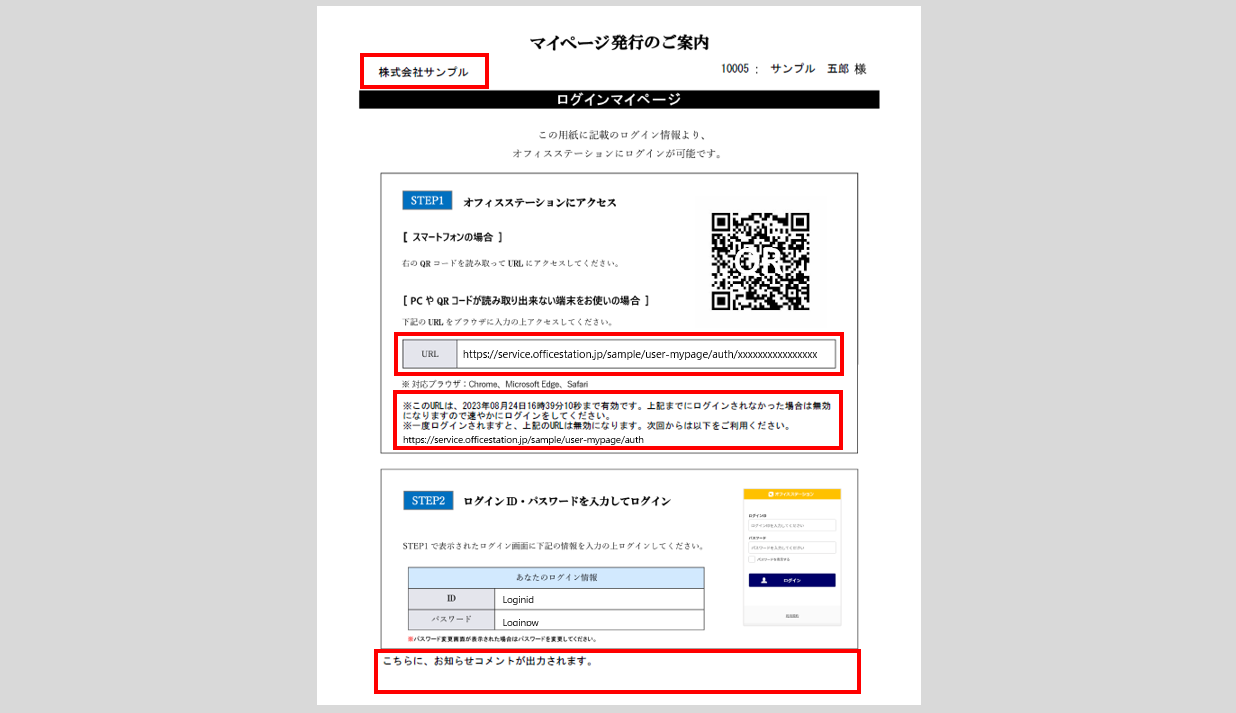
注意点
- ・会社名は所属事業所名ではなく、システム画面右上に表示されているご契約時登録の会社名を表示します。
・生成形式の設定で「ログイン有効期限」を設定している場合、有効期限を記載します。
※1回目のログインと2回目のログインでURLが異なりますのでご注意ください。
従業員側で初回ログインの有効期限を超えた場合、「URLが間違っている」と表示され
ログインできなくなります。
・PDFの最下部に「お知らせコメント」に入力した内容が表示されます。
