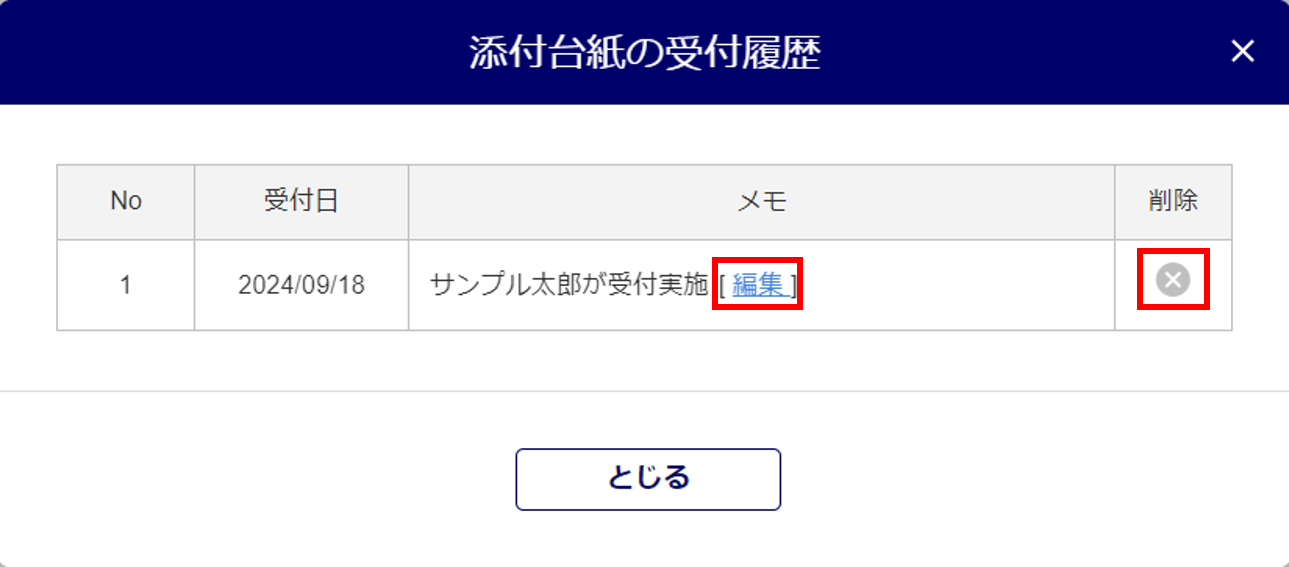年末調整
0393|「添付台紙の受付」方法
必要書類を添付する台紙の受付を一括で登録し、提出状況を確認する方法を説明します。
添付台紙に記載のバーコードをバーコードリーダーで読み取り、受付することもできます。
注意点
- 添付台紙に記載されているバーコードの種別は「CODE128」です。
バーコードリーダーをご利用の場合は、「CODE128」に対応したバーコードリーダーをご利用ください。
1.添付台紙の受付
メインページ[年末調整]>[従業員の申告データの確認]をクリックします。
※Proの場合は、[顧問先選択]をクリックします。
ガイドに沿って操作を進めている場合は、ガイド内![]() [従業員の申告データの確認]をクリックします。
[従業員の申告データの確認]をクリックします。
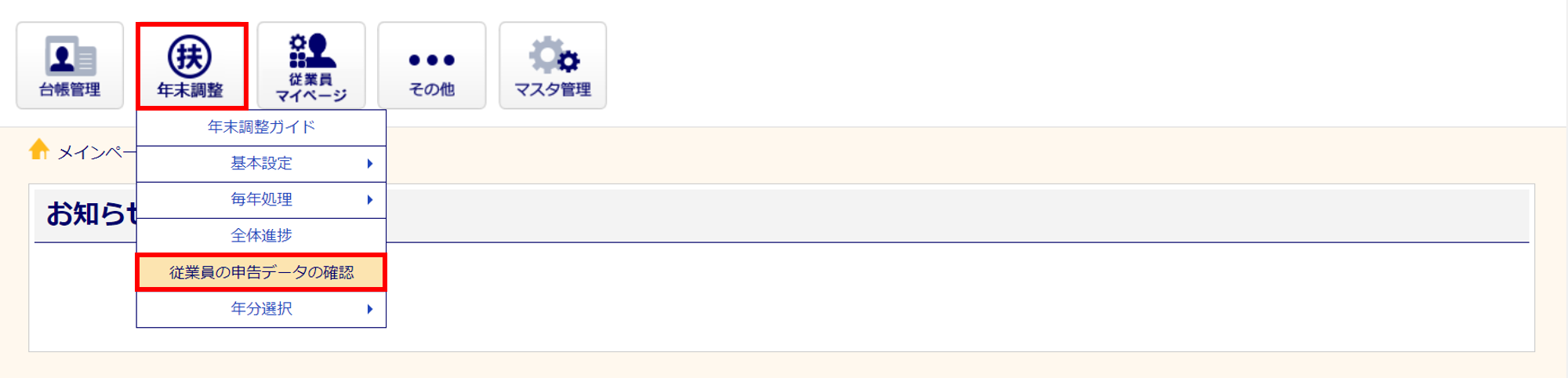
【士業】の場合
選択した顧問先は、再度[顧問先選択]をおこなう、もしくは「ログアウト」するまで固定されます。
「従業員の申告データの確認」画面右上の[添付台紙の受付]をクリックします。
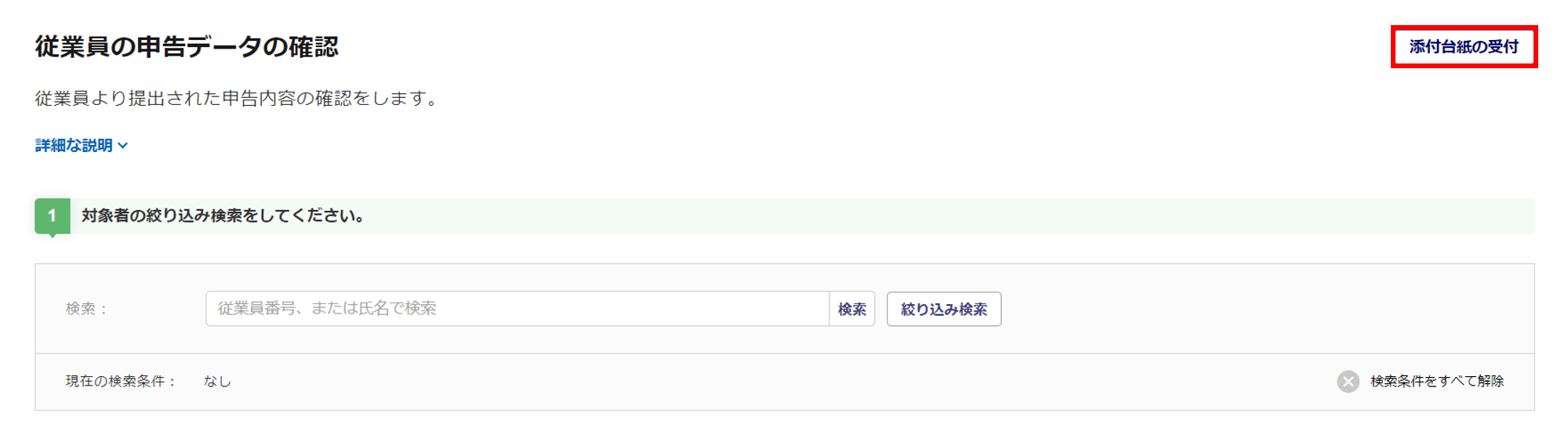
2.入力条件設定
「受付日」として登録する日付を設定します。自動で操作時の日付が反映されますが、日付の変更もできます。
また[準備開始]クリック後に、受付日を登録した直近20件の履歴を「対象者一覧」に表示するか設定できます。
[入力条件設定]をクリックします。

「受付日」を入力し、「準備開始時に最新20件の表示」を選択します。受付履歴に登録する「メモ」を入力し、
[保存]をクリックします。

3.準備開始
[準備開始]をクリックします。
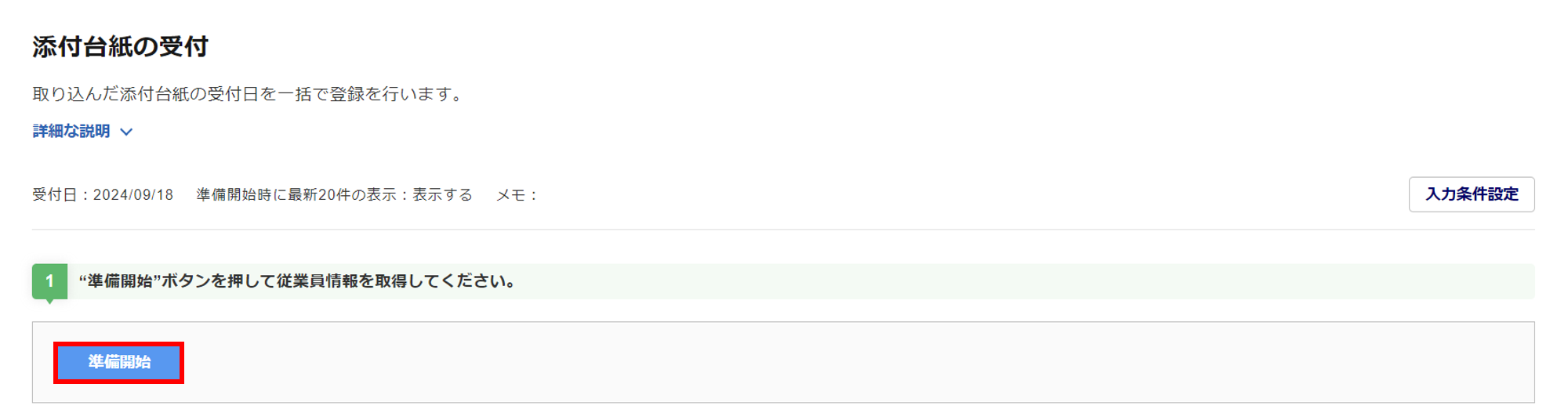
注意点
- ・取得する従業員情報は、年末調整タスクを発行した従業員が対象となります。
・従業員の件数が多い場合、少し時間を要することがあります。
・従業員情報取得中は、タスク発行や削除の処理を並行でおこなわないでください。
「従業員情報(〇件)取得済」と表示されたら、準備完了です。
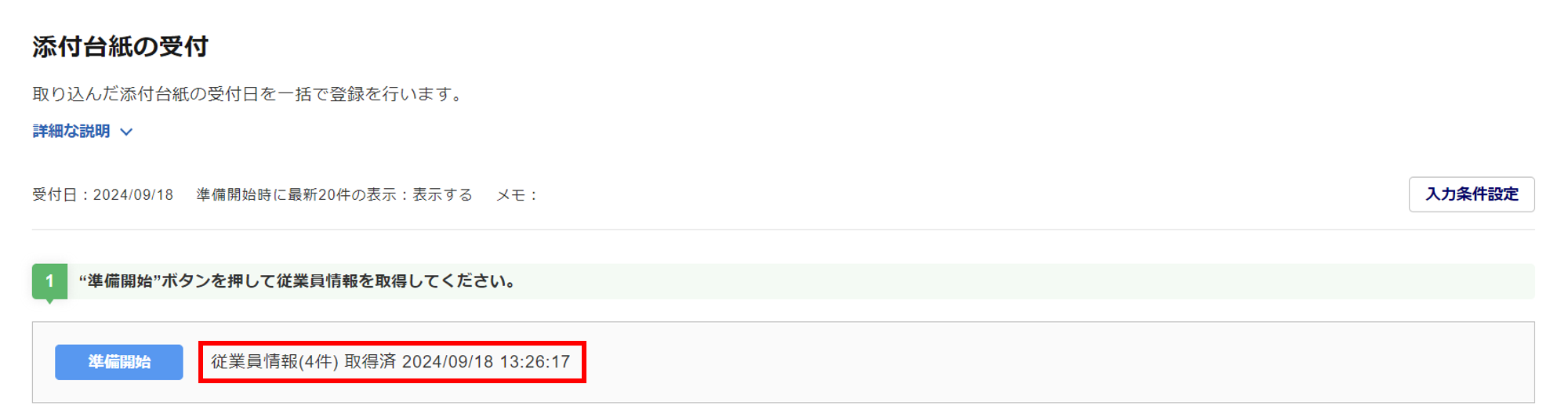
4.対象者を一覧へ追加 
2024年度変更点
・「添付台紙の受付」画面に「対象者一覧」が追加になりました。
取得した従業員情報の中から対象者を一覧へ追加します。
対象者の追加方法は、「従業員番号を入力して追加」する方法と「バーコードリーダーを利用して追加」する方法の2種類があります。
従業員番号を入力して追加
「従業員番号」を入力し、[追加]をクリックします。
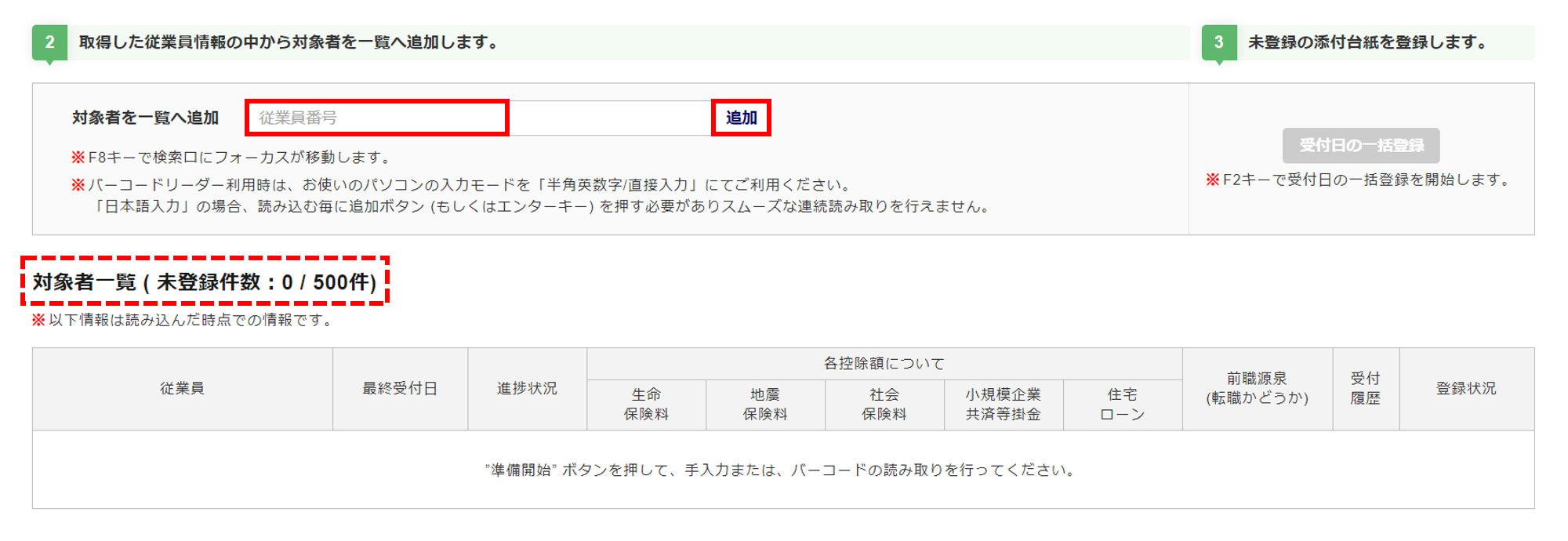
正常に追加がおこなわれると、対象者一覧の最上段に従業員情報が追加され、対象者一覧の未登録件数に件数が入ります。
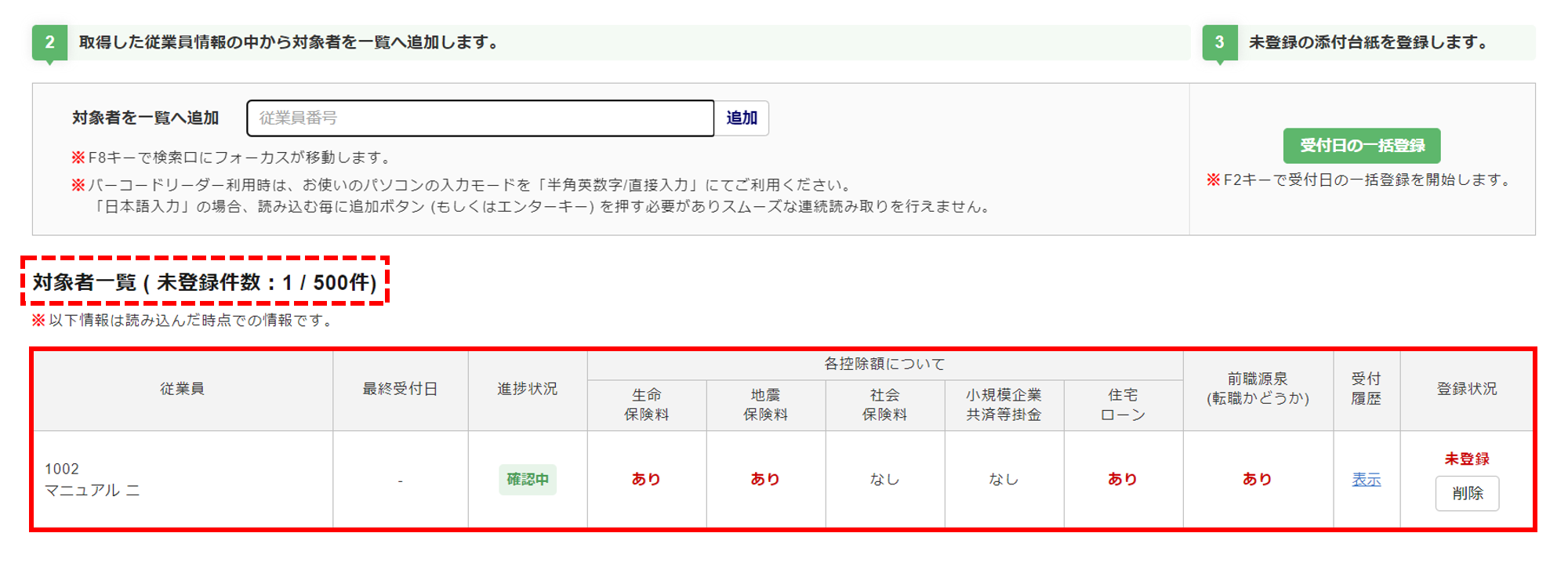
取得した従業員情報に存在しない従業員番号を入力して追加した場合、エラーとなります。
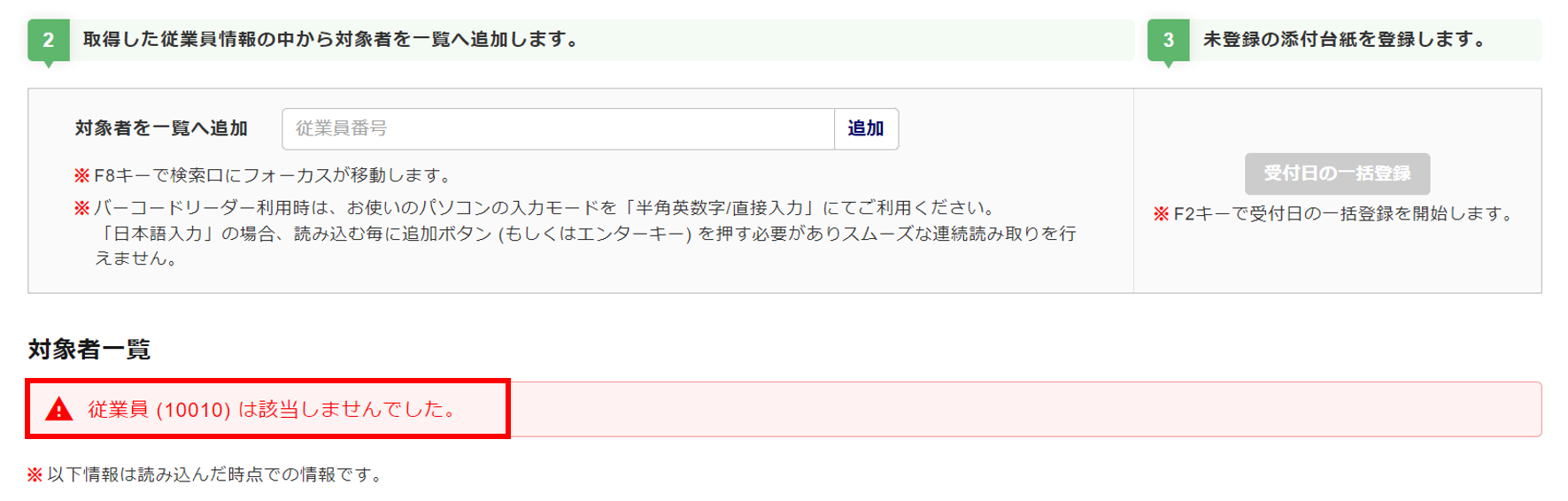
誤って同一従業員を追加した場合、「登録状況」列にある[削除]をクリックし、削除をおこなってください。
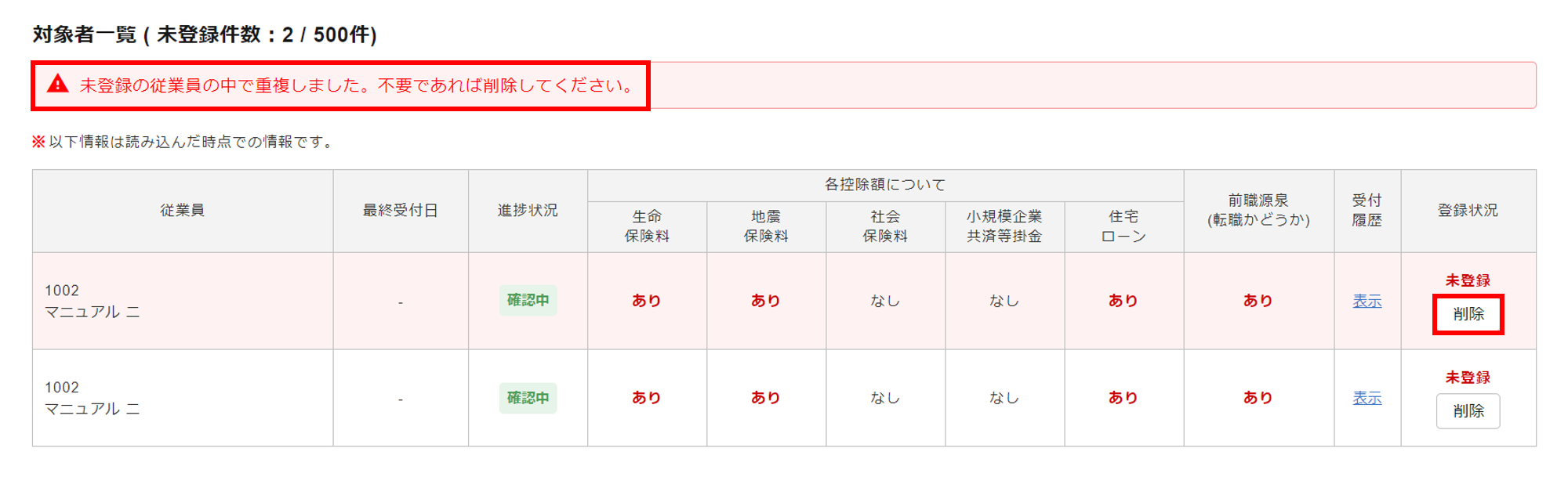
バーコードリーダーを利用して追加
注意点
- パソコンの入力モードは「半角英数字/直接入力」にてご利用ください。
※入力モードが「日本語入力」の状態で利用すると、従業員ごとにシステム画面の[追加]や、
パソコンの「Enterキー」をクリックする作業が必要となります。
バーコードリーダーを用意し、添付台紙の左上部または右下部にあるバーコードを読み取ります。

正常に追加がおこなわれると、対象者一覧の最上段に従業員情報が表示されます。
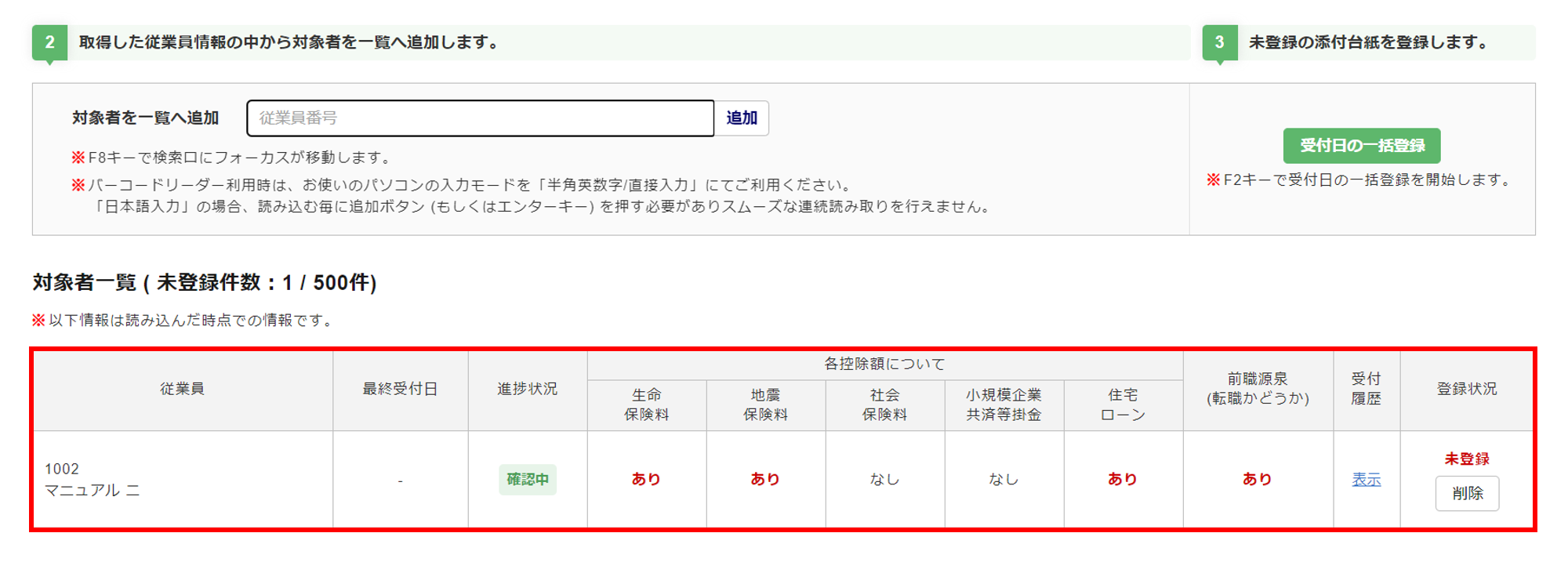
5.受付日の一括登録
対象者一覧に追加した従業員の受付日を一括で登録します。
注意点
- 受付日を登録せずに他の画面に移動すると、対象者一覧の従業員情報の再追加作業が必要となります。
受付日の登録
[受付日の一括登録]をクリックします。または、パソコンの[F2]キーを押下します。
※登録前の「登録状況」は「未登録」と表示されます。
※一度に一括で登録できるのは、500件までです。
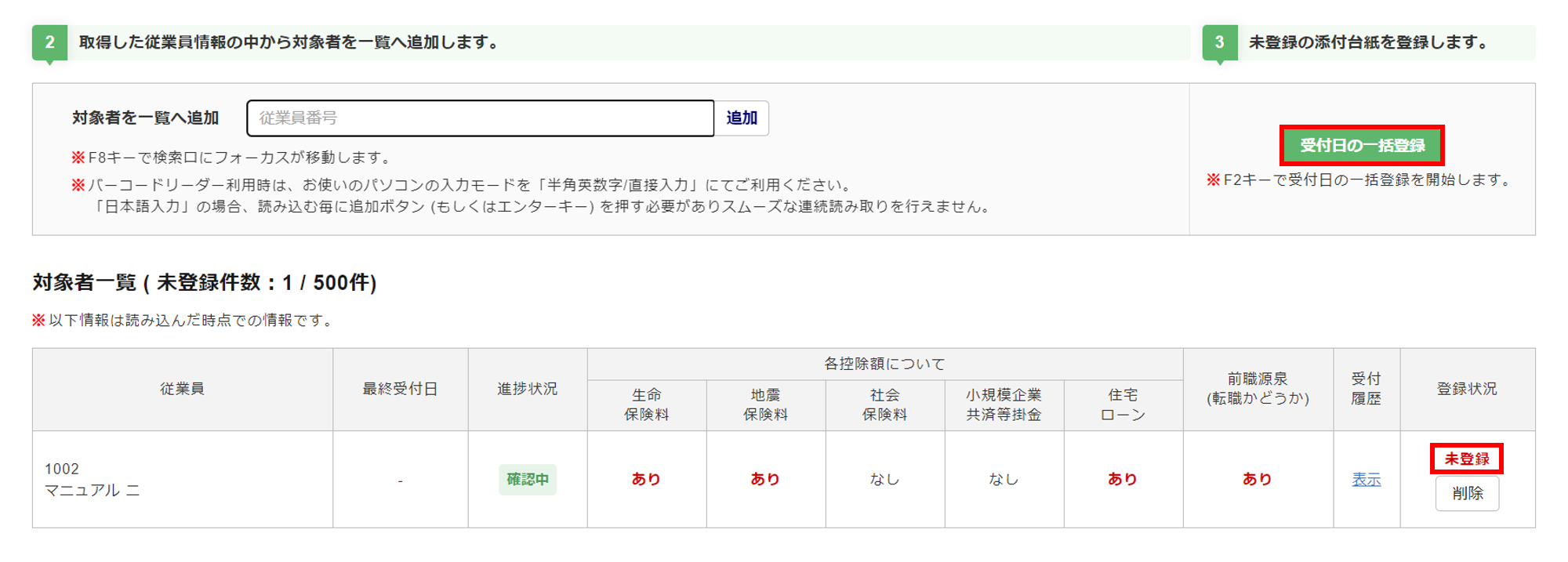
「登録状況」列に「登録済」と「受付日」が表示されたら、登録完了です。
また、「登録済」になると、対象者一覧の未登録件数が0件に変更されます。
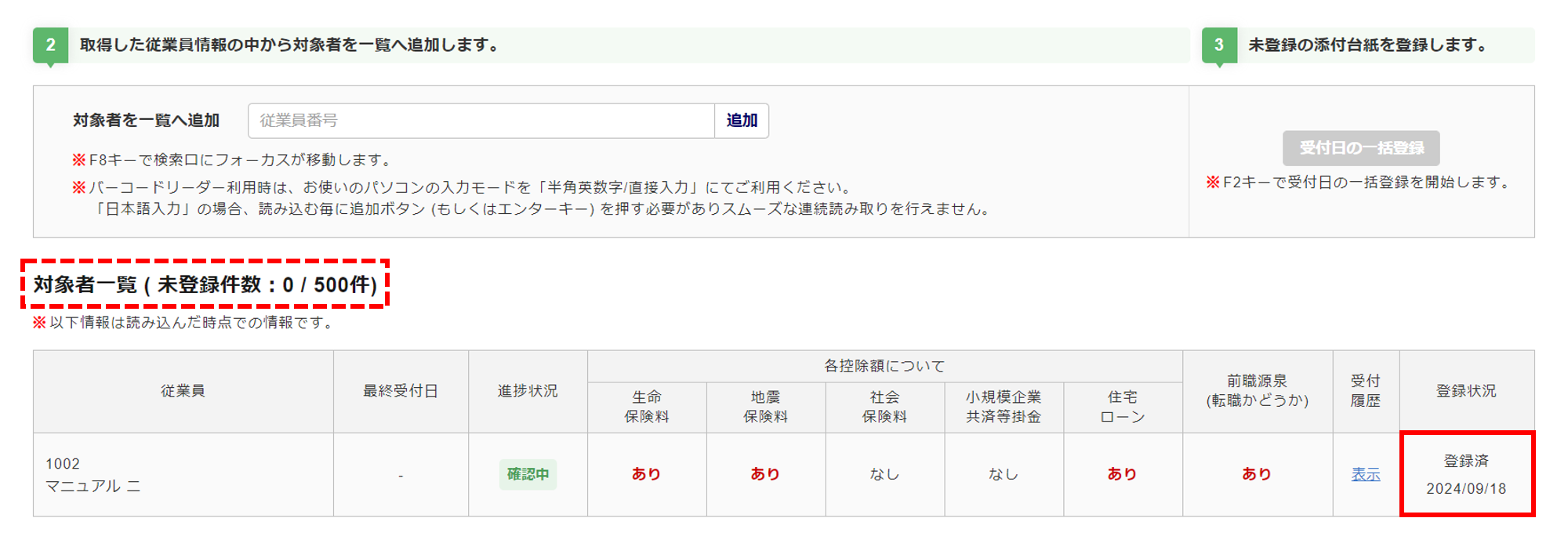
注意点
- すでに受付日を登録している従業員を再度登録すると、対象者一覧に2行で表示されます。
6.受付日の確認・削除
従業員に登録した受付日の確認、登録した受付日の削除をおこないます。
[準備開始]をクリックし、対象者一覧を表示します。
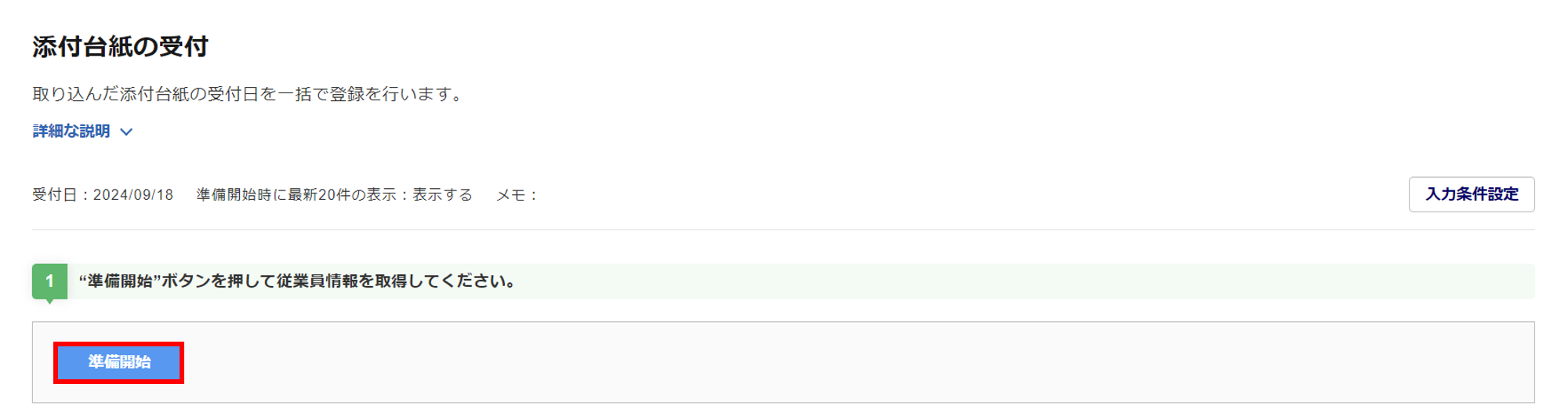
受付履歴を確認する、または登録を削除する場合、[表示]をクリックします。

対象者一覧の項目について
- 最終受付日 : 登録した受付日のうち最終の受付日を表示します。
- 進捗状況 : 申告データの確認の進捗状況を表示します。
- 各控除額について : 申告内容に、各控除額の登録があるか否かを表示します。
- 前職源泉 : 申告内容に前職源泉の情報があるか否かを表示します。
「添付台紙の受付履歴」ウィンドウが表示されます。
登録を削除する場合、「削除」列にある[✖]をクリックします。
「メモ」を編集する場合、[編集]をクリックし編集をおこないます。