年末調整
0383|「従業員の申告データの確認」方法
従業員から提出された年末調整の申告内容を確認する方法を説明します。
本画面では、申告内容の確認のほか、各種確認用ファイルの出力、進捗状況などの変更、従業員とのメッセージのやりとり、年調用メモの登録をおこなうことができます。
目次
1.従業員の申告データの確認
メインページ[年末調整]>[従業員の申告データの確認]をクリックします。
※Proの場合は、[顧問先選択]をクリックします。
ガイドに沿って操作を進めている場合は、ガイド内![]() [従業員の申告データの確認]をクリックします。
[従業員の申告データの確認]をクリックします。
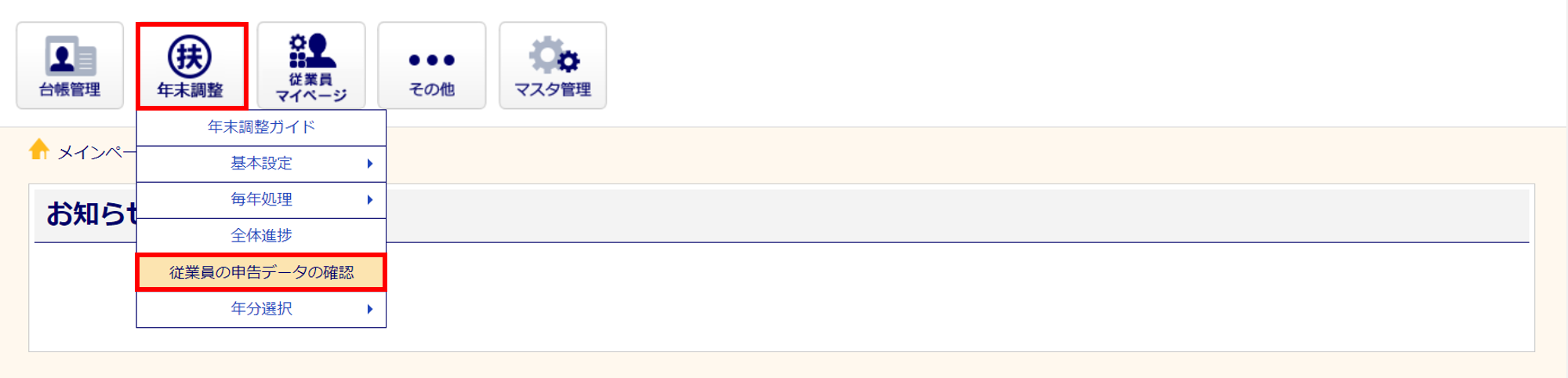
【士業】の場合
選択した顧問先は、再度[顧問先選択]をおこなう、もしくは「ログアウト」するまで固定されます。
添付台紙の受付
必要書類の添付台紙の受付状況を登録します。
画面右上部にある[添付台紙の受付]をクリックします。
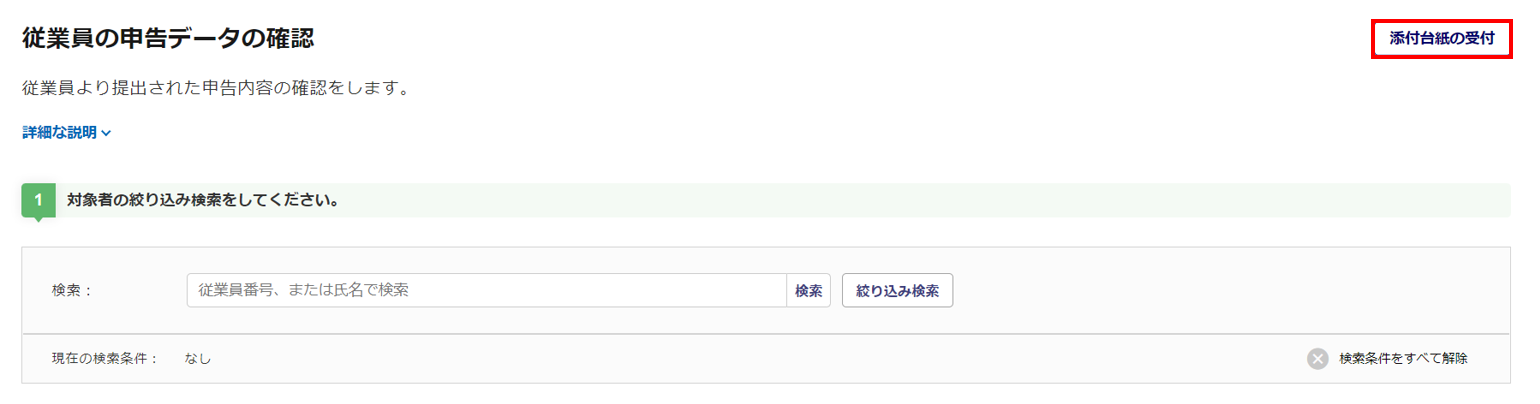
添付台紙の受付の操作方法の詳細については、以下の関連記事をご確認ください。
関連記事
絞り込み検索
画面には、年末調整タスクの発行をおこなっている従業員の一覧が表示されます。
※[年末調整システム設定]>「全体の設定」>「従業員一覧の初期表示」にて、「従業員を全件表示しない」に
設定している場合、従業員が表示されない状態となります。検索から必要な従業員を絞り込んでください。
[絞り込み検索]をクリックすると、表示する従業員を絞り込むことができます。
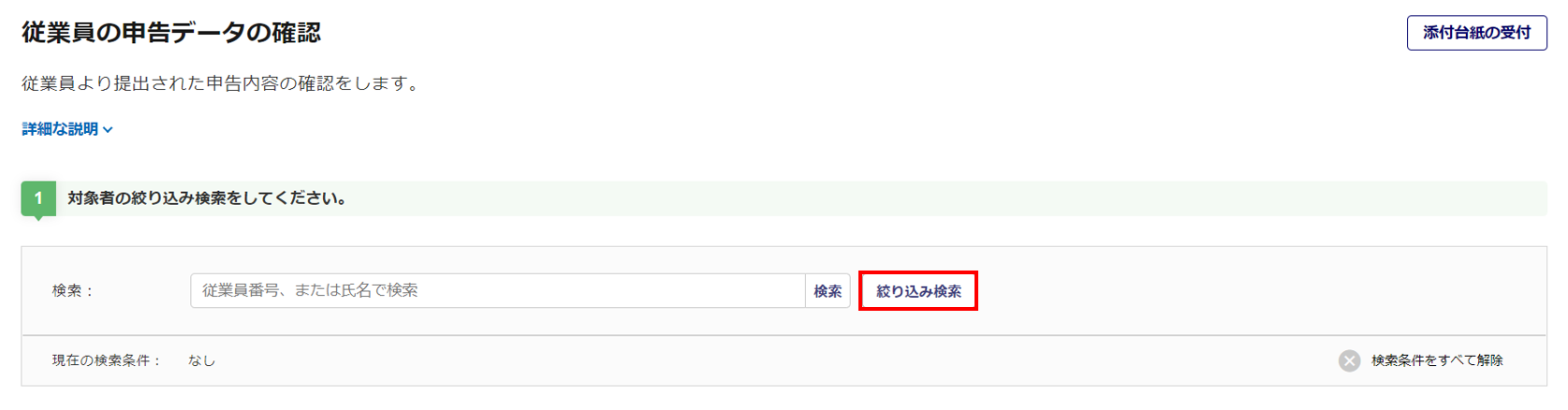
絞り込み検索は「基本情報」「管理情報」「詳細情報」の3つのタブに分かれています。
タブごとに条件に設定できる内容が異なるため、表示したい条件に合わせてご利用ください。
- 基本情報 : 給与支払者、従業員台帳に関する情報
- 管理情報 : タスク、添付書類、添付台紙、原本確認、必要書類の到着確認、申告内容の確認、チェック項目、
 年末調整全般、メッセージ、年調用メモ
年末調整全般、メッセージ、年調用メモ
- 詳細情報 : 前職源泉、掛け持ち、障害者区分(本人)、配偶者・扶養親族、勤労学生、保険、住宅ローンに関する
 情報
情報
2024年度変更点
【管理情報】
・「タスク」の条件内「今年の年末調整」に、[詳細検索]が追加になりました。
・「添付書類」の条件内「必要書類確認ファイル添付状況」に、「必要書類すべて添付されている」が追加になりました。
・「必要書類の到着確認」の条件に、「すべて」が追加になりました。
・「申告内容の確認」の条件に、「すべて」「いずれかが未確認か不備あり」が追加になりました。
・「必要書類確認ファイル添付状況」「必要書類の到着確認」「申告内容の確認」および[詳細検索]の「検索方法」が
チェックボックス形式からラジオボタン形式へ変更になりました。
【詳細情報】
・「住宅ローン」の条件に、「必要書類のみ提出の回答」が追加になりました。
検索条件を設定し、[この条件で検索する]をクリックすると、従業員の一覧画面に絞り込みをした内容に該当する従業員が表示されます。
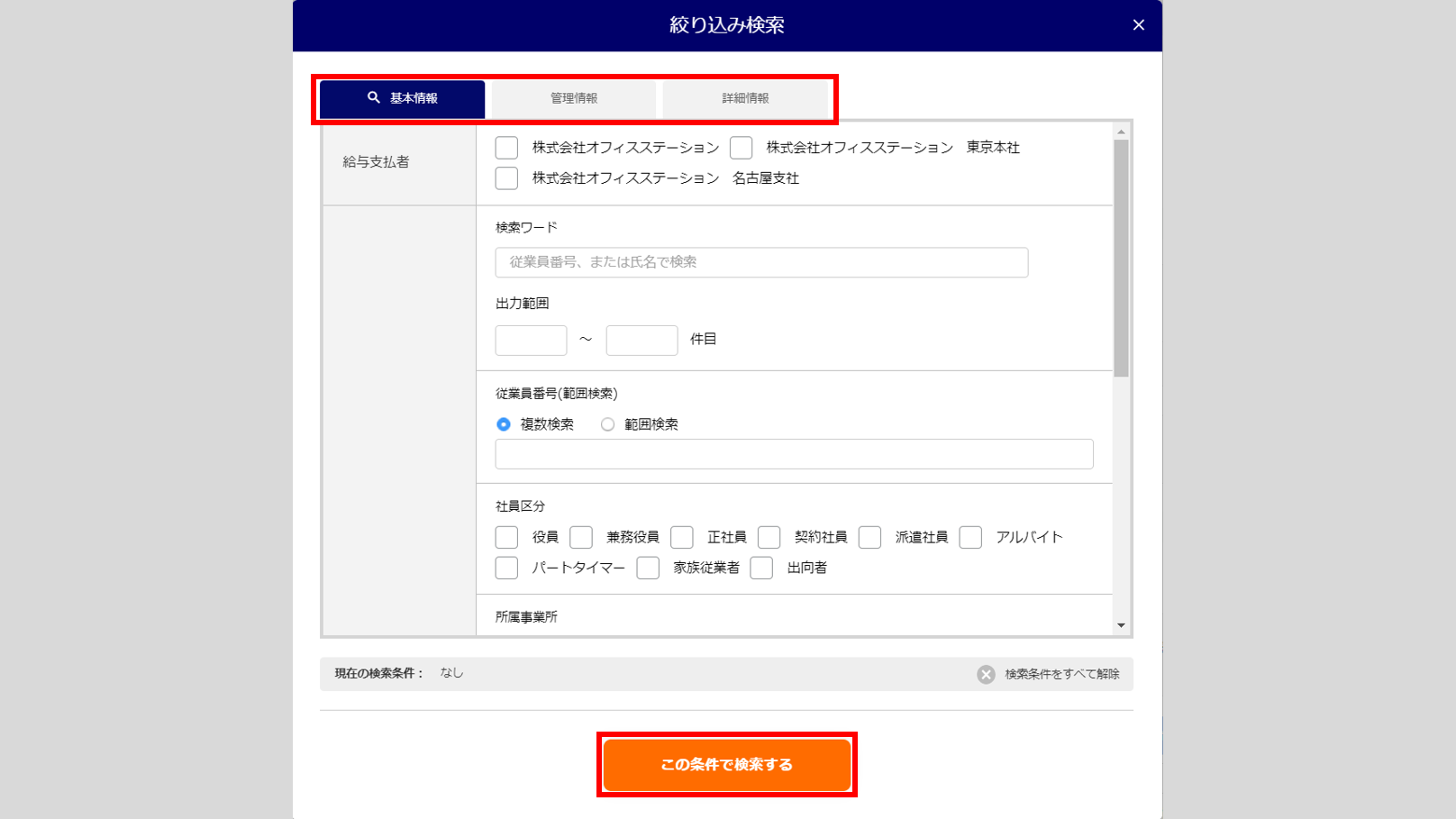
従業員一覧について
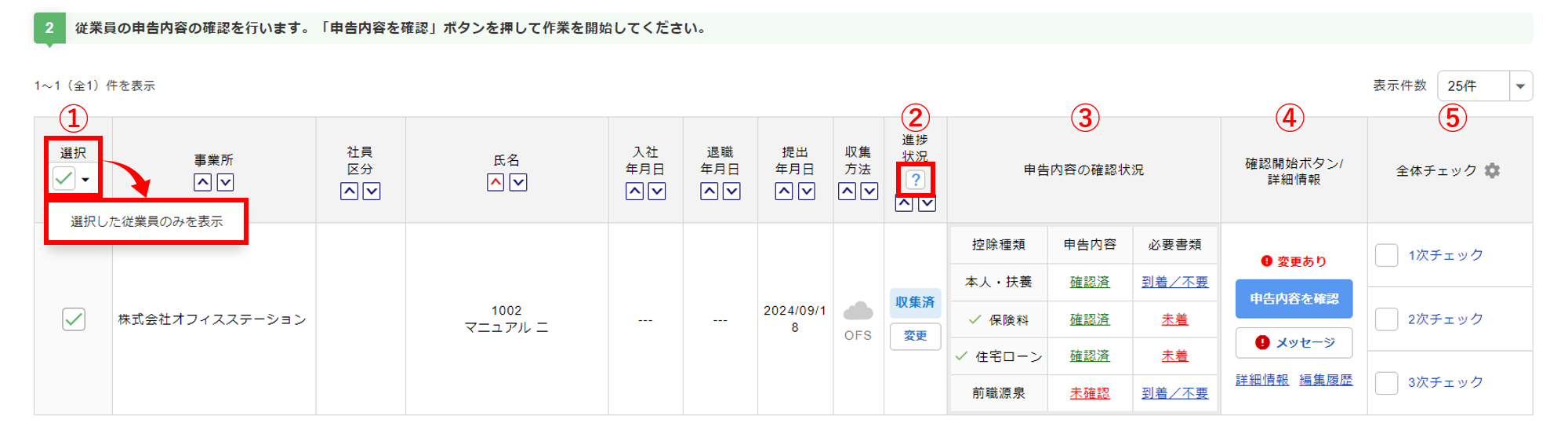
- ①選択 : [▼]>[選択した従業員のみを表示]をクリックすると、一覧の「選択」列にチェックを
つけた従業員のみを表示します。
- ②進捗状況 : 年末調整タスクの進捗状況を表示します。[変更]より個別に進捗状況を変更できます。
 ※項目下の[?]をクリックすると、ステータスの詳細を確認できます。
※項目下の[?]をクリックすると、ステータスの詳細を確認できます。
ステータスの詳細は以下になります。
・未収集 : タスク発行後、従業員からの提出がされていない場合のステータス
・収集済 : タスク発行後、従業員から提出がされている状態のステータス
※従業員側で情報の編集をおこなうことができます。
・確認中 : 従業員から提出後、管理者側で確認作業に入った後のステータス
※従業員側で提出情報の編集はおこなえません。
・確認済 : 管理者側で提出情報の確認を終えた後に設定するステータス
・差戻し : 管理者側では修正できない不備があった際に、再度従業員へ情報の入力を求める際に
使用するステータス
・受付終了 : 管理者側で従業員からの提出を制限するステータス
※従業員側で提出情報の編集はおこなえません。
- ③申告内容の確認状況 : 控除種類ごとに「申告内容」「必要書類」の確認状況を表示します。
「申告内容」は、従業員が申告した内容の確認状況を表し、未確認、確認中、
確認済、不備ありのステータスがあります。
「前職源泉」の項目は、登録がある場合のみ表示します。
「必要書類」は、必要書類の原本の到着・未着を表し、未着、到着/不要の
ステータスがあります。
- ④確認開始ボタン/詳細情報
・[申告内容を確認] : 従業員が申告した内容を詳細画面で確認します。
・[メッセージ] : 従業員と管理者でメッセージのやりとりができます。
従業員からメッセージが届いた場合、!マークが表示されます。
・[詳細情報] : 従業員の質問回答状況や回答内容などを確認します。
・[編集履歴] : 年末調整の編集履歴(編集内容、編集者など)を確認します。
- ⑤全体チェック : 複数利用者で確認する際、自身の確認が済んでいることを他の利用者に知らせること
ができます。「全体チェック」列にチェックをつけることで、他の利用者がログイン
した際に、確認済みかどうかを見分けることができます。
2024年度変更点
【管理情報】
・「進捗状況」にヒントテキストが追加になりました。
申告内容の確認
従業員が申告した内容が、初期データと異なる場合、「!変更あり」と表示されます。
また、「住宅ローン」左横の「✔(チェック)」は、「住宅借入金等特別控除額」に金額が登録されている場合に、
表示されます。
従業員の申告した内容を確認する場合、[申告内容を確認]をクリックします。
※「進捗状況」が「未収集」の場合、従業員側から提出がされていない状態のため、申告内容の確認はできません。
「申告内容を確認」をクリックすることはできますが、内容は表示されません。
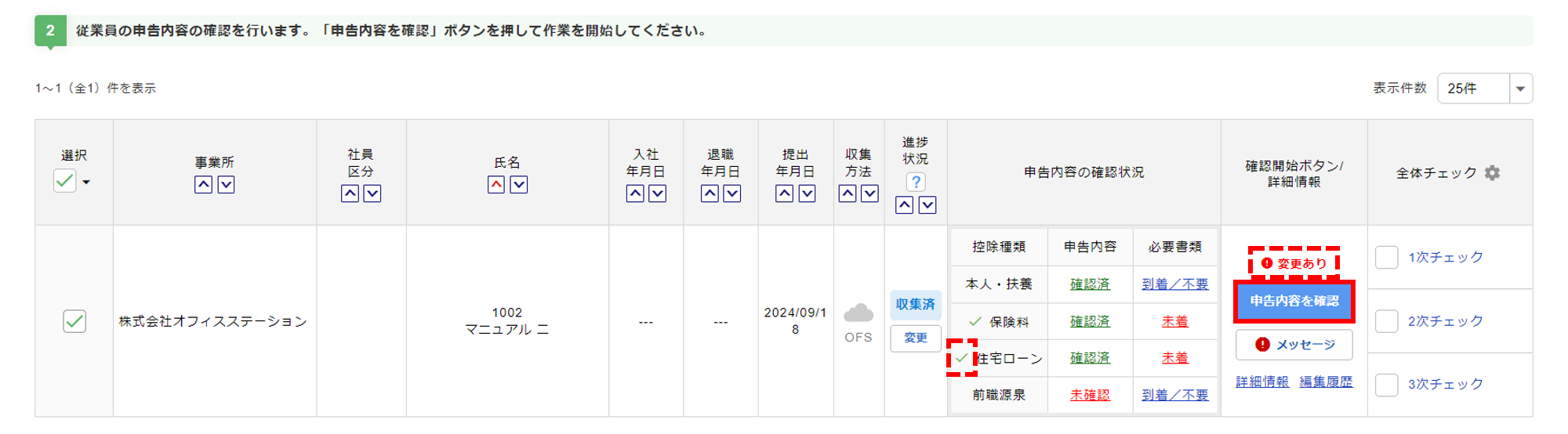
「進捗状況」が「収集済」の状態で、[申告内容を確認]をクリックすると、「進捗状況変更」ウィンドウが表示
されます。
[はい]をクリックすると、「進捗状況」を「確認中」に変更したうえで確認作業に進みます。
[いいえ]をクリックすると、「進捗状況」は「収集済」のまま確認作業に進みます。
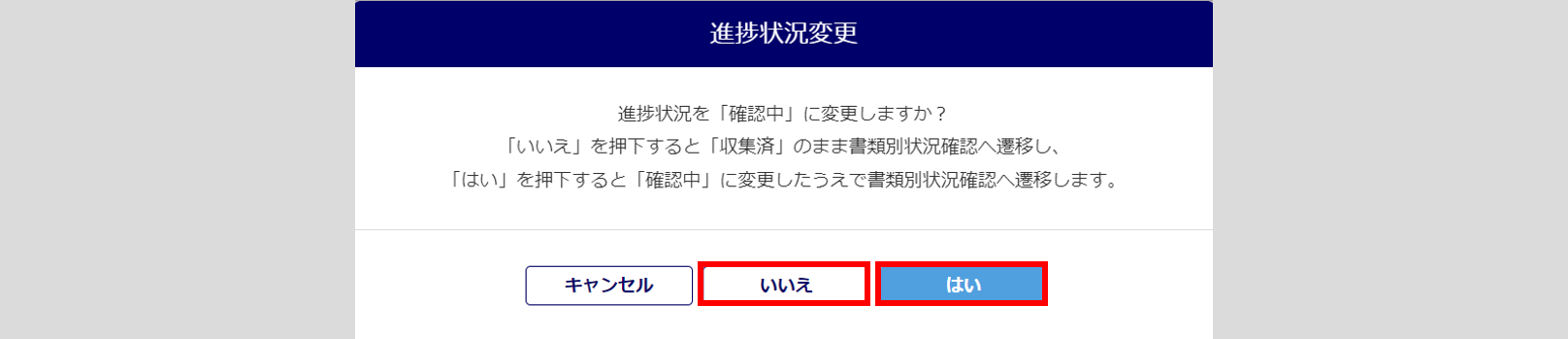
注意点
- 「進捗状況」を「確認中」にした場合、従業員側でデータの編集がおこなえなくなります。
※「収集済」のままの場合は、提出完了後であっても従業員側で提出の取消をおこない、情報の編集が可能
ですのでご注意ください。
従業員ごとに申告内容を確認
従業員ごとに申告内容を確認します。詳細な操作方法については、下記関連記事をご確認ください。
関連記事
メッセージの確認
従業員にメッセージを送る、または従業員からのメッセージを確認します。
従業員からのメッセージがある場合、画面上部に「!従業員からのメッセージがあります」と表示されます。
表示部分をクリックすると、絞り込み検索の条件に、「メッセージ(管理者未返信(!マーク付き))」を設定して検索した従業員一覧を表示します。
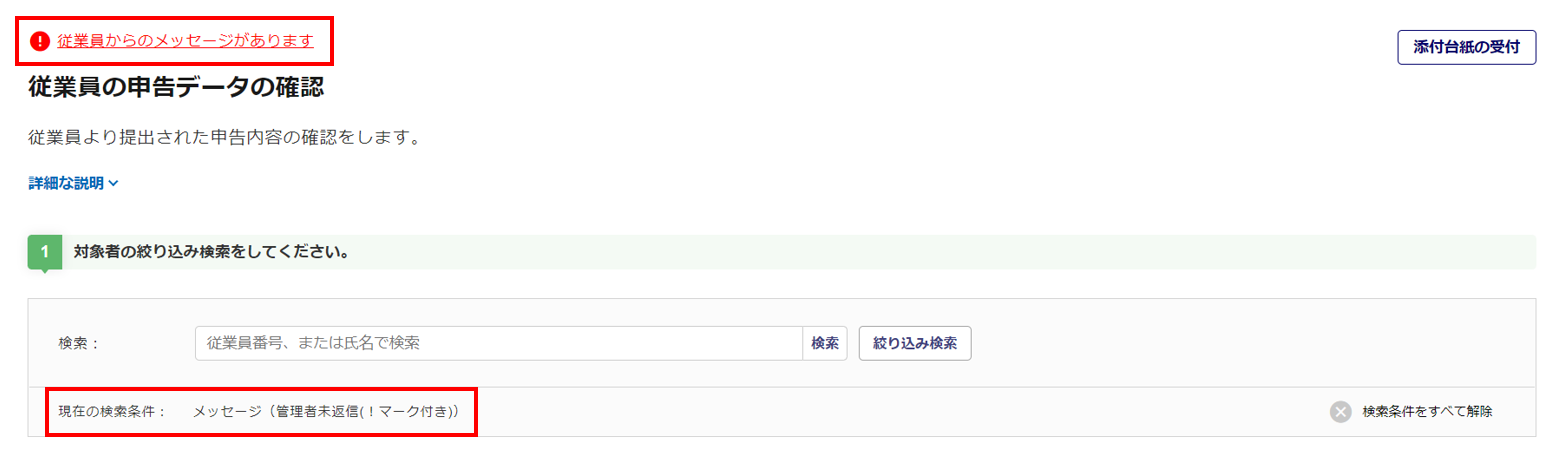
従業員にメッセージを送る、または従業員からのメッセージを確認する場合、[メッセージ]をクリックします。
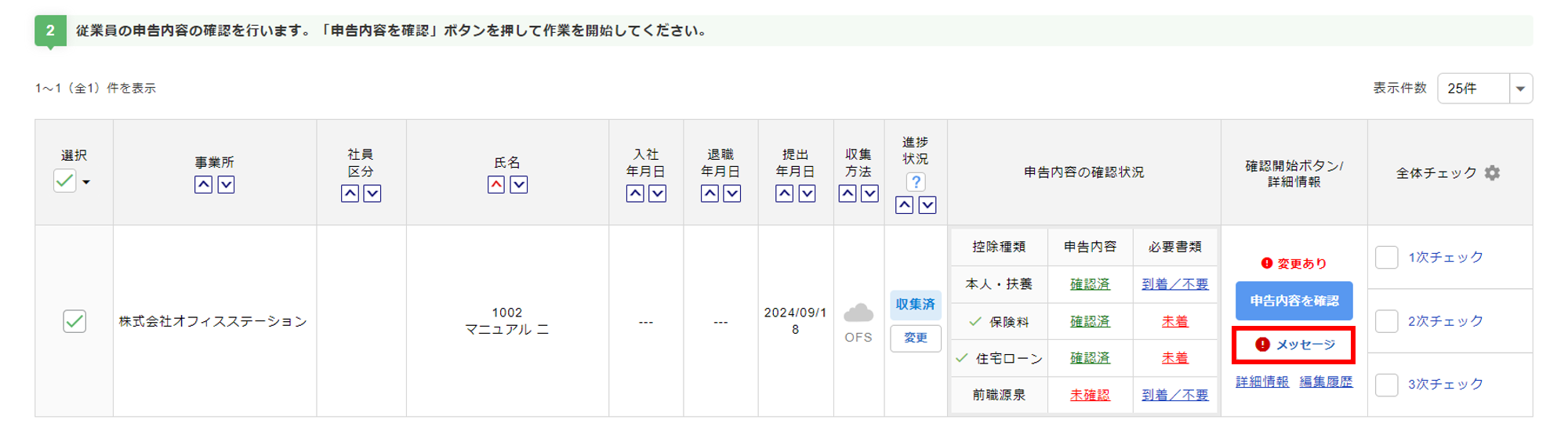
「メッセージ」画面が開きます。
- ①メッセージ欄 : 従業員から受信および管理者から送信したメッセージを表示します。
- ②受信を不可にする : オンにすると従業員からのメッセージを送信不可にします。
※オンにしても、従業員から受信したメッセージは既読扱いになりません。
- ③既読にする : オンにすると従業員から受信したメッセージを既読とします。
「従業員の申告データの確認」画面に表示される「!従業員からのメッセージがあり
ます」と[メッセージ]ボタンに表示される「!」を非表示にします。
- ④メッセージ入力欄 : 従業員に送信するメッセージを入力します。
- ⑤従業員にメッセージ受信の通知メールを送る :
 登録している従業員のメールアドレスに、メッセージを送信した旨の通知メールを送る
登録している従業員のメールアドレスに、メッセージを送信した旨の通知メールを送る
場合に、チェックをつけます。
- ⑥送信 : 従業員にメッセージを送信する際にクリックします。

2024年度変更点
・「メッセージ内容をメールでも通知する」が「従業員にメッセージ受信の通知メールを送る」へ名称が変更になりました。
・メッセージ履歴画面にメール送信をしたことが分かるように、メールマークを追加しました。
・「メッセージ送信」が「送信」へ名称が変更になりました。
・「送信」ボタンの位置が変更になりました。
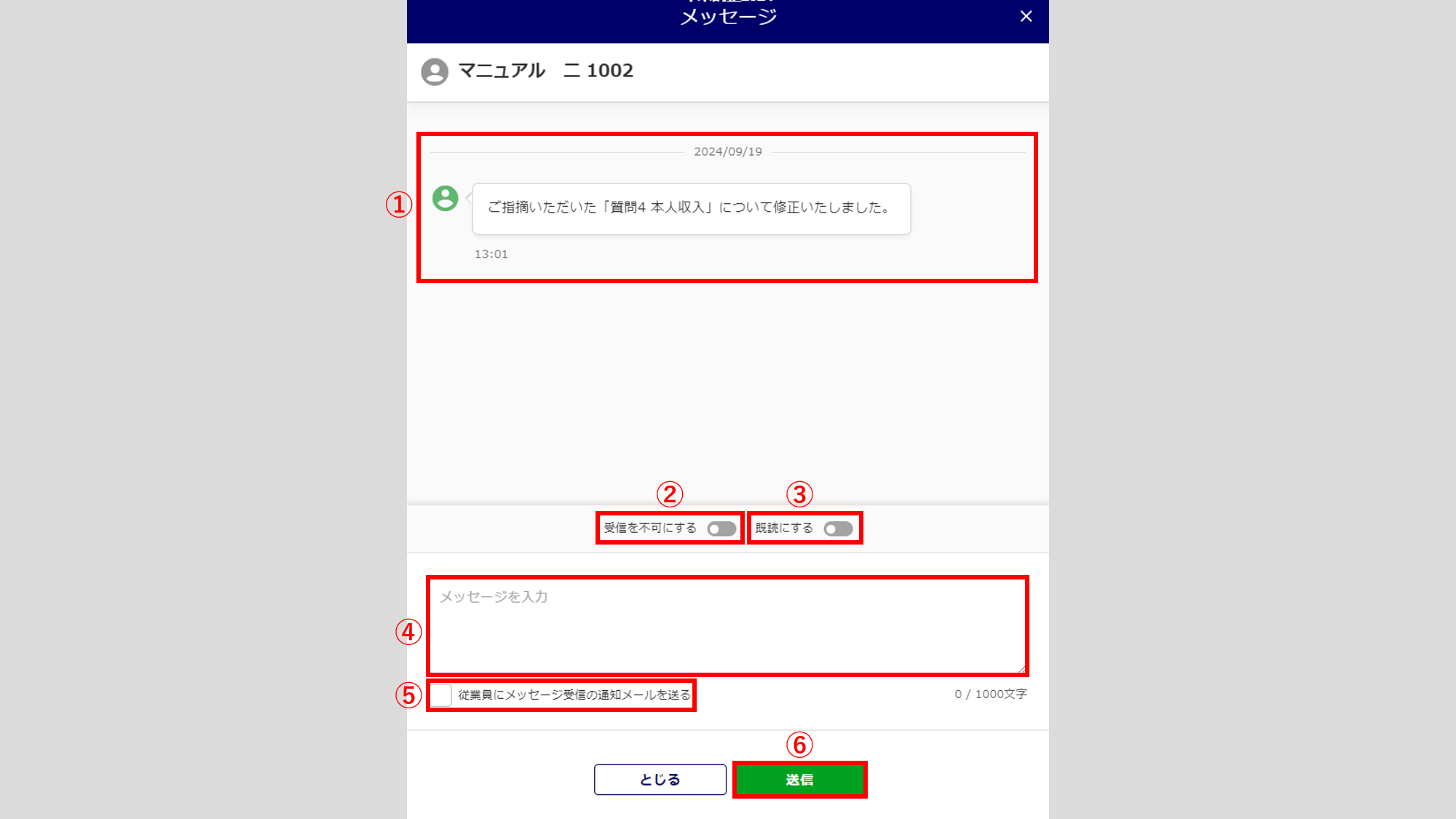
詳細情報の確認

2024年度変更点
・「タスク情報」内の「タスク状況」に[タスク状況履歴]が追加になりました。
従業員より提出された申告内容の詳細情報を確認します。[詳細情報]をクリックします。
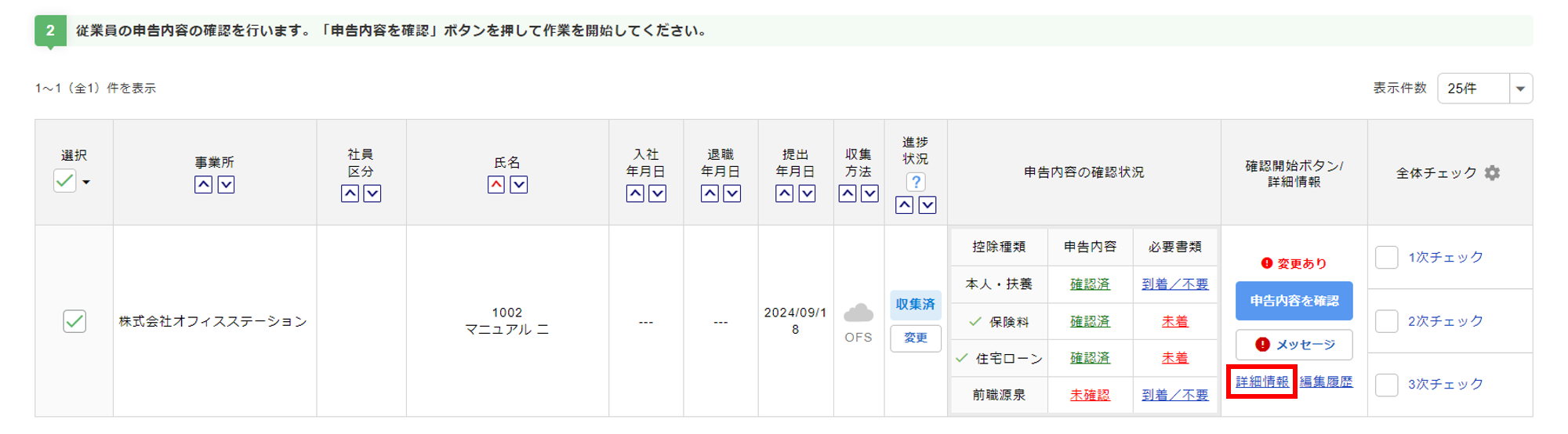
対象従業員情報、台帳情報、初期データ作成時の年末調整システム設定情報、タスク情報、質問回答状況、進捗状況、更新情報を確認できます。
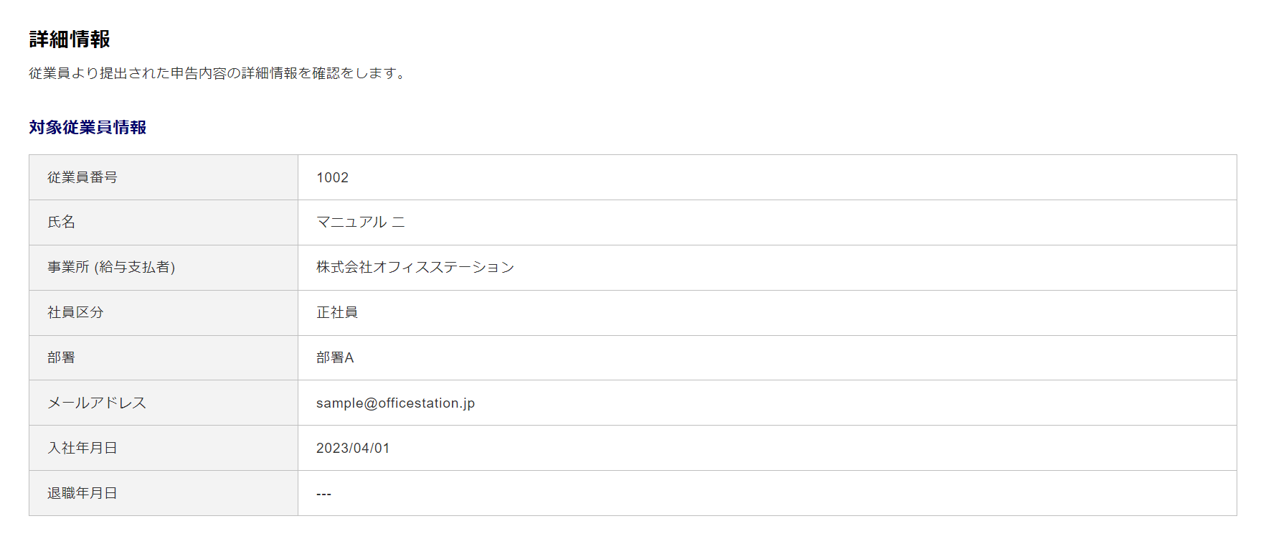
タスク情報を確認する場合、「タスク状況」の[タスク状況履歴]をクリックします。
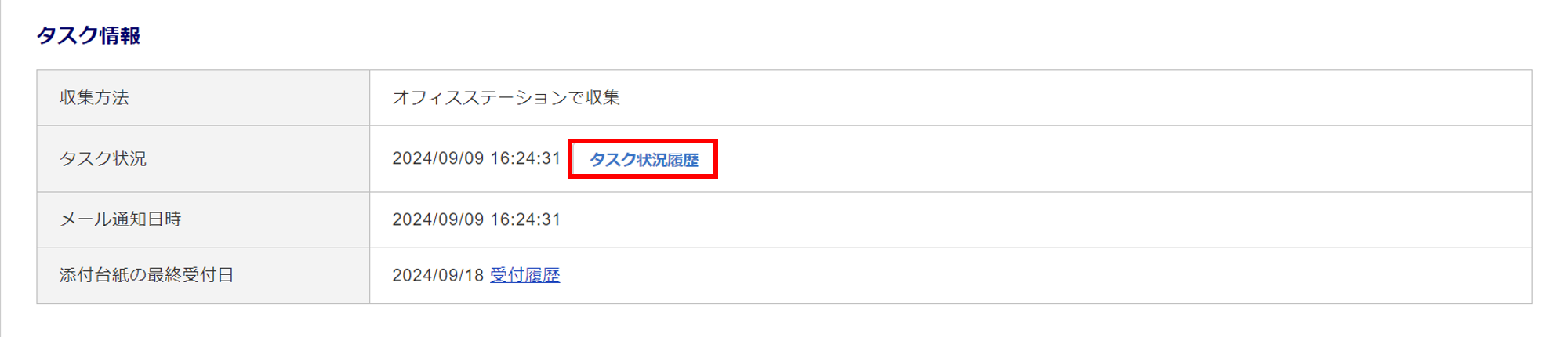
「タスク履歴」画面が開き、タスク状況を確認できます。
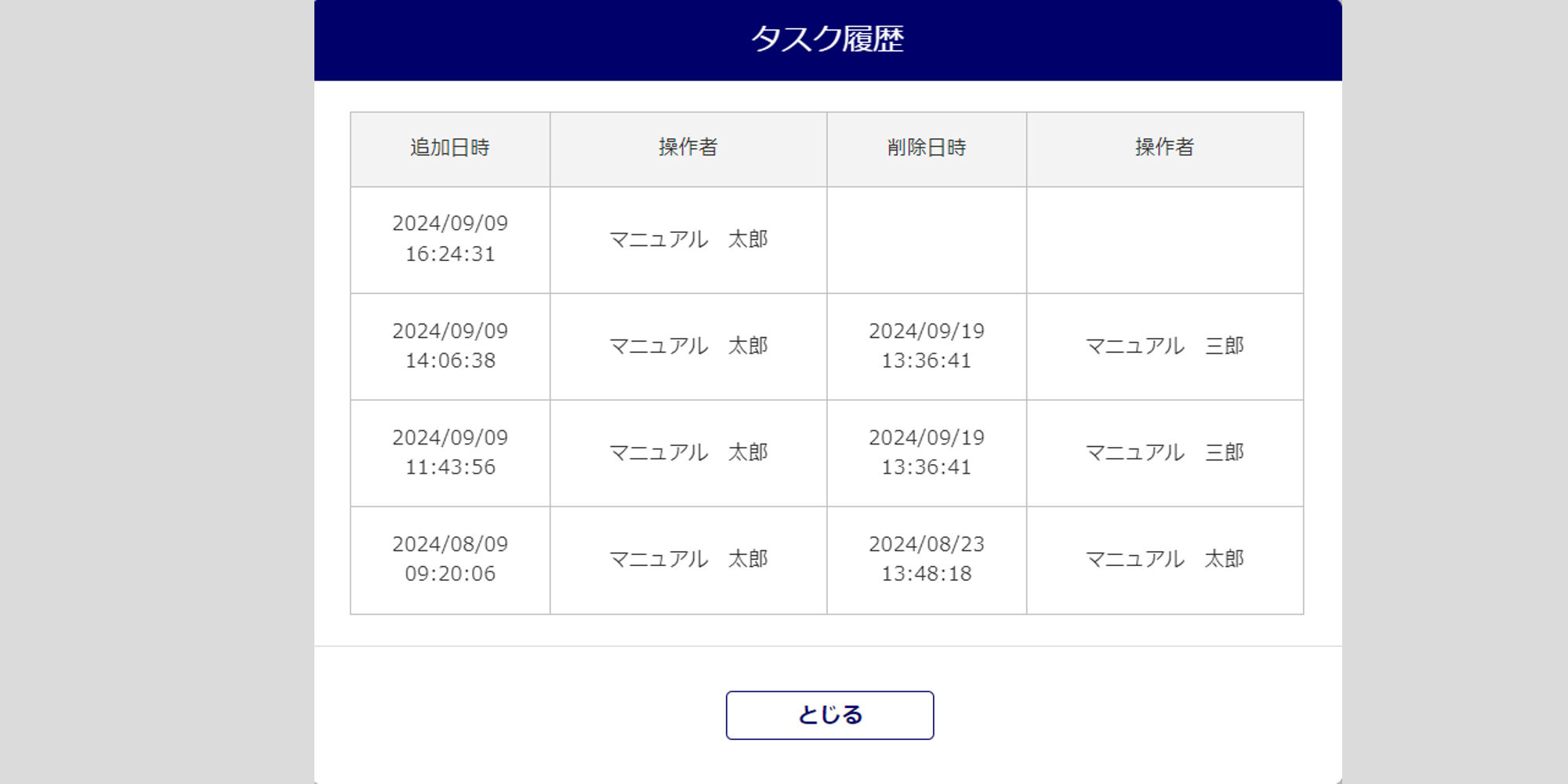
従業員の回答内容を確認する場合、「質問回答状況」の対象の質問の「回答済」をクリックします。
「質問14 住宅ローン控除」の「住宅情報が未入力でも添付画像を提出」を「許可する」に設定すると、従業員が住宅控除申告書や残高証明書の情報を入力しない状態でも必要書類の画像を提出できるようにできます。
※従業員が年末調整提出前に設定可能です。
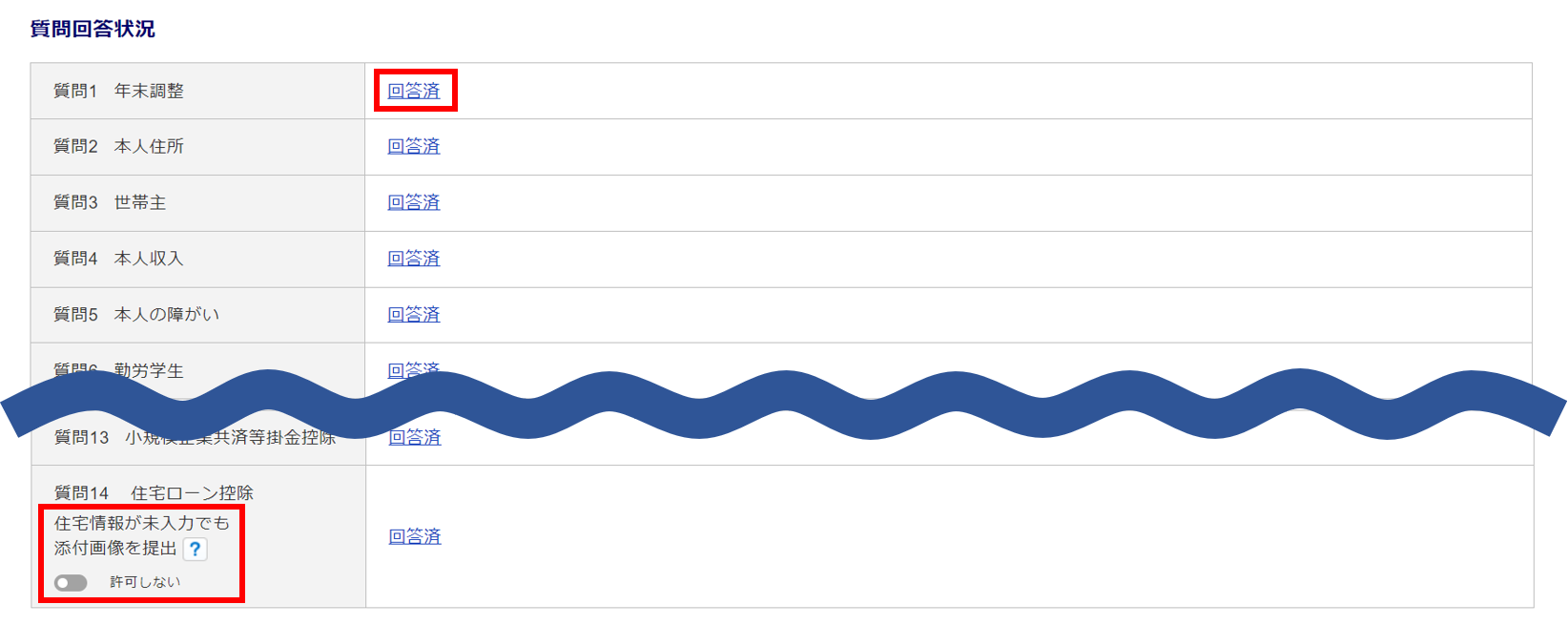
従業員が質問に回答した内容を確認できます。
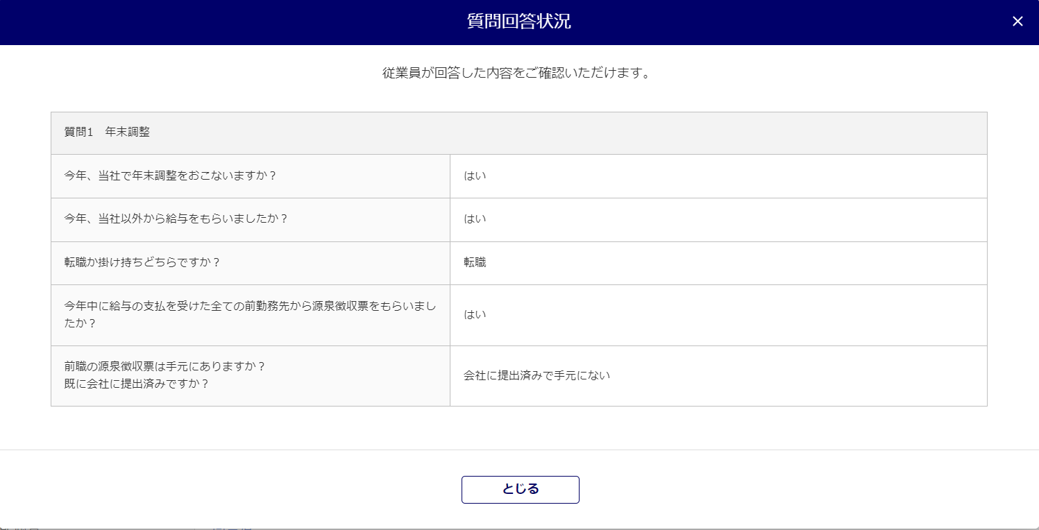
編集履歴の確認
年末調整の編集履歴を確認できます。
[編集履歴]をクリックします。
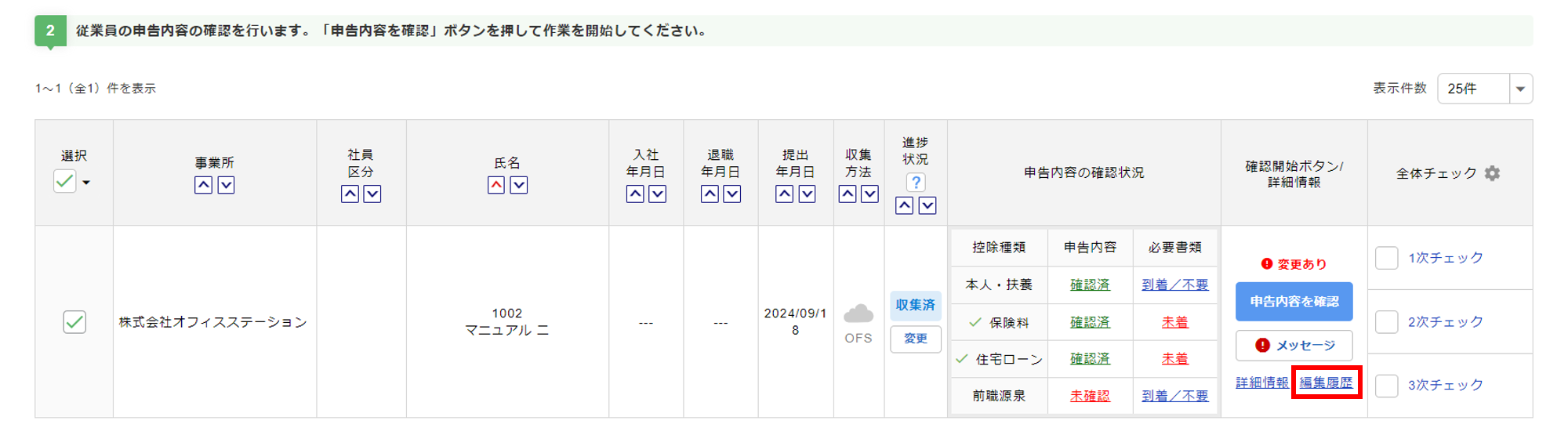
従業員が回答した履歴と管理者側で編集した履歴を確認できます。
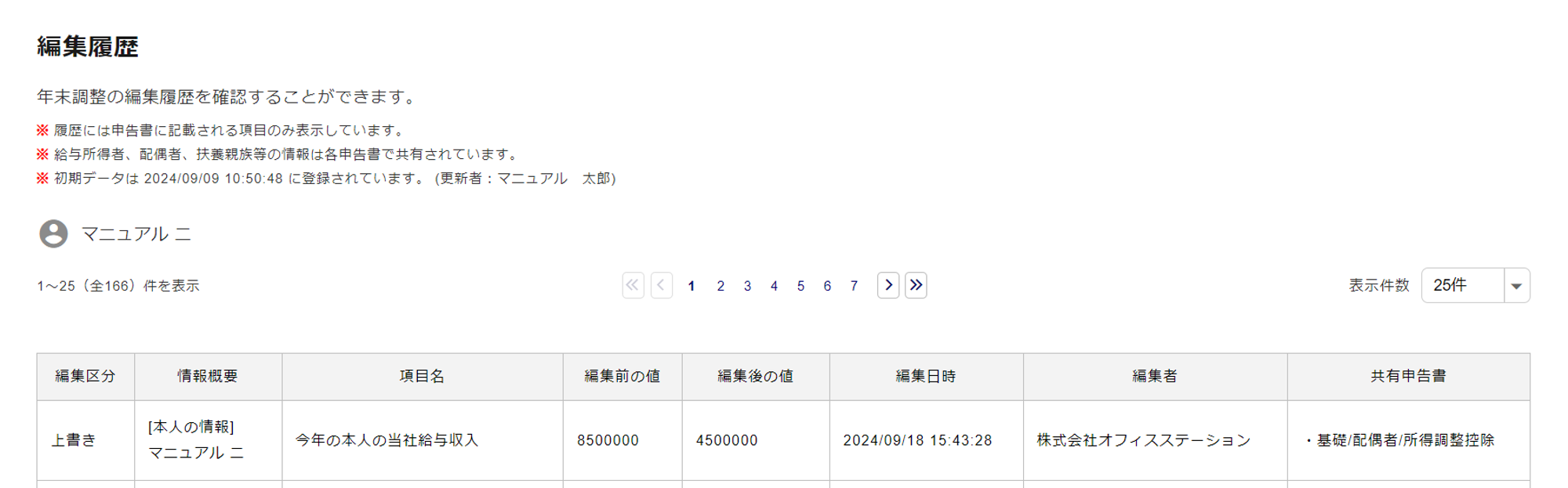
2.確認用ファイル出力
申告データを各種の確認用ファイルに出力します。
確認用ファイルの選択・出力
確認用ファイルに情報を出力する従業員もしくは、全従業員の「選択」列にチェックをつけ、[確認用ファイル出力]をクリックします。[対象者選択]から、一括での選択も可能です。
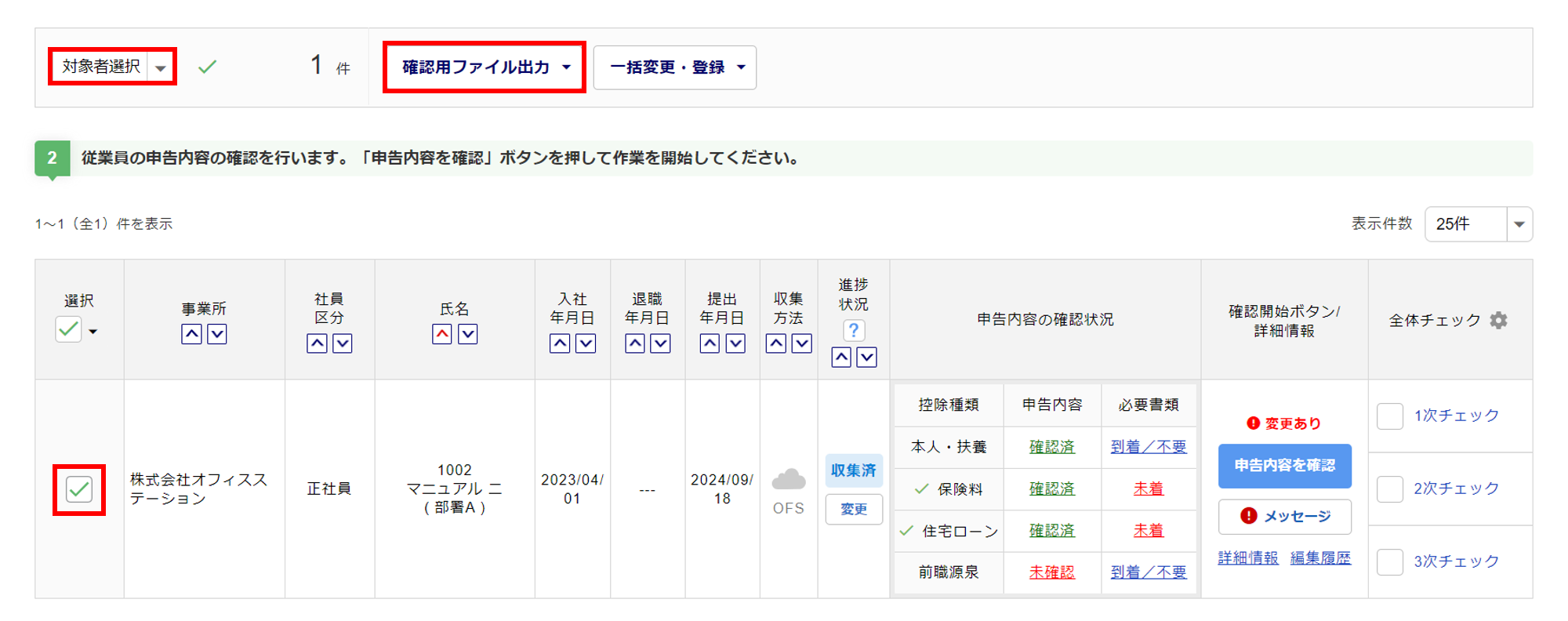
「出力形式の選択」をプルダウンから選択し、[出力]をクリックします。
各ファイルごとに出力ウィンドウが表示されますので、各項目を設定しファイルを出力します。
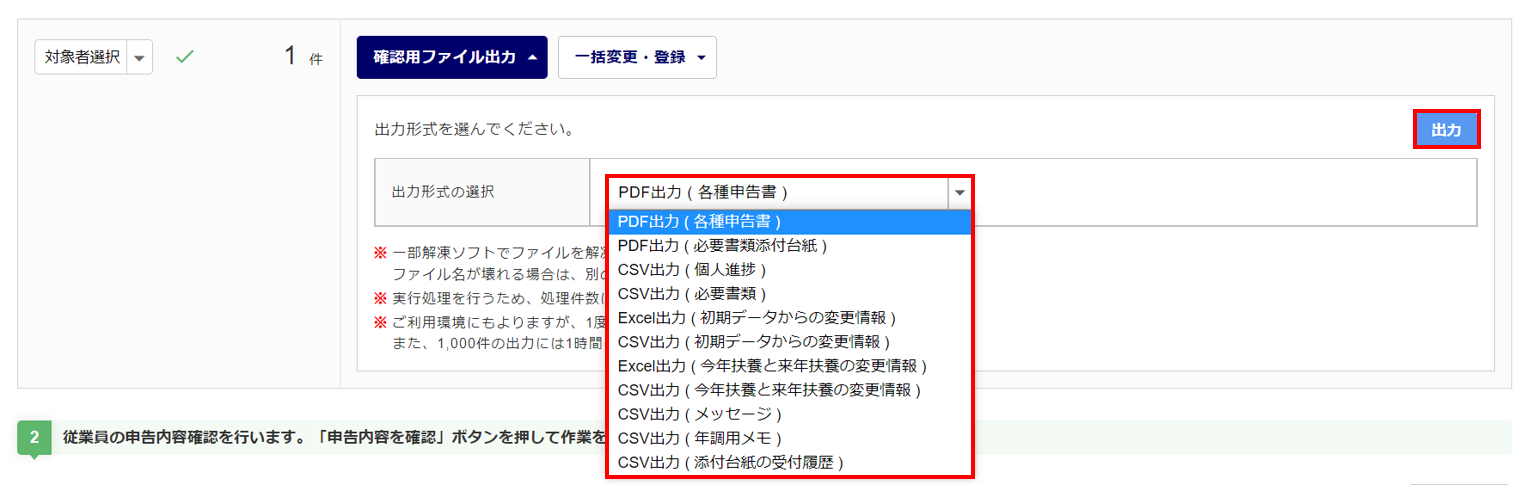
確認用ファイルの出力完了時に操作者のメールアドレスが登録されている場合は、登録メールアドレス宛に完了通知メールが送信されます。
差出元のメールアドレスは「no-reply@officestation.jp」、メールの件名は「従業員の申告データの確認 (出力形式の選択で選択した形式)」です。
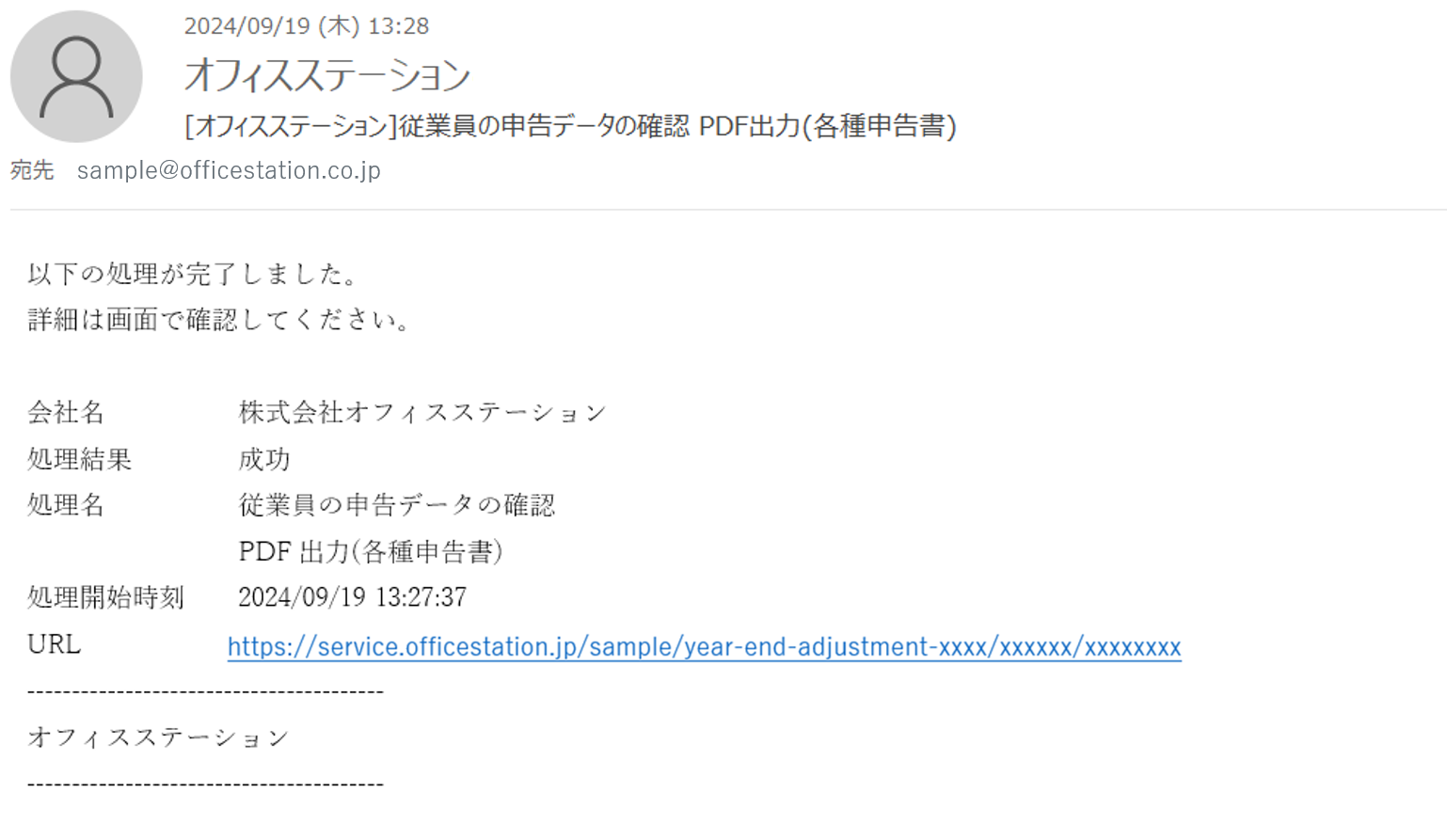
出力完了後、「出力状況」欄は、「出力形式の選択」で選択した出力形式ごとに表示します。[ダウンロード]を
クリックすると、出力したファイルをPCに保存します。
出力したファイルを削除する場合、「削除」列にある[✖]をクリックします。
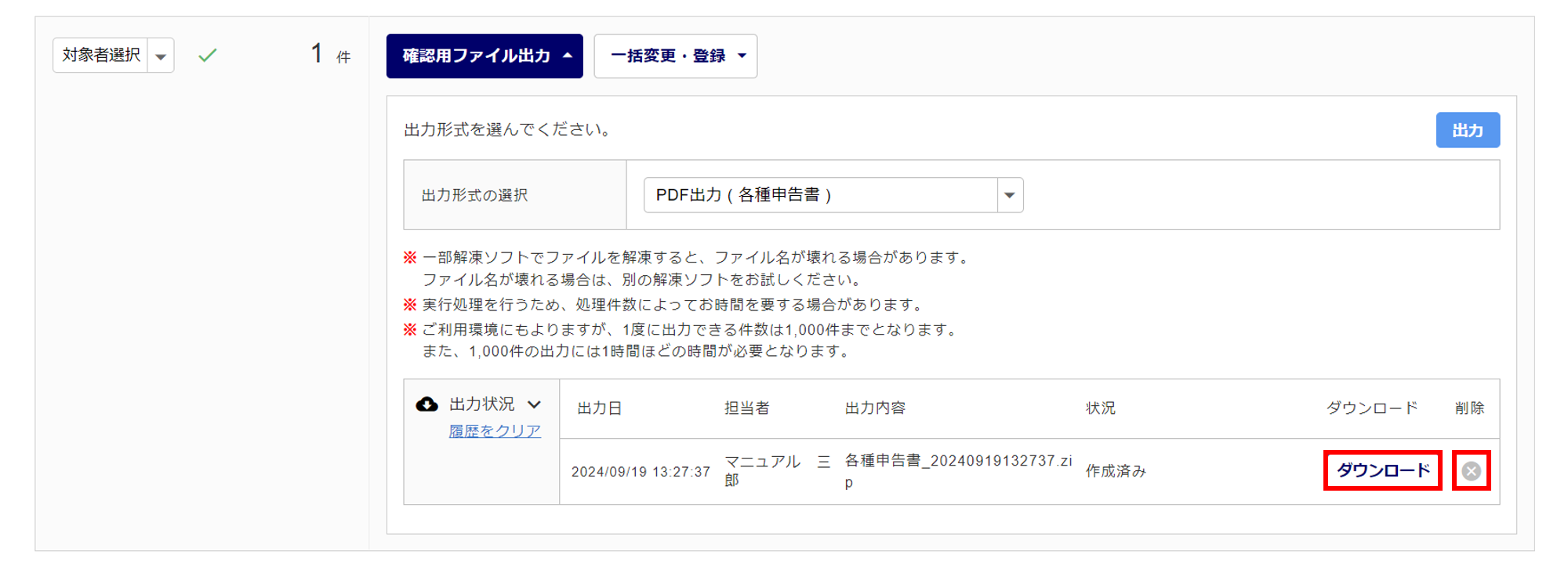
各確認用ファイルについて
PDF出力(各種申告書)

2024年度変更点
・今年は「令和6年分」、来年は「令和7年分」の申告書を出力するように変更しました。
・「基礎控除、配偶者控除、所得金額調整控除申告書」を「令和6年分 給与所得者の基礎控除申告書 兼 給与所得者の配偶者控除等申告書 兼 年末調整
に係る定額減税のための申告書 兼 所得金額調整控除申告書」で出力するように変更になりました。
・「令和6年分 給与所得者の基礎控除申告書 兼 給与所得者の配偶者控除等申告書 兼 年末調整に係る定額減税のための申告書 兼 所得金額調整控除
申告書」に定額減税対象を判別する項目が追加になりました。
「今年扶養控除申告書」「来年扶養控除申告書」「保険料控除申告書」「基礎控除、配偶者控除、所得金額調整控除申告書」に、申告内容を反映して出力します。
各項目を選択し、[はい]をクリックします。
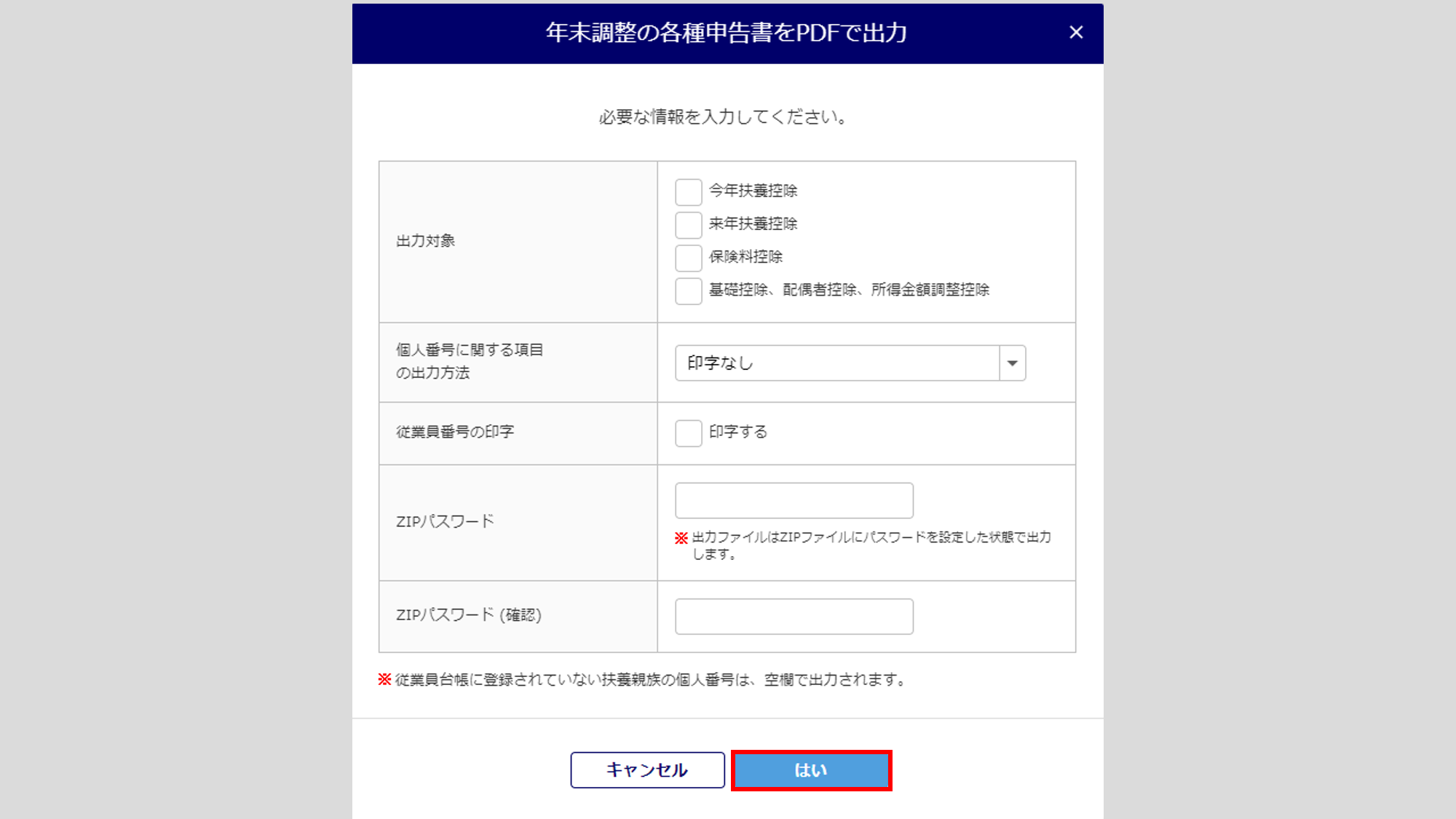
注意点
- ・「個人番号に関する項目の出力方法」は、「印字なし」、「「提供済の個人番号と相違ない」と印字」、
「個人番号を出力」から選択可能です。
※「個人番号を出力」は、オフィスステーション マイナンバーまたはオフィスステーション 労務のご契約が
必要です。
・「従業員番号の印字」にチェックをつけると、各種申告書の右下に「従業員番号:NNNNN」と印字します。
・「ZIPパスワード」「ZIPパスワード(確認)」を設定すると、パスワード付でファイル作成をします。
PDF出力(必要書類添付台紙)
従業員が必要書類の原本を提出する際に使用する添付台紙をPDFで出力します。
※「進捗状況」が、「未収集」「差戻し」「受付終了」以外のステータスの場合は、申告内容を反映した必要書類
添付台紙を出力します。
出力する形式をプルダウンから選択し、[はい]をクリックします。
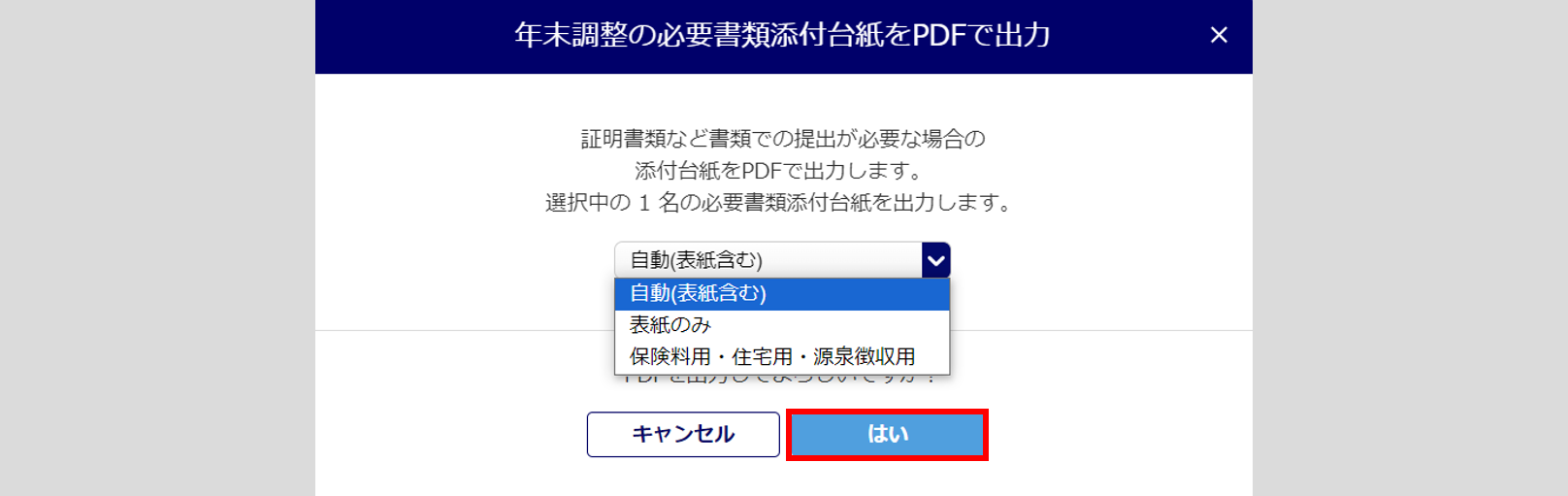
CSV出力(個人進捗)
従業員ごとの年末調整の進捗状況を出力します。
[はい]をクリックします。
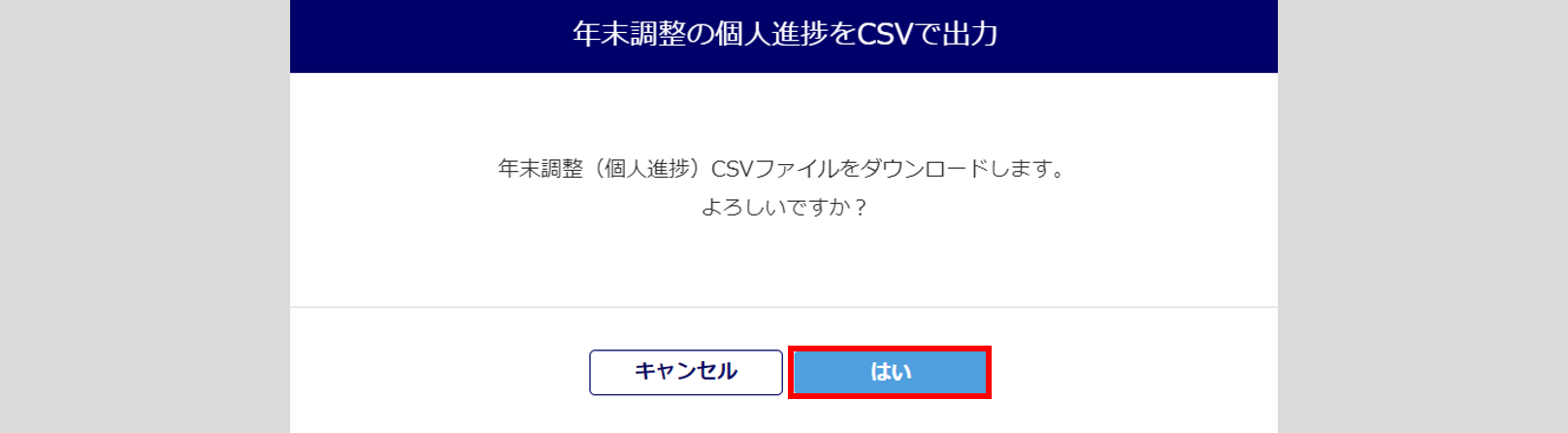
CSV出力(必要書類)
従業員ごとに、提出が必要な書類と到着状況を出力します。
[はい]をクリックします。
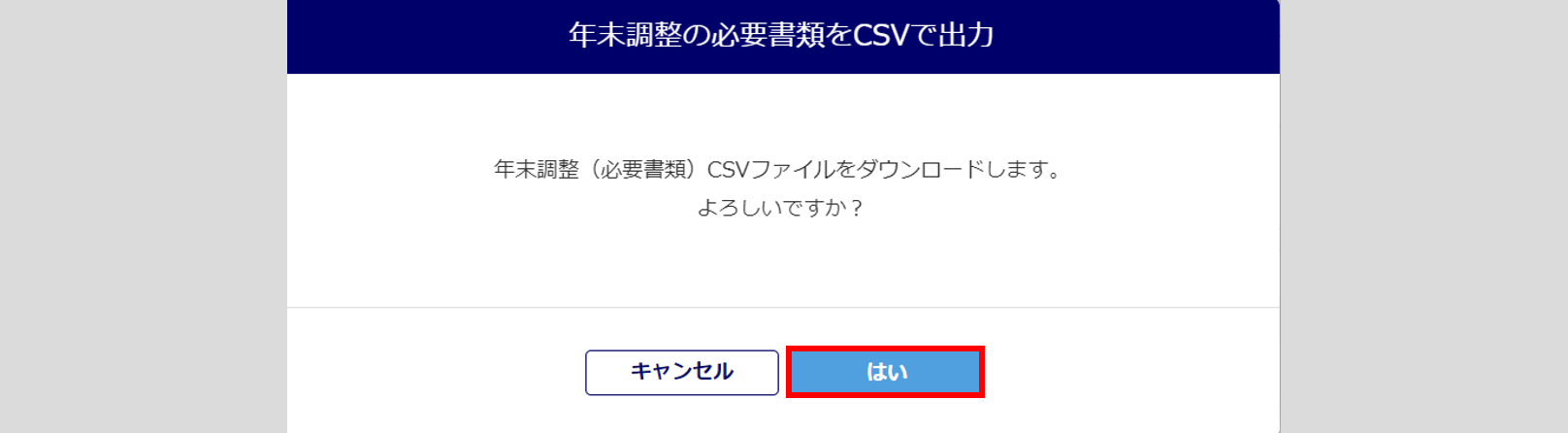
Excel出力・CSV出力(初期データからの変更情報)

2024年度変更点
・「選択人数」から「出力項目選択」へ変更になりました。
・「出力項目選択」から出力時に必要な項目を選択できるようになりました。
初期データの年末調整データと従業員が回答した申告内容で差分がある情報を出力します。
※出力対象に選択しても、差分がない従業員の情報は出力しません。
「対象」をプルダウンから選択します。
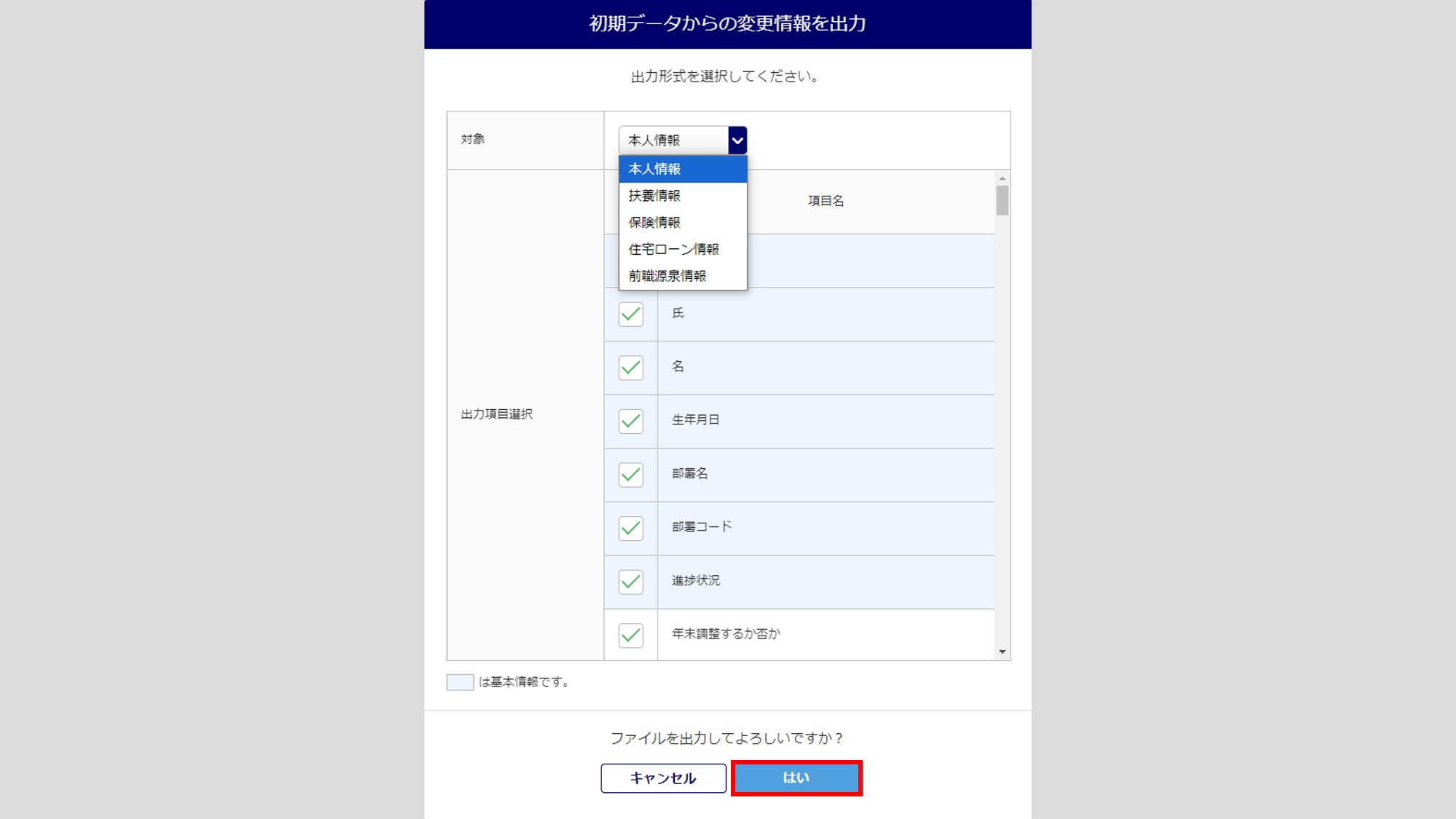
「出力項目選択」から必要な項目をチェックし、[はい]をクリックします。
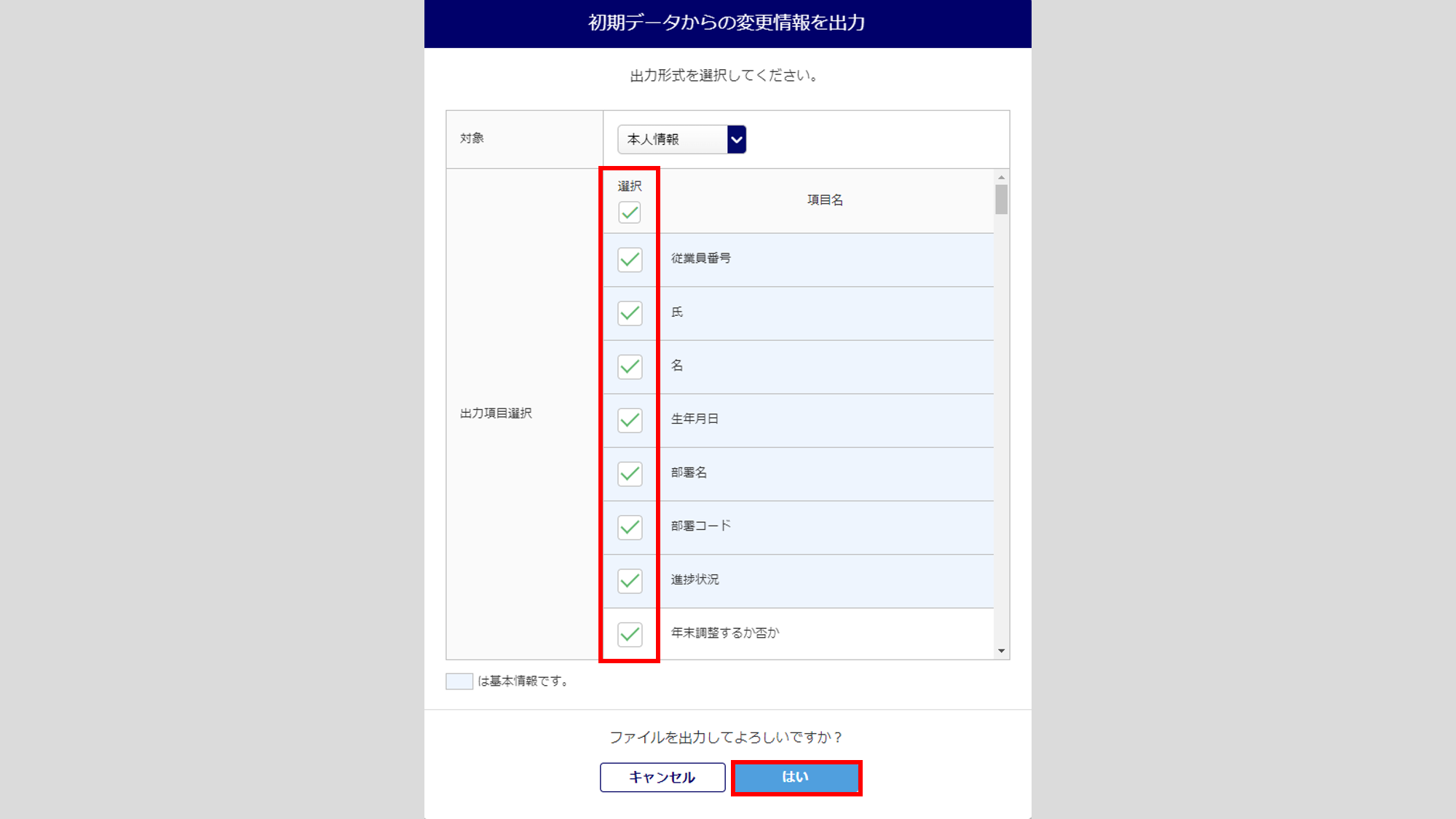
「出力形式の選択」に「 Excel出力(初期データからの変更情報) 」または「CSV出力(初期データからの変更情報)」を選択した時に表示される[?]をクリックすると、「変更情報の記載について」を確認できます。
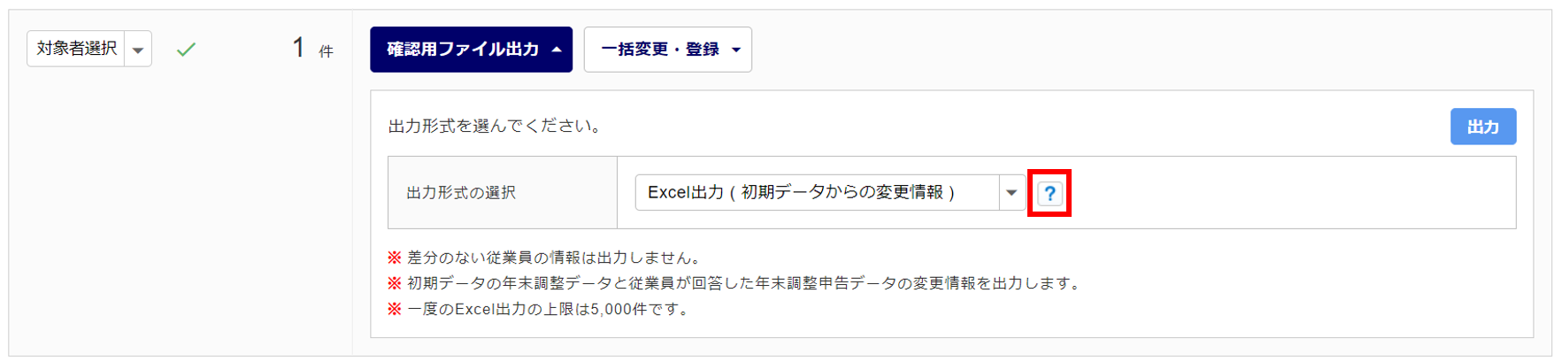
Excel出力・CSV出力(今年扶養と来年扶養の変更情報)

2024年度変更点
・「出力項目選択」が追加になりました。
・「出力項目選択」から出力時に必要な項目を選択できるようになりました。
今年扶養と来年扶養で申告内容に差分がある情報を出力します。
※出力対象に選択しても、差分がない従業員の情報は出力しません。
「出力項目選択」から必要な項目をチェックし、[はい]をクリックします。
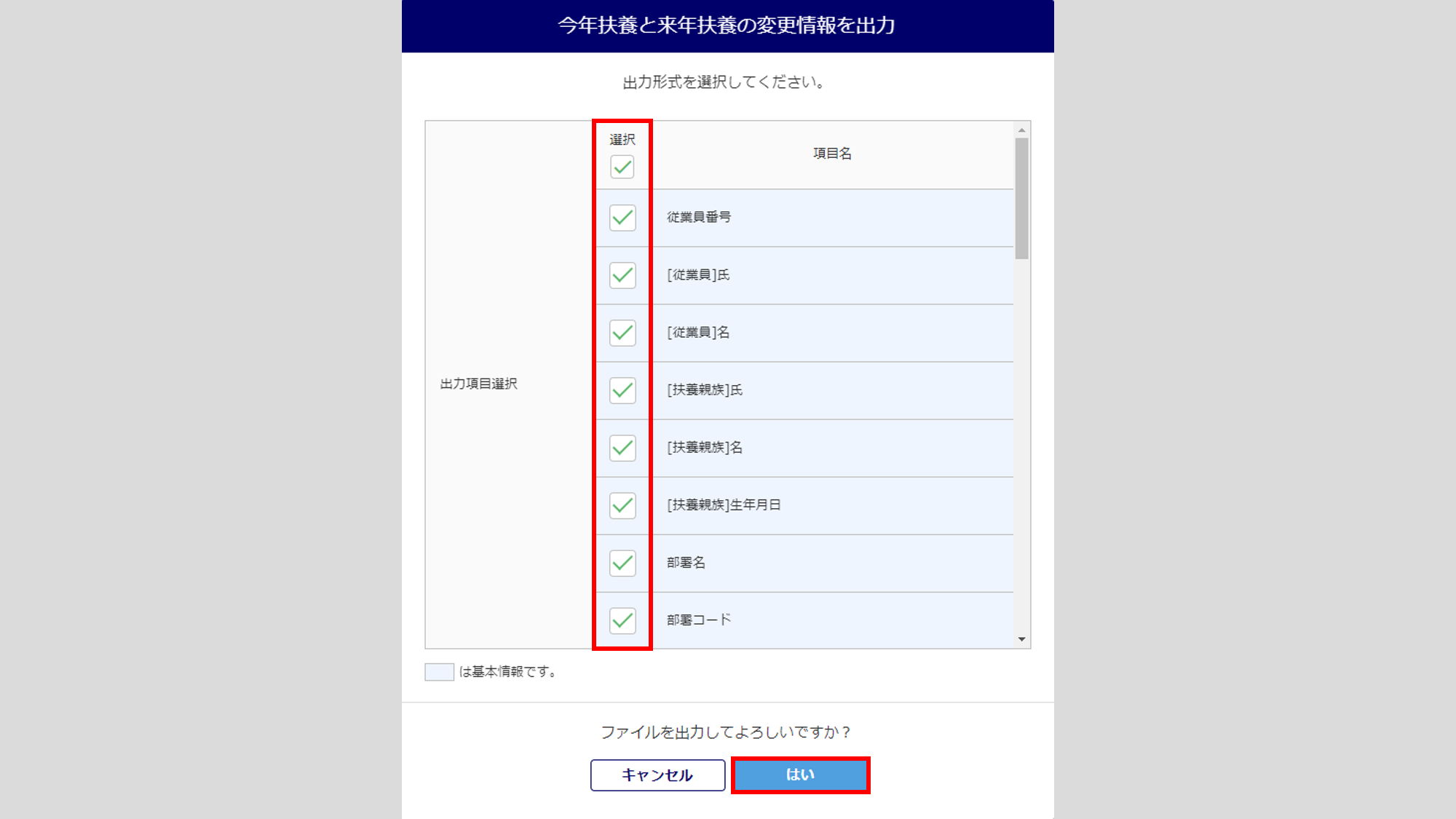
「出力形式の選択」に「 Excel出力(今年扶養と来年扶養の変更情報) 」または「CSV出力(今年扶養と来年扶養の変更情報)」を選択した時に表示される[?]をクリックすると、「変更情報の記載について」を確認できます。
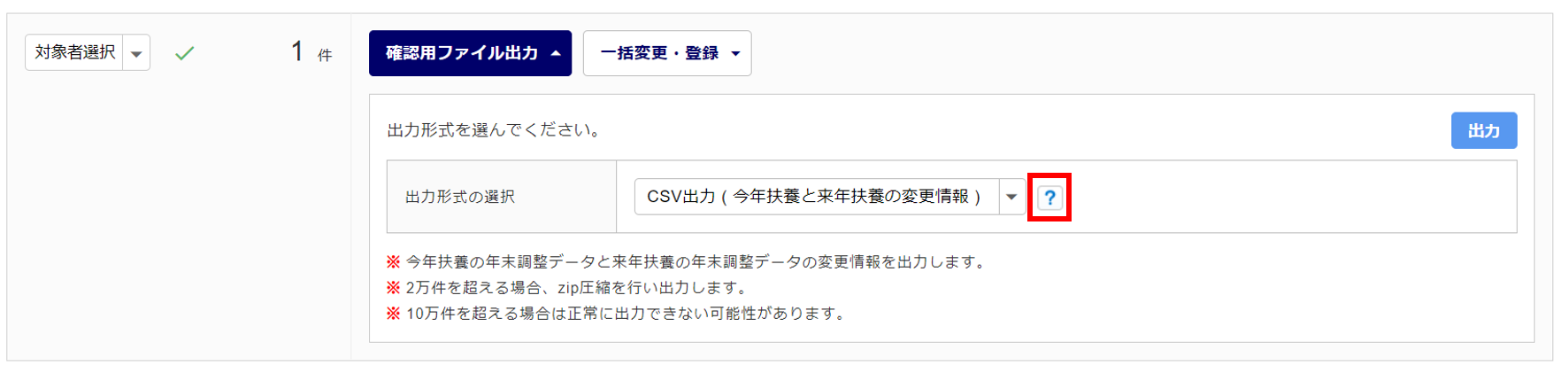
CSV出力(メッセージ)
従業員とのメッセージの内容を一覧に出力します。
[はい]をクリックします。
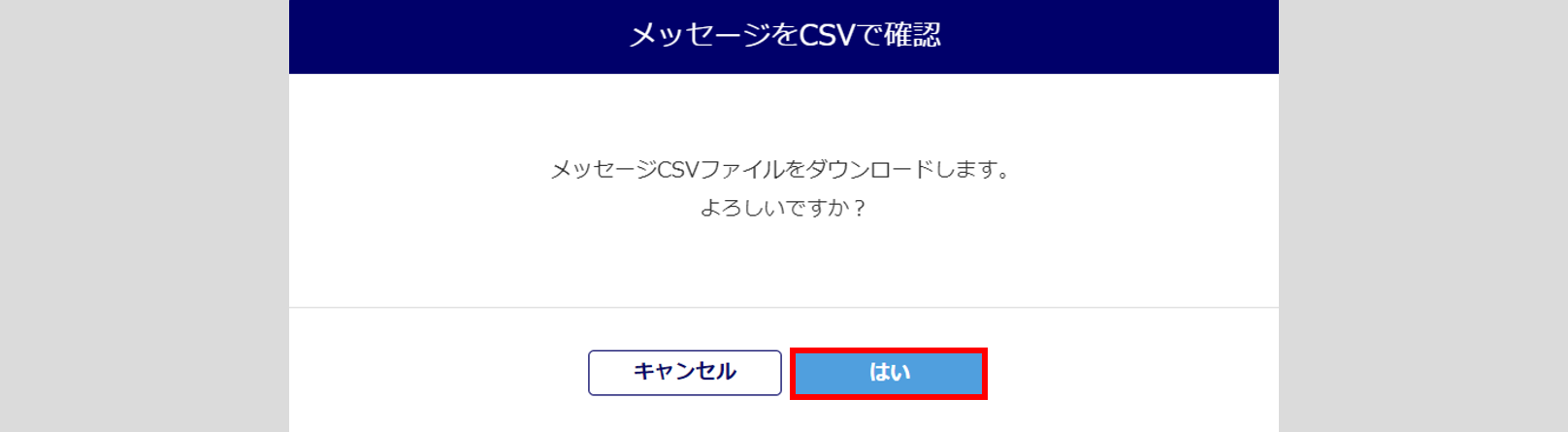
CSV出力(年調用メモ)
登録している年調用メモを一覧に出力します。
[はい]をクリックします。
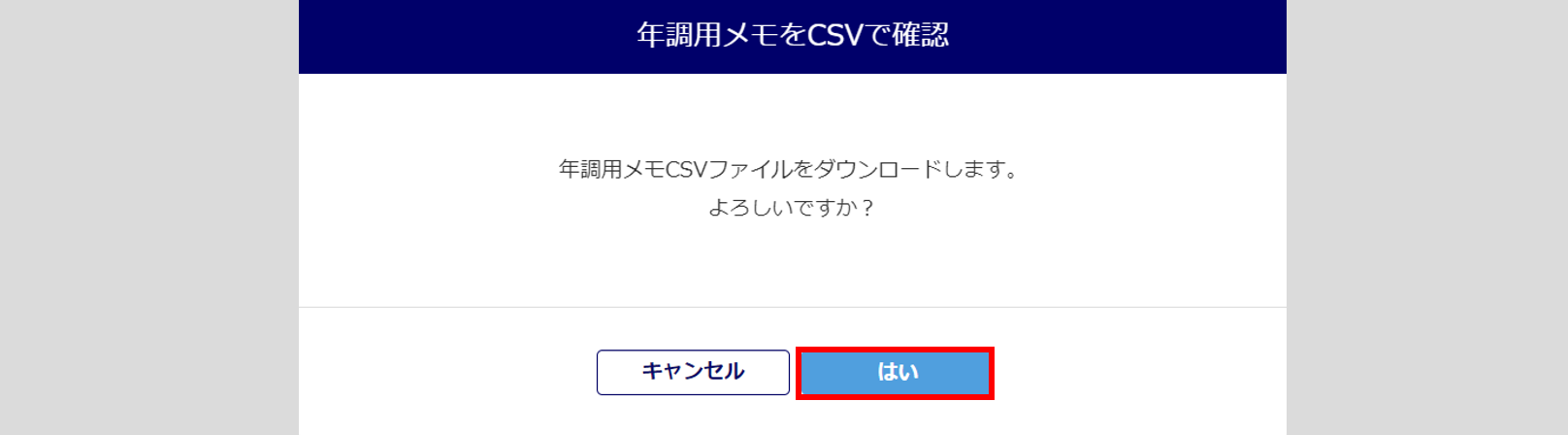
CSV出力(添付台紙の受付履歴)
添付台紙の受付日を一覧に出力します。
削除済みタスクの受付履歴も出力する場合は、チェックをつけ、[はい]をクリックします。
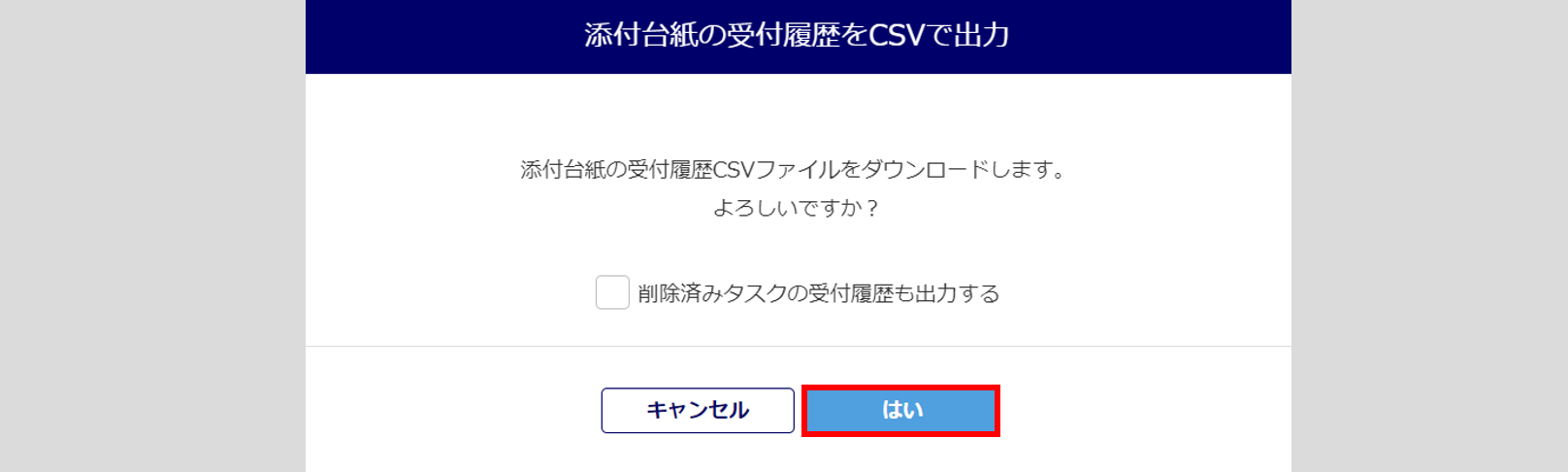
3.一括変更・登録
進捗状況や確認状況の一括変更と年調用メモの一括登録をおこないます。
進捗状況一括変更
年末調整タスクの「進捗状況」を対象従業員に対して一括で変更します。
進捗状況を変更する従業員の「選択」列にチェックをつけ、[一括変更・登録]>[進捗状況一括変更]をクリックします。[対象者選択]から、一括での選択も可能です。
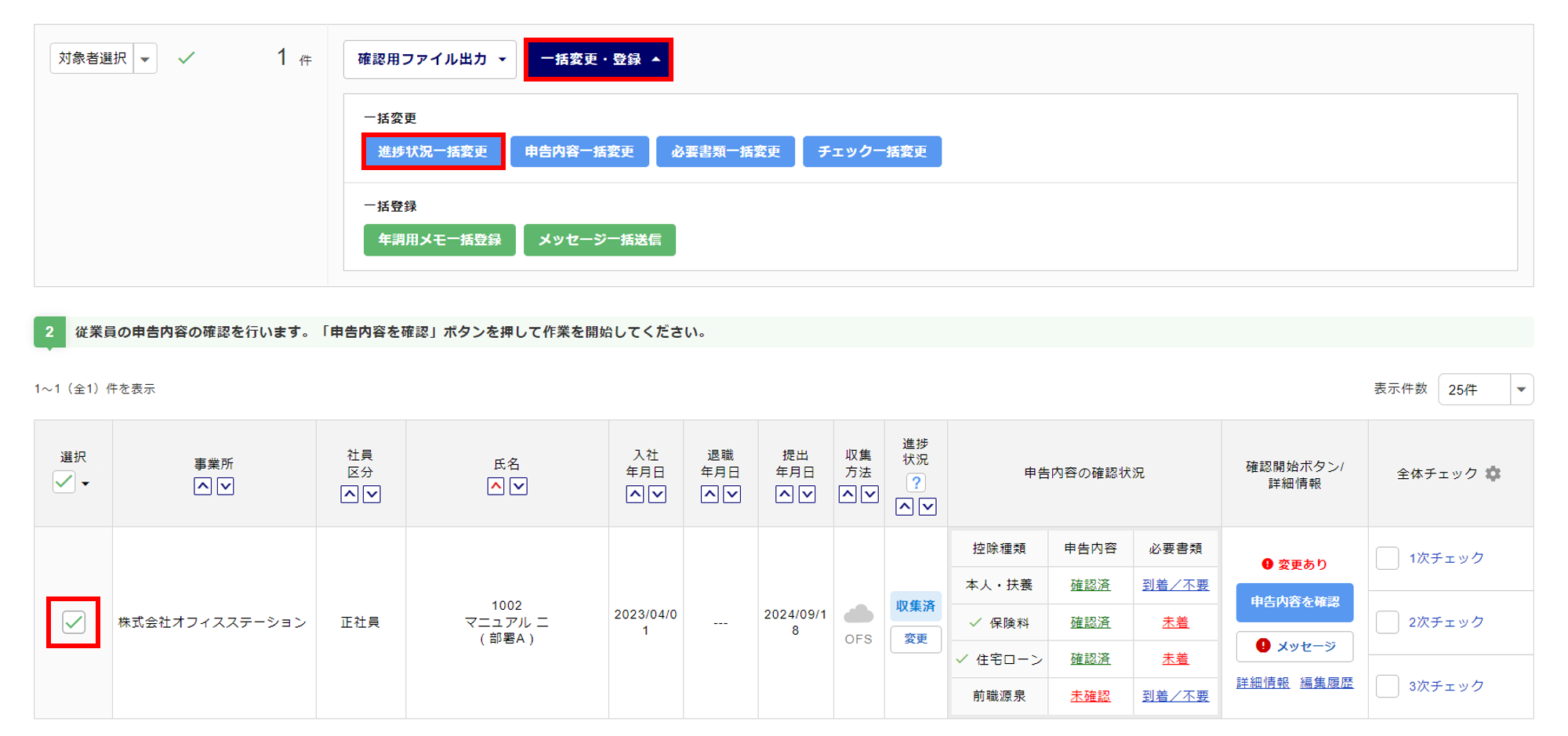
「進捗ステータス」をプルダウンから選択し、[はい]をクリックします。
従業員一覧の「進捗状況」下に表示される[変更]からは、従業員ごとに変更できます。
例として、「年末調整 対象/対象外の変更」「受付終了へ変更」は下記で説明します。
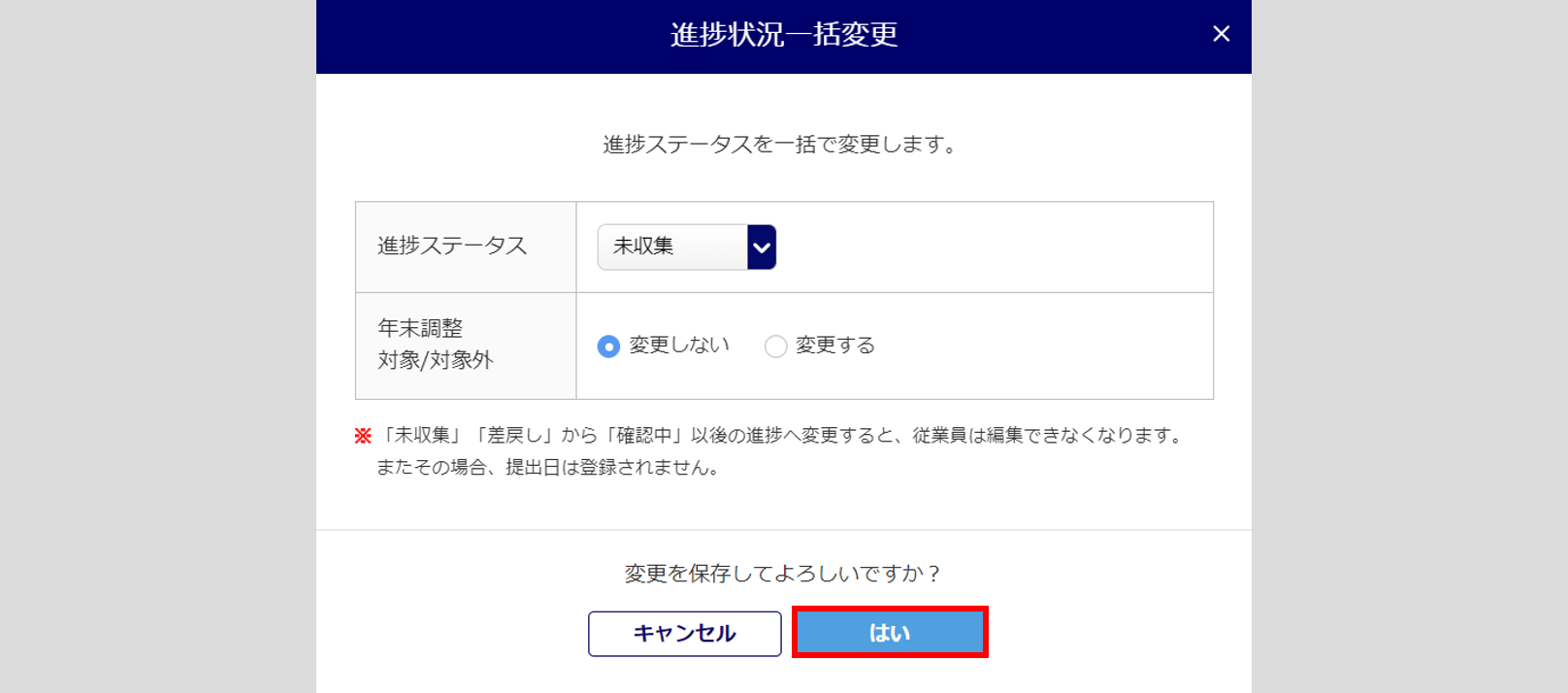
注意点
- 「未収集」「差戻し」から「確認中」以後の進捗へ変更すると、従業員は編集できなくなります。
またその場合、従業員一覧にある「提出日」は登録されません。
年末調整 対象/対象外の変更
年末調整の対象から外す場合、または、対象に戻す場合は、「年末調整 対象/対象外」に「変更する」を選択します。下に「年末調整対象外」が表示されます。
年末調整の対象から外す場合、「年末調整対象外」にチェックをつけます。横に「来年扶養入力」が表示されるので、来年分の扶養控除申告書の情報が必要であれば、「来年扶養入力」にチェックをつけ、[はい]をクリックします。
年末調整の対象に戻す場合、「年末調整対象外」にチェックをつけず、[はい]をクリックします。
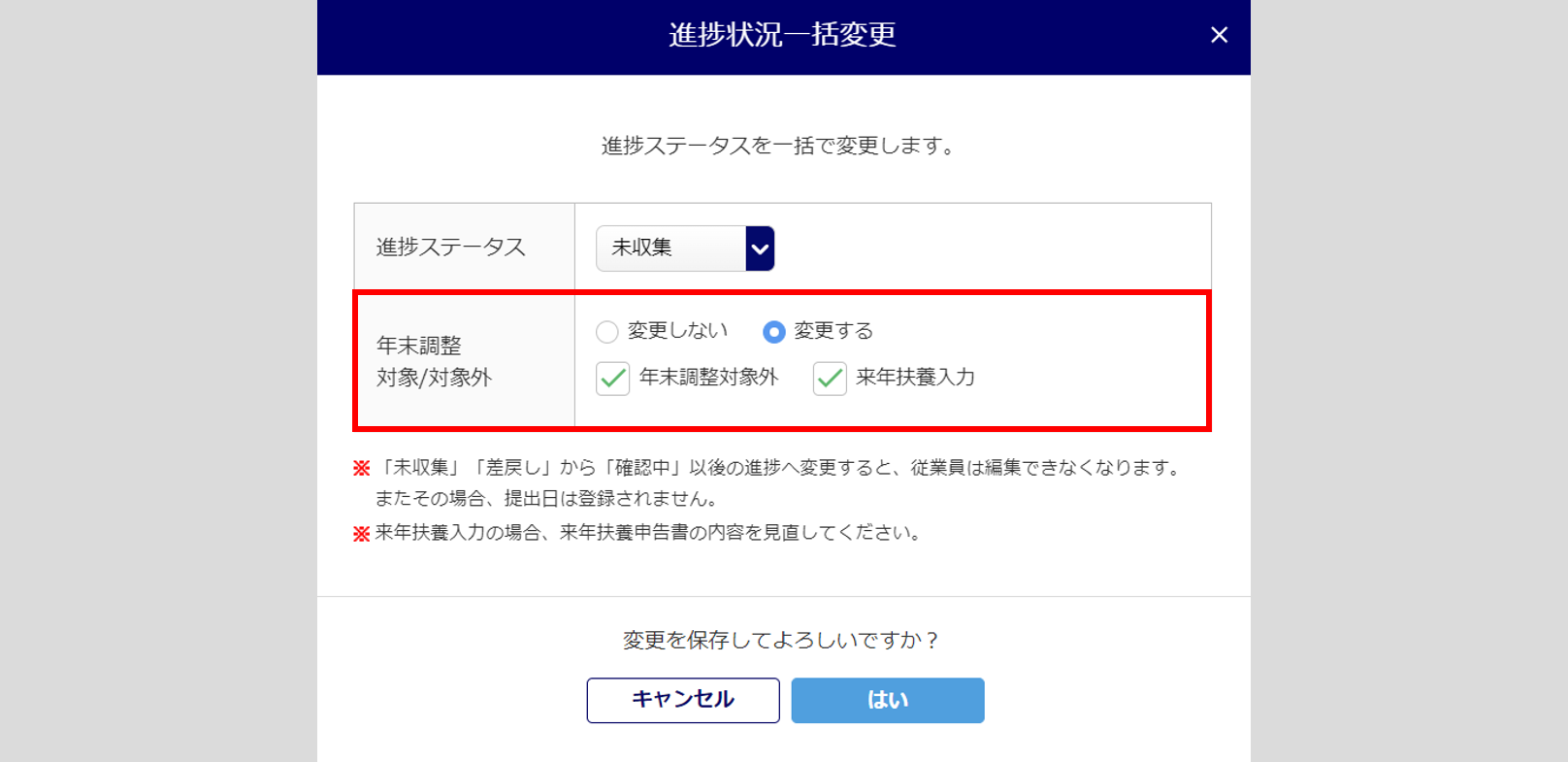
注意点
- 年末調整対象外とした場合も、初期データやタスク発行情報、一覧への表示などは消えません。
年末調整を会社でおこなわない対象者としてオフィスステーションで管理することができます。
年末調整の対象から外した場合、「申告内容確認状況」に「管理者による年調不要」と表示します。
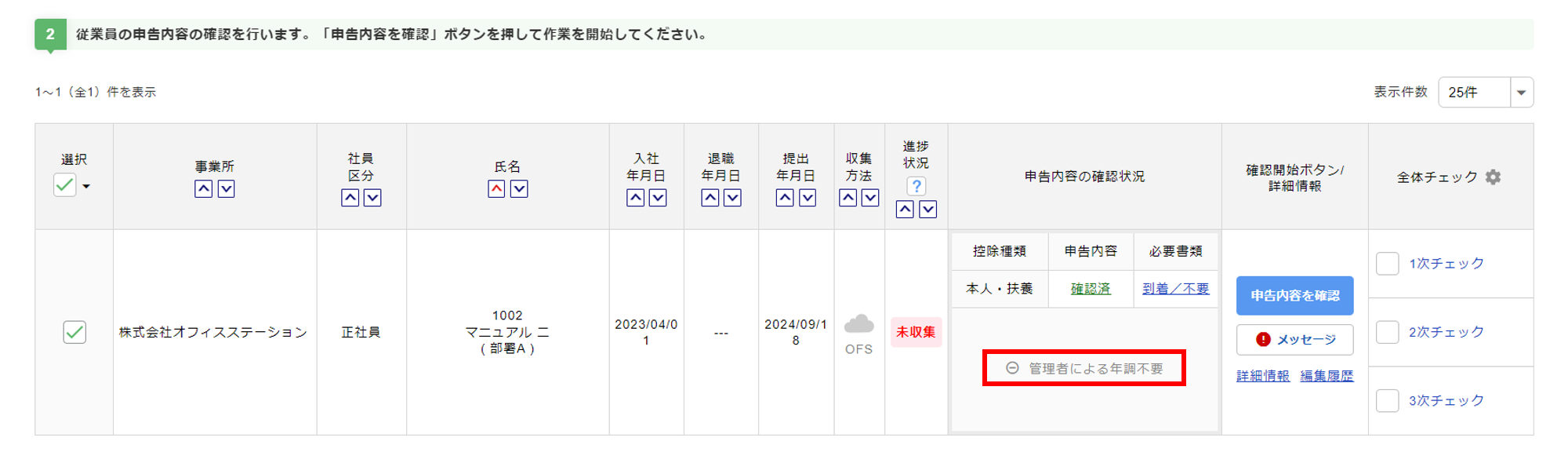
従業員が、年末調整をおこなわないと回答した場合、「申告内容確認状況」に「質問1 年末調整」で回答した内容を表示します。![]()
※年末調整システム設定で、「年末調整を提出しない場合の理由回収」を「回収しない」に設定している場合は、
「従業員による年調不要(その他)」を表示します。
2024年度変更点
・「申告内容確認状況」の「従業員による年調不要」が「従業員による年調不要(その他)」へ名称が変更になりました。
・「申告内容確認状況」で「従業員による年調不要」の理由を表示するように変更になりました。
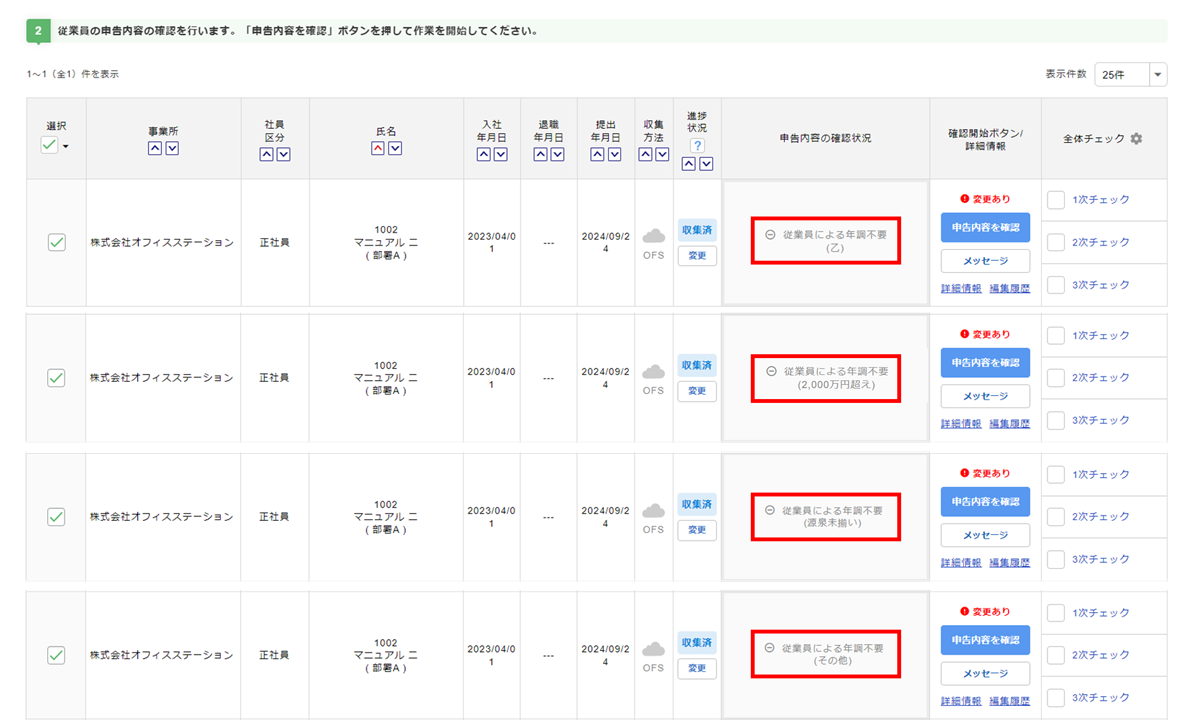
受付終了へ変更
会社で決めた提出期限に従業員からの提出を受付終了する場合、「進捗ステータス」に「受付終了」を選択、「マイページ用メッセージ」を入力し、[はい]をクリックします。
また、受付終了としたことを従業員へメールで通知する場合は、「メール通知」に「通知する」を選択します。
※メッセージの入力は任意です。
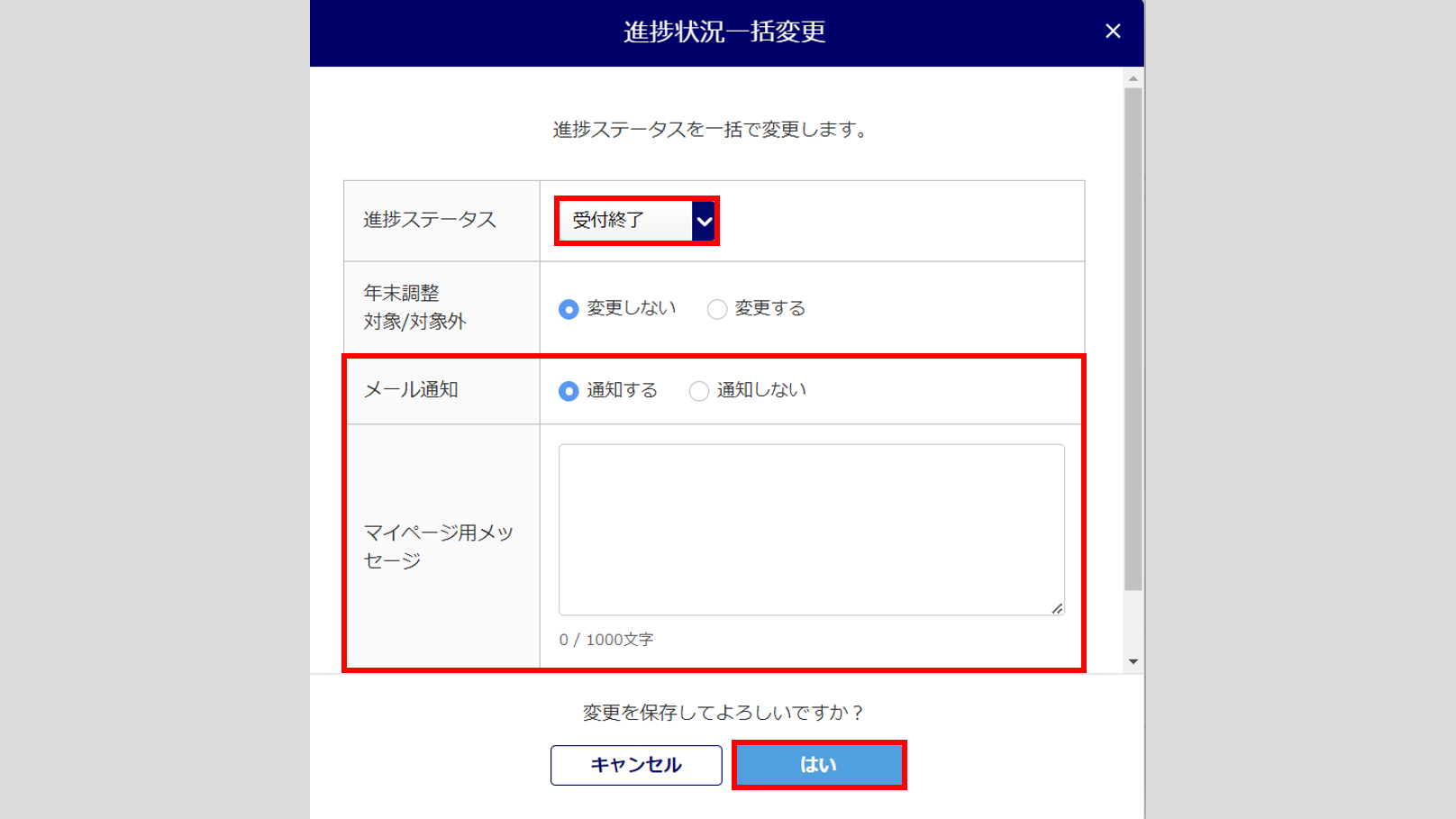
申告内容一括変更
年末調整タスクの「申告内容」の確認状況を対象従業員に対して一括で変更します。
申告内容の確認状況を変更する従業員の「選択」列にチェックをつけ、[一括変更・登録]>[申告内容一括変更]をクリックします。[対象者選択]から、一括での選択も可能です。
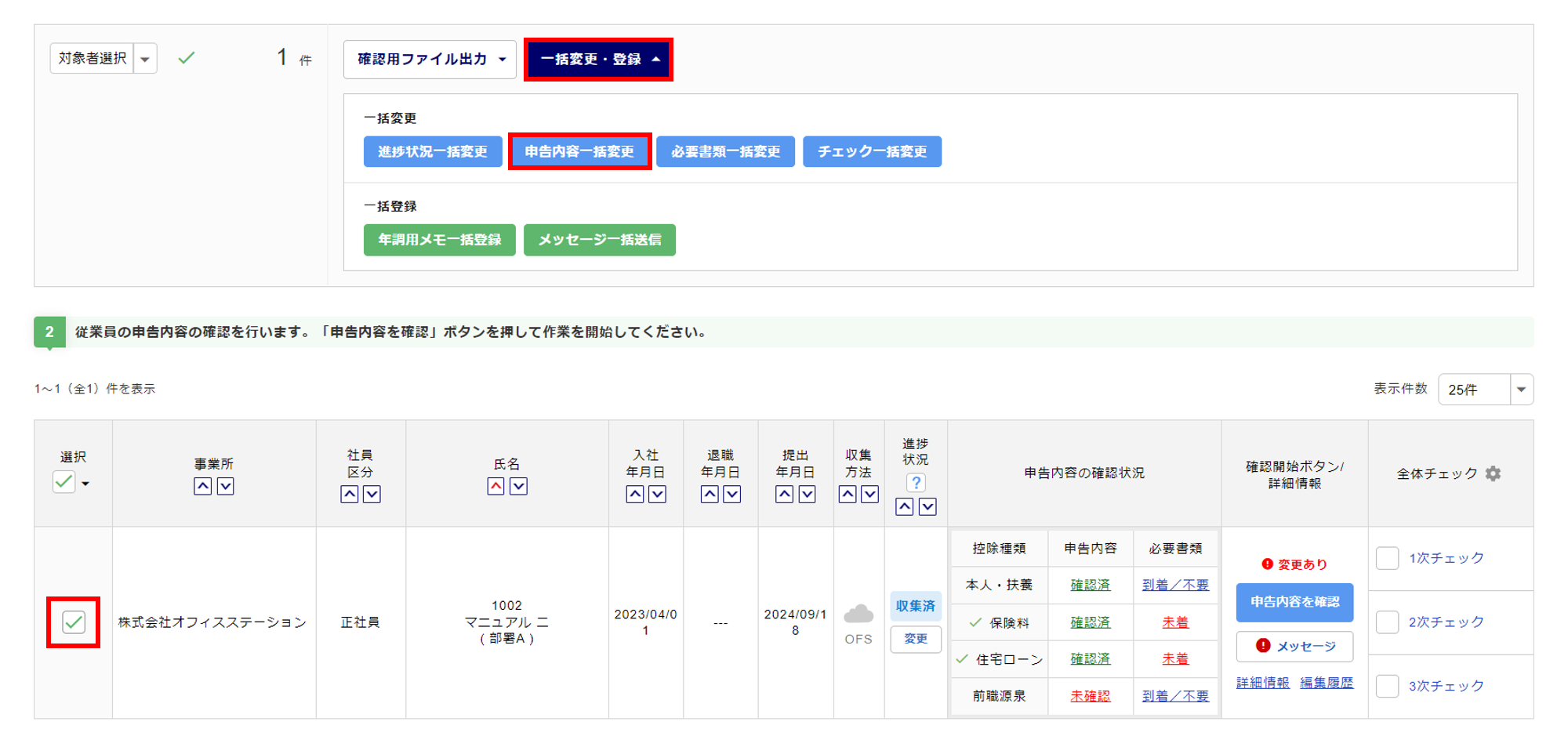
申告内容の確認状況を変更する「対象申告書」にチェックをつけ、「申告内容の確認」をプルダウンから選択し、[はい]をクリックします。
※申告内容の確認状況を変更しても、進捗状況は自動で「確認済」や「確認中」に変更されません。
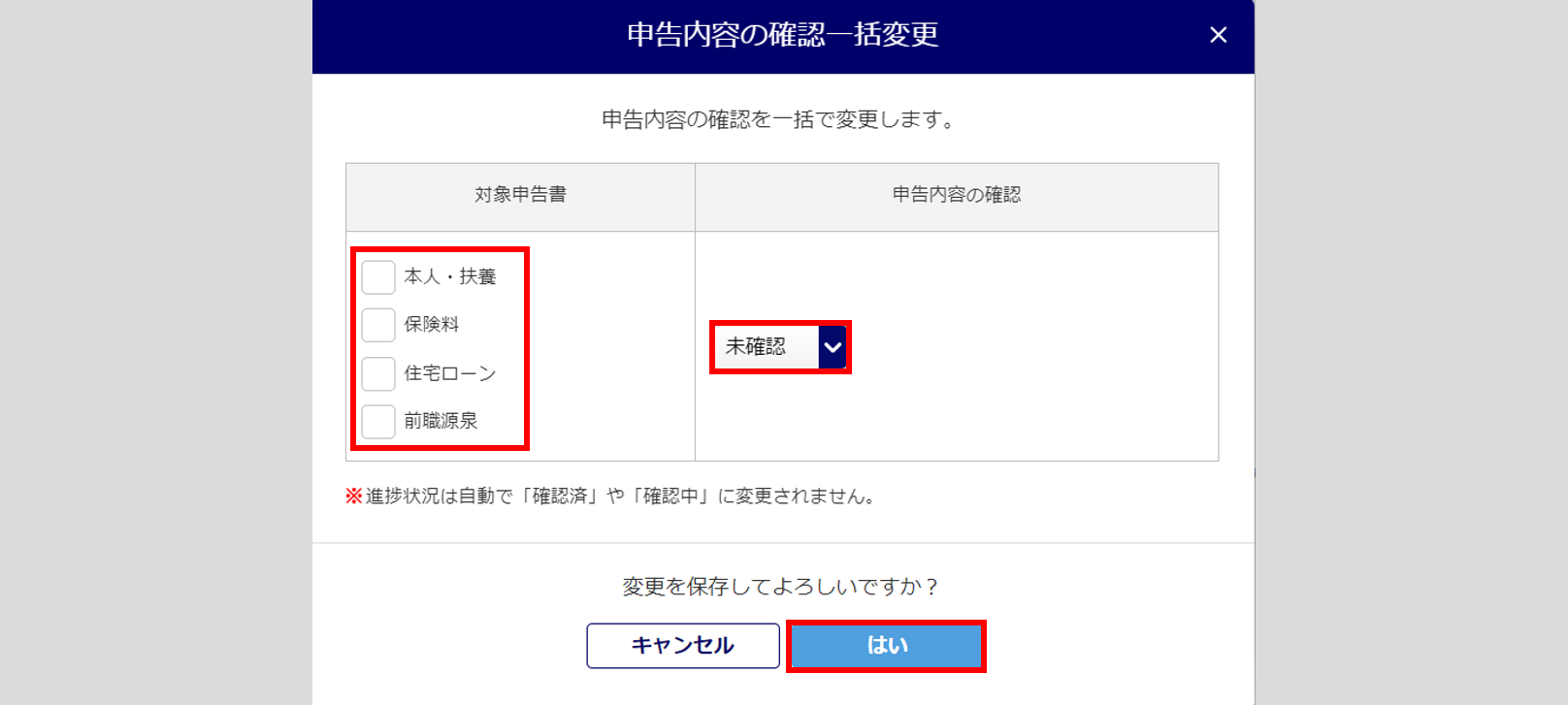
必要書類一括変更
必要書類の原本の到着のステータスを対象従業員に対して一括で変更します。
必要書類の原本到着状況を変更する従業員の「選択」列にチェックをつけ、[一括変更・登録]>[必要書類一括変更]をクリックします。[対象者選択]から、一括での選択も可能です。
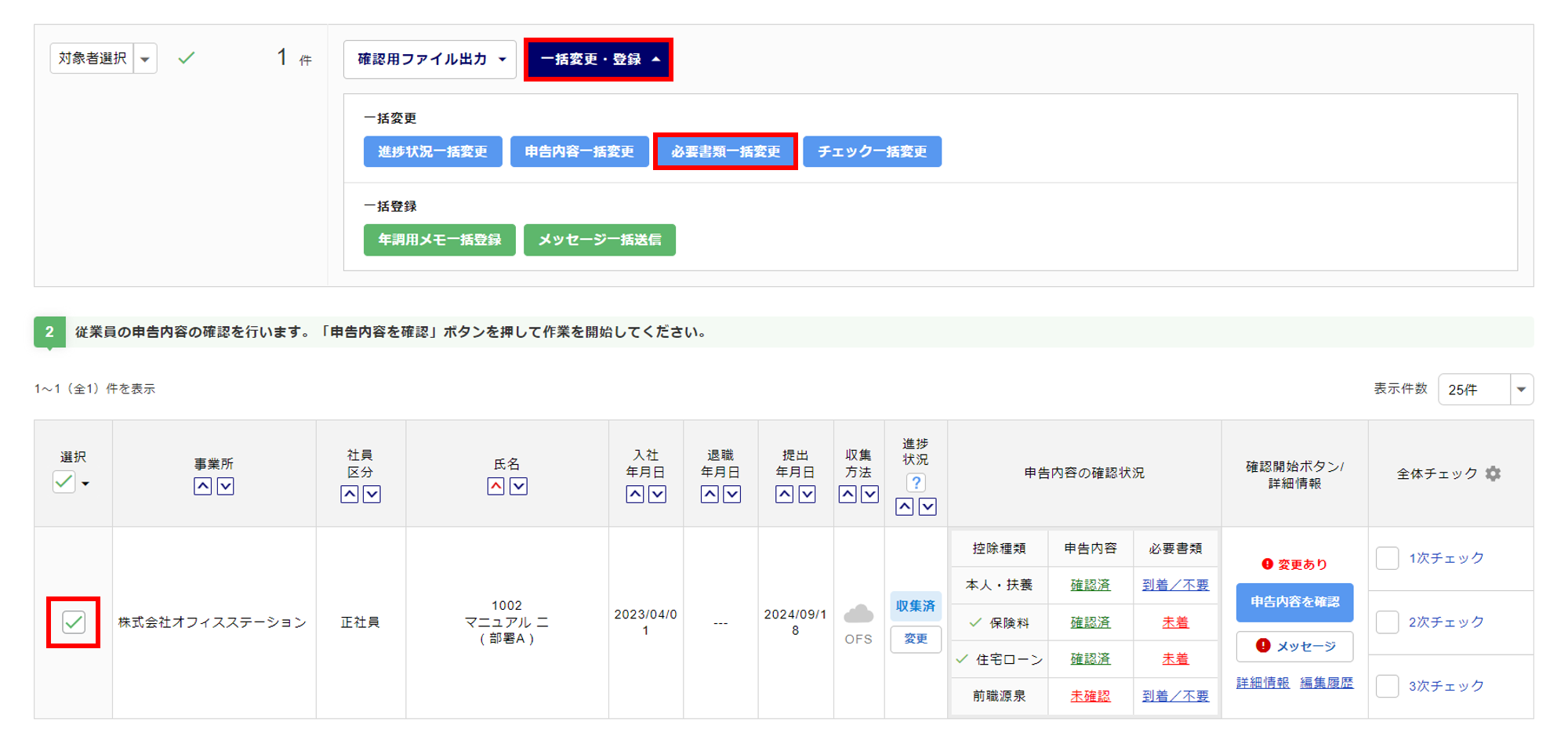
必要書類の原本到着状況を変更する「対象申告書」にチェックをつけ、「必要書類の到着確認」をプルダウンから選択し、[はい]をクリックします。
※必要書類の原本到着状況を変更しても、進捗状況は自動で「確認済」や「確認中」に変更されません。
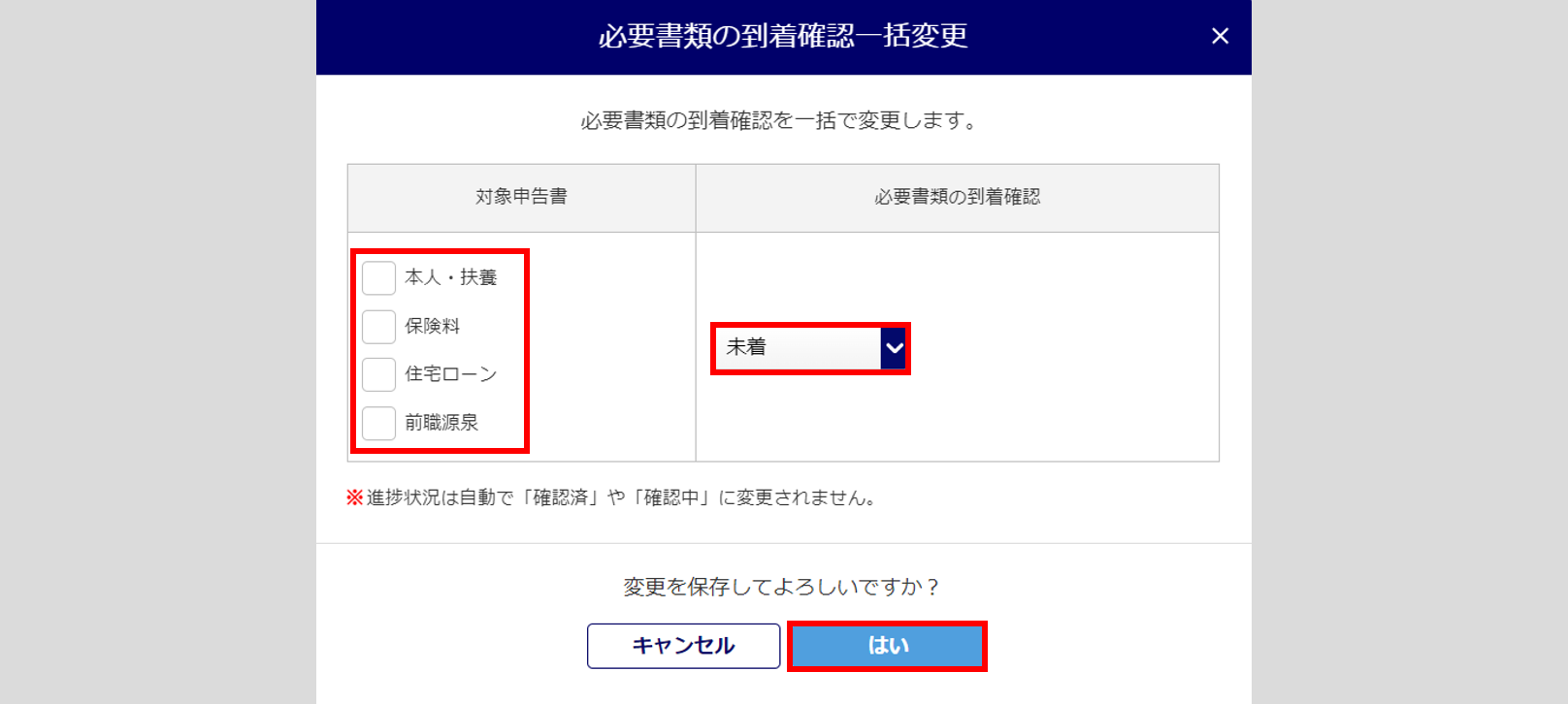
チェック一括変更
全体チェック、または各申告書チェックの状況を対象従業員に対して一括で変更します。
チェックの状況を変更する従業員の「選択」列にチェックをつけ、[一括変更・登録]>[チェック一括変更]をクリックします。[対象者選択]から、一括での選択も可能です。
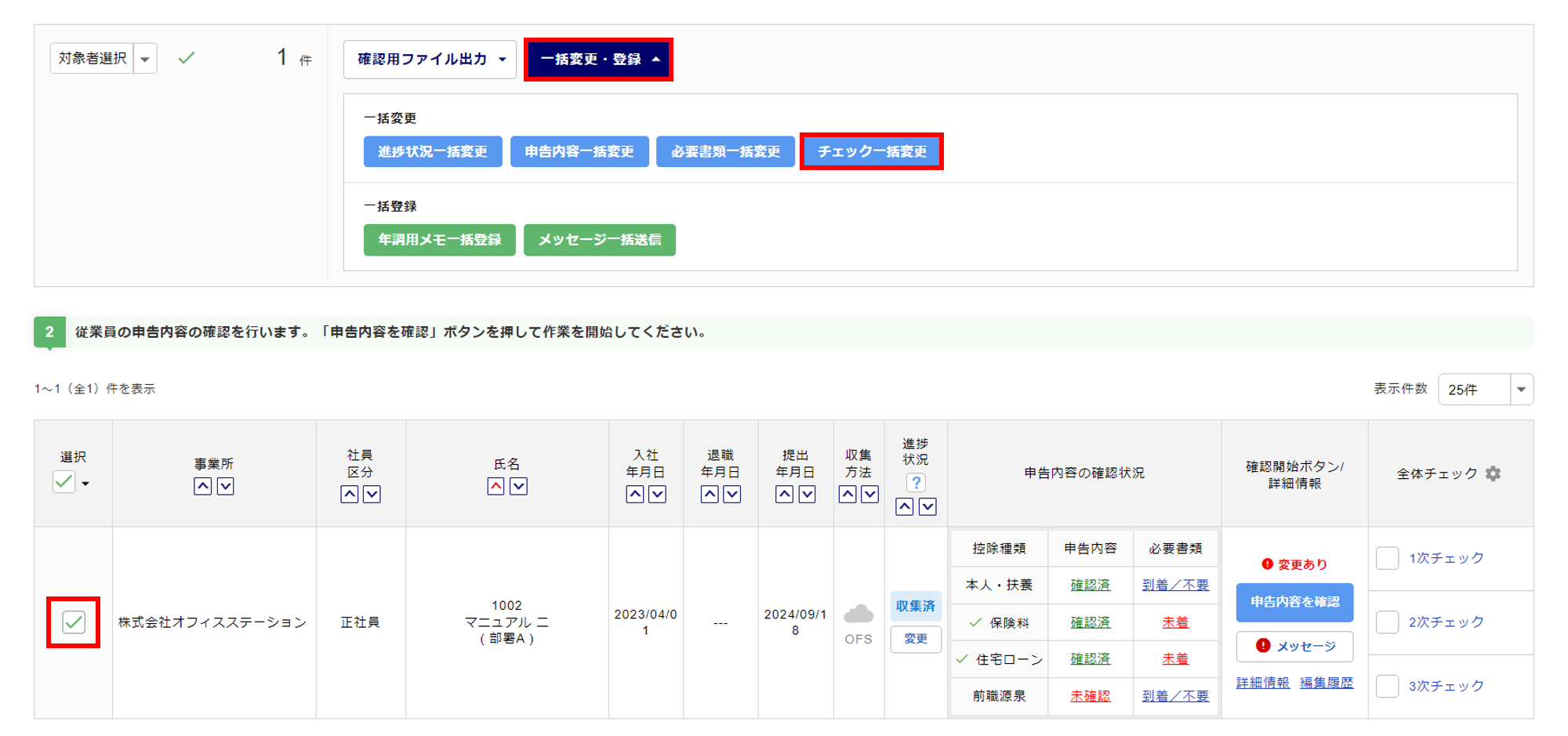
「全体チェック」、「各申告書チェック」のどちらのチェック状況を変更するかタブを選択します。変更するチェック状況を選択し、[はい]をクリックします。
※「全体チェック」と「各申告書チェック」の更新は同時におこなえません。
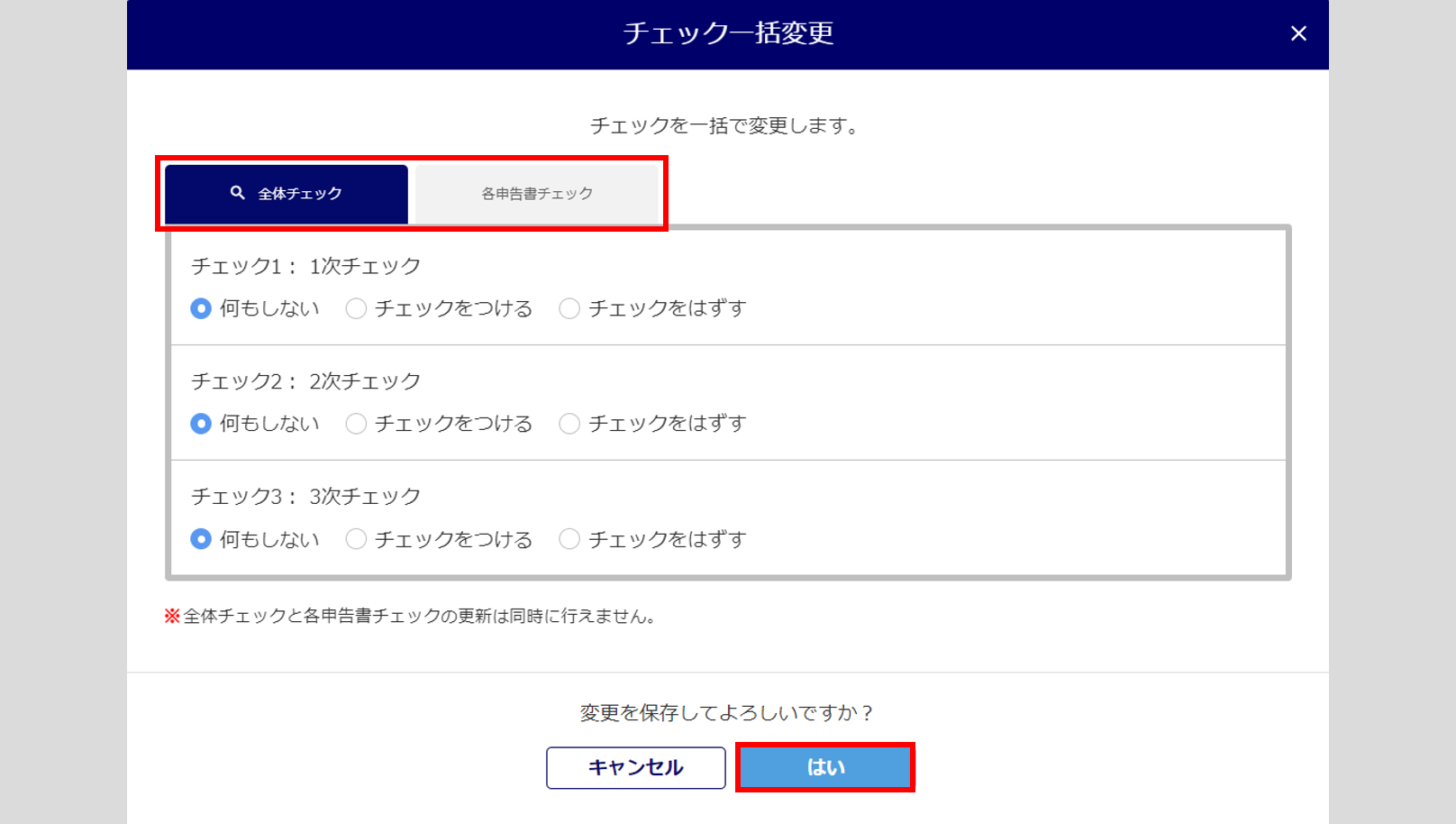
年調用メモ一括登録
年調用メモを対象従業員に対して一括で登録します。
年調用メモを登録する従業員の「選択」列にチェックをつけ、[一括変更・登録]>[年調用メモ一括登録]をクリックします。[対象者選択]から、一括での選択も可能です。
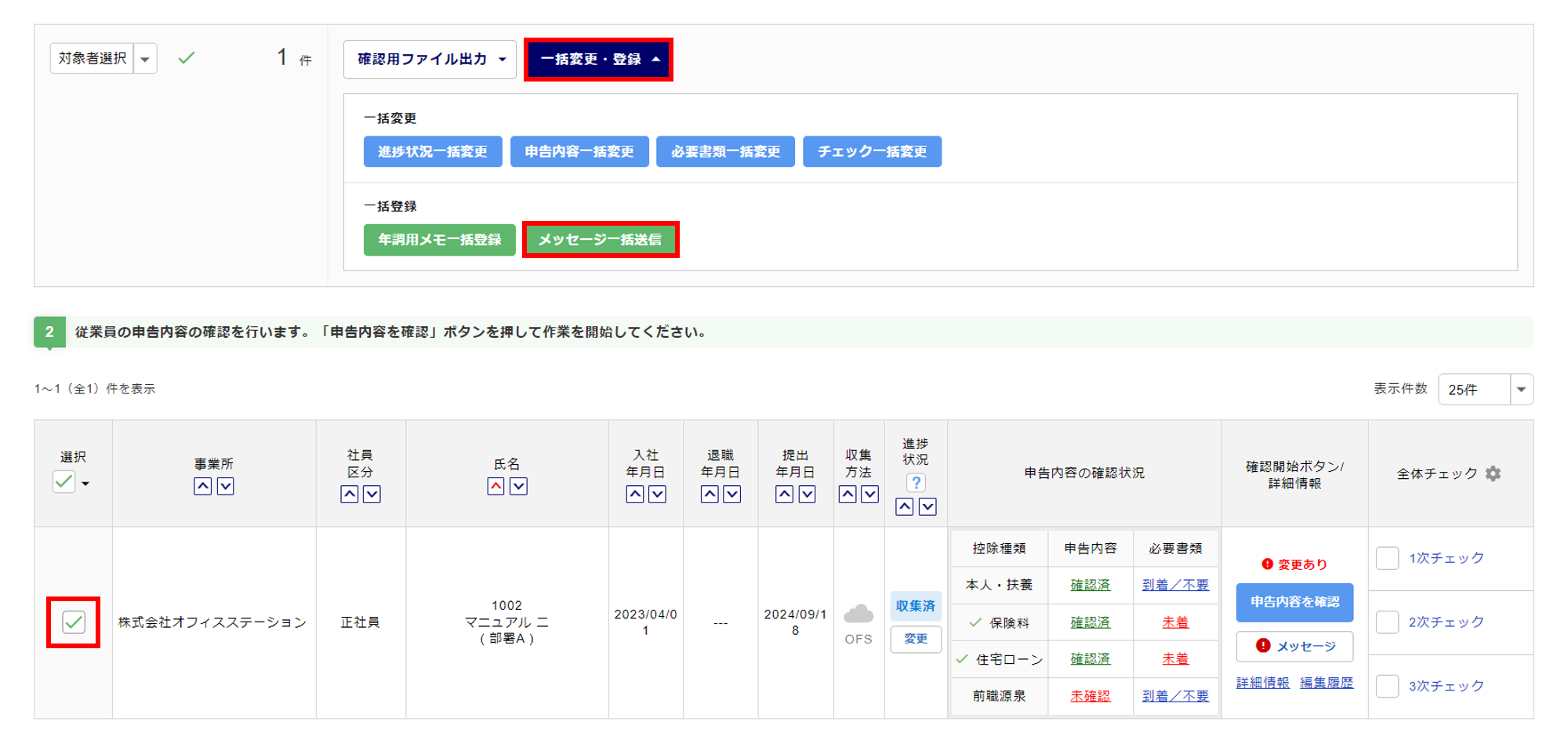
「カテゴリ」をプルダウンから選択、「メモ内容」を入力し、[登録]をクリックします。
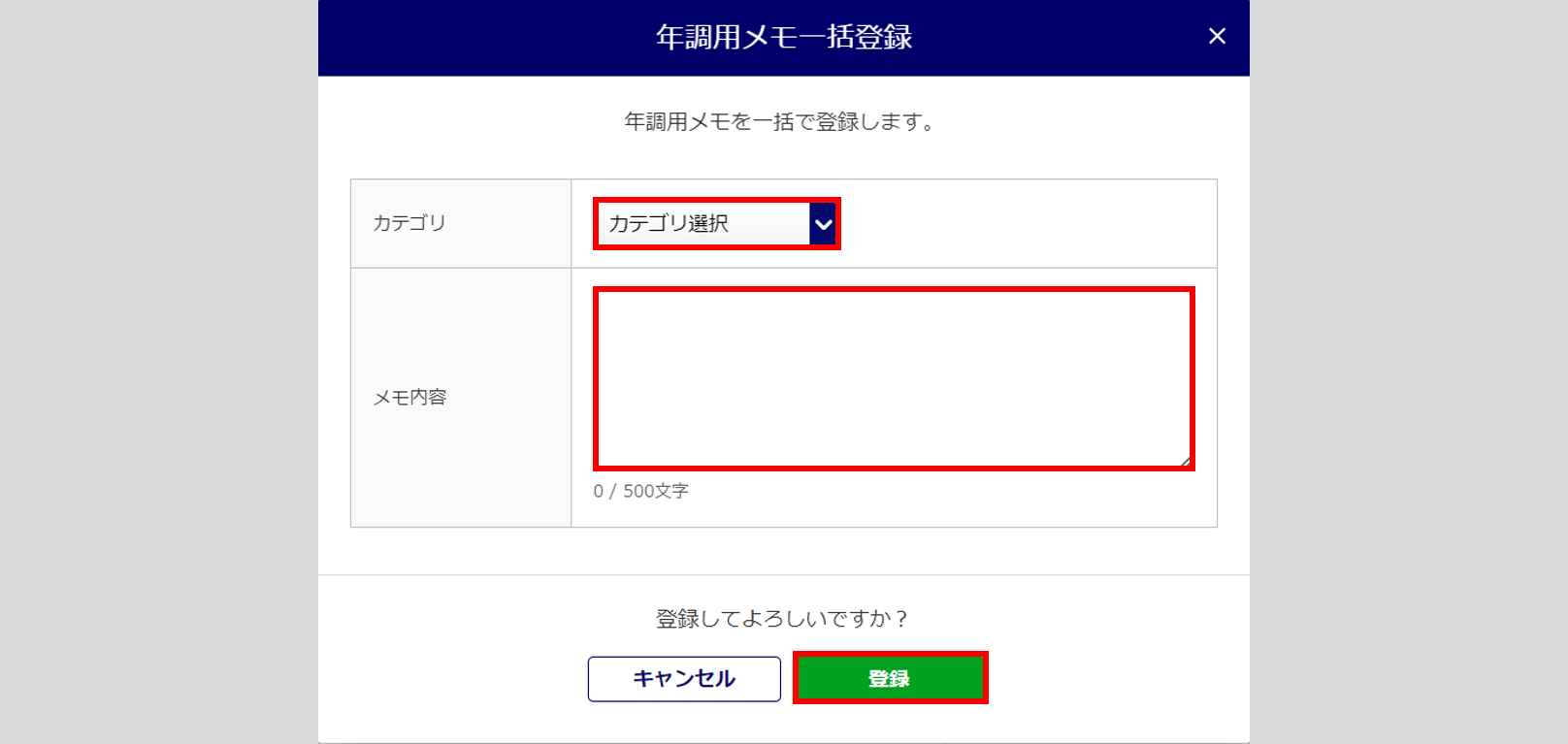
メッセージ一括送信

2024年度変更点
・「メッセージ一括送信」から、対象従業員へメッセージを一括で送信できるようなりました。
・ウィンドウ内の項目「必要書類到着確認」が「必要書類の到着確認」に項目の名称が変更になりました。
メッセージを対象従業員に対して一括で送信します。
一括でメッセージを送信する従業員の「選択」列にチェックをつけ、[一括変更・登録]>[メッセージ一括送信]をクリックします。[対象者選択]から、一括での選択も可能です。
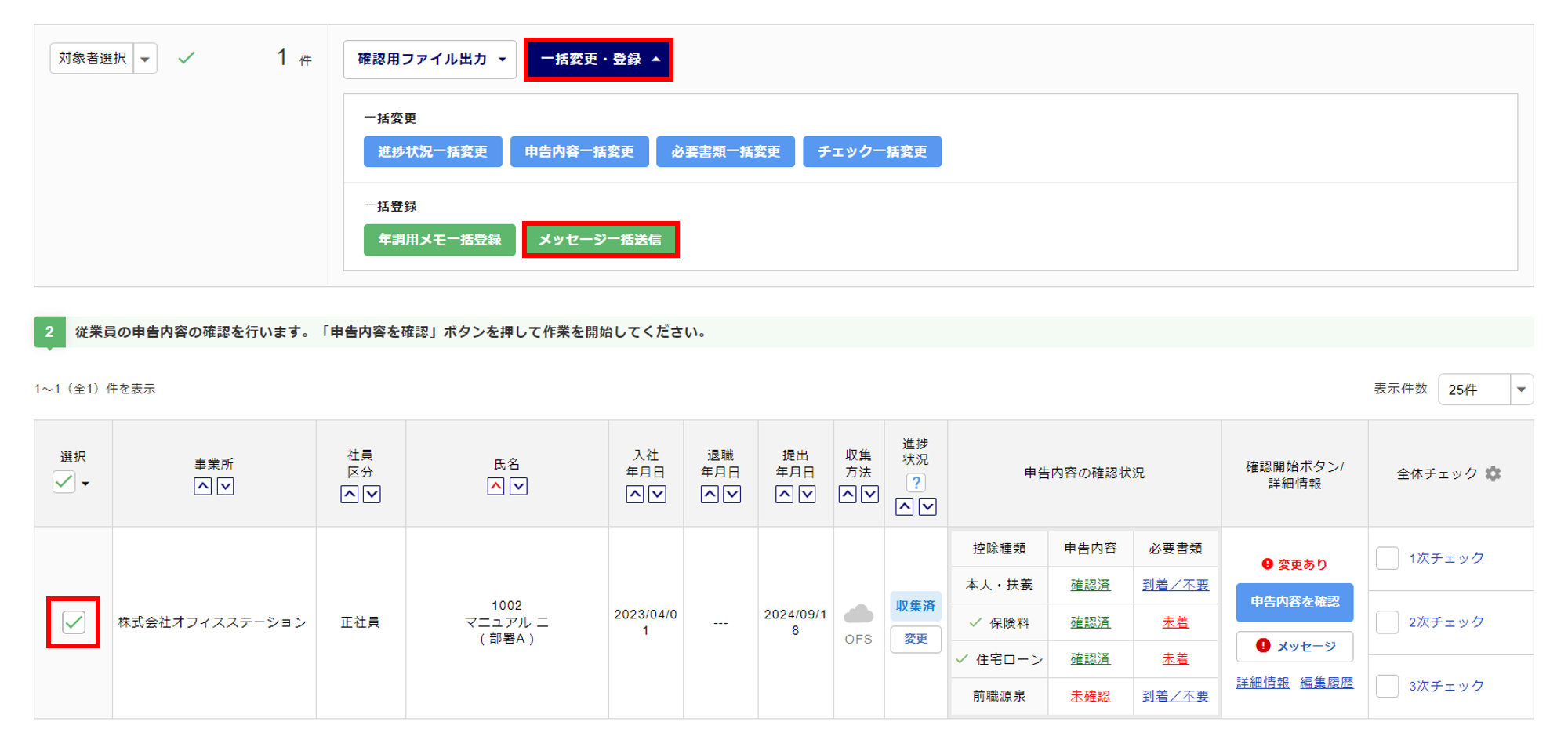
「メッセージ一括送信」画面が開きます。
- ①メッセージ内容 : 従業員に送るメッセージを入力します。
- ②従業員にメッセージ受信の通知メールを送る : 登録している従業員のメールアドレスにメッセージを送信
した旨の通知メールを送る場合に、チェックをつけます。
- ③受信を不可にする : オンにすると従業員からのメッセージを送信不可にします。
※オンにしても、従業員から受信したメッセージは既読扱いになりません。
- ④送信 : 従業員にメッセージを送信する際にクリックします。
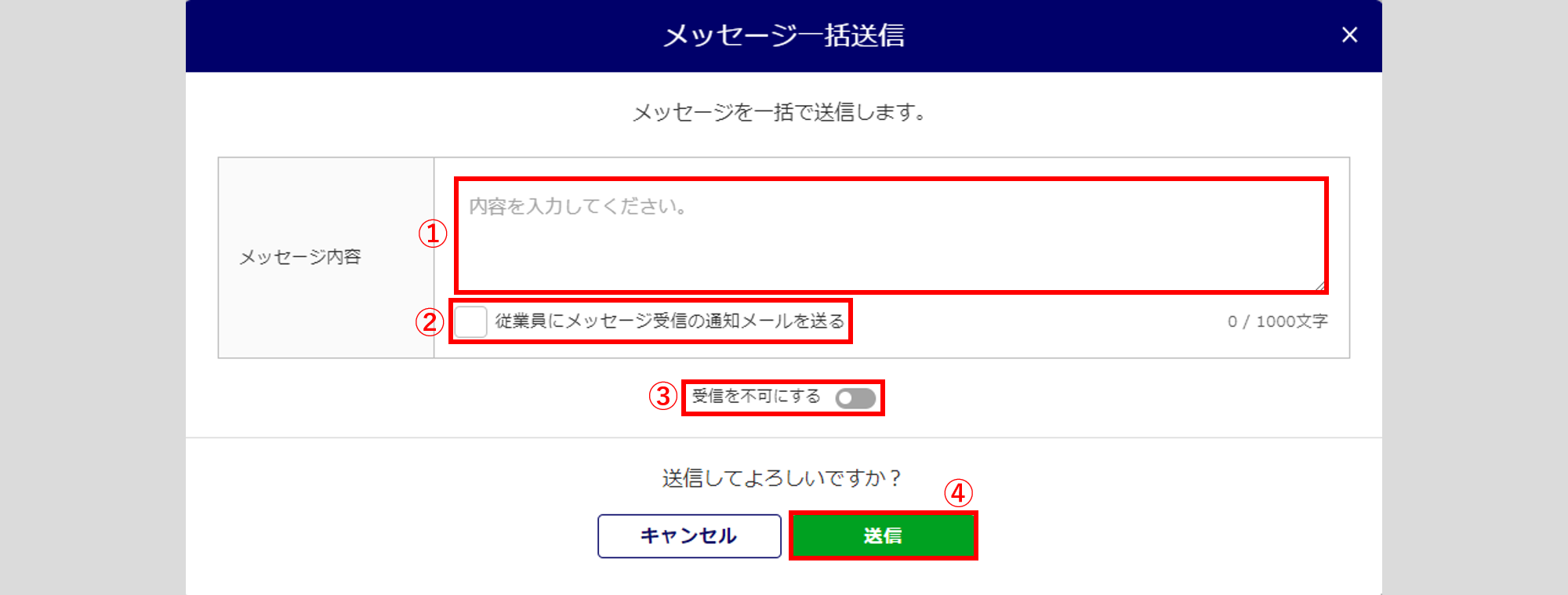
「従業員にメッセージ受信の通知メールを送る」にチェックを入れ「送信」をクリックすると、メッセージ履歴画面にて、メールを送信したメッセージにメールマークがつきます。
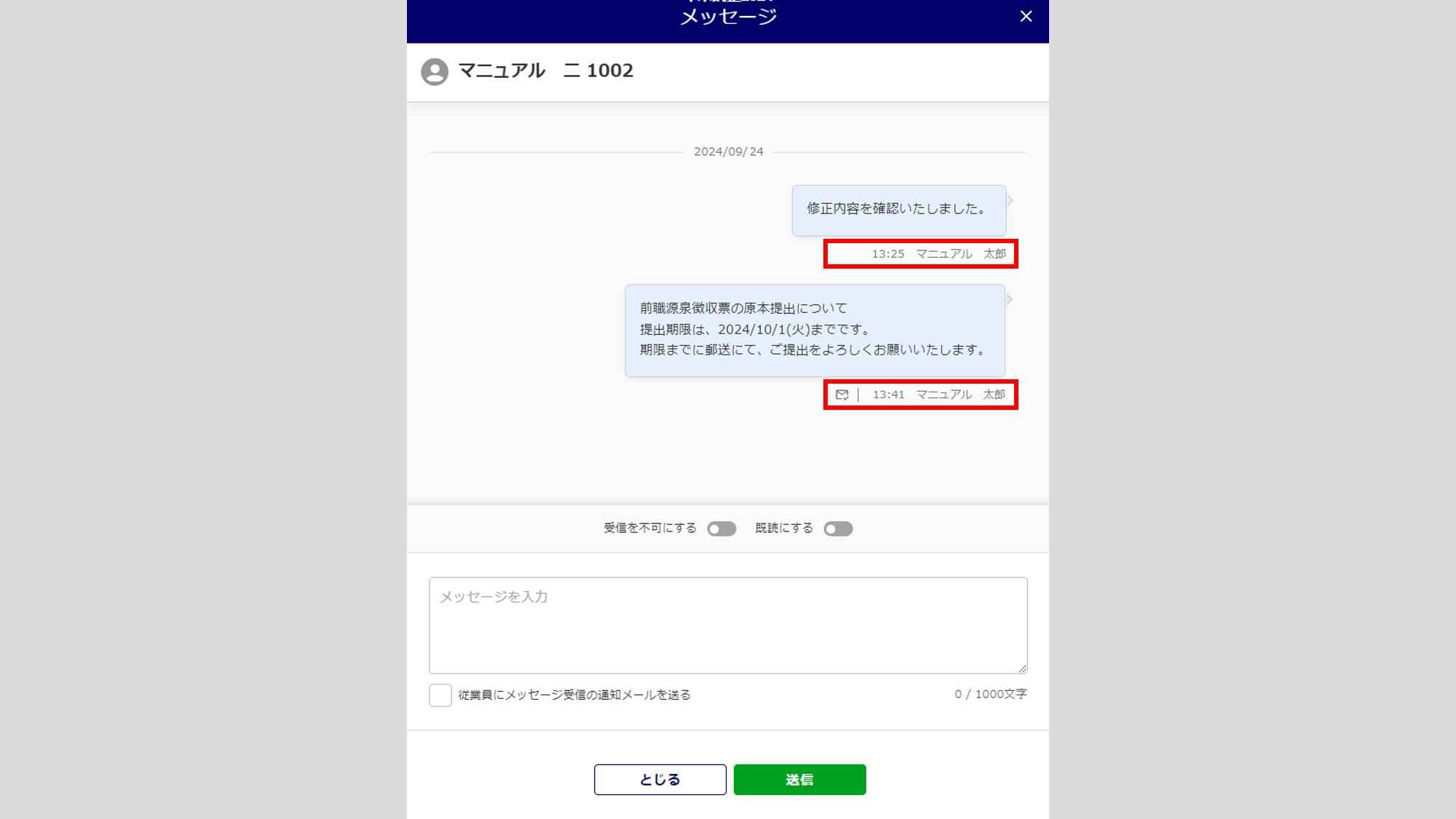
★年末調整始め方ガイド
年末調整始め方ガイドからご覧いただいている場合は、次の操作へお進みください。