労務
1607|【電子申請】労働保険確定保険料申告 (立木の伐採の事業) [報告書 → 申告書]
「労働保険確定保険料申告 (立木の伐採の事業) [報告書 → 申告書]」の作成方法について、ご説明します。
対象帳票の選択
[帳票](①)をクリックし、検索窓(➁)に帳票名または帳票名の一部を入力し[検索]をクリックします。
または、[労働保険科申告]をクリックします。
![1607|【電子申請】労働保険確定保険料申告 (立木の伐採の事業) [報告書 → 申告書]_1](https://ofs-helpcenter-prod-site-content.s3.ap-northeast-1.amazonaws.com/helpcenter/wp-content/uploads/2025/03/08140548/b3a238edacc67c116c29fe3ba2320ea9-1.png)
「労働保険確定保険料申告 (立木の伐採の事業) [報告書 → 申告書]」をクリックします。
![1607|【電子申請】労働保険確定保険料申告 (立木の伐採の事業) [報告書 → 申告書]_2](https://ofs-helpcenter-prod-site-content.s3.ap-northeast-1.amazonaws.com/helpcenter/wp-content/uploads/2025/03/08140553/7f4be16c4cea1c3301043707f7529b37-1.png)
+をクリックすると詳細が表示されます
「オフィスステーション Pro」の場合
顧問先を選択します。
※顧問先を選択せずにスポットでのお手続きの場合は、[新規作成]をクリックしてください。
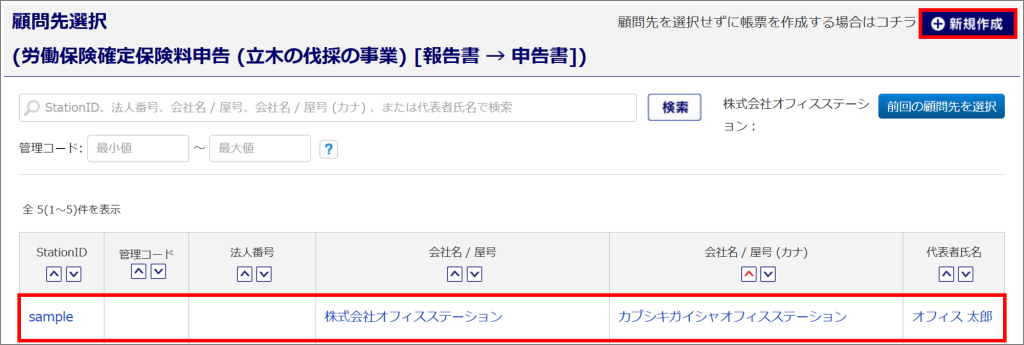
一括有期事業報告書の作成
事業所情報をセット
二元適用事業所や他事業所の情報をセットする場合は、[企業情報をセット]をクリックします。
詳細は以下の関連記事をご参照ください。
※[企業情報をセット]で選択した情報を引用した項目は、入力フォーム部分が黄色になります。

関連記事
[林業管理]に登録している林業情報を「一括有期事業報告書」欄に引用する場合は、[林業情報セット](①)をクリックします。
「対象期間」「労働保険番号」(②)を入力後、[登録](③)をクリックします。
※「労働保険番号」は「企業設定」もしくは「士業用顧問先管理」の「(現場労災)労働保険番号」に登録がある場合
に、自動で引用されます。
![1607|【電子申請】労働保険確定保険料申告 (立木の伐採の事業) [報告書 → 申告書]_4](https://ofs-helpcenter-prod-site-content.s3.ap-northeast-1.amazonaws.com/helpcenter/wp-content/uploads/2025/03/07091353/f729864e4b0f3b97d912c9f29f4a807a.png)
関連記事
引用された内容を確認、必要に応じて修正します。
※[林業情報セット]をクリックしていない場合は、各項目を手入力します。
![1607|【電子申請】労働保険確定保険料申告 (立木の伐採の事業) [報告書 → 申告書]_5](https://ofs-helpcenter-prod-site-content.s3.ap-northeast-1.amazonaws.com/helpcenter/wp-content/uploads/2025/03/11154608/19551428a43da24c9673590a07f07bbe-1.png)
注意点
[林業管理]に登録している情報を引用する場合
「企業設定」もしくは「士業用顧問先管理」の「労働保険」欄の「二元適用事業」にチェックおよび、「(現場労災)労働保険番号」を登録する必要があります。
※[林業管理]にのみ林業情報を登録しても、「一括有期事業報告書」欄に情報が引用されません。
提出情報
提出情報を入力します。
「提出先」には「企業設定」または「士業用顧問先管理」の「管轄労働局」を自動で引用しています。
![1607|【電子申請】労働保険確定保険料申告 (立木の伐採の事業) [報告書 → 申告書]_6](https://ofs-helpcenter-prod-site-content.s3.ap-northeast-1.amazonaws.com/helpcenter/wp-content/uploads/2025/03/07091411/16723ca57850f68884e42cb4505c0de3.png)
事業主
事業主の情報は、「企業設定」もしくは、「士業用顧問先管理」の情報を引用しています。
引用されていない項目または修正が必要な場合は、編集をおこなってください。
※[企業情報をセット]で選択した情報を引用した項目は、入力フォーム部分が黄色になります。
![1607|【電子申請】労働保険確定保険料申告 (立木の伐採の事業) [報告書 → 申告書]_7](https://ofs-helpcenter-prod-site-content.s3.ap-northeast-1.amazonaws.com/helpcenter/wp-content/uploads/2025/03/12140957/8bf755153f36a5b76628c5e876d0972a.png)
ポイント
最大文字数について
・事業所名称 : 最大20文字
・氏名 : (姓)と(名)それぞれ最大20文字(スペースを含む)
※(姓)と(名)の間にスペース(1文字)が自動で設定されます。
+をクリックすると詳細が表示されます
「オフィスステーション Pro」の場合
「事業主」の下部に「社会保険労務士」が表示されます。
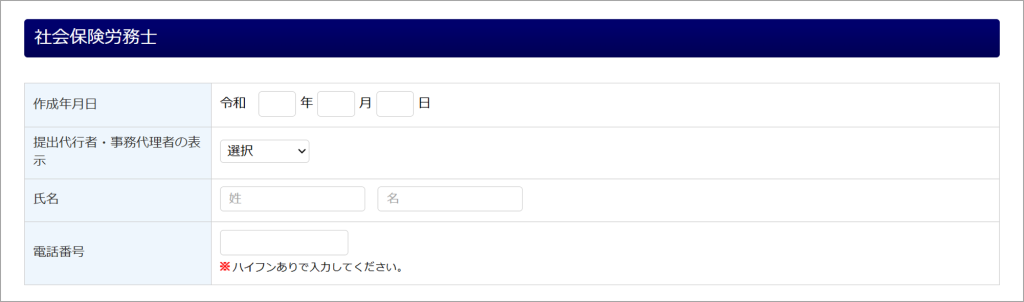
その他設定
本手続き画面で入力した内容を「林業管理」へ更新する場合は、「林業情報更新」項目の「する」にチェックします。更新される項目の詳細は、以下の補足をご参照ください。
![1607|【電子申請】労働保険確定保険料申告 (立木の伐採の事業) [報告書 → 申告書]_8](https://ofs-helpcenter-prod-site-content.s3.ap-northeast-1.amazonaws.com/helpcenter/wp-content/uploads/2025/03/07091525/47926d7c40129fe0ec9601290cf00557.png)
補足
林業情報更新
「事業の名称」「事業場の所在地」「立木所有者の氏名又は名称及び住所」「事業の期間」「使用労働者延人員」「素材の生産量(立方メートル)」「素材1立方メートル当たりの労務費」「資金総額」
各項目を入力後、[内容を確認する]をクリックします。
![1607|【電子申請】労働保険確定保険料申告 (立木の伐採の事業) [報告書 → 申告書]_9](https://ofs-helpcenter-prod-site-content.s3.ap-northeast-1.amazonaws.com/helpcenter/wp-content/uploads/2025/03/07091812/1c60bb2d7a01de6abecefbe65b51fff1.png)
「一括有期事業報告書」で入力した内容を反映する場合は、[次へ(申告書へ反映あり)]をクリックします。
「一括有期事業報告書」を作成していない場合は、[次へ(申告書へ反映なし)]をクリックします。
![1607|【電子申請】労働保険確定保険料申告 (立木の伐採の事業) [報告書 → 申告書]_10](https://ofs-helpcenter-prod-site-content.s3.ap-northeast-1.amazonaws.com/helpcenter/wp-content/uploads/2025/03/07091816/ff003bbe434af84c5db0815b3609edd6.png)
注意点
「一時保存」した情報を操作している場合
申告書作成画面でデータを修正した後に[一時保存する]をおこなった場合、「一時保存一覧」から操作を再開時、[次へ(申告書へ反映あり)]をクリックすると、下図が表示されます。
※「申告書へ反映あり」で進むと、申告書作成画面で修正したデータは、修正前の状態となります。
申告書の作成
ポイント
入力項目について
「*」がついている項目は必須入力です。未入力のまま進めることはできません。
提出情報
提出情報を入力します。
「あて先名称」には「企業設定」もしくは「士業用顧問先管理」の「管轄労働局」を自動で引用しています。
![1607|【電子申請】労働保険確定保険料申告 (立木の伐採の事業) [報告書 → 申告書]_12](https://ofs-helpcenter-prod-site-content.s3.ap-northeast-1.amazonaws.com/helpcenter/wp-content/uploads/2025/03/10132342/139d1ea15feaeb08c4788e6aea702b5e.png)
事業所情報
- [次へ(申告書へ反映あり)]から進んだ場合
-
「保険関係成立区分」と「労働保険番号」の情報が引用されます。
- [次へ(申告書へ反映なし)]から進んだ場合
-
各項目を手入力、または[企業情報をセット]をクリックすると、「企業設定」や「士業用顧問先管理」で登録している情報を引用します。
引用されていないまたは修正が必要な場合は、編集をおこなってください。
![1607|【電子申請】労働保険確定保険料申告 (立木の伐採の事業) [報告書 → 申告書]_13](https://ofs-helpcenter-prod-site-content.s3.ap-northeast-1.amazonaws.com/helpcenter/wp-content/uploads/2025/03/10132350/3a90fff19a34bd614ed7479463482b6b.png)
補足
「保険関係成立区分」について
「保険関係成立区分」は、[企業情報をセット]で選択した事業所情報に応じて自動でセットします。
例)
・二元適用事業の「現場労災」の場合 : 「2:労災保険」
・一元適用事業の「両保」の場合 : 「1:両保」
※「労働保険」情報の「保険関係成立区分」を登録していない場合は、「選択」と表示されます。
「(3) 事業廃止等年月日」について
「企業設定」もしくは、「士業用顧問先管理」の「事業廃止年月日」を入力している情報を引用します。
確定保険料算定内訳
確定保険料算定内訳の情報を確認します。
- [次へ(申告書へ反映あり)]から進んだ場合
-
「一括有期事業報告書」で入力した情報が自動で反映されます。
※「一般拠出金」は自動で反映しません。 - [次へ(申告書へ反映なし)]から進んだ場合
-
各項目を手入力します。
※[?(はてなマーク)]をクリックすると、「確定保険料算定内訳」の詳細について確認できます。
![1607|【電子申請】労働保険確定保険料申告 (立木の伐採の事業) [報告書 → 申告書]_14](https://ofs-helpcenter-prod-site-content.s3.ap-northeast-1.amazonaws.com/helpcenter/wp-content/uploads/2025/03/10134505/523567a7b78a24a9c7d0696db3ba2e68.png)
ポイント
「企業設定」または「士業用顧問先管理」の「(現場労災)メリット増減率」で設定している情報を基に、「(9)保険料・一般拠出金率」を自動反映します。
※「メリット区分」のチェックの有無により、金額は変更されません。
※料率を変更する場合は、「企業設定」または「士業用顧問先管理」から設定してください。
事業主
事業主の情報は本帳票では入力不要です。
![1690|【電子申請】労働保険確定保険料申告 (建設の事業) [報告書 → 総括表 → 申告書]19.5](https://ofs-helpcenter-prod-site-content.s3.ap-northeast-1.amazonaws.com/helpcenter/wp-content/uploads/2025/05/08180156/1a067d6e671f6aab40d1ec932532bd98.png)
申請内訳/期別納付額
各項目を設定、入力をします。
![1607|【電子申請】労働保険確定保険料申告 (立木の伐採の事業) [報告書 → 申告書]_15](https://ofs-helpcenter-prod-site-content.s3.ap-northeast-1.amazonaws.com/helpcenter/wp-content/uploads/2025/03/10134510/da423c73e03e3b1b1c3014dca959b49b-e1747989828200.png)
| 項目名 | 説明 |
| (18)申告済概算保険料額 | 「企業設定」や「士業用顧問先管理」で登録している「申告済概算保険料額」を引用します。登録していない場合は、手入力します。 |
| 還付金の請求 | 還付金の請求をおこなうのか選択します。 なお、充当を希望の場合は、「充当を優先(残額は還付)」を選択してください。 |
| (20)差引額 | 自動で算出します。手動で本項目を修正することはできません。 |
| (30)充当意思 | 「2:一般拠出金に充当」を選択します。 ※「還付金の請求」に「充当を優先(残額は還付)」を選択すると、本項目が表示さ れます。 |
| (31) 法人番号 | 「企業設定」や「士業用顧問先管理」で登録している「法人番号」を引用します。 登録していない場合は、手入力します。 |
事業所/事業
事業を廃止した場合は、「(24)事業廃止等理由」を必ず選択してください。
また、事業情報の「(ロ)分割コード」へは年度更新申告書に印字されている英字を入力します。
![1607|【電子申請】労働保険確定保険料申告 (立木の伐採の事業) [報告書 → 申告書]_16](https://ofs-helpcenter-prod-site-content.s3.ap-northeast-1.amazonaws.com/helpcenter/wp-content/uploads/2025/03/10135345/fce812bb003b42f18a18777a5c6abea6.png)
事業主
事業主の情報は、「企業設定」もしくは、「士業用顧問先管理」の情報を引用しています。
引用されていない項目または修正が必要な場合は、編集をおこなってください。
![1607|【電子申請】労働保険確定保険料申告 (立木の伐採の事業) [報告書 → 申告書]_17](https://ofs-helpcenter-prod-site-content.s3.ap-northeast-1.amazonaws.com/helpcenter/wp-content/uploads/2025/03/10135559/22e4af142003877a30291c5e8bd875b4.png)
ポイント
最大文字数について
・(ロ) 名称 : 最大39文字
・(ハ) 氏名 : (姓)と(名)合わせて最大20文字(スペースを含む)
※(姓)と(名)の間にスペース(1文字)が自動で設定されます。
通知書/その他
各項目の内容を入力、確認後、[内容を確認する]をクリックします。
![1607|【電子申請】労働保険確定保険料申告 (立木の伐採の事業) [報告書 → 申告書]_18](https://ofs-helpcenter-prod-site-content.s3.ap-northeast-1.amazonaws.com/helpcenter/wp-content/uploads/2025/03/10135750/e2e636592ac26a39823d81e85f61a2da.png)
+をクリックすると詳細が表示されます
「オフィスステーション Pro」の場合
「その他」の下部に「社会保険労務士」が表示されます。
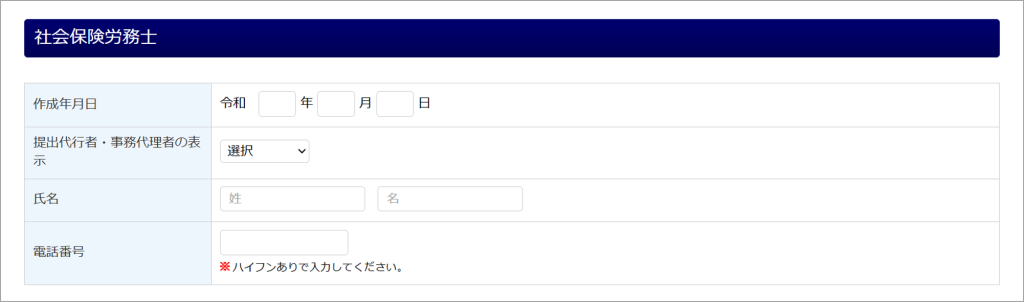
内容を確認後、[次へ]もしくは[基本情報入力をスキップ]をクリックします。
※基本情報入力画面で不足項目がある場合、スキップボタンは表示されません。
![1607|【電子申請】労働保険確定保険料申告 (立木の伐採の事業) [報告書 → 申告書]_19](https://ofs-helpcenter-prod-site-content.s3.ap-northeast-1.amazonaws.com/helpcenter/wp-content/uploads/2025/03/10140228/db3ef136adffb32987d774182112d2f9.png)
ポイント
申告書形式で内容を確認したい場合
以下の操作をおこなうことで、作成した帳票を申告書形式で確認することができます。
・[確認用PDF出力]
作成した帳票をPDFに出力して、内容を確認できます。
※[確認用PDF出力]から出力した場合、[帳票]>[出力履歴]には残りません。
・[PDFプレビュー]
様式に合わせた状態の帳票をプレビュー画面で、内容を確認できます。
・「PDFにパスワードを設定する」
パスワードを設定したPDFを出力する場合に、チェックをつけます。
※PDFにパスワードを設定する場合、[マスタ管理]>[利用者管理]もしくは、[その他]>[個人
設定]にて、「新しいPDFパスワード」「新しいPDFパスワード(確認)」を設定する必要があります。
提出情報入力
提出先の情報等を設定します。詳細はこちらをご参照ください。
「納付方法」を選択します。
「電子納付」以外の場合は、「印紙・現金納付」を選択します。
「電子納付」を選択する場合は、「電子納付振込者氏名 (全角カナ)」の入力が必要です。
[申請する]をクリックすると、電子申請は完了です。
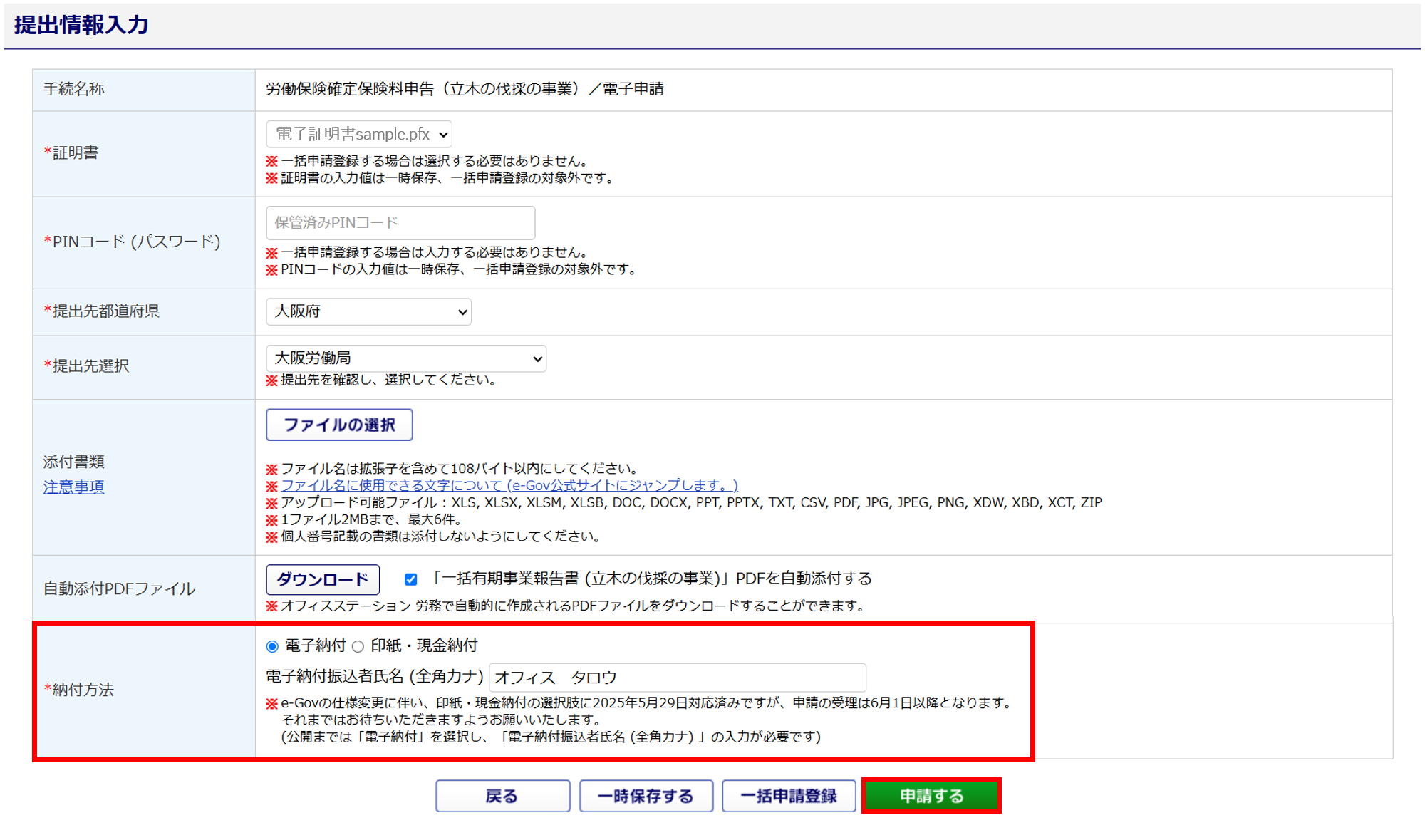
注意点
「添付書類」について
システム上でご案内している「アップロード可能ファイル」については、あくまでもオフィスステーションにアップロードできるファイル形式です。e-Gov経由で電子申請をおこなう場合、手続きごとに添付できるファイル形式が異なりますので、ご注意ください。
「電子納付振込者氏名(全角カナ)」について
入力した「電子納付振込者氏名 (全角カナ)」宛てに連絡はされませんので、ご安心ください。
関連記事
還付金の請求
「還付金の請求」に「充当しない (全額を還付)」と選択し申請が完了後、以下の画面が表示されます。
[はい]をクリックすると、「労働保険料・一般拠出金還付請求書」の手続き画面に遷移します。
![1607|【電子申請】労働保険確定保険料申告 (立木の伐採の事業) [報告書 → 申告書]_21](https://ofs-helpcenter-prod-site-content.s3.ap-northeast-1.amazonaws.com/helpcenter/wp-content/uploads/2025/03/10142452/5ea5a65bb7c61443a3bcfdeee54ae0cf.png)
提出情報
提出情報を入力します。
![1607|【電子申請】労働保険確定保険料申告 (立木の伐採の事業) [報告書 → 申告書]_22](https://ofs-helpcenter-prod-site-content.s3.ap-northeast-1.amazonaws.com/helpcenter/wp-content/uploads/2025/03/11160321/351340fb2eca23c26b15df90c5b83bf7-1.png)
(1) 還付金払渡し金融機関 (郵便局)
還付金払渡し金融機関 (郵便局)の情報を入力します。
- ゆうちょ銀行以外の金融機関を指定する場合
-
「金融機関名称(漢字)」「金融機関コード」「支店名称(漢字)」「支店コード」「種別」「口座番号」「口座名義人」「口座名義人(カナ)」を入力します。
「金融機関名称(漢字)」「支店名称(漢字)」の[検索]から金融機関情報を引用することができます。
※「金融機関名称(漢字)」「支店名称(漢字)」は略称を使用せずに、正式名称で入力してください。![1690|【電子申請】労働保険確定保険料申告 (建設の事業) [報告書 → 総括表 → 申告書]23](https://ofs-helpcenter-prod-site-content.s3.ap-northeast-1.amazonaws.com/helpcenter/wp-content/uploads/2025/05/08173347/311a15e3756289d2416eaeb3a4dd31d7.png)
- ゆうちょ銀行を指定する場合
-
「ゆうちょ銀行記号番号」「口座名義人」「口座名義人(カナ)」を入力します。
![1690|【電子申請】労働保険確定保険料申告 (建設の事業) [報告書 → 総括表 → 申告書]23-2](https://ofs-helpcenter-prod-site-content.s3.ap-northeast-1.amazonaws.com/helpcenter/wp-content/uploads/2025/05/08132732/dd62799820169c34b11003bbc713a7bd.png)
- 郵便局での受取りを希望する場合
-
「郵便局名称(漢字)」「区・市・郡 (漢字)」を入力します。
※「郵便局名称 (漢字)」は略称を使用せずに、正式名称で「〇〇郵便局」と入力してください。![1690|【電子申請】労働保険確定保険料申告 (建設の事業) [報告書 → 総括表 → 申告書]23-3](https://ofs-helpcenter-prod-site-content.s3.ap-northeast-1.amazonaws.com/helpcenter/wp-content/uploads/2025/05/08132740/136b8c7b288979dc040f81c24a71488f.png)
(2) 還付請求額 (労働保険料)/(2) 還付請求額 (一般拠出金)
還付請求額 (労働保険料)の情報、還付請求額 (一般拠出金)の情報を入力します。
![1607|【電子申請】労働保険確定保険料申告 (立木の伐採の事業) [報告書 → 申告書]_24](https://ofs-helpcenter-prod-site-content.s3.ap-northeast-1.amazonaws.com/helpcenter/wp-content/uploads/2025/03/10145746/d4cfc2821b6608ce7f067899d8fe01e6.png)
(3) 労働保険料等への充当額内訳
労働保険料等への充当額内訳の情報を入力します。
![1607|【電子申請】労働保険確定保険料申告 (立木の伐採の事業) [報告書 → 申告書]_25](https://ofs-helpcenter-prod-site-content.s3.ap-northeast-1.amazonaws.com/helpcenter/wp-content/uploads/2025/03/10145758/b82c2cbfba45a6791e42b52c55c0d00e.png)
事業主
事業主の情報は、「企業設定」もしくは、「士業用顧問先管理」の情報を引用しています。
引用されていない項目または修正が必要な場合は、編集をおこなってください。
※[企業情報をセット]で選択した情報を引用した項目は、入力フォーム部分が黄色になります。
![1607|【電子申請】労働保険確定保険料申告 (立木の伐採の事業) [報告書 → 申告書]_25.5](https://ofs-helpcenter-prod-site-content.s3.ap-northeast-1.amazonaws.com/helpcenter/wp-content/uploads/2025/03/12112642/3b845061e2a7fe86b5aa7c4feabcfeb5.png)
ポイント
最大文字数について
・名称 : 最大39文字
・氏名 : (姓)と(名)合わせて最大20文字(スペースを含む)
※「役職」を入力している場合は、役職、氏名(姓)、氏名(名)合わせて最大18文字までです。
※(姓)と(名)の間にスペース(1文字)が自動で設定されます。
還付理由
還付理由を設定します。
![1607|【電子申請】労働保険確定保険料申告 (立木の伐採の事業) [報告書 → 申告書]_26](https://ofs-helpcenter-prod-site-content.s3.ap-northeast-1.amazonaws.com/helpcenter/wp-content/uploads/2025/03/10145850/cc521582f74a06e63337a730e79e9033-e1747982046180.png)
その他/その他設定
「情報更新」項目に「する」をチェックすると、「申告済確定保険料額」情報を「企業設定」または「士業用顧問先管理」へ更新することができます。
各項目の内容を入力および設定後、[内容を確認する]をクリックします。
![1690|【電子申請】労働保険確定保険料申告 (建設の事業) [報告書 → 総括表 → 申告書]37](https://ofs-helpcenter-prod-site-content.s3.ap-northeast-1.amazonaws.com/helpcenter/wp-content/uploads/2025/05/08121029/93f9174f78a9e7879237c50a1137e827.png)
+をクリックすると詳細が表示されます
「オフィスステーション Pro」の場合
「その他」の下部に「社会保険労務士」が表示されます。
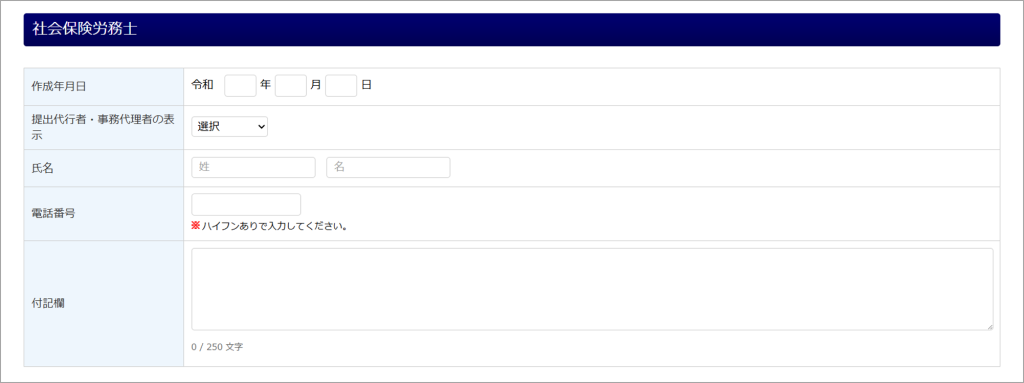
内容を確認後、[次へ]もしくは[基本情報入力をスキップ]をクリックします。
※基本情報入力画面で不足項目がある場合、スキップボタンは表示されません。
![1690|【電子申請】労働保険確定保険料申告 (建設の事業) [報告書 → 総括表 → 申告書]38](https://ofs-helpcenter-prod-site-content.s3.ap-northeast-1.amazonaws.com/helpcenter/wp-content/uploads/2025/05/12112802/B00728_1690_38.png)
ポイント
申告書形式で内容を確認したい場合
以下の操作をおこなうことで、作成した帳票を申告書形式で確認することができます。
・[確認用PDF出力]
作成した帳票をPDFに出力して、内容を確認できます。
※[確認用PDF出力]から出力した場合、[帳票]>[出力履歴]には残りません。
・[PDFプレビュー]
様式に合わせた状態の帳票をプレビュー画面で、内容を確認できます。
・「PDFにパスワードを設定する」
パスワードを設定したPDFを出力する場合に、チェックをつけます。
※PDFにパスワードを設定する場合、[マスタ管理]>[利用者管理]もしくは、[その他]>[個人
設定]にて、「新しいPDFパスワード」「新しいPDFパスワード(確認)」を設定する必要があります。
基本情報入力
「電子申請手続確認」画面で、[基本情報入力をスキップ]をクリックした場合は、「提出情報入力」へお進みください。
引用されている内容を確認し、必要に応じて修正・入力します。詳細はこちらをご参照ください。
![1690|【電子申請】労働保険確定保険料申告 (建設の事業) [報告書 → 総括表 → 申告書]39](https://ofs-helpcenter-prod-site-content.s3.ap-northeast-1.amazonaws.com/helpcenter/wp-content/uploads/2024/10/09163850/485aac62cea3d548d1555ce3bfa037e6.png)
[連絡先情報セット]をクリックすると、「企業設定」もしくは「事務所設定」に登録している連絡先情報を引用します。
![1690|【電子申請】労働保険確定保険料申告 (建設の事業) [報告書 → 総括表 → 申告書]39-2](https://ofs-helpcenter-prod-site-content.s3.ap-northeast-1.amazonaws.com/helpcenter/wp-content/uploads/2025/04/15152638/98b31a2563f74fa424c3f71bc92492e0.png)
[内容を確認する]>[次へ]をクリックします。
![1690|【電子申請】労働保険確定保険料申告 (建設の事業) [報告書 → 総括表 → 申告書]39-3](https://ofs-helpcenter-prod-site-content.s3.ap-northeast-1.amazonaws.com/helpcenter/wp-content/uploads/2024/09/04144733/1249f2682be7181f6a6266c99ee5cae6-1.png)
提出情報入力
提出先の情報等を設定します。詳細はこちらをご参照ください。
[申請する]をクリックすると、電子申請は完了です。
![1607|【電子申請】労働保険確定保険料申告 (立木の伐採の事業) [報告書 → 申告書]_28](https://ofs-helpcenter-prod-site-content.s3.ap-northeast-1.amazonaws.com/helpcenter/wp-content/uploads/2025/03/10151124/73fbe67efa5c9ab5bc28b352f8190cf2.png)
注意点
「添付書類」について
システム上でご案内している「アップロード可能ファイル」については、あくまでもオフィスステーションにアップロードできるファイル形式です。e-Gov経由で電子申請をおこなう場合、手続きごとに添付できるファイル形式が異なりますので、ご注意ください。
関連記事
【補足】「文字置換マスタ」機能
「髙」や「﨑」など、電子申請時には一部利用できない文字があり、[文字置換マスタ]に登録しておくことで電子申請時、文字を自動で利用できる文字に置換してくれる機能があります。
[文字置換マスタ]には事前にいくつかの漢字が登録されており、利用できない文字が申請データに含まれる場合、[申請する]ボタンクリック後に、以下の画面が表示されます。
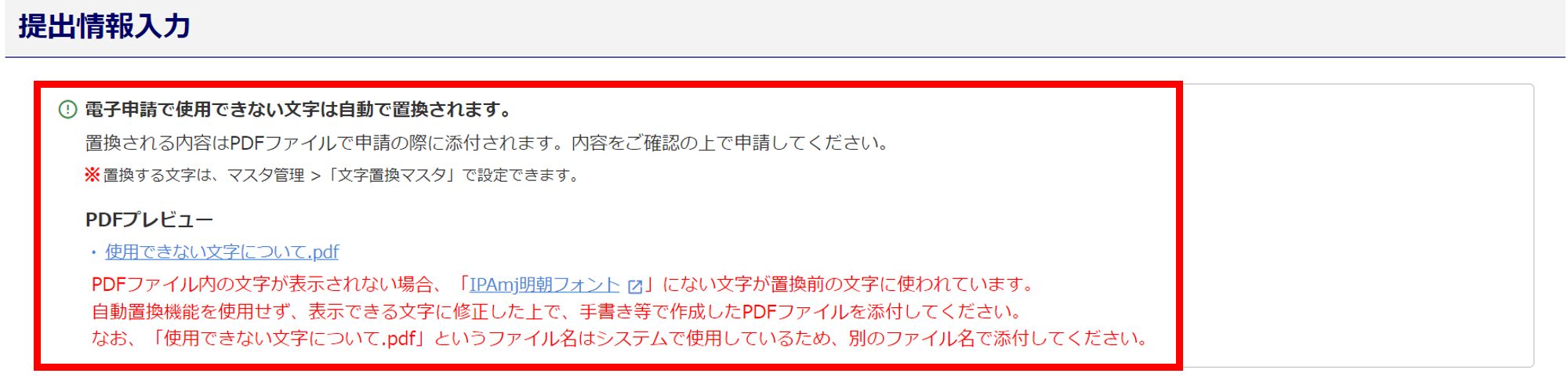
置換された文字は「使用できない文字について.pdf」をクリックすると確認でき、本ファイルは自動で添付されます。確認後、問題なければ再度[申請する]をクリックします。
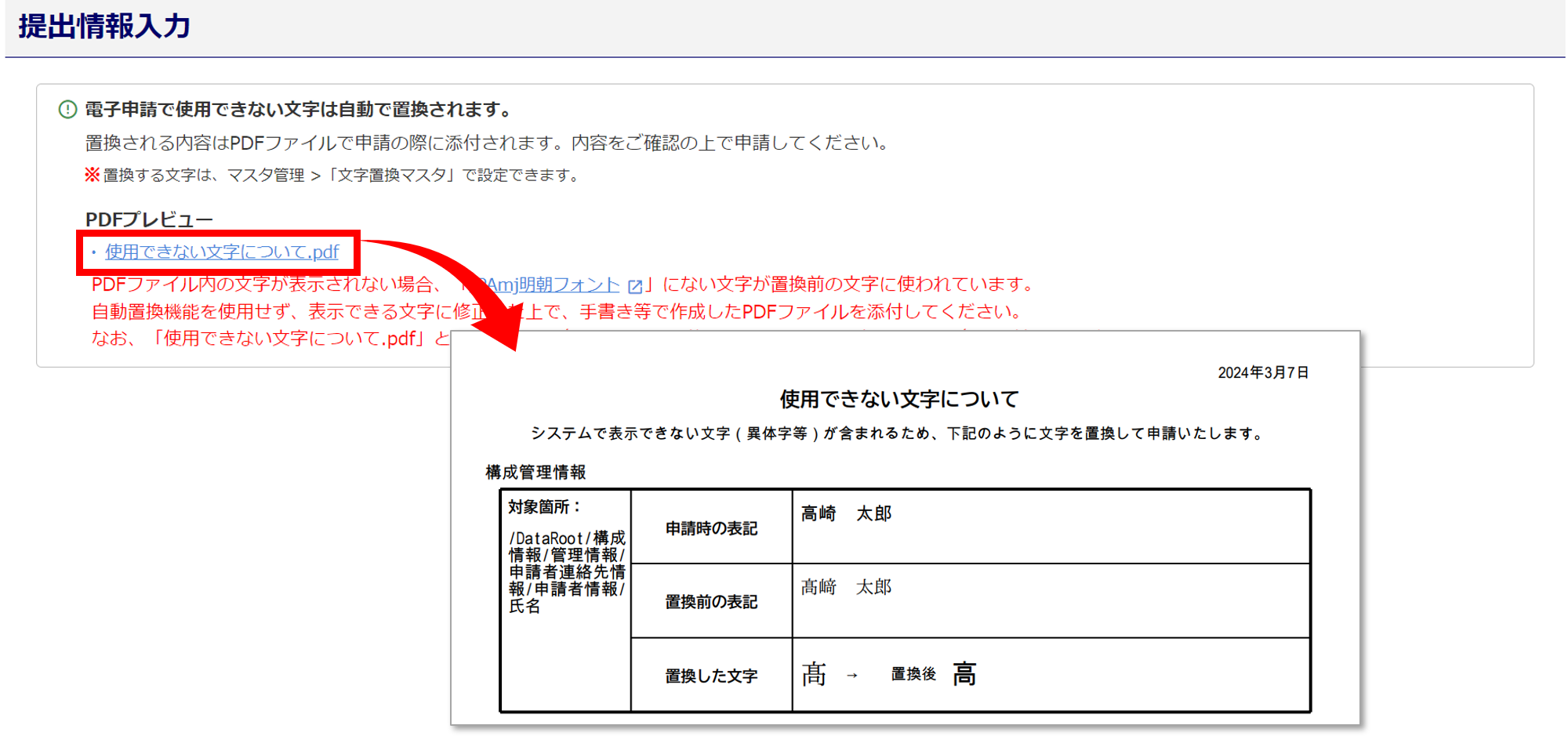
「文字置換マスタ」の設定方法については、以下の関連記事をご参照ください。
