人事
1555|「通勤経路の収集」タスク承認方法
※士業用顧問先に、「オフィスステーション 労務」または「オフィスステーション マイナンバープラス」のアカウント発行が必要。
従業員から提出された通勤経路の収集タスクを承認(決裁・確認)をおこなう方法について、ご説明します。
目次
通勤経路の収集タスクの内容確認
[従業員マイページ]>[従業員タスク管理]>[従業員タスク進捗]をクリックします。
「オフィスステーション Pro」をご利用の場合、対象の顧問先をクリックします。
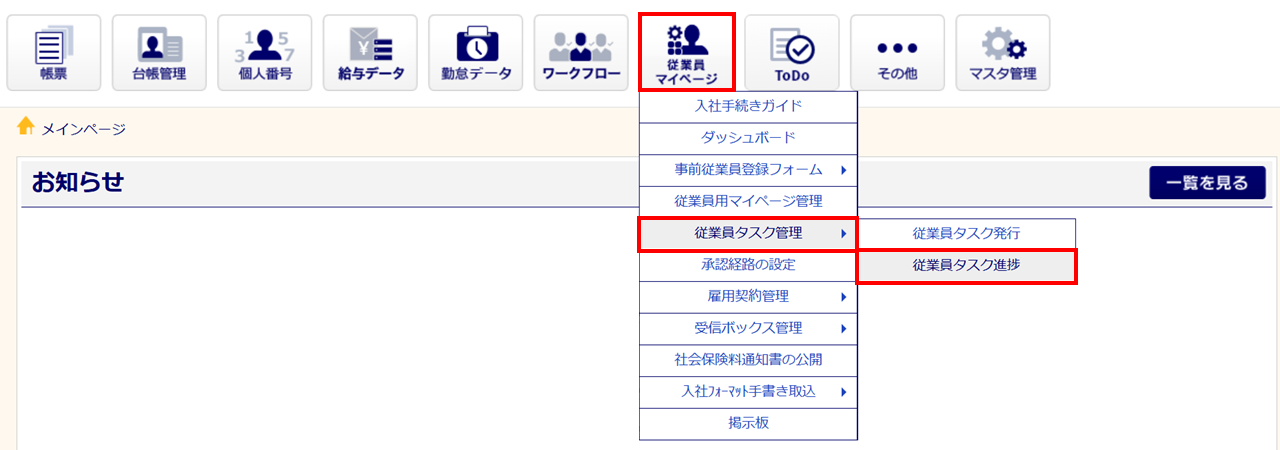
補足
メインページ「未完了タスク一覧」内「通勤経路の収集」の件数部分(ここでは[1件])をクリックすると、次の「従業員タスク進捗」画面で、「通勤経路の収集」タスクを絞り込んだ状態で一覧に表示されます。
従業員からタスク提出済みの場合、「進捗状況」列に「収集済」と表示されます。
※「進捗状況」列の[?(はてなマーク)]をクリックすると、進捗状況について詳細を確認できます。
「現在の承認状況(担当者)」列に、「承認待ち(あなた)」「決裁待ち(あなた)」「確認待ち(あなた)」もしくは、「決裁待ち(承認経路なし)」と表示されているタスクに対して承認(決裁・確認)操作ができます。
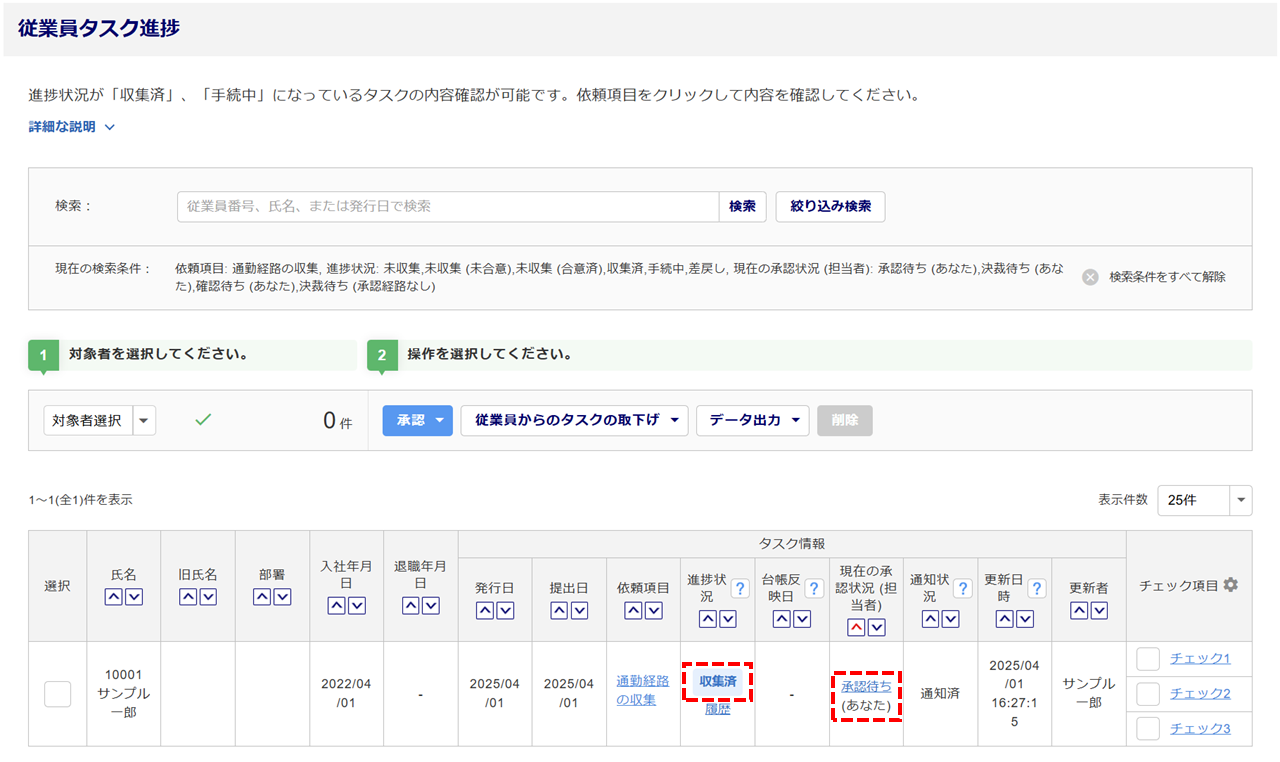
ポイント
「現在の承認状況(担当者)」列は、ご利用の製品、承認経路の利用有無や「利用者管理」の設定状況により表示される情報が異なります。
「オフィスステーション 労務」をご利用の場合
タスク発行時に、承認経路の利用有無を設定できます。
《承認経路を利用している場合》
・承認待ち(あなた)
現在ログインしている利用者が承認をおこなう。
・承認待ち(名前)
名前に表示されている利用者が承認をおこなう。
※「承認待ち」以外にも、「決裁待ち」「確認待ち」のステータスがあります。
《承認経路を利用していない場合》
・決裁待ち(承認経路なし)
承認権限のあるすべての利用者が決裁をおこなう。
また、「管理者」権限かつ「代理承認可」の利用者の場合は、自身が承認経路に含まれていないタスクについても承認(決裁)操作ができます。
※代理承認可とは、[マスタ管理]>[利用者管理]の「承認に関する設定>入社、身上申告>タスク進
捗の閲覧・承認権限の設定」内「承認経路を問わず、代理承認を可能にする」にチェックありの場合を
示します。
「オフィスステーション 労務」以外をご利用の場合
「決裁待ち(承認経路なし)」と表示されます。
「依頼項目」列の[通勤経路の収集]をクリックします。
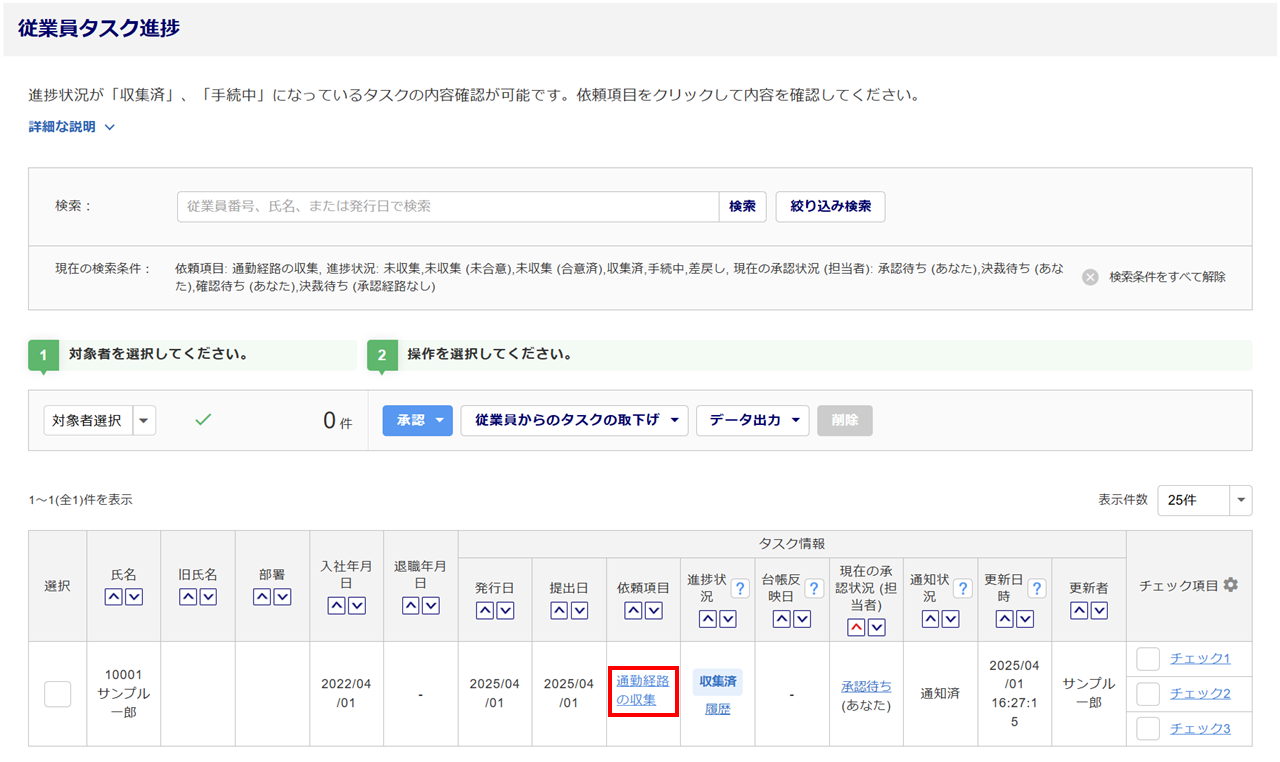
「通勤経路情報」を確認します。
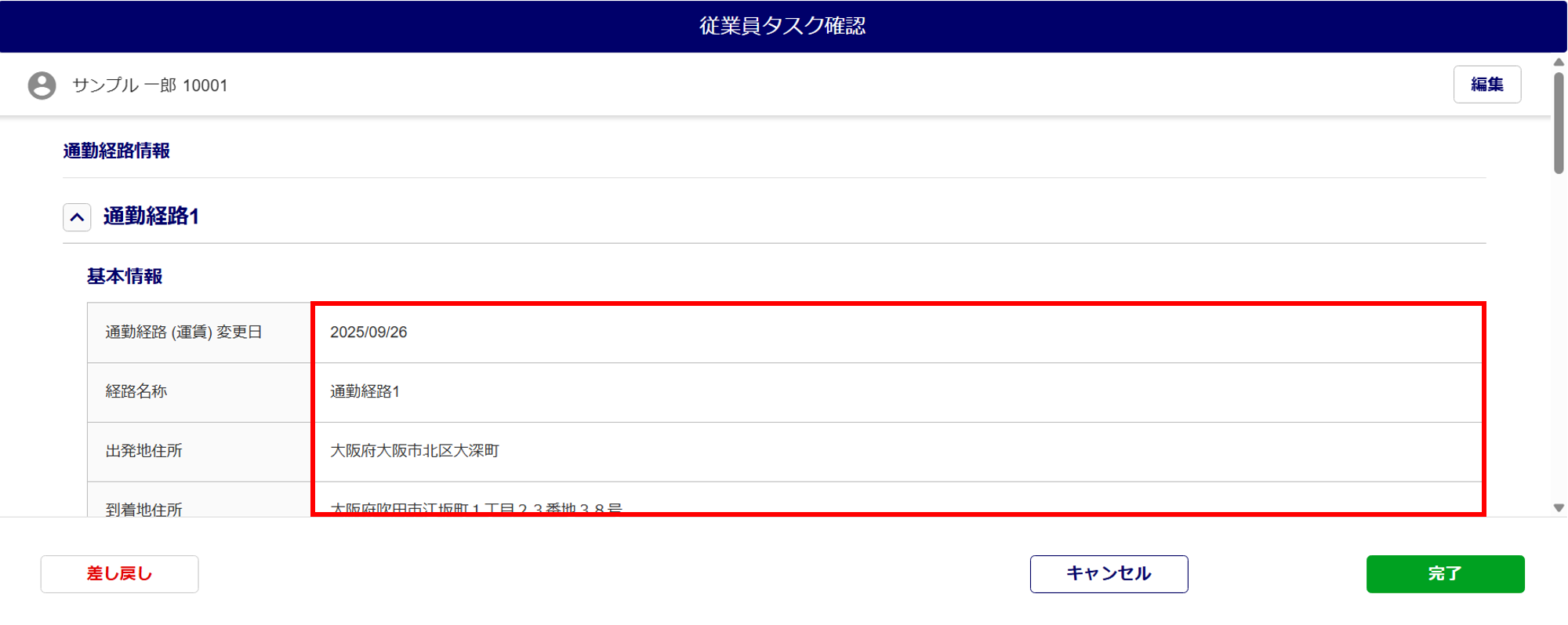
ポイント
「運賃自動計算オプション」をご契約の場合
検索機能を利用して、移動手段や運賃の検索や、従業員から提出された情報に誤りがないか確認できます。「運賃自動計算オプション」の検索機能等の操作方法については、以下の関連記事をご参照ください。
「従業員タスク確認」画面のボタンについて
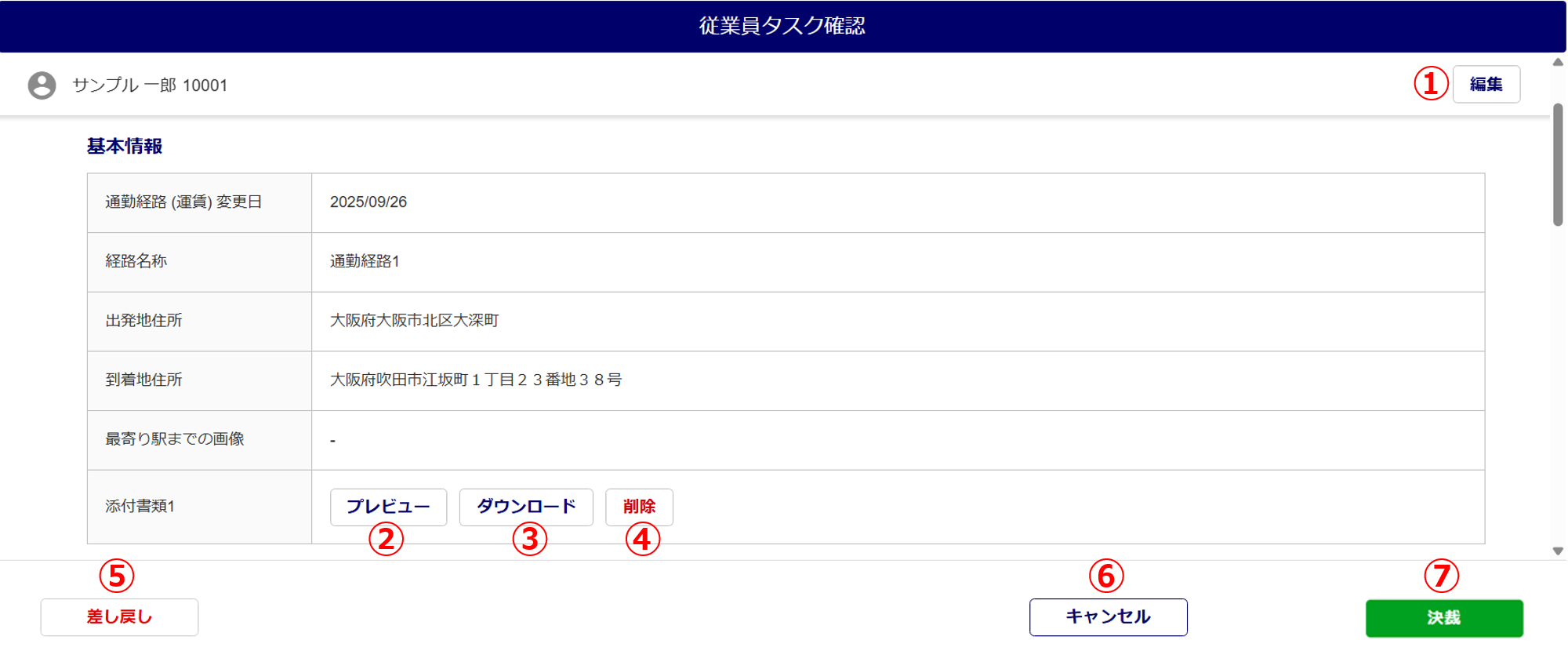
| No. | 項目名 | 説明 |
| ① | 編集 | 提出された情報が、会社側で把握している内容と異なる等の場合に、管理者側で各情報を編集します。 |
| ② | プレビュー * | 最寄り駅までの画像、添付書類の画像のプレビュー画面を表示します。 |
| ③ | ダウンロード * | 最寄り駅までの画像、添付書類の画像のファイルをダウンロードします。 |
| ④ | 削除 * | 最寄り駅までの画像、添付書類の画像を削除します。 ※「決裁」時、「管理者」権限あるいは「一般」権限「編集可」の利用者の 場合のみ表示されます。 |
| ⑤ | 差し戻し | 提出された内容に不備があり、従業員に情報の修正を依頼します。 |
| ⑥ | キャンセル | 「従業員タスク確認」画面を閉じ、「従業員タスク進捗」画面に戻ります。 |
| ⑦ | 決裁 | 承認経路を利用している場合 ボタン名は承認経路に合わせて「承認」「決裁」「確認」と表示されます。 提出されたタスクを承認(決裁、確認)します。 承認経路を利用していない場合 ボタン名は「完了」と表示されます。提出されたタスクを完了します。 |
* : [マスタ管理]>[マイページ管理]>[マイページ設定]にて、「通勤経路」を「必要」と設定しており従業員から画像の提出がある場合に
表示されます。
通勤経路の収集タスクの承認
従業員から提出されたタスクの承認(決裁・確認)をおこないます。
注意点
承認(決裁・確認)の操作は、取り消すことができませんのでご注意ください。
従業員へ差し戻しをおこなう場合は、本マニュアル内「従業員へ差し戻し」をご確認ください。
承認経路を利用している場合
「承認」⇒「決裁」⇒「確認」の順に提出されたタスクの承認をおこないます。
※承認経路の設定内容により、経路は異なります。
「オフィスステーション 労務」以外をご利用、または、承認経路を利用していない場合は、本マニュアル内「承認経路を利用していない場合」をご確認ください。
承認
問題がなければ、[承認]をクリックします。
※承認経路を問わず代理でおこなう場合は、[承認( 代理 )]と表示されます。
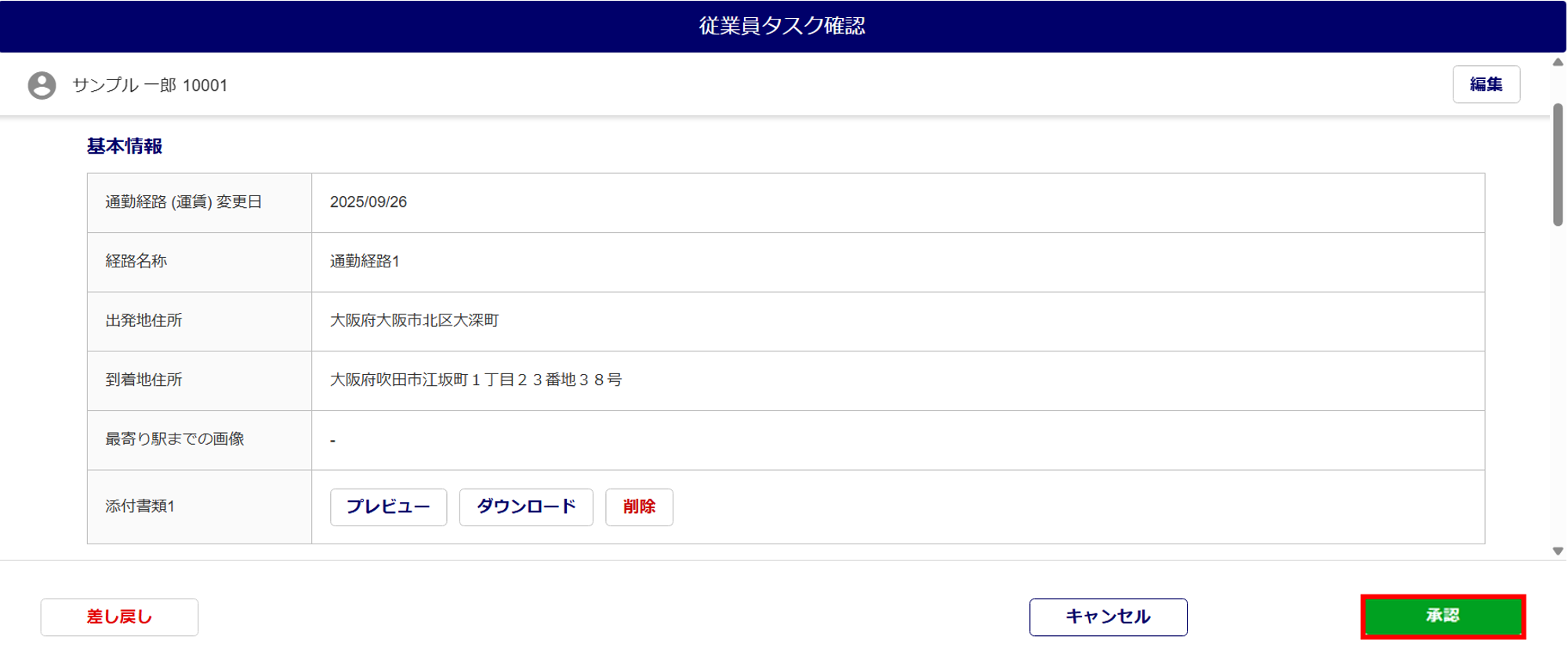
「承認理由」を入力し、[はい]をクリックします。「承認理由」の入力は任意です。
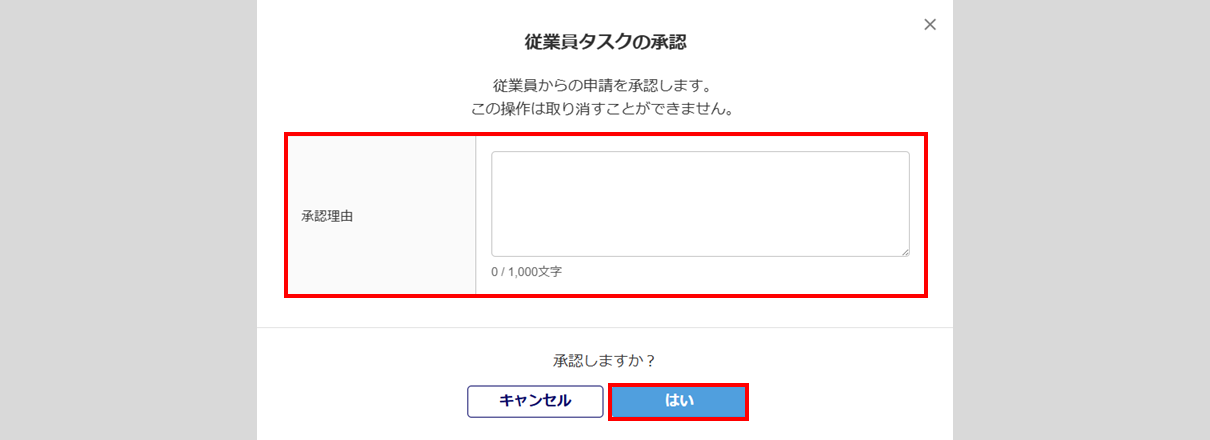
補足
承認作業が完了すると、「現在の進捗状況(担当者)」「更新日時」「更新者」が更新されます。
※「現在の進捗状況(担当者)」は、承認経路に設定された内容となります。
決裁
問題がなければ、[決裁]をクリックします。
※承認経路を問わず代理でおこなう場合は、[決裁( 代理 )]と表示されます。
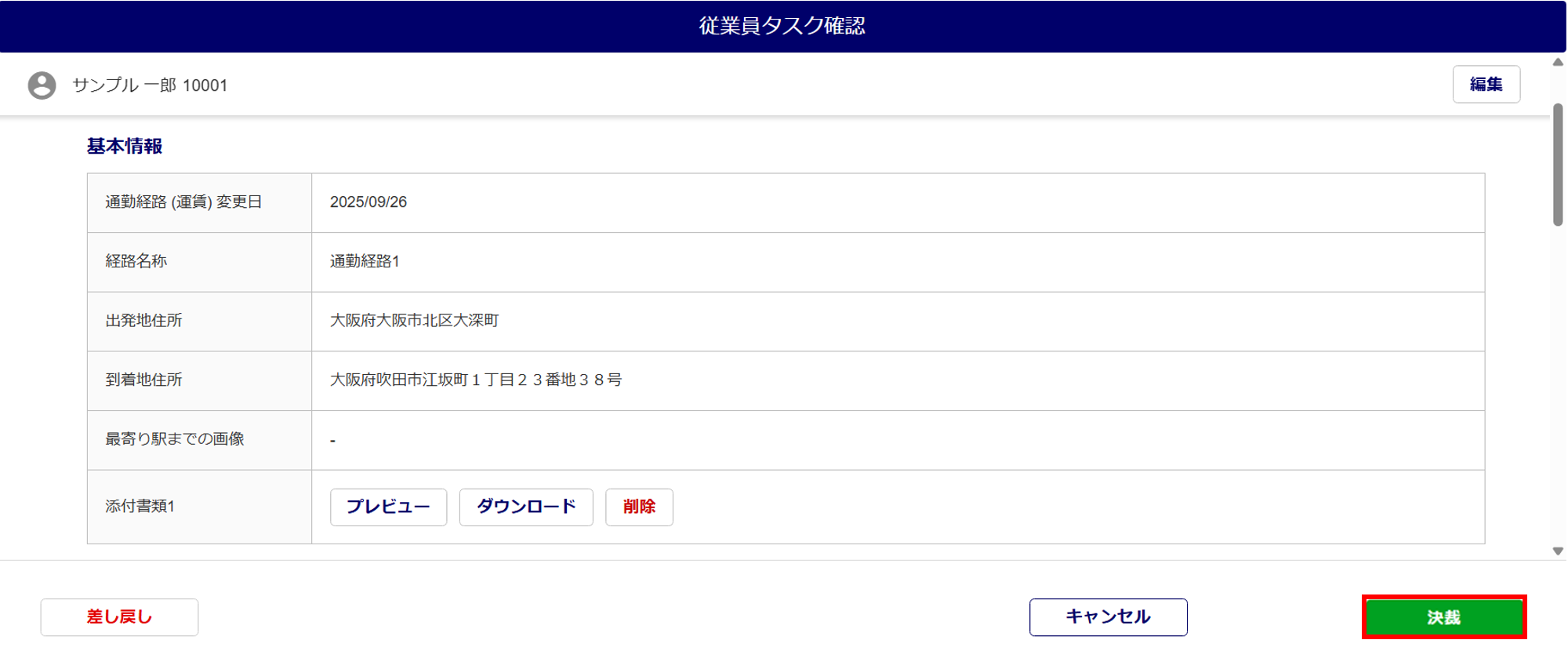
- 申請内容を従業員台帳に即時反映する場合
-
「申請内容を従業員台帳に反映するタイミング」に「即時反映」(①)を選択し、「決裁理由」(②)を入力、[はい](③)をクリックします。「決裁理由」の入力は任意です。
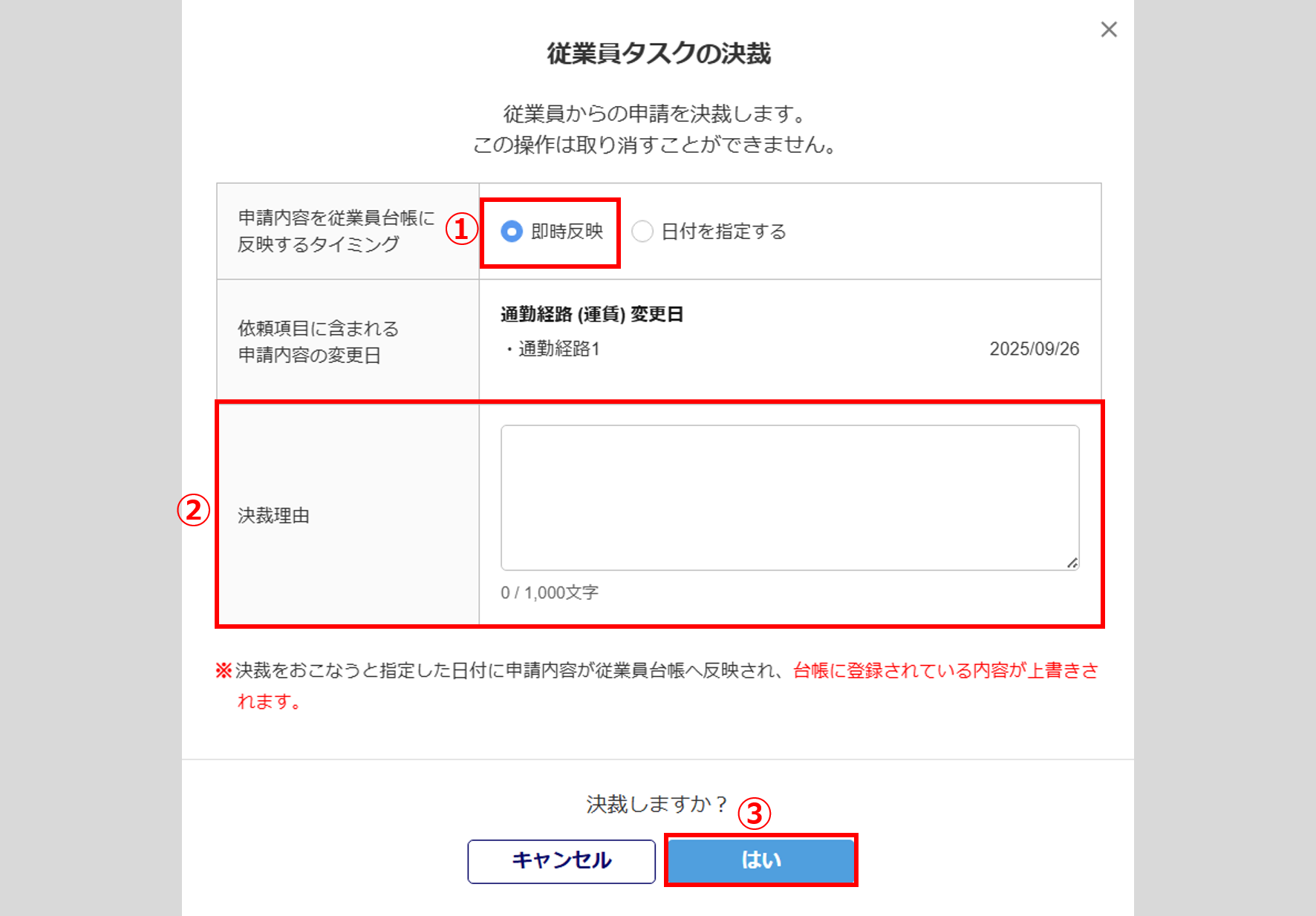
補足
「決裁」をおこなうと、従業員台帳に通勤経路情報の内容が即時反映されます。
※最寄り駅までの画像、添付書類の画像については、以下の注意点をご確認ください。注意点
最寄り駅までの画像、添付書類の画像について
[マスタ管理]>[マイページ管理]>[マイページ設定]>「提出書類の台帳保存設定」により、従業員台帳への保存を設定します。
・台帳へ保存する
添付されている画像を従業員台帳に保存します。
※添付されていない場合は、該当の画像を空欄で上書き(削除)します。
・台帳へ保存しない
従業員台帳に登録されている該当の画像を空欄で上書き(削除)します。 - 申請内容を従業員台帳に日付指定で反映する場合
-
「申請内容を従業員台帳に反映するタイミング」に「日付を指定する」(①)を選択し、「従業員台帳への反映日」(②)を入力します。
「決裁理由」(③)を入力し、[はい](④)をクリックします。「決裁理由」の入力は任意です。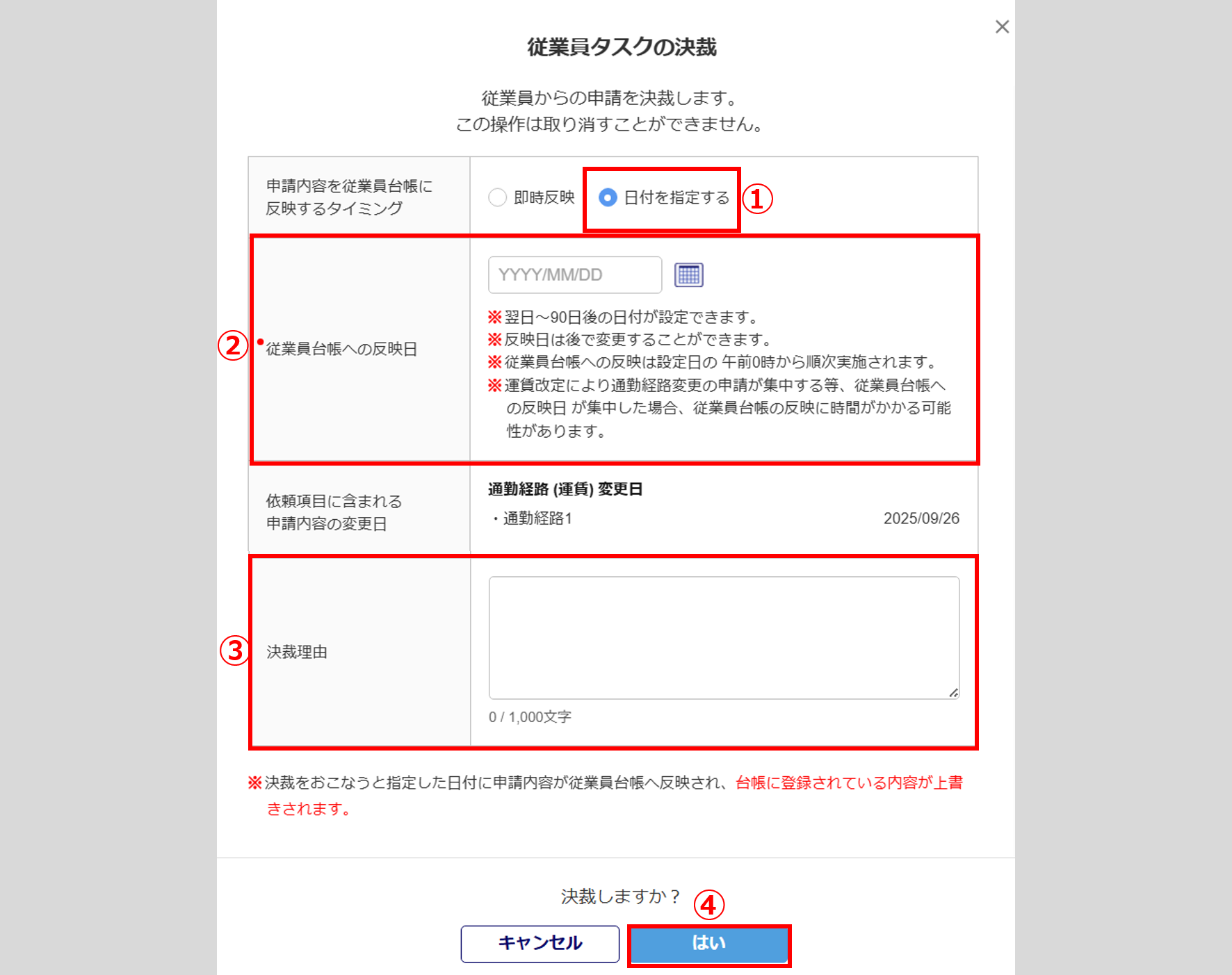
注意点
・「従業員台帳の反映日」には、翌日から90日後の日付が設定可能です。
・反映日は後で変更することができます。
・運賃改定により通勤経路変更の申請が集中する等、従業員台帳への反映日が集中した場合、従業員
台帳の反映に時間がかかる可能性があります。
・従業員台帳への反映は設定日の午前0時から順次実施されます。
※最寄り駅までの画像、添付書類の画像については、上記日時時点の[マスタ管理]>[マイペー
ジ管理]>[マイページ設定]>「提出書類の台帳保存設定」の設定内容により従業員台帳へ保
存します。
補足
・決裁作業が完了すると、「進捗状況」は「完了」に更新されます。
また、「現在の進捗状況(担当者)」「台帳反映日」「更新日時」「更新者」が更新されます。
※「現在の進捗状況(担当者)」は、承認経路に設定された内容となります。
・[マスタ管理]>[マイページ管理]>[マイページ設定]>「決裁時の従業員へのメール通知設定:
通勤経路の収集」を「通知する」と設定している場合、従業員へ申請結果のお知らせがメール通知され
ます。
確認
問題がなければ、[確認]をクリックします。
※「決裁」済みのため、編集および従業員への差し戻しはできません。
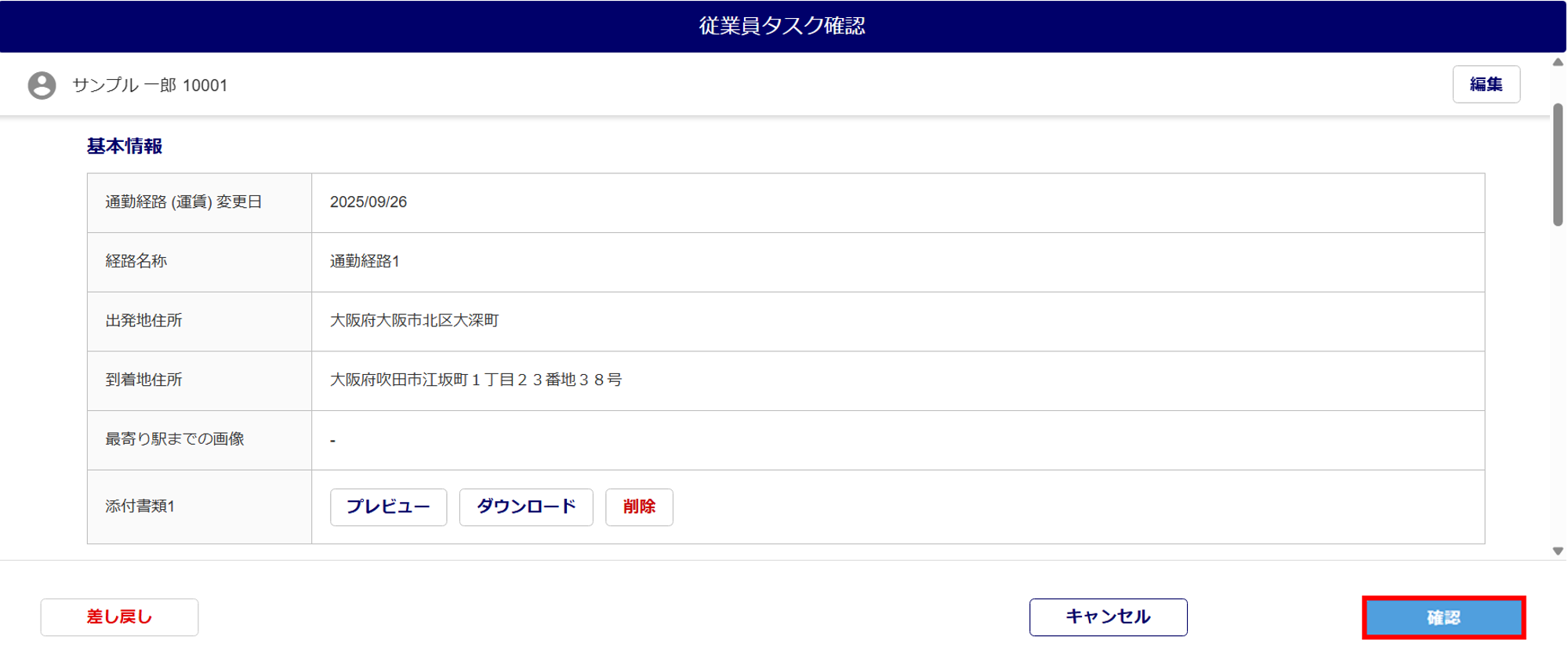
「コメント」を入力し、[はい]をクリックします。「コメント」の入力は任意です。
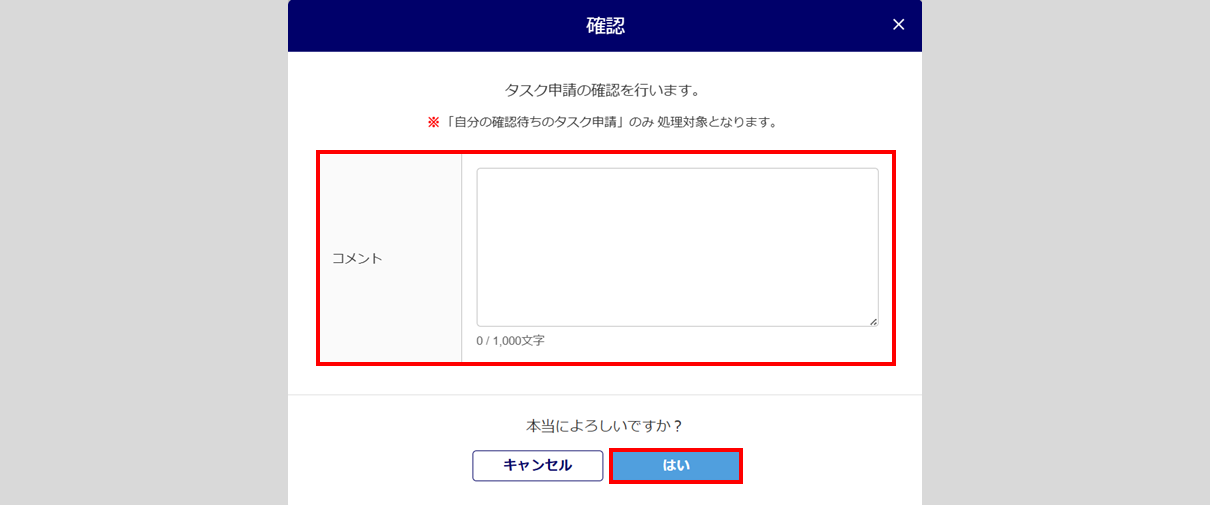
補足
承認経路に設定された承認者がすべて承認(決裁・確認)すると、「現在の承認状況(担当者)」は「完了」に更新されます。また、「更新日時」「更新者」が更新されます。
「現在の承認状況(担当者)」列の「完了」の青文字部分をクリックすると「承認状況」を確認できます。
承認経路を利用していない場合
内容を確認し問題がなければ、[完了]をクリックします。
複数の管理者でのチェックをする場合は、[キャンセル]をクリックすると、タスクは完了となりません。
本マニュアル内「【補足】複数利用者でのチェック方法」をご確認ください。
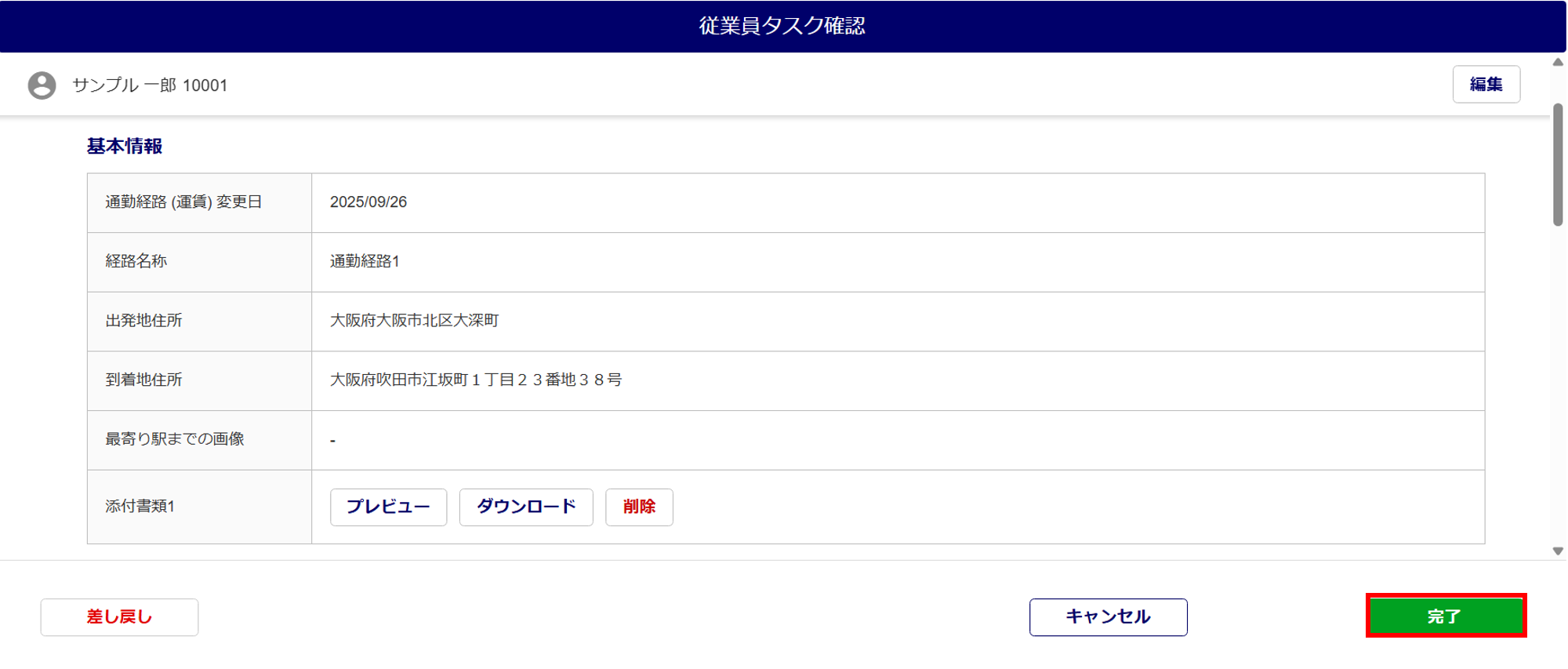
- 申請内容を従業員台帳に即時反映する場合
-
「申請内容を従業員台帳に反映するタイミング」に「即時反映」(①)を選択し、[はい](②)をクリックします。
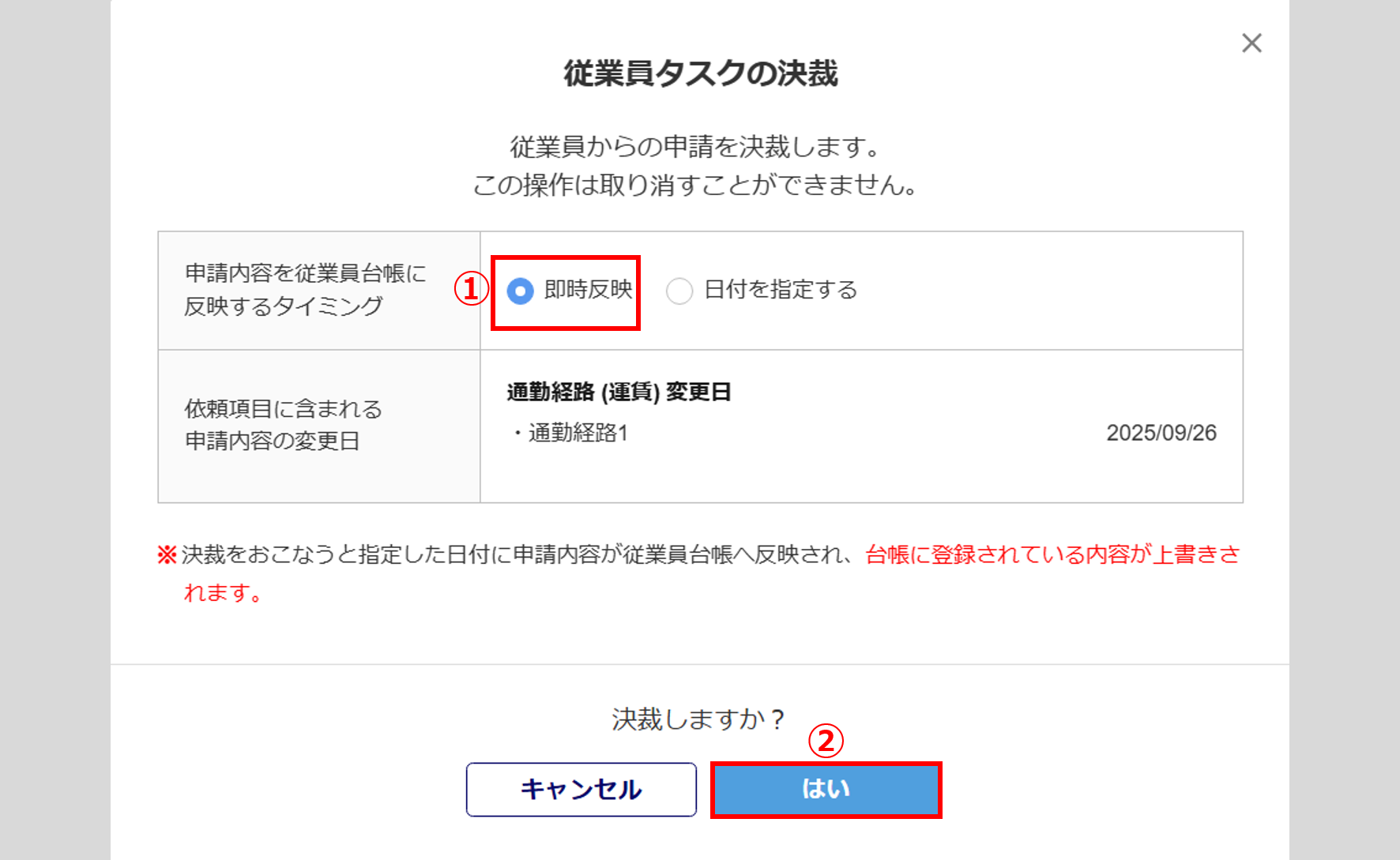
補足
完了すると、従業員台帳に口座情報の内容が即時反映されます。
※最寄り駅までの画像、添付書類の画像については、以下の注意点をご確認ください。注意点
最寄り駅までの画像、添付書類の画像について
[マスタ管理]>[マイページ管理]>[マイページ設定]>「提出書類の台帳保存設定」により、従業員台帳への保存を設定します。
・台帳へ保存する
添付されている画像を従業員台帳に保存します。
※添付されていない場合は、該当の画像を空欄で上書き(削除)します。
・台帳へ保存しない
従業員台帳に登録されている該当の画像を空欄で上書き(削除)します。 - 申請内容を従業員台帳に日付指定で反映する場合
-
「申請内容を従業員台帳に反映するタイミング」に「日付を指定する」(①)を選択し、「従業員台帳への反映日」(②)を入力します。
[はい](③)をクリックします。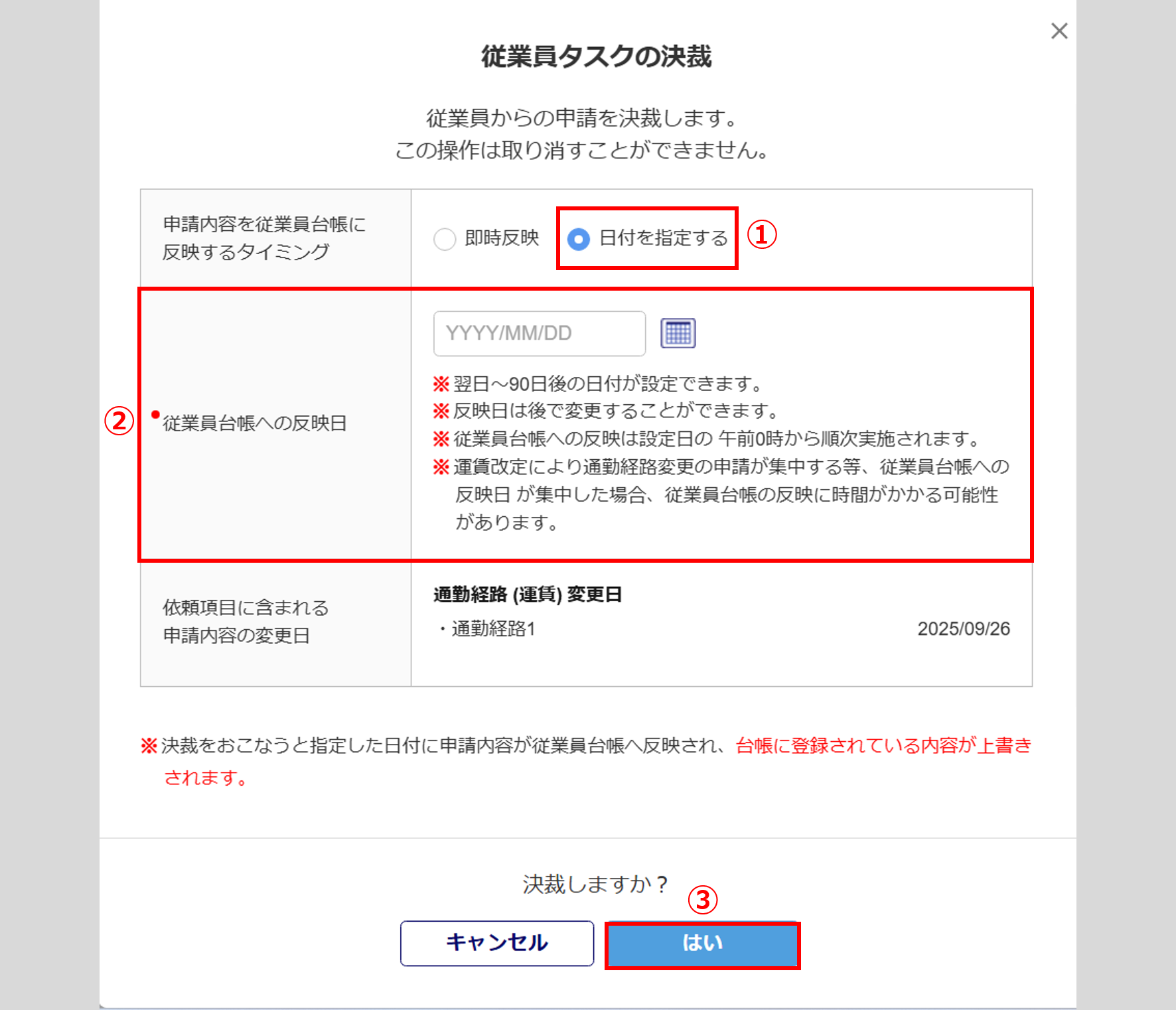
注意点
・「従業員台帳の反映日」には、翌日から90日後の日付が設定可能です。
・反映日は後で変更することができます。
・運賃改定により通勤経路変更の申請が集中する等、従業員台帳への反映日が集中した場合、従業員
台帳の反映に時間がかかる可能性があります。
・従業員台帳への反映は設定日の午前0時から順次実施されます。
※最寄り駅までの画像、添付書類の画像については、上記日時時点の[マスタ管理]>[マイペー
ジ管理]>[マイページ設定]>「提出書類の台帳保存設定」の設定内容により従業員台帳へ保
存します。
補足
・完了すると、「進捗状況」「現在の進捗状況(担当者)」は「完了」に更新されます。
また、「台帳反映日」「更新日時」「更新者」が更新されます。
・[マスタ管理]>[マイページ管理]>[マイページ設定]にて、「決裁時の従業員へのメール通知設
定:通勤経路の収集」を「通知する」と設定している場合、従業員へ申請結果のお知らせがメール通知
されます。
従業員へ差し戻し
従業員から提出された内容に不備があり、従業員本人に情報の修正を依頼する場合は、差し戻しをおこないます。
[差し戻し]をクリックします。
※承認経路を問わず代理でおこなう場合は、[差し戻し( 代理 )]と表示されます。
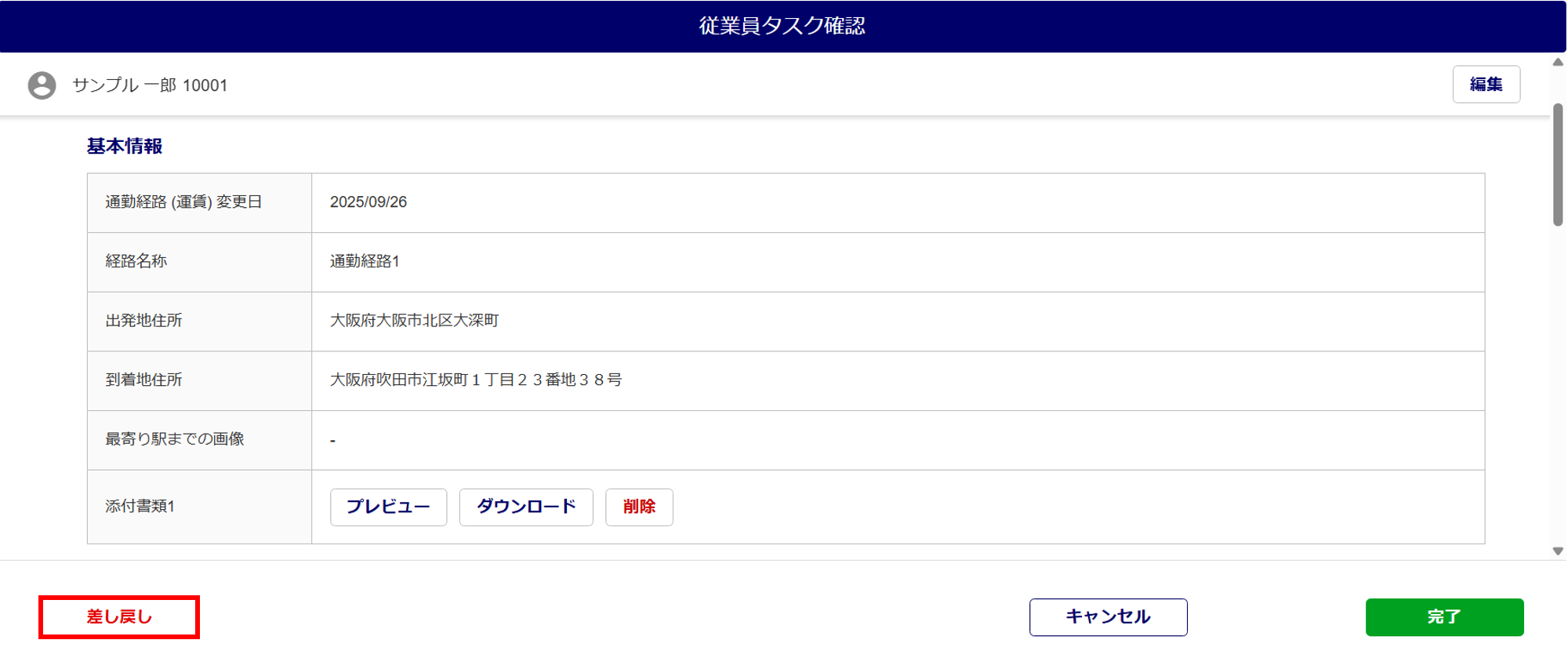
「差し戻し通知」「従業員へのリマインドメール通知」を設定し、[差し戻し]をクリックします。
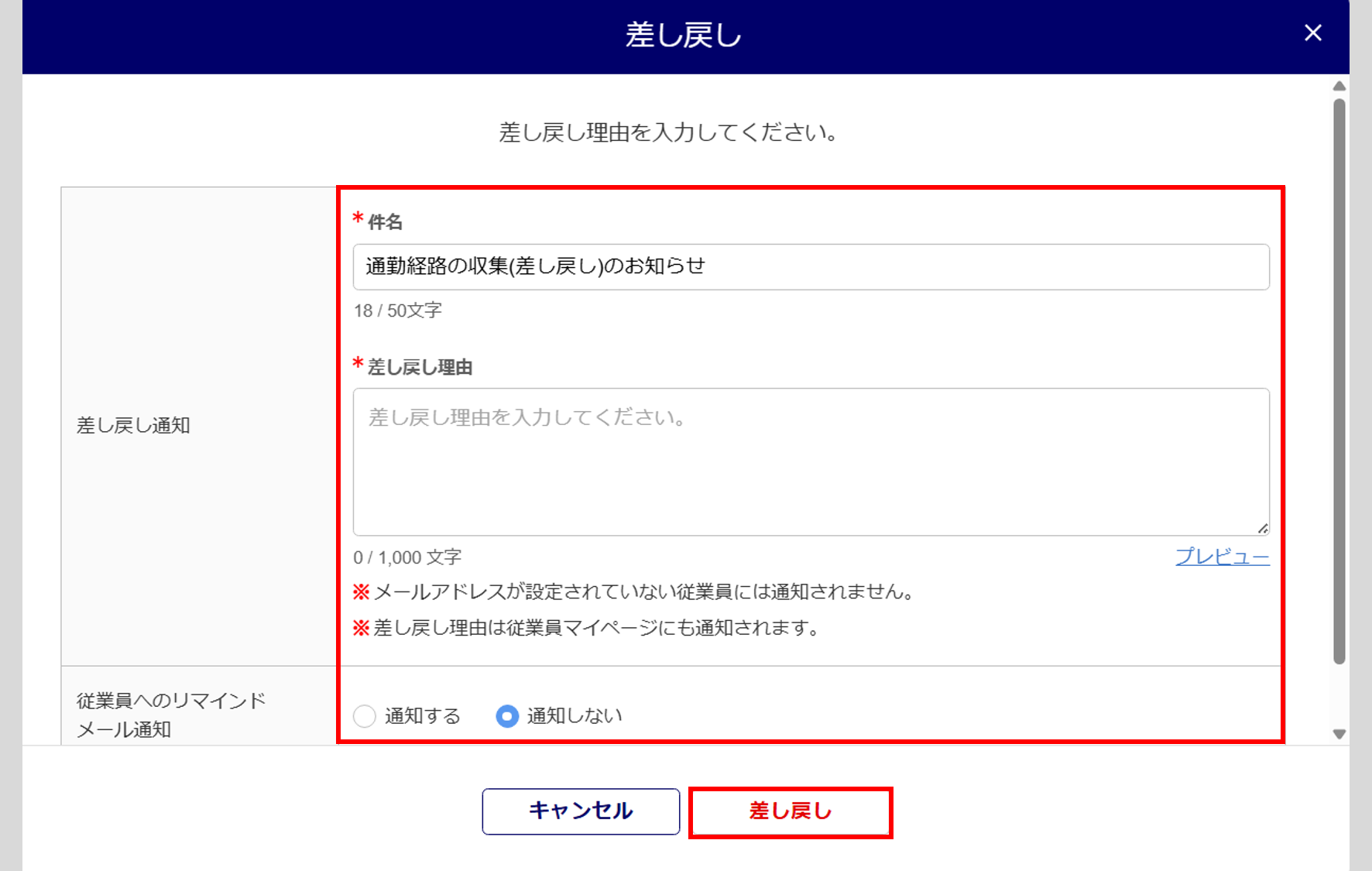
【補足】
複数利用者でのチェック
自身の確認が済んでいることを、他の利用者に知らせる場合「チェック機能」をご使用ください。
「チェック」列を活用することで、自社内の他の作業者が確認済みかどうかを見分けることができます。
「チェック項目」横の[⚙(歯車マーク)]をクリックすると、名称を変更できます。
例)チェック1→マニュアル太郎(ログイン者の氏名)

完了したタスクの内容確認
「依頼項目」列の [タスク名]をクリックすると、完了したタスクの内容を確認できます。

注意点
完了済のタスクのため、従業員への差し戻しはできません。
タスク進捗情報の出力
履歴も含めたタスクの進捗状況をExcel形式で出力します。
出力対象の「選択」列(①)にチェックし、[データ出力](②)をクリックします。
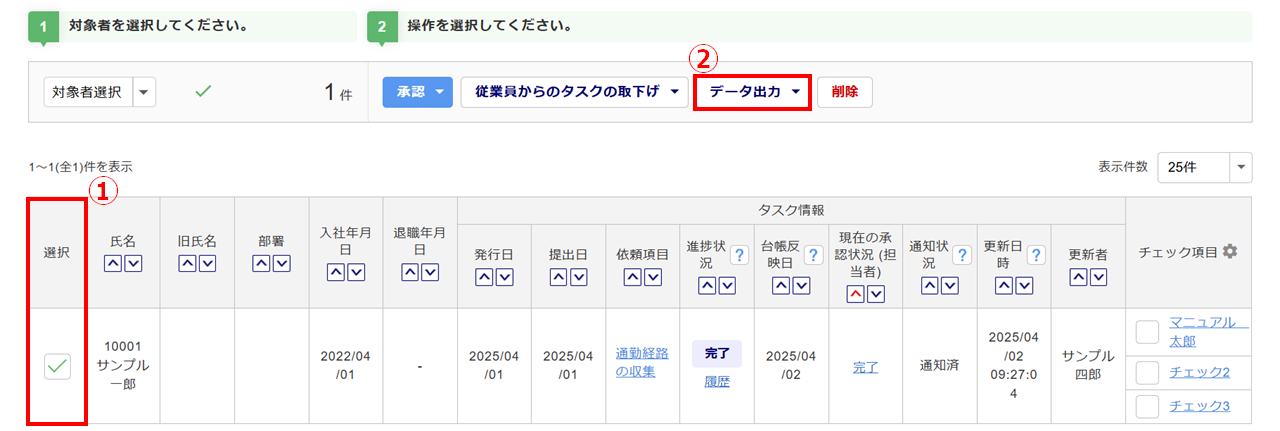
「出力形式の選択」(①)に「Excel出力(タスク進捗情報)」を選択し、[出力](②)をクリックします。
「出力状況」欄が表示されます。[ダウンロード](③)をクリックすると、ファイルをダウンロードできます。
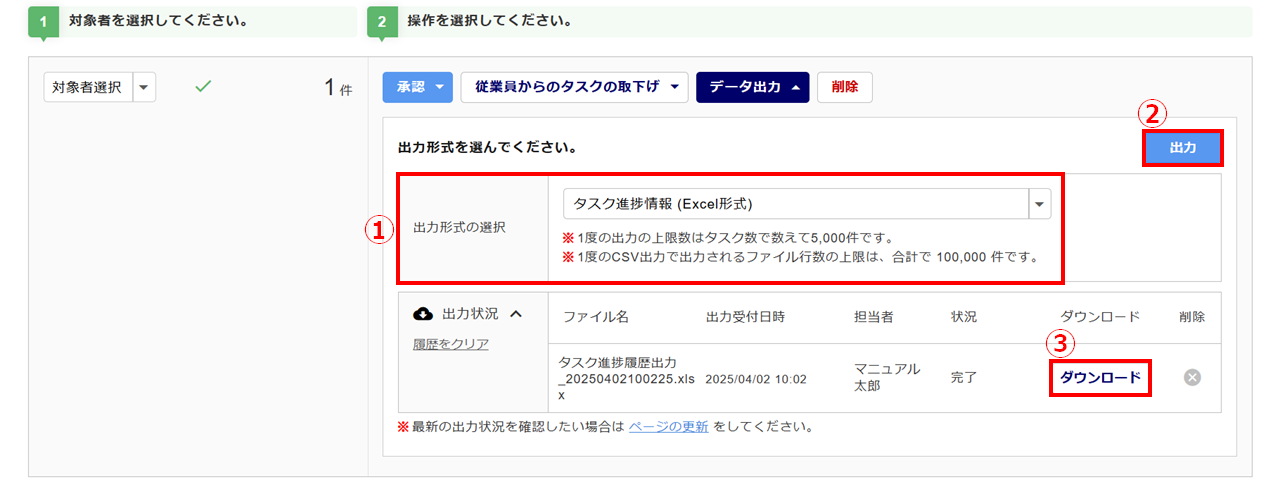
タスクの取下げの設定
提出したタスクを、従業員から取下げをおこなえないように設定します。
補足
・現在ログインしている利用者が承認(決裁)の担当ではないタスクについても、操作可能です。
・進捗状況が「完了」のタスクは、取下げ設定の対象外です。
取下げを不可にする従業員の「選択」列(①)にチェックし、[従業員からのタスクの取下げ]>[許可しない](②)をクリックします。
※一度に処理できる件数は、上限5,000件です。
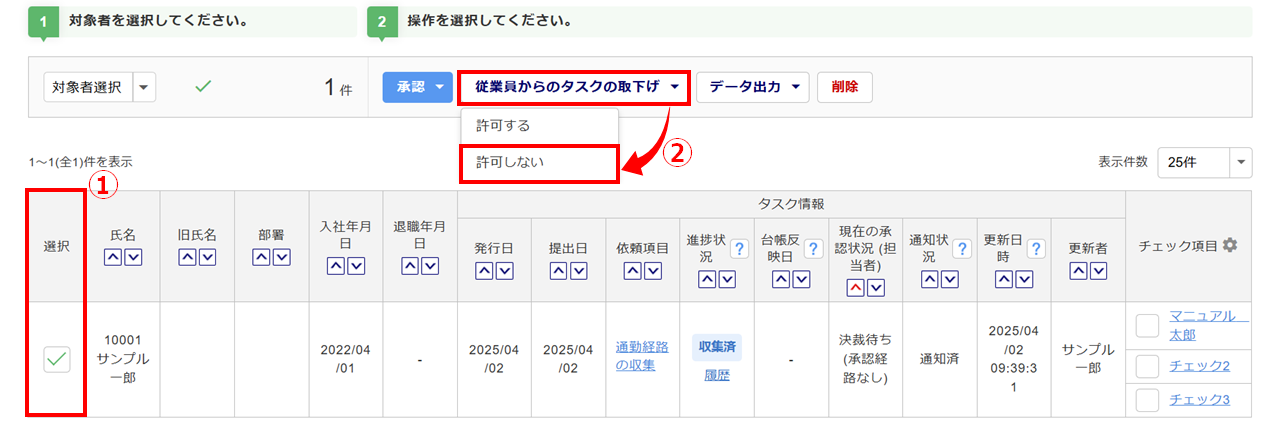
[変更]をクリックします。
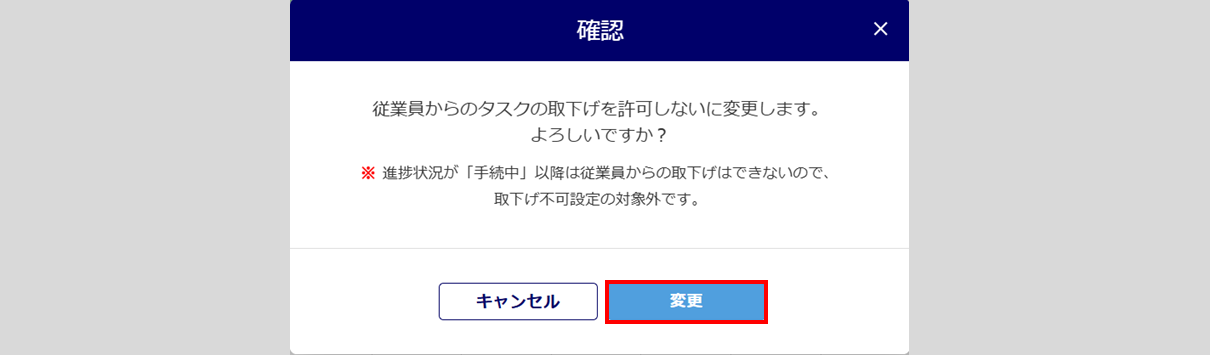
画面上部に「従業員からのタスクの取下げを「許可しない」に変更しました。」と表示され、「進捗状況」列に「取下げ不可」と表示されたら、タスク取下げの設定は完了です。
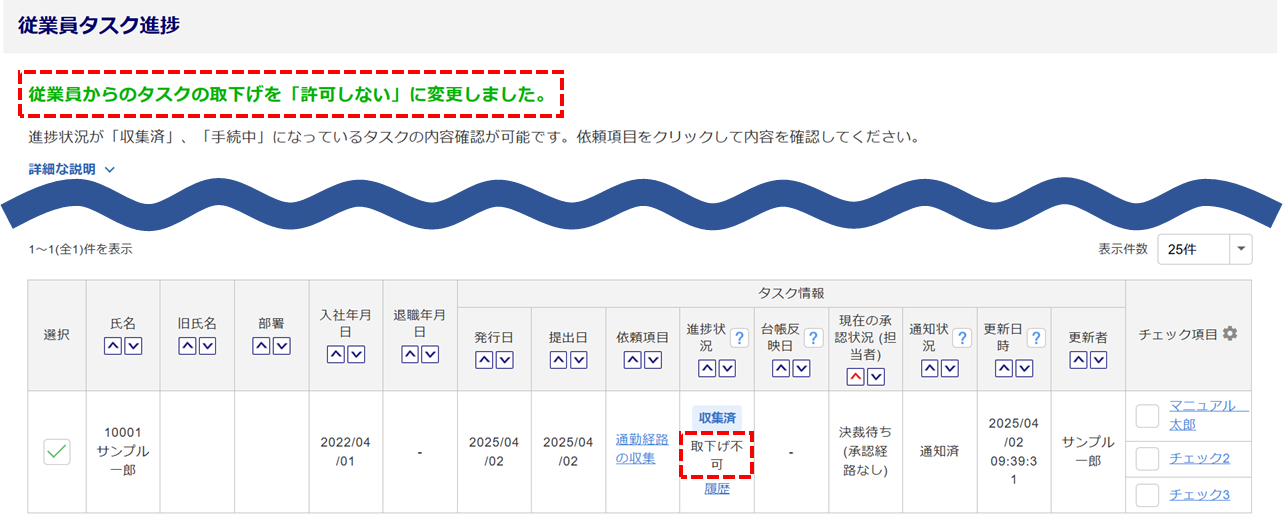
タスクの削除
「従業員タスク発行」画面から発行したタスクを削除します。
操作方法については、下記関連記事をご参照ください。