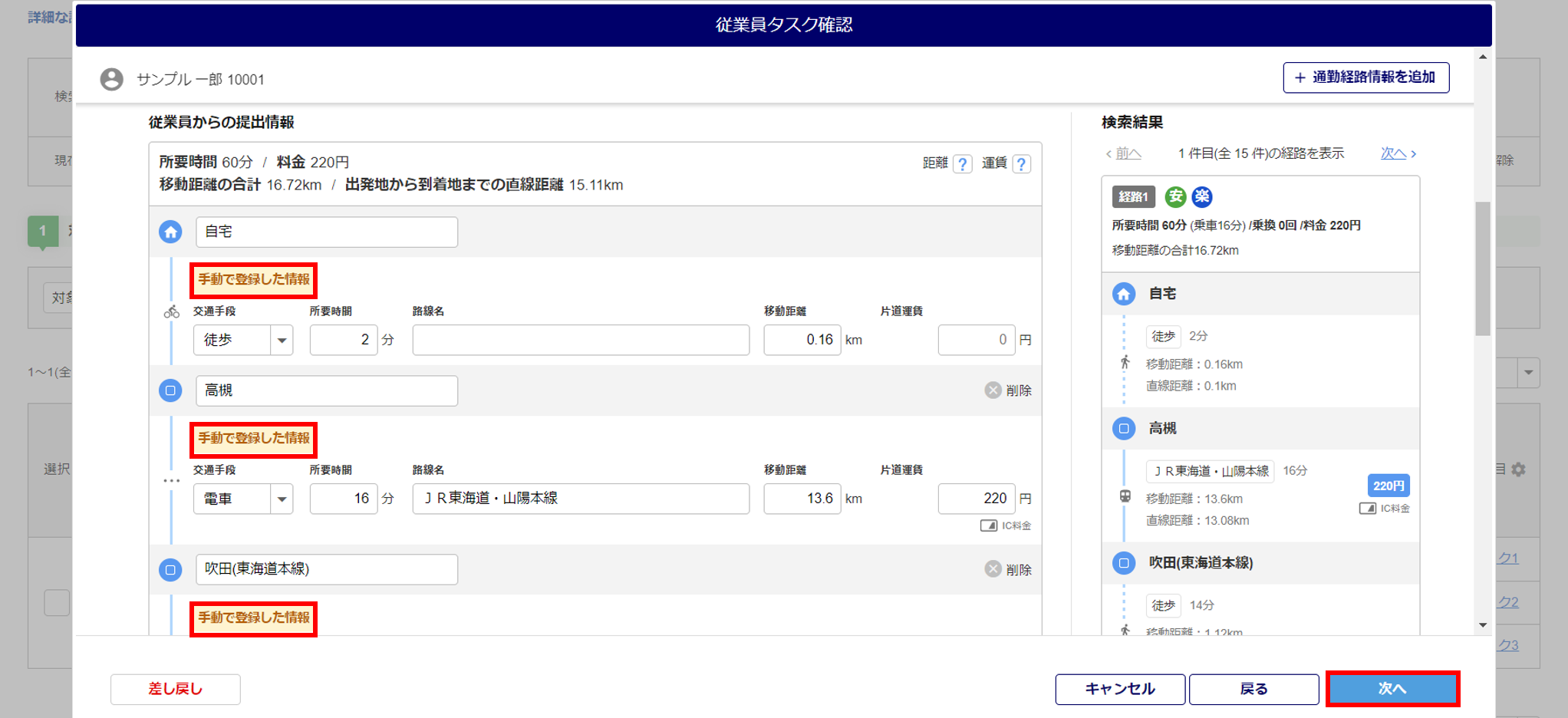人事
0241|「運賃自動計算」オプション利用方法
従業員から提出された通勤経路情報を確認し、編集する方法を説明します。
※本マニュアルは、「運賃自動計算オプション」ご契約時の操作方法となります。
1.提出内容確認
通勤経路情報は、従業員タスク進捗画面で確認できます。
タスク進捗画面へ遷移するための操作方法は、下記の関連記事をご確認ください。
関連記事
従業員から提出された通勤経路情報が、企業側で把握している内容と異なる場合は、[編集](①)をクリックすると管理者側で修正できます。
従業員本人へ修正を依頼する場合は、[差し戻し](②)をクリックします。
内容に問題がない場合は、[次へ](③)をクリックします。
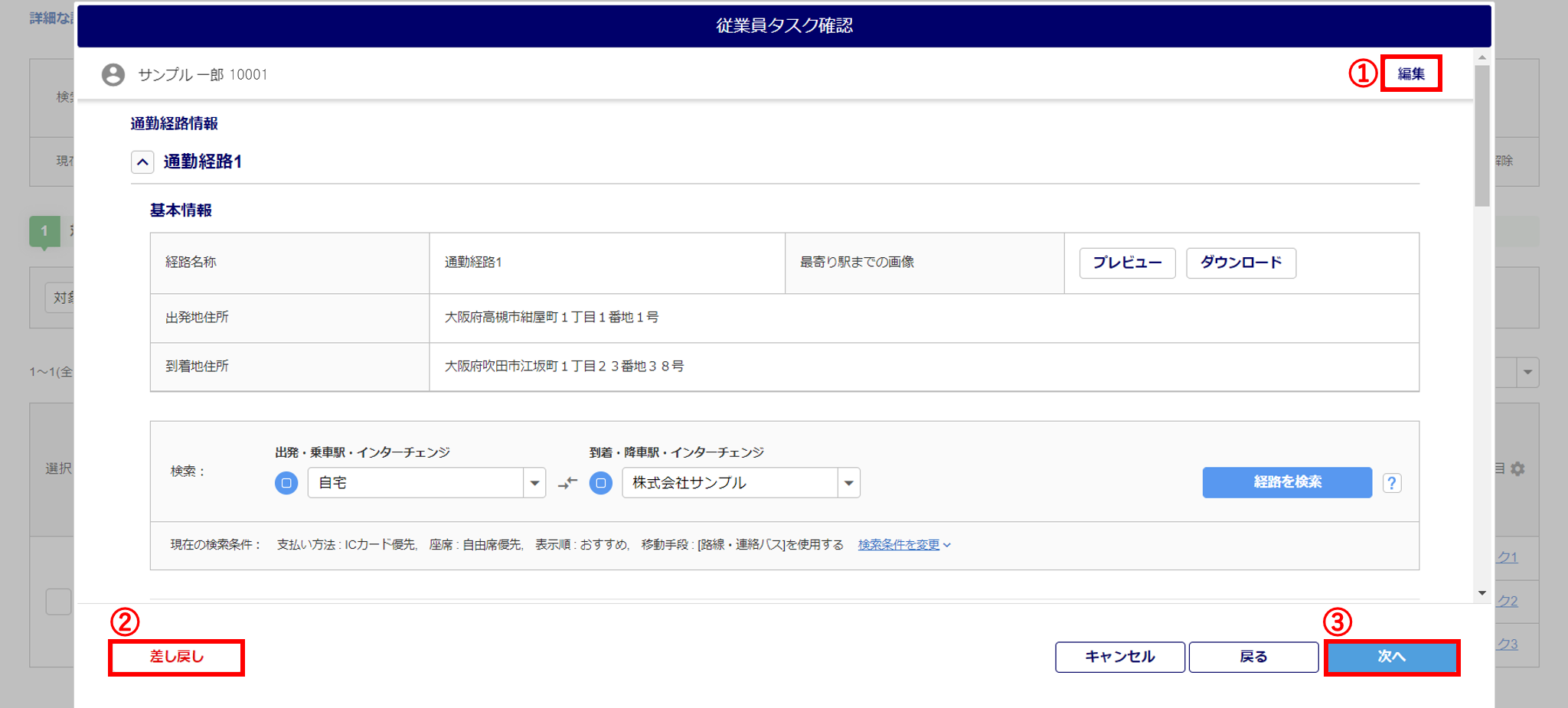
検索機能の使い方
検索機能を利用すると、移動手段や運賃の検索や、従業員から提出された情報に誤りがないか確認できます。
区間経路を検索するには、「出発・乗車駅・インターチェンジ」「到着・降車駅・インターチェンジ」のプルダウンから、経由地を選択します。
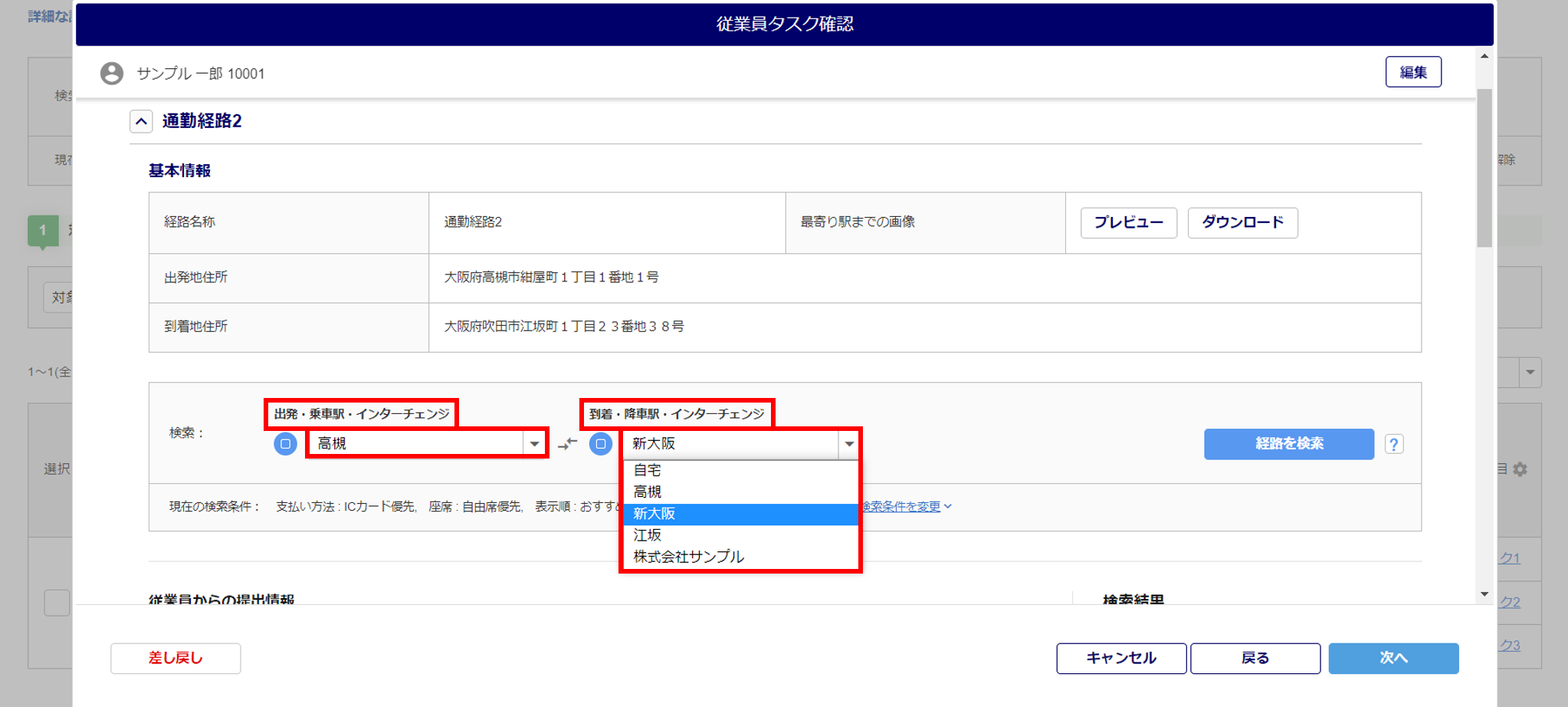
[検索条件を変更] (①) をクリックすると、検索オプションが表示されます。
検索オプションを利用することで、検索条件の詳細な設定ができます。
検索条件を設定後、[経路を検索](②)をクリックします。
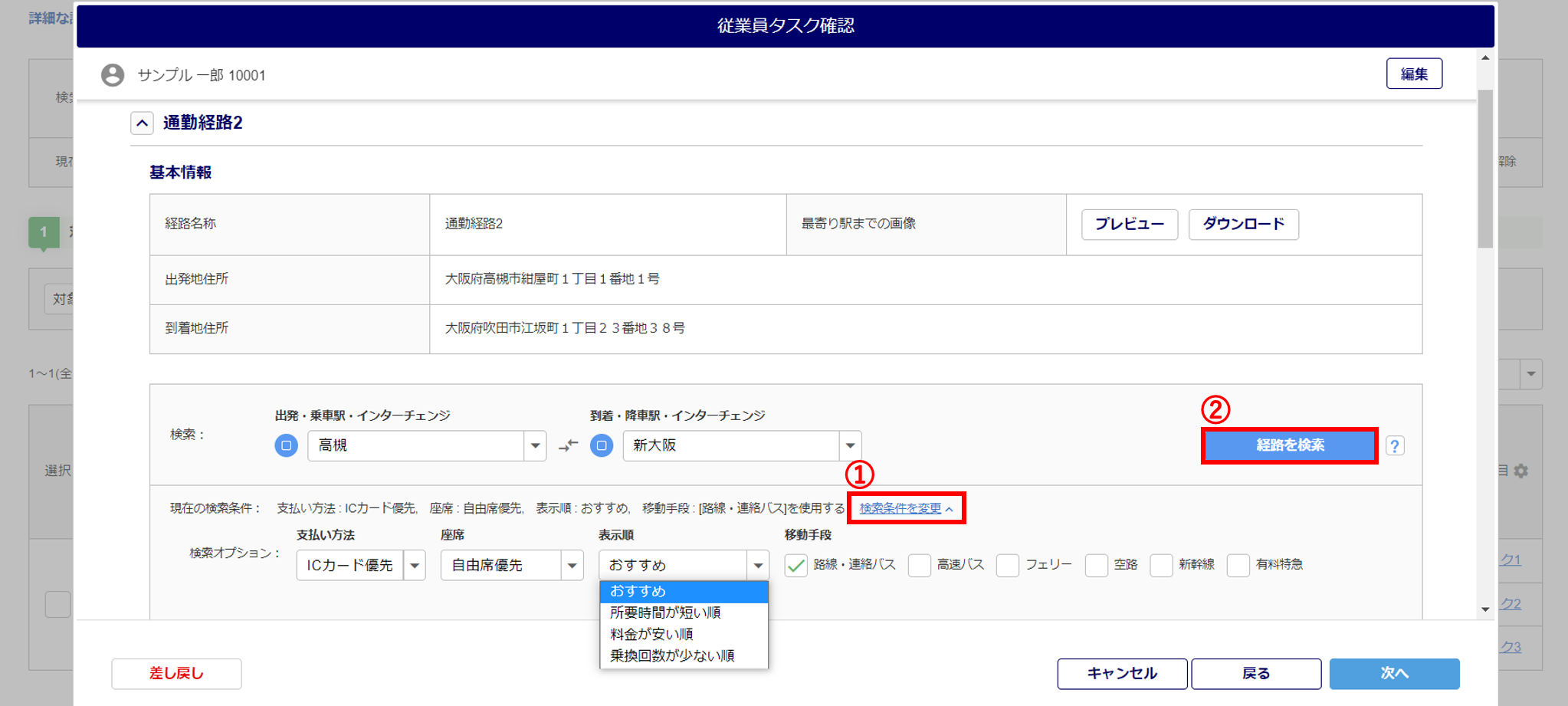
「検索結果」欄を画面右側に表示します。
検索オプションの「表示順」で選択した順番で表示され、他の検索結果を確認するには、[前へ][次へ]をクリックします。
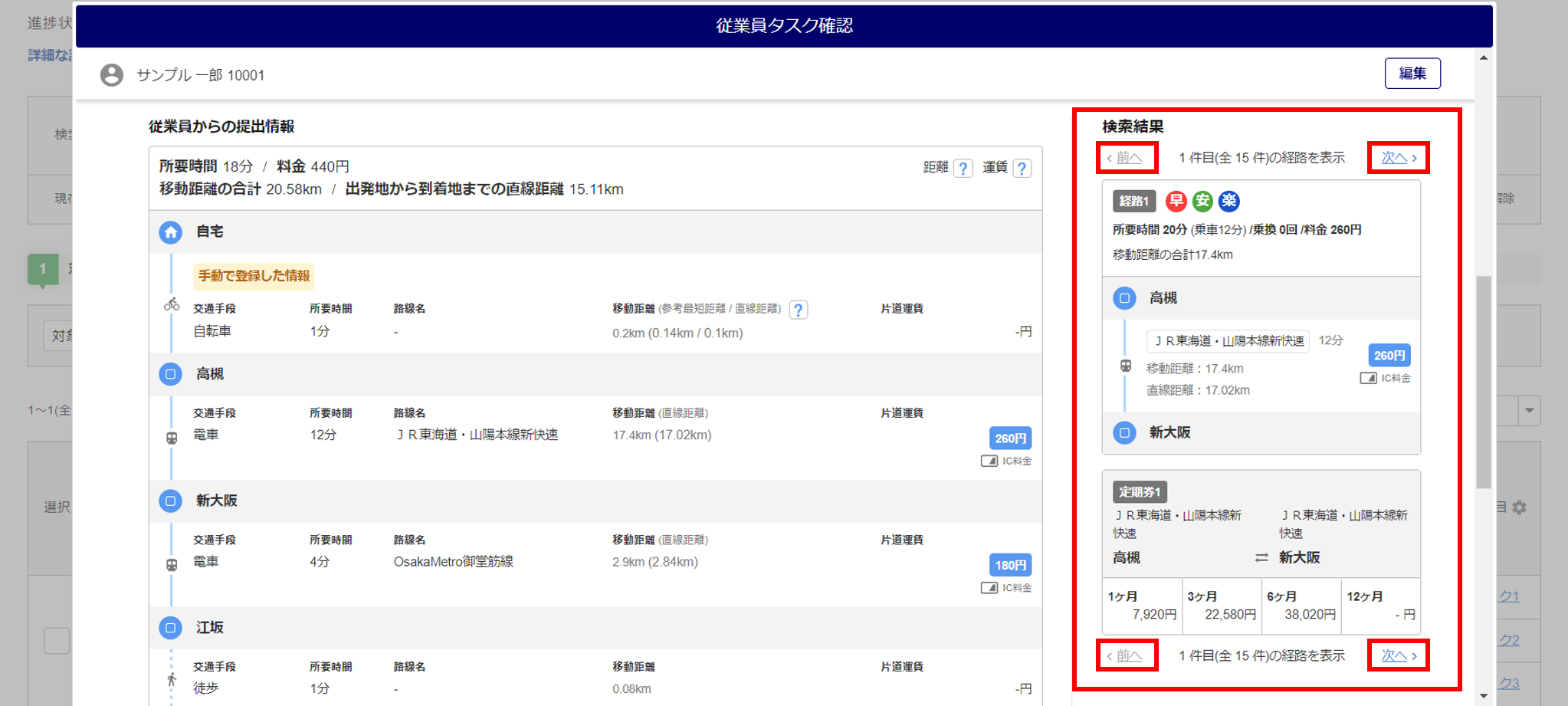
従業員から提出された通勤経路情報は、画面左側の「従業員からの提出情報」に表示され、「検索結果」と「従業員からの提出情報」を見比べながら、内容の正誤を確認できます。
従業員が、検索内容を反映させずに手動で登録した情報には、「手動で登録した情報」と表示されます。
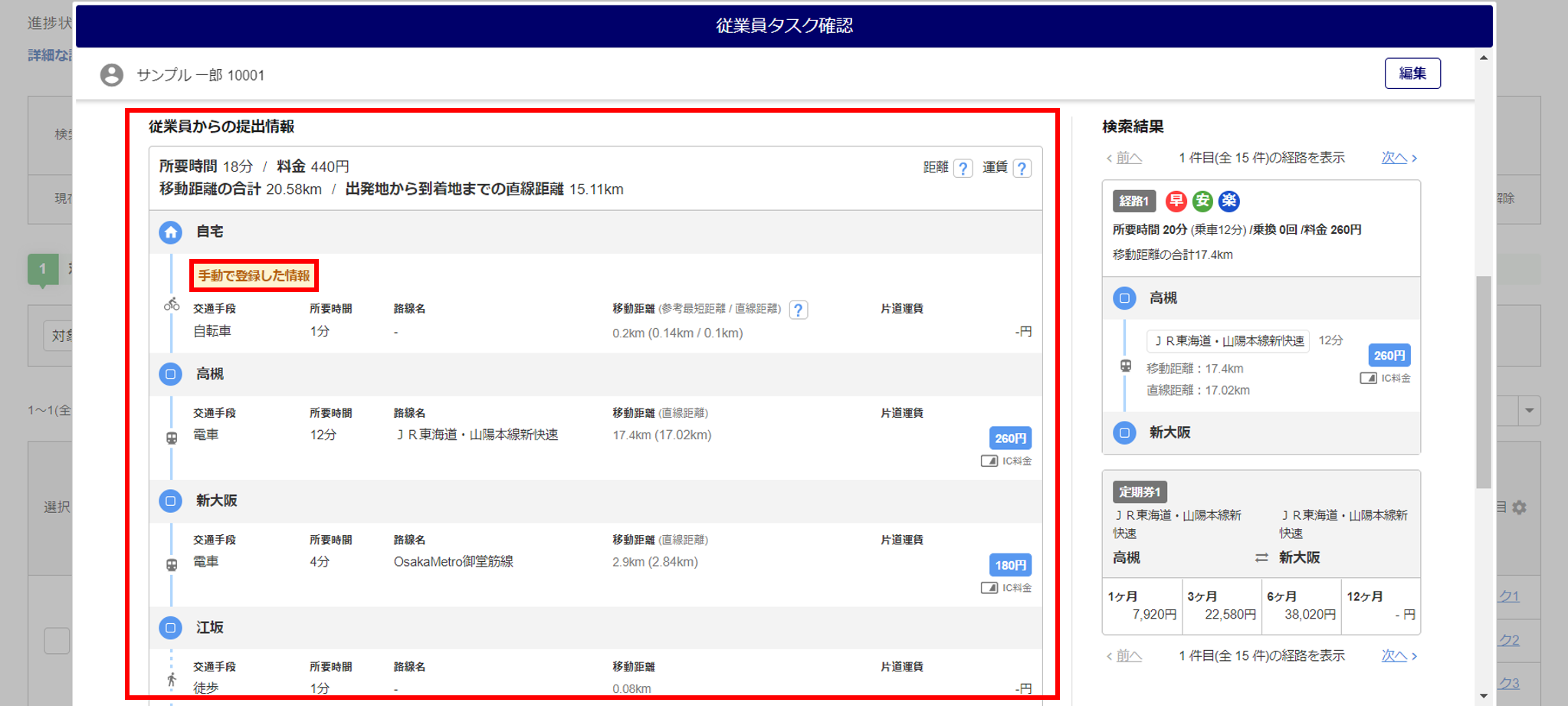
画面を下にスクロールすると、従業員から提出された定期券の情報が確認できます。
内容に問題がない場合は、[次へ]をクリックします。
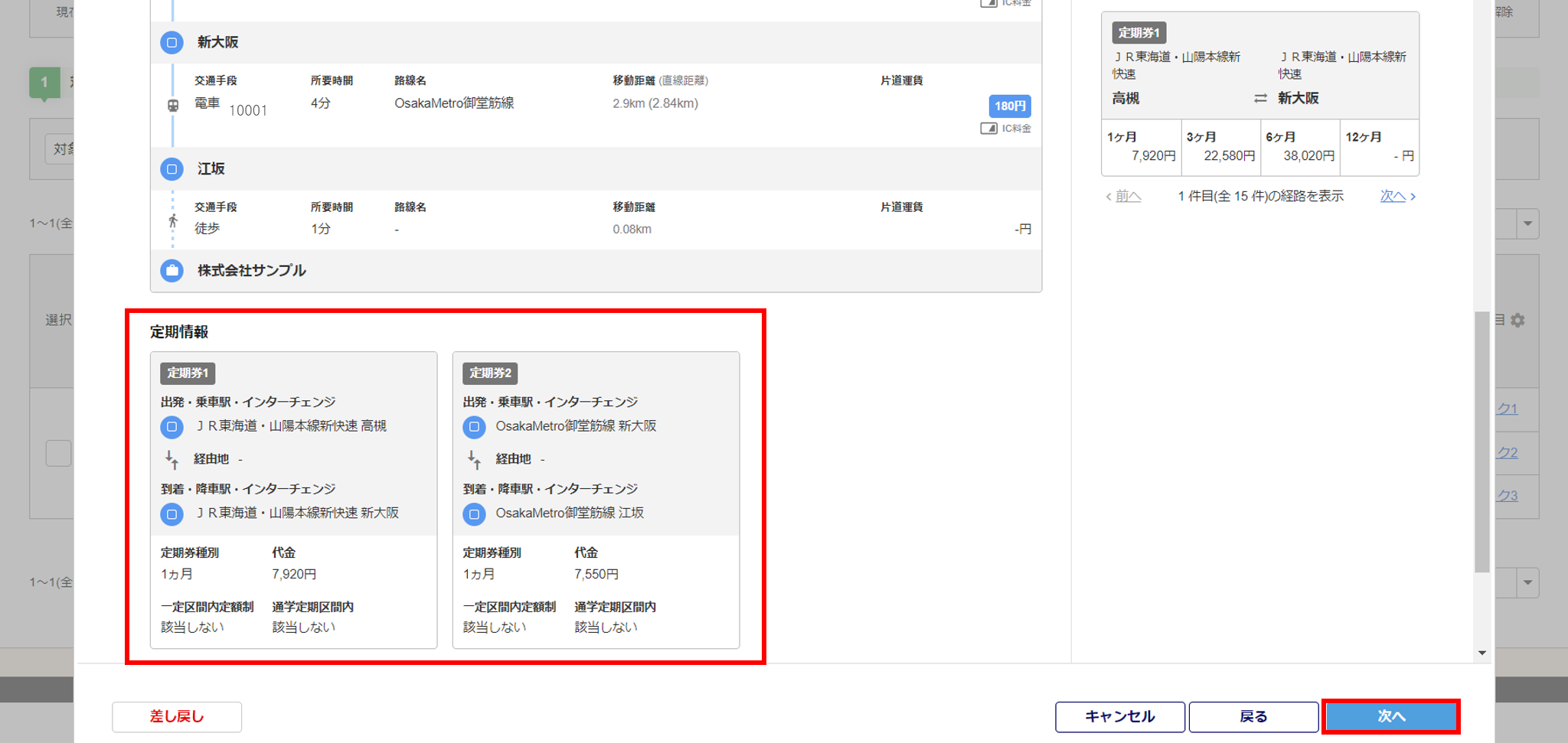
2.通勤経路情報の編集
従業員から提出された通勤経路情報が、企業側で把握している内容と異なる場合等、管理者側で修正できます。
管理者側で修正する場合の操作方法を説明します。
画面右上の[編集]をクリックします。
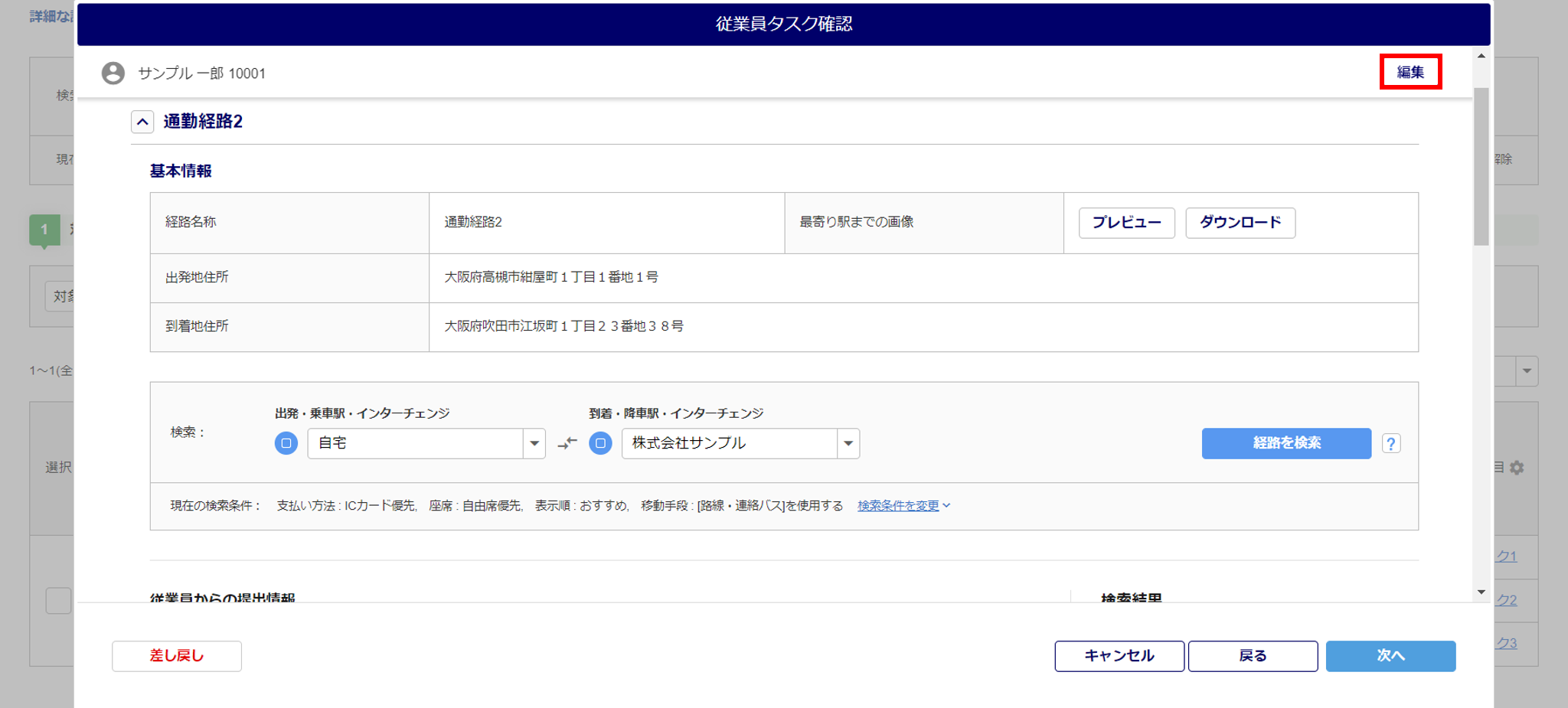
通勤経路情報を新規で追加するには、[通期経路情報を追加](①)をクリックします。
「出発地住所」「到着地住所」を編集するには、入力欄に直接入力します。(②)
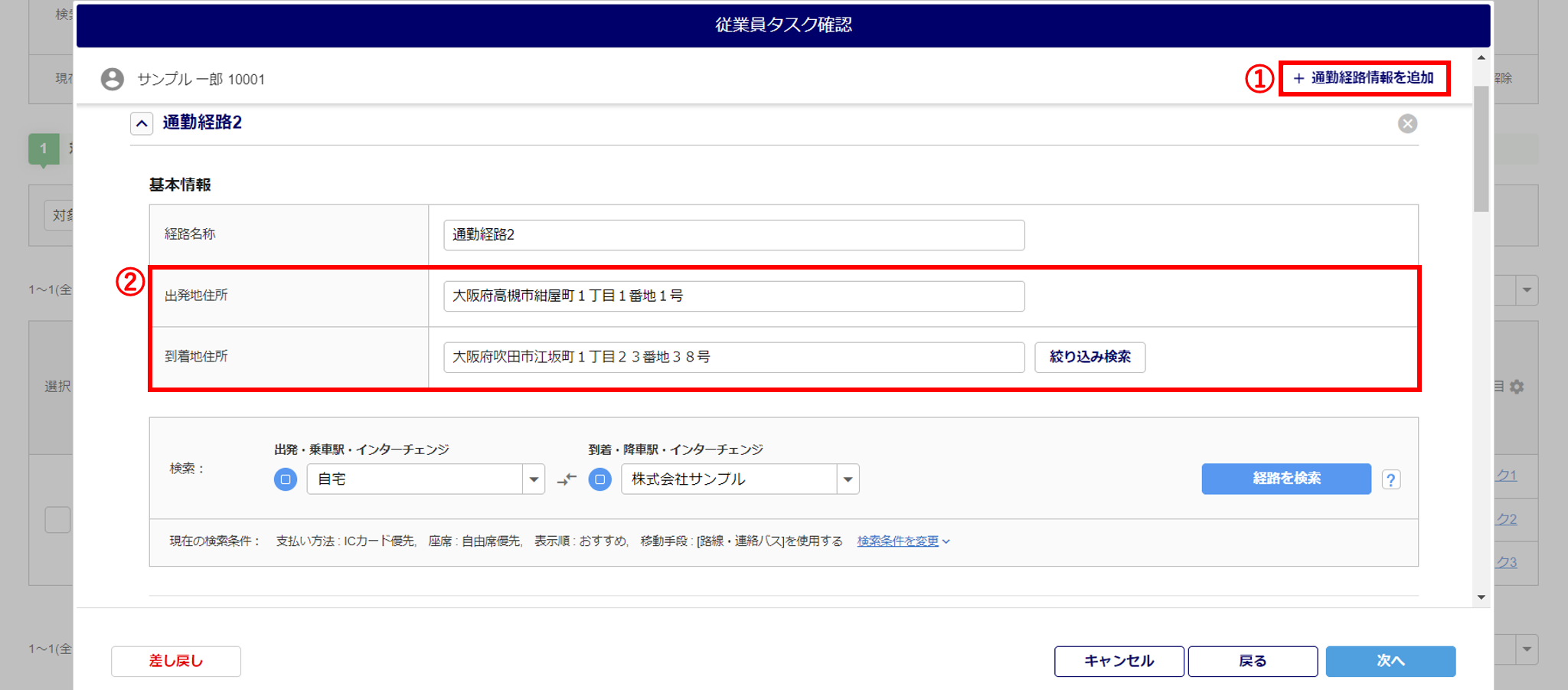
注意点
- 区間経路検索時「出発・乗車駅・インターチェンジ」「到着・降車駅・インターチェンジ」にて「自宅」や「勤務先」を選択肢に表示するには、「出発地住所」「到着地住所」の入力が必要です。
「交通手段」(①)は、プルダウンから選択できます。
経路情報を削除するには、[削除](②)をクリックします。
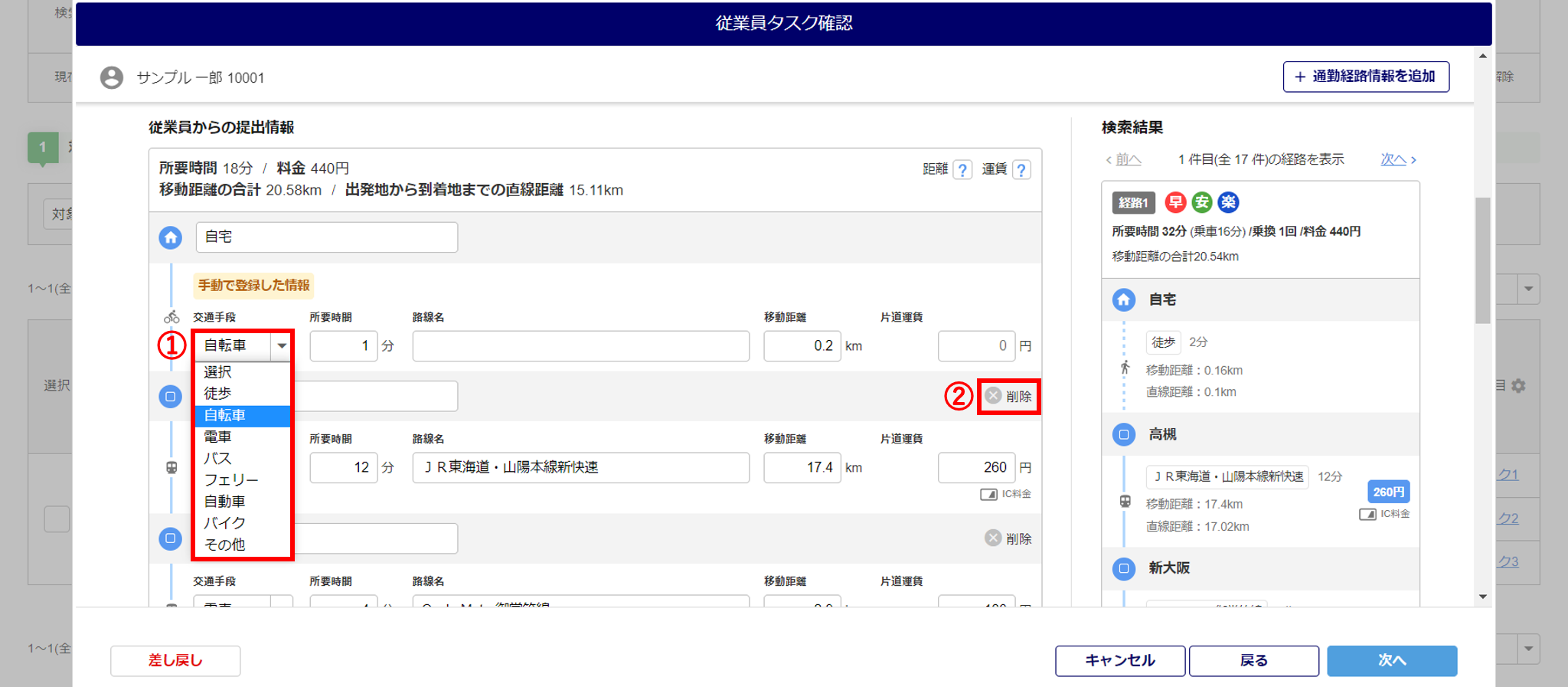
経由地情報を追加するには、[経由地を追加]をクリックし、情報を入力します。

定期券情報を追加するには、[定期券を追加]をクリックし、情報を入力します。
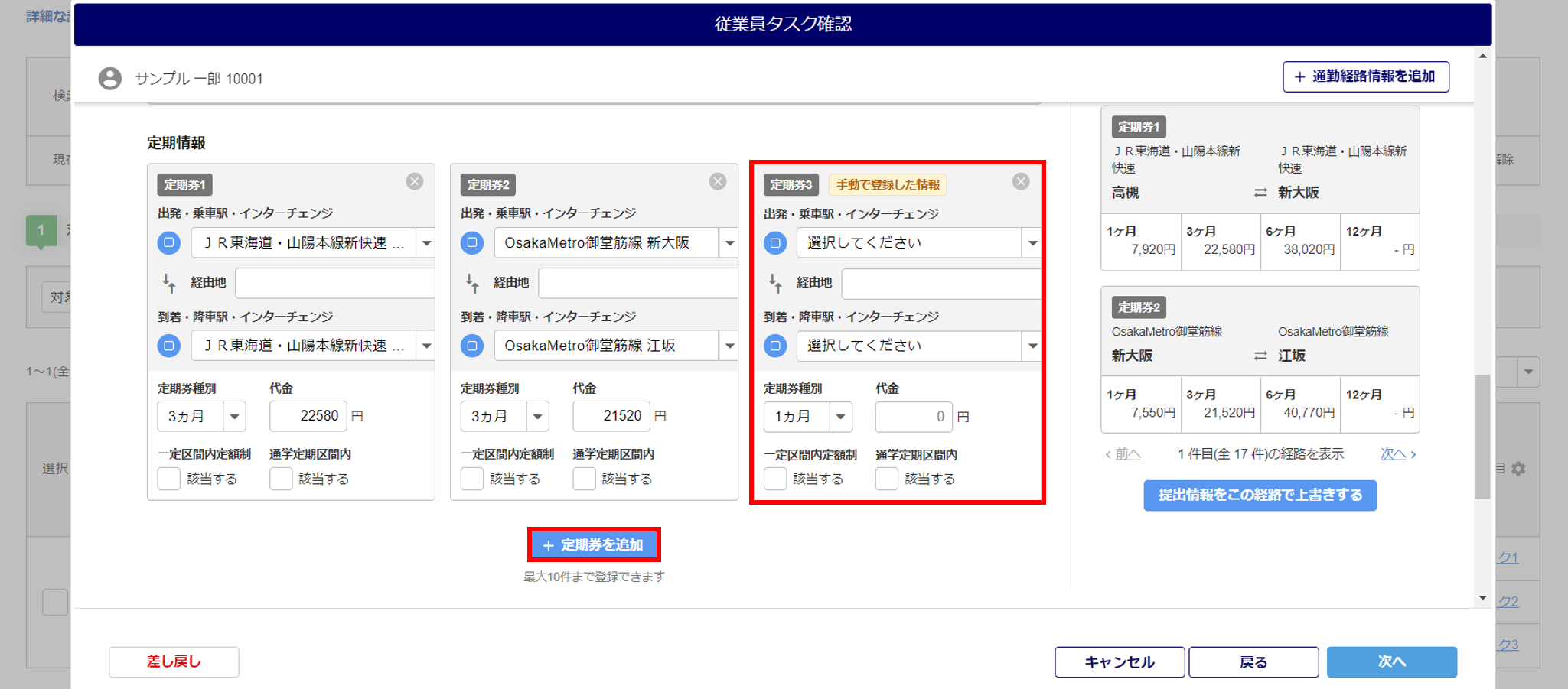
検索結果の反映
検索機能で検索した結果を、従業員から提出された通勤経路情報へ反映し上書きできます。
検索結果を「従業員からの提出情報:定期情報」に上書きするには、[提出情報をこの経路で上書きする]>[はい]をクリックします。
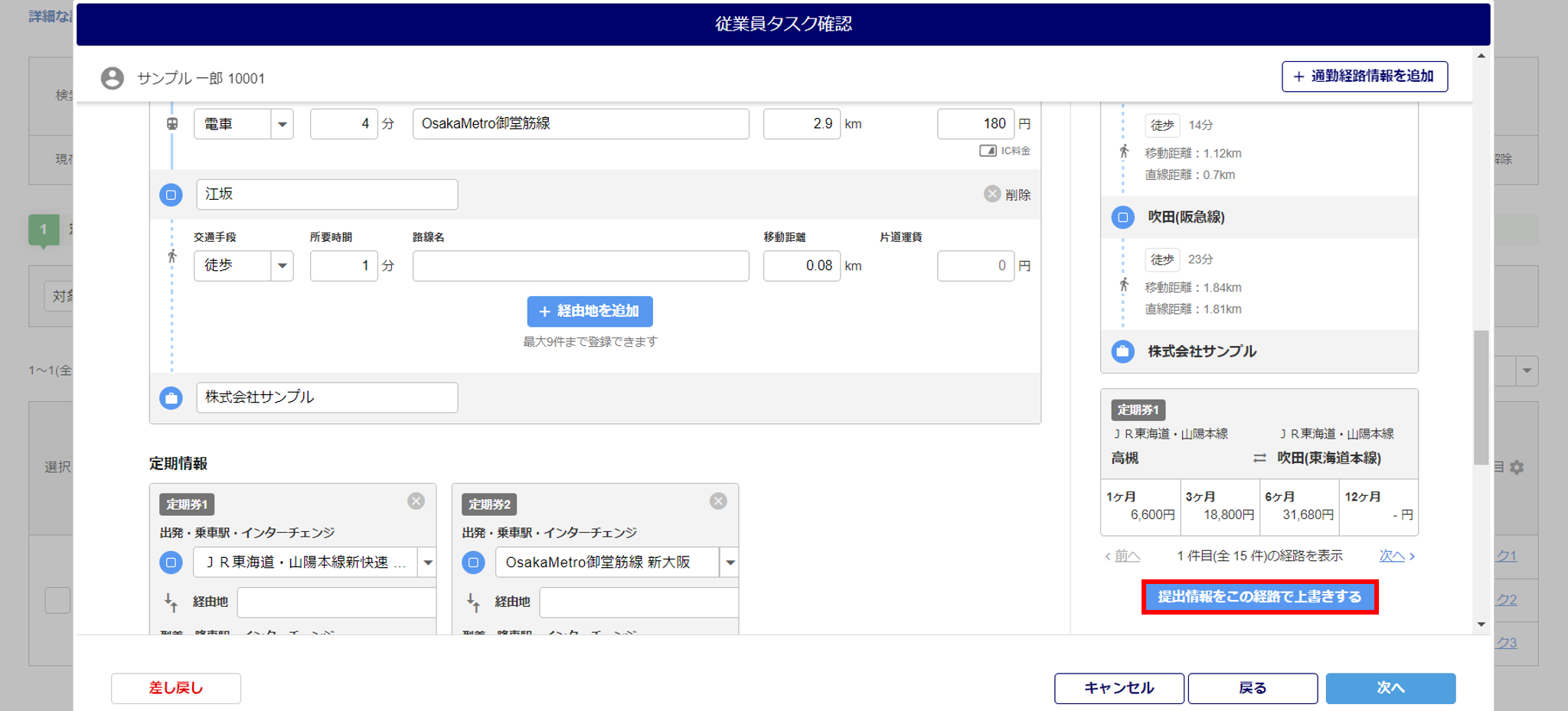
3.編集完了
管理者側で編集した情報は「手動で登録した情報」と表示されます。
編集完了後、[次へ]をクリックします。