人事
0236|「入社手続き」タスク承認方法
(※1):士業用顧問先に、「オフィスステーション 労務」または「オフィスステーション マイナンバー」のアカウント発行が必要。
従業員から提出された入社手続きのタスクを確認、承認・決裁をおこなう方法について、説明します。
注意点
- 【承認経路を利用している場合】
承認経路に設定されている利用者のみが、承認(決裁、確認)作業をおこなえます。
※「管理者」権限かつ「代理承認可」の利用者の場合は、承認経路に関わらず承認(決裁)が可能です。
【承認経路を利用していない場合】
承認権限のあるすべての利用者が、承認(決裁)作業をおこなえます。
目次
1.入社手続きタスクの承認開始
メインページ[従業員マイページ]>[従業員タスク管理]>[従業員タスク進捗]をクリックします。
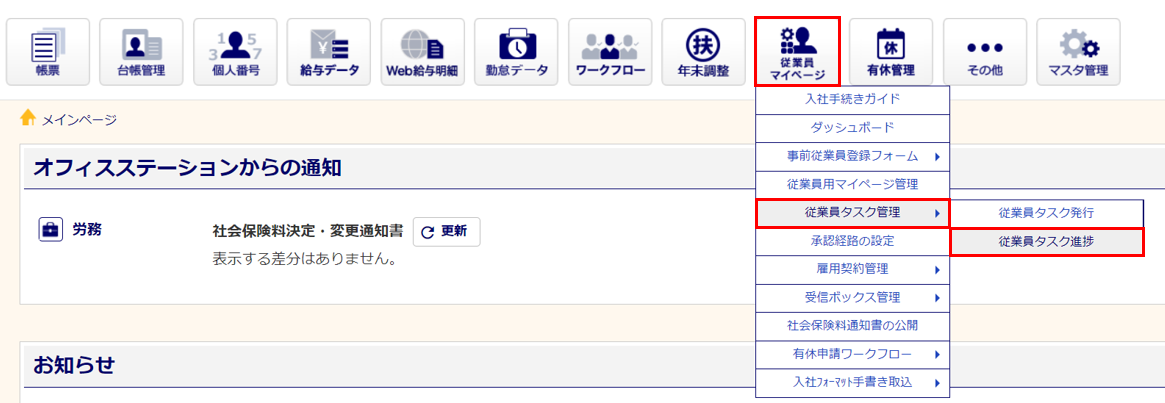
2.顧問先の選択 ※Proのみ
顧問先を選択します。
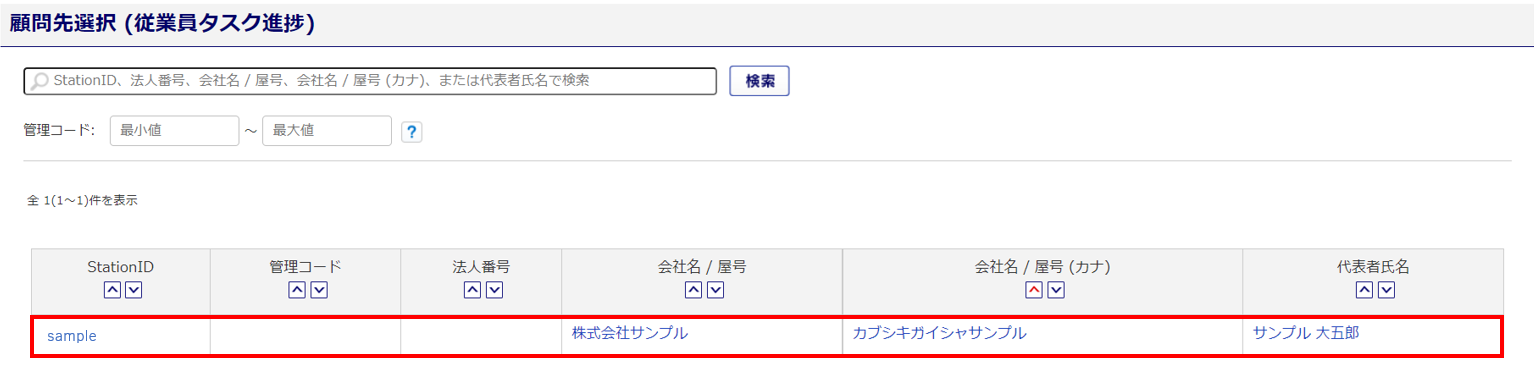
3.提出されたタスクの内容確認
従業員からタスク提出済みの場合、「進捗状況」列に「収集済」と表示されます。
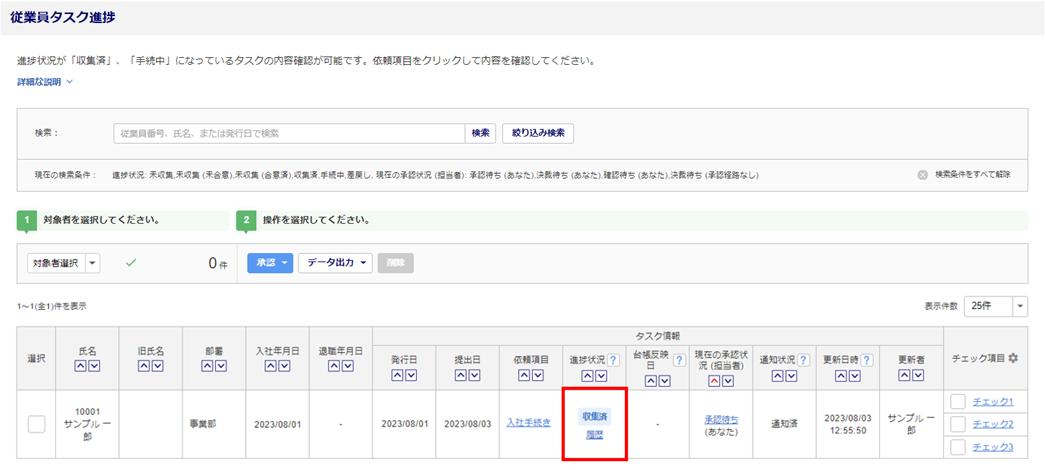
用語集
-
【進捗状況のステータス】
「未収集」 :従業員がタスクを提出していません。
「未収集(未合意)」:タスクが未提出で、合意文書にも合意されていません。
「入社手続き」「雇用契約の更新」タスクのみに表示されます。
「未収集(合意済)」:タスクが未提出で、すべての合意が必要な書類に合意しています。
「入社手続き」「雇用契約の更新」タスクのみに表示されます。
「収集済」 :タスクが従業員から提出されました。
依頼項目のタスク名のリンクから内容を確認できます。
すべての合意が必要な書類に合意しています。
「手続中」 :タスクの承認は完了しました。労務手続きが残っています。
すべての合意が必要な書類に合意しています。
「完了」 :すべての内容に承認し、手続きが完了しました。
承認した内容は従業員台帳に反映しています。
「差戻し」 :提出内容に不備があったため、タスクを従業員へ差し戻しています。
すべての合意が必要な書類に合意しています。
表示される一覧は、承認経路を利用している場合や利用者管理の設定状況により表示されるタスクが制限されます。
「現在の承認状況(担当者)」列に、「承認待ち(あなた)」もしくは、「決裁待ち(承認経路なし)」と表示されているタスクに対して承認(決裁・確認)や差し戻し、編集操作ができます。
また、「管理者」権限かつ「代理承認可」の利用者の場合は、自身が承認経路に含まれていないタスクについても承認(決裁)や差し戻し、編集操作ができます。
※代理承認可とは、「利用者管理」の「承認に関する設定>入社、身上申告>タスク進捗の閲覧・承認権限の設定」
内「承認経路を問わず、代理承認を可能にする」にチェックありの場合を示します。
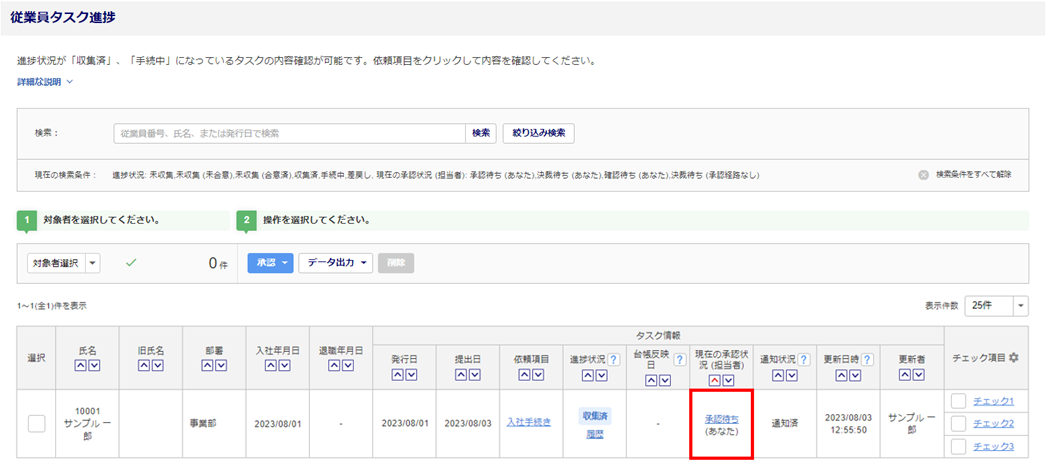
用語集
-
【現在の承認状況(担当者)のステータス】
《承認経路利用している場合》
「承認待ち(あなた)」 :現在ログインしている利用者が承認をおこなう。
「承認待ち(名前)」 :名前に表示されている利用者が承認をおこなう。
※「承認待ち」ステータス以外にも、各「決裁待ち」「確認待ち」がございます。
《承認経路利用していない場合》
「決裁待ち(承認経路なし)」:承認権限のあるすべての利用者が決裁をおこなう。
「依頼項目」列の[入社手続き]をクリックします。
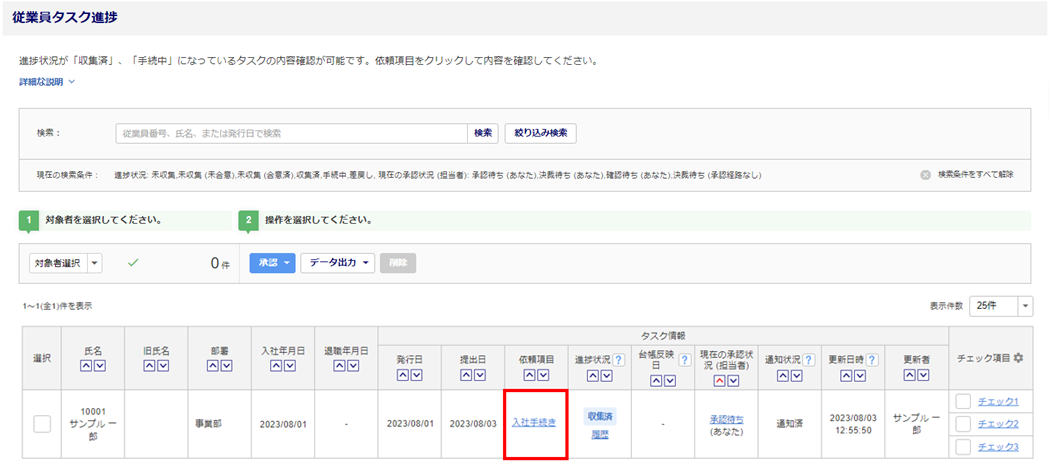
従業員タスク確認画面について
「従業員タスク確認」画面のボタンについて説明します。
- 項目収集の設定確認 : 入社手続きタスク発行時に選択した「収集項目グループ」で設定している
各項目の収集設定を確認できます。
※「収集項目グループ」にて「収集しない」と設定した項目は、「従業員タスク
確認」画面に表示されません。 - 差し戻し用メモ : 各情報を確認時に、差し戻し理由を記載できます。
記載した「差し戻し理由」は、差し戻し実行時の「差し戻し通知」内の
「差し戻し理由」に反映されます。
「差し戻し理由」を入力し(①)、[保存する](②)をクリックします。
※[差し戻し]ボタンは、「従業員タスク確認」画面の最終ページに表示されます。 - 編集 : 提出された情報が、会社側で把握している内容と異なるもしくは添付されている
証明書画像と異なるなどの場合に、管理者側で各情報を編集できます。 - キャンセル : 「従業員タスク確認」画面を閉じ、「従業員タスク進捗」画面に戻ります。
- 戻る・次へ : 一つ前の情報、一つ先の情報の「従業員タスク確認」画面に進みます。
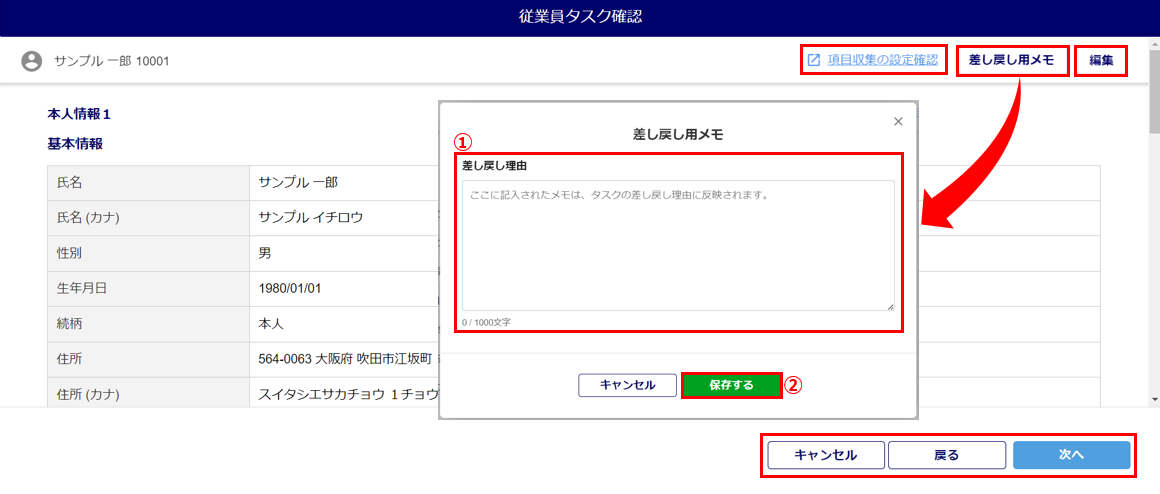
提出書類を確認する場合、確認する添付書類の[プレビュー]をクリックすると、添付書類のプレビュー画面を表示します。
[ダウンロード]をクリックすると、添付書類のファイルをダウンロードできます。
[削除]をクリックすると、添付書類を削除できます。
※[削除]ボタンは、「決裁」時の「管理者」権限あるいは「一般」権限「編集可」の利用者の場合のみ表示。
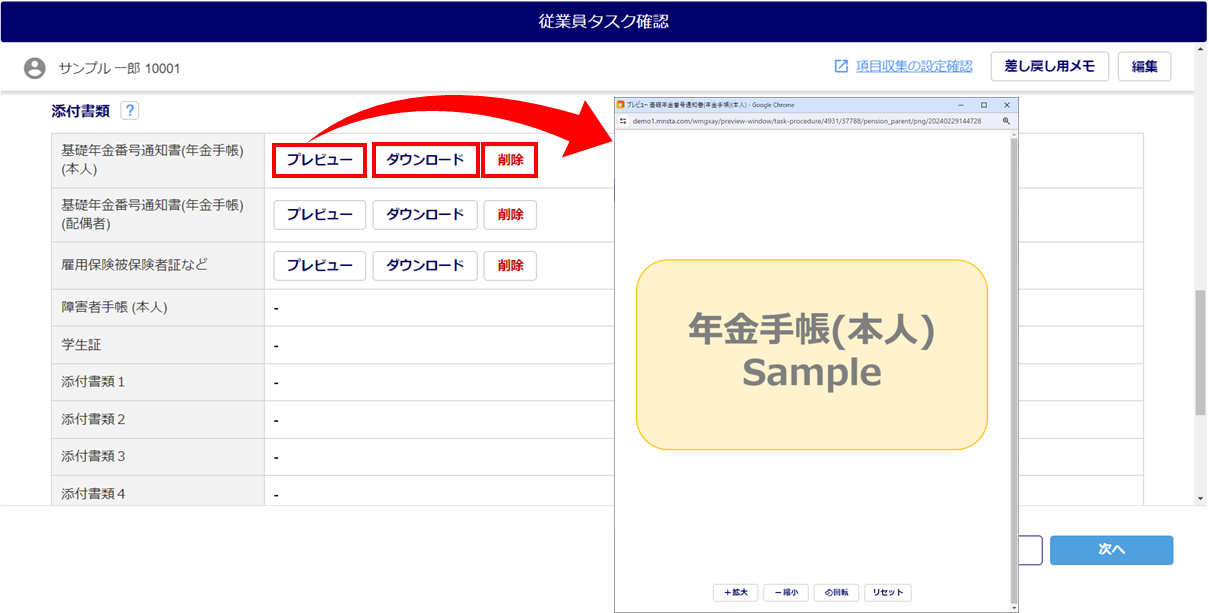
文書の確認
「確認文書一覧」にある文書を確認します。合意が必要な文書については、文書の下部にある「署名」欄を確認します。
※[マスタ管理]>[マイページ管理]>[文書マスタ]> 対象文書の「合意確認」にて、合意の要・不要を設定
します。
※[マスタ管理]>[マイページ管理]>[マイページ設定]にて、雇用契約書・文書マスタの「署名」を「必要」
と設定している場合、「署名」欄の確認が必要となります。
関連記事
確認後、[次へ]をクリックします。
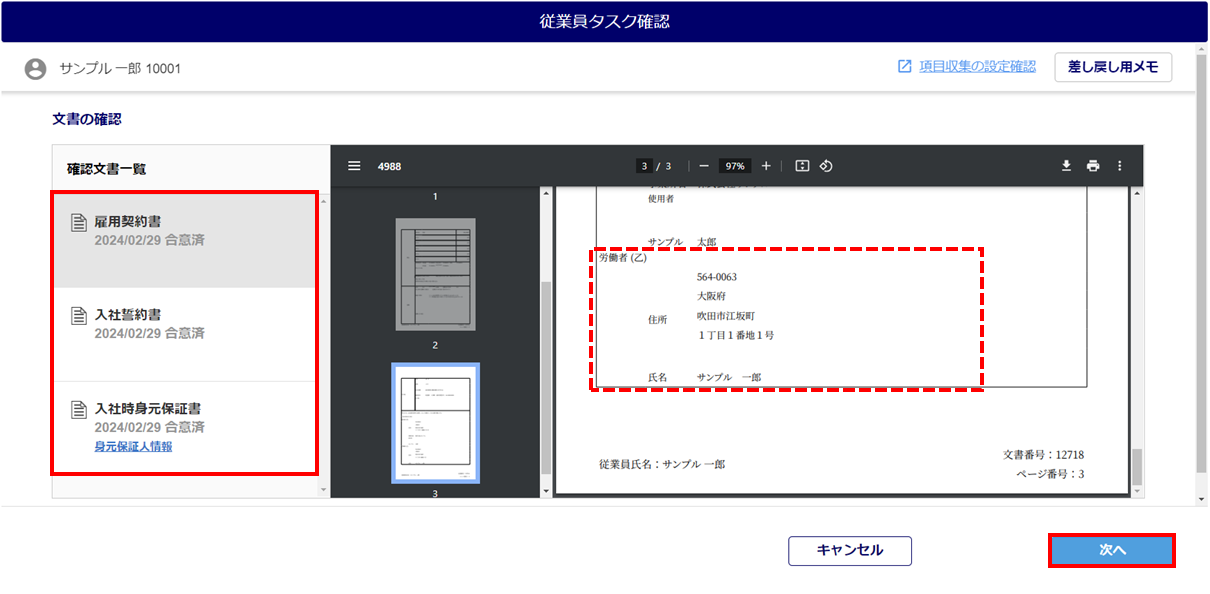
本人情報1~3の確認
本人情報を確認します。
確認後、[次へ]をクリックします。
- 本人情報1 : 基本情報および基本情報に伴う添付書類
- 本人情報2 : 緊急連絡先、外国人情報および外国人情報に伴う添付書類
- 本人情報3 : 扶養控除申告情報、障害者、寡婦・寡夫又は勤労学生情報
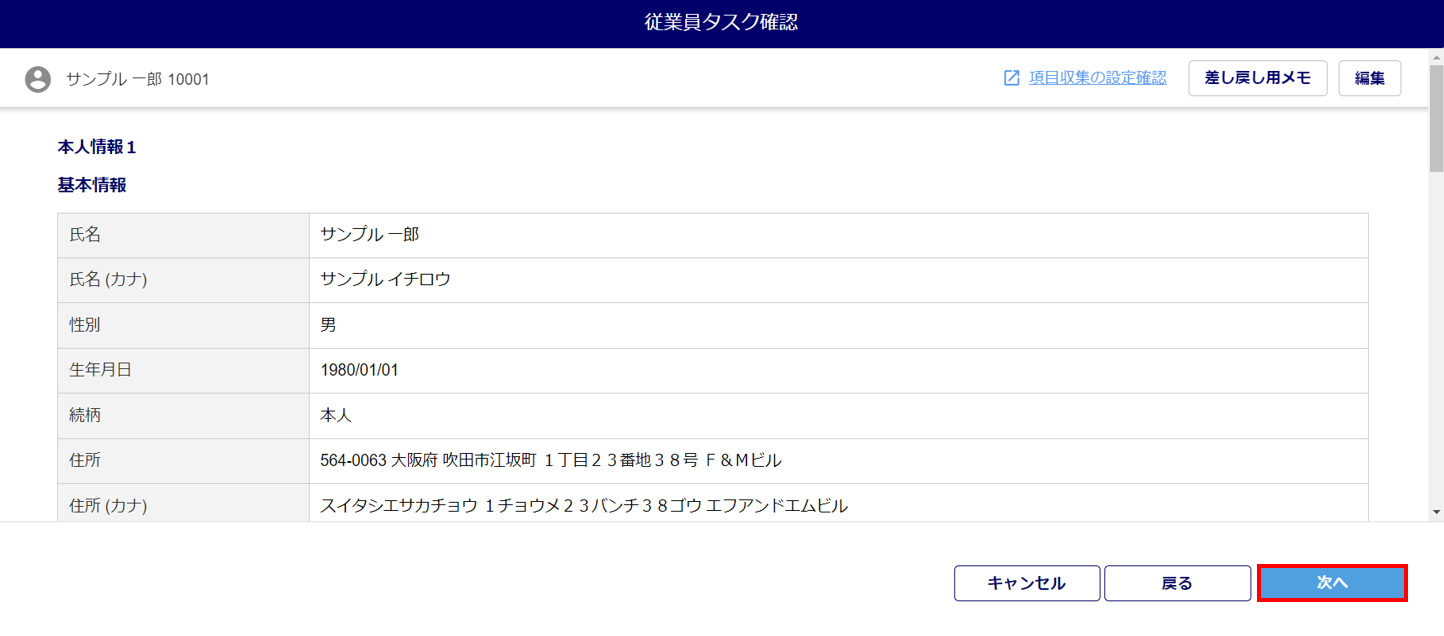
追加質問の確認
追加質問の回答を確認します。
※管理者側がタスク発行時に追加質問を設定している場合のみ表示します。
確認後、[次へ]をクリックします。
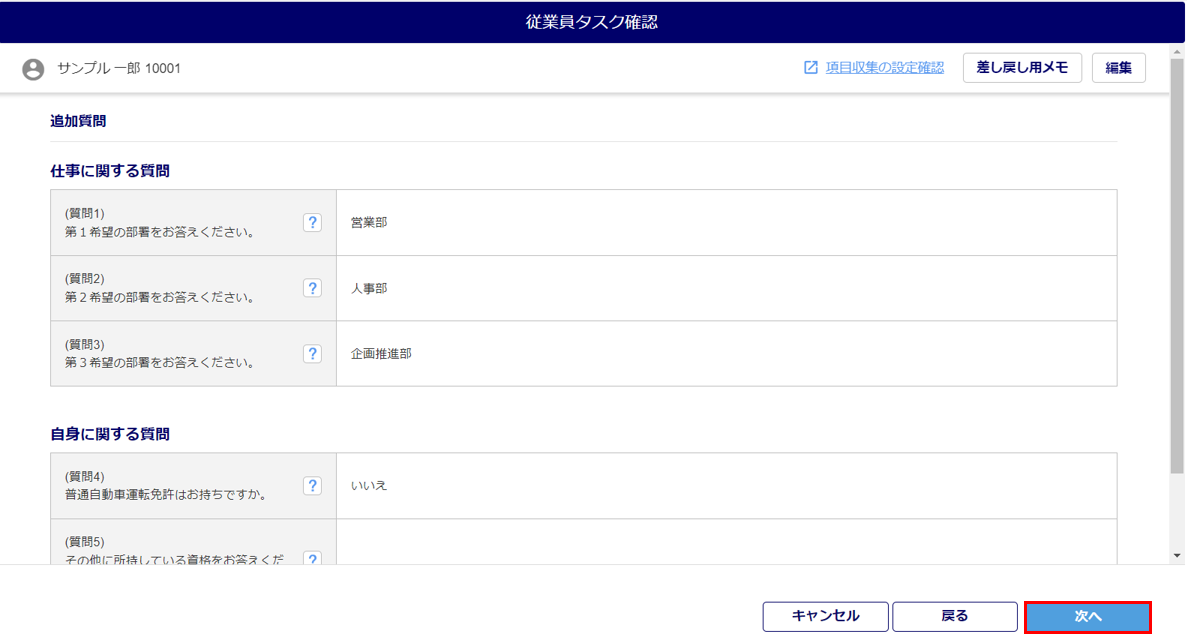
扶養親族情報の確認
名前の横の詳細折りたたみをクリックすると、扶養親族の詳細情報の表示/非表示をおこないます。
扶養親族情報を確認します。
確認後、[次へ]をクリックします。
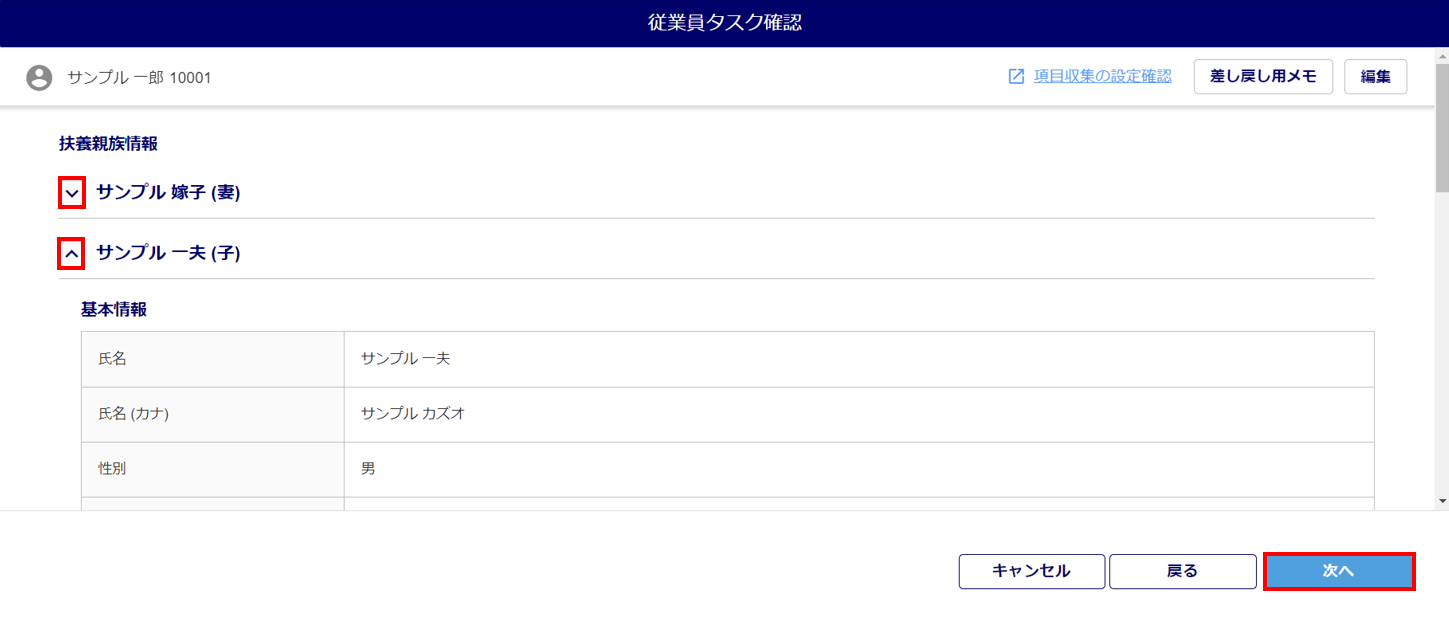
口座情報の確認
口座情報を確認します。
※[マスタ管理]>[マイページ管理]>[マイページ設定]にて、「口座情報」を「必要」と設定している場合、確認が必要となります。
確認後、[次へ]をクリックします。
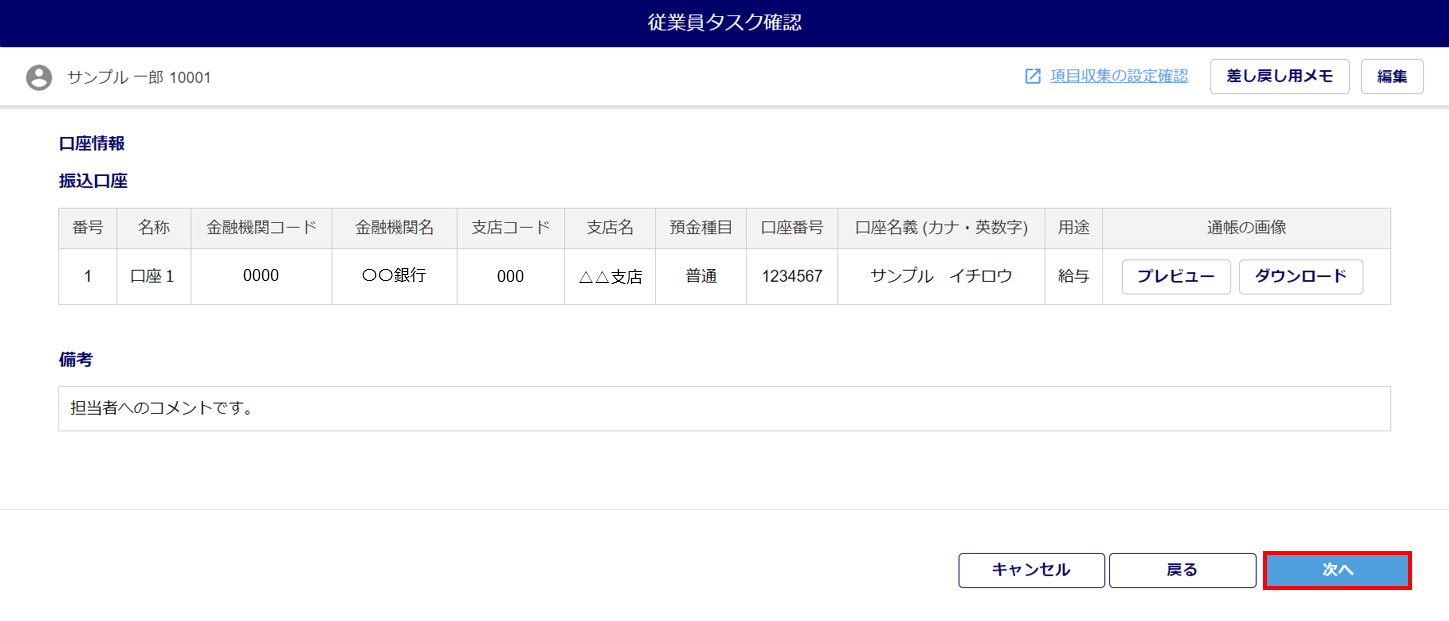
通勤経路情報の確認
通勤経路情報(通勤経路、定期情報)を確認します。
※[マスタ管理]>[マイページ管理]>[マイページ設定]にて、「通勤経路情報」を「必要」と設定している場合、確認が必要となります。
確認後、[次へ]をクリックします。
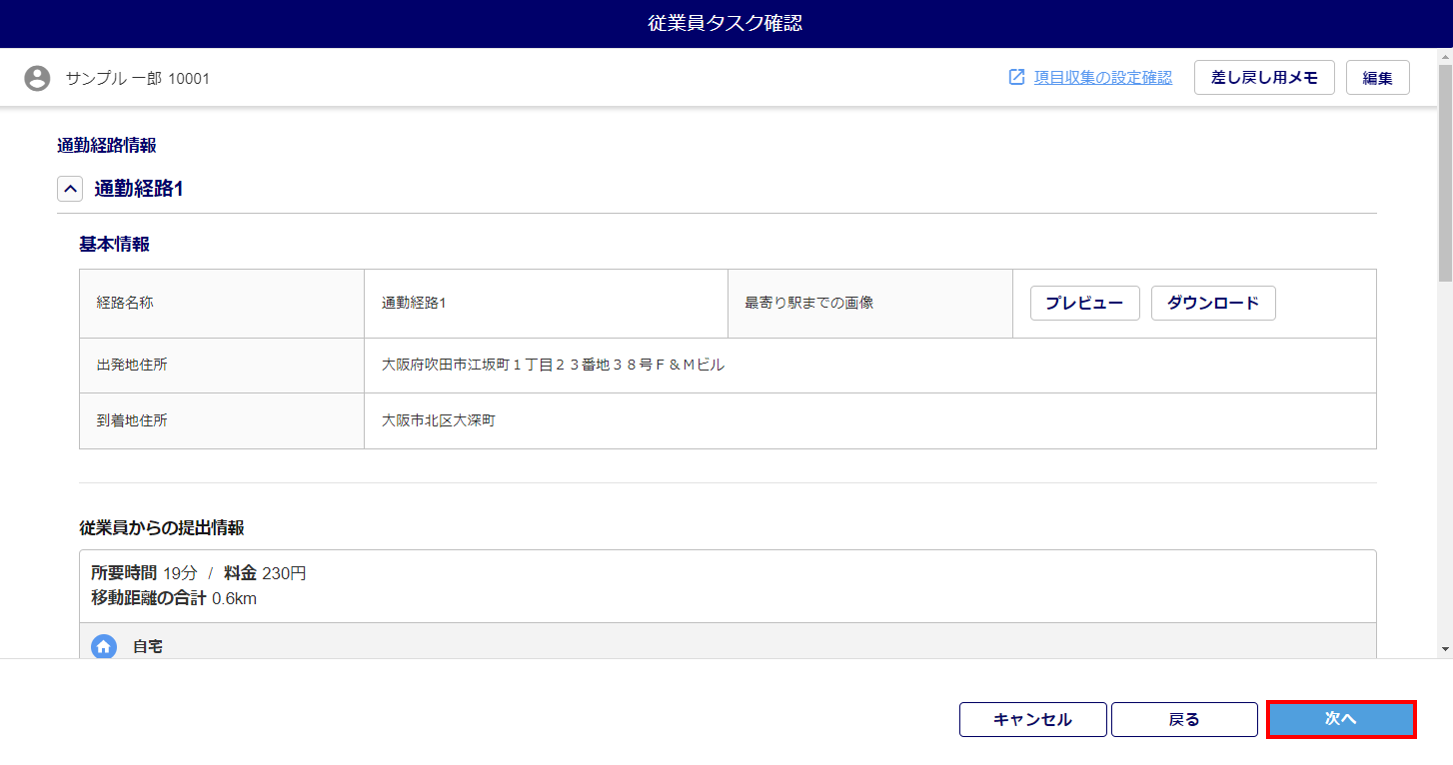
「運賃自動計算」オプションご契約の場合は、下記関連記事をご参照ください。
4.従業員へ差し戻し
従業員から提出された内容に不備があり、従業員に情報の修正を依頼する場合は、差し戻しをおこないます。
差し戻しをおこなわない場合は、「5.提出されたタスクの承認」にお進みください。
従業員へ差し戻し
内容確認後、従業員本人へ情報の修正を依頼する場合は、[差し戻し]をクリックします。
※承認経路を問わず代理でおこなう場合は、[差し戻し( 代理 )]と表示されます。
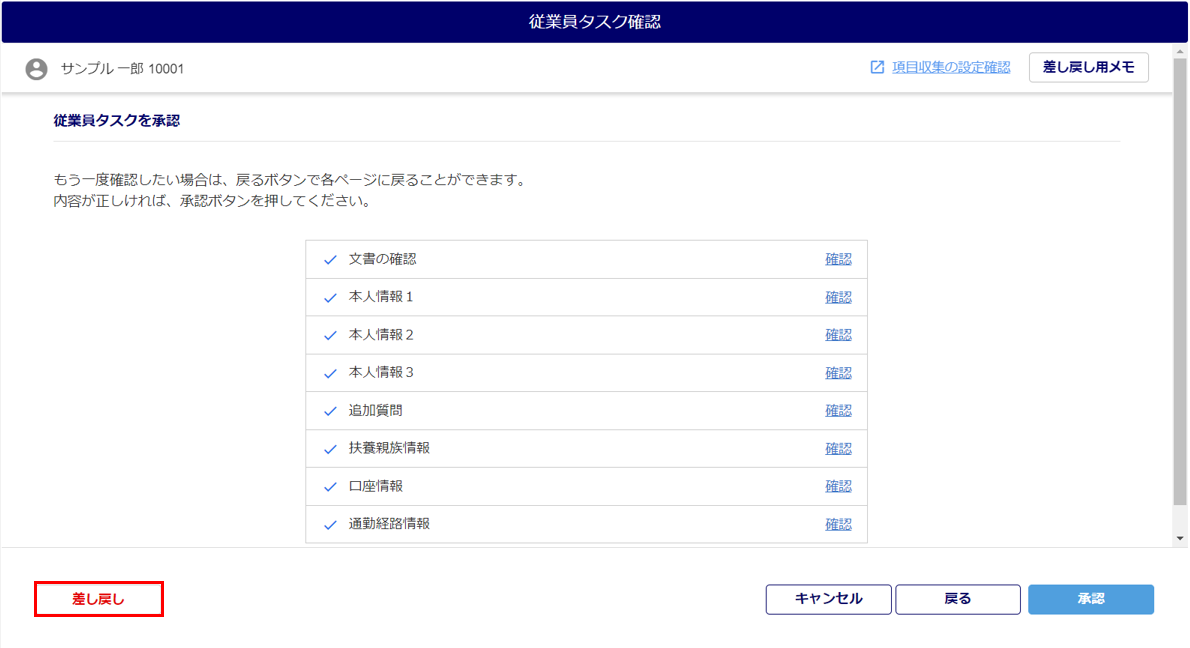
「差し戻し通知」「従業員へのリマインドメール通知」を設定し(①)、[差し戻し](②)をクリックします。
※内容確認時に「差し戻し用メモ」に保存した内容を「差し戻し理由」に反映しています。
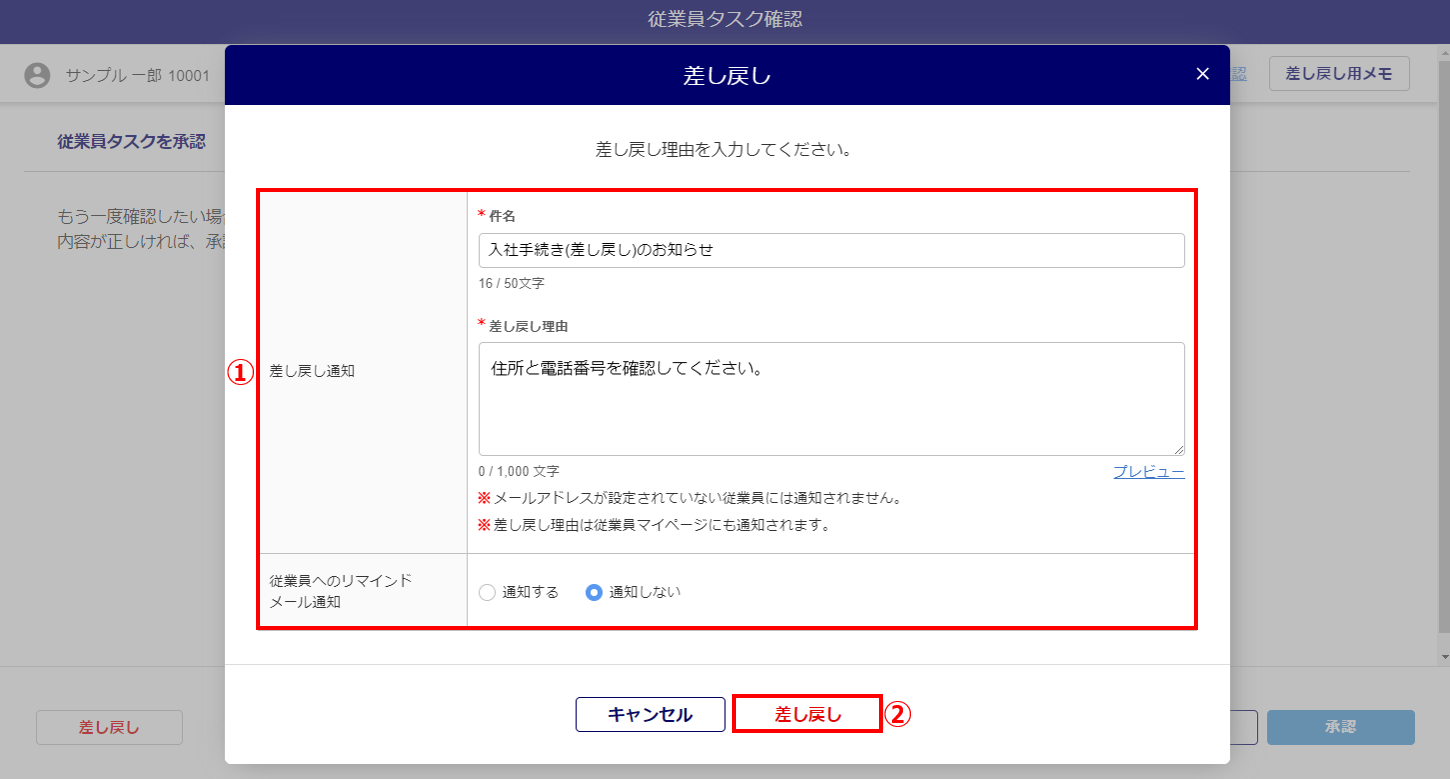
従業員から再提出後の「従業員タスク確認」画面について
画面右上の[差し戻し履歴]をクリックすると、差し戻し履歴を表示します。
再提出時に従業員が変更をおこなった項目内容の左上に「●」マークがつきます。
また、ページタイトルおよびサブタイトルの右に変更項目の件数を表示します。
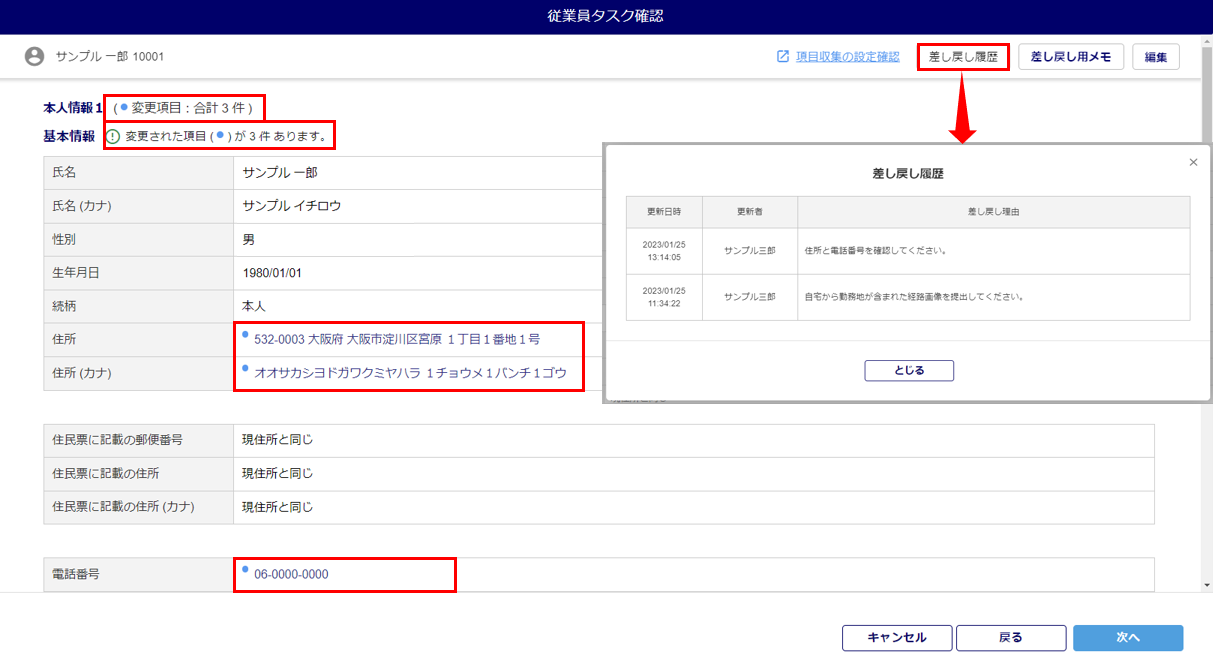
5.提出されたタスクの承認
従業員から提出されたタスクの承認(決裁・確認)をおこないます。
注意点
- 承認(決裁・確認)の操作は、取り消すことができませんのでご注意ください。
承認経路を利用している場合
「承認」⇒「決裁」⇒「確認」の順に提出されたタスクの承認をおこないます。
※承認経路の作成内容により、経路は異なります。
「承認」
各情報の右にある[確認]をクリックすると、各情報の確認画面に戻ります。
問題がない場合は、[承認]をクリックします。
※承認経路を問わず代理でおこなう場合は、[承認( 代理 )]と表示されます。
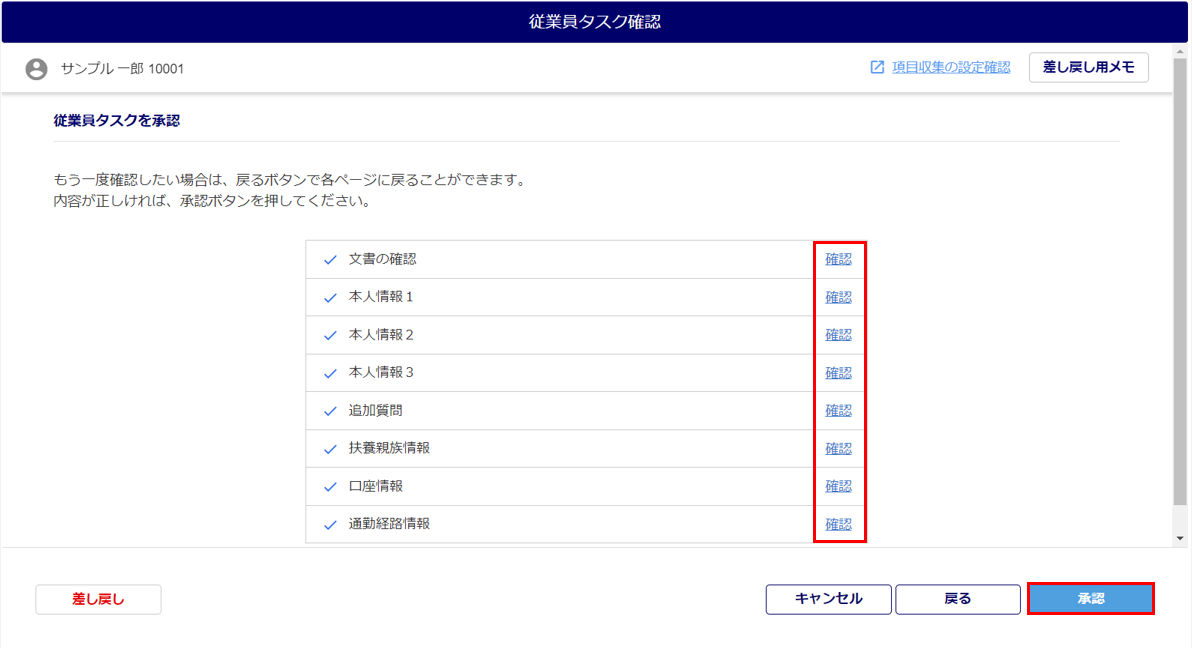
「承認理由」を入力し(①)、[はい](②)をクリックします。
※「承認理由」の入力は任意です。
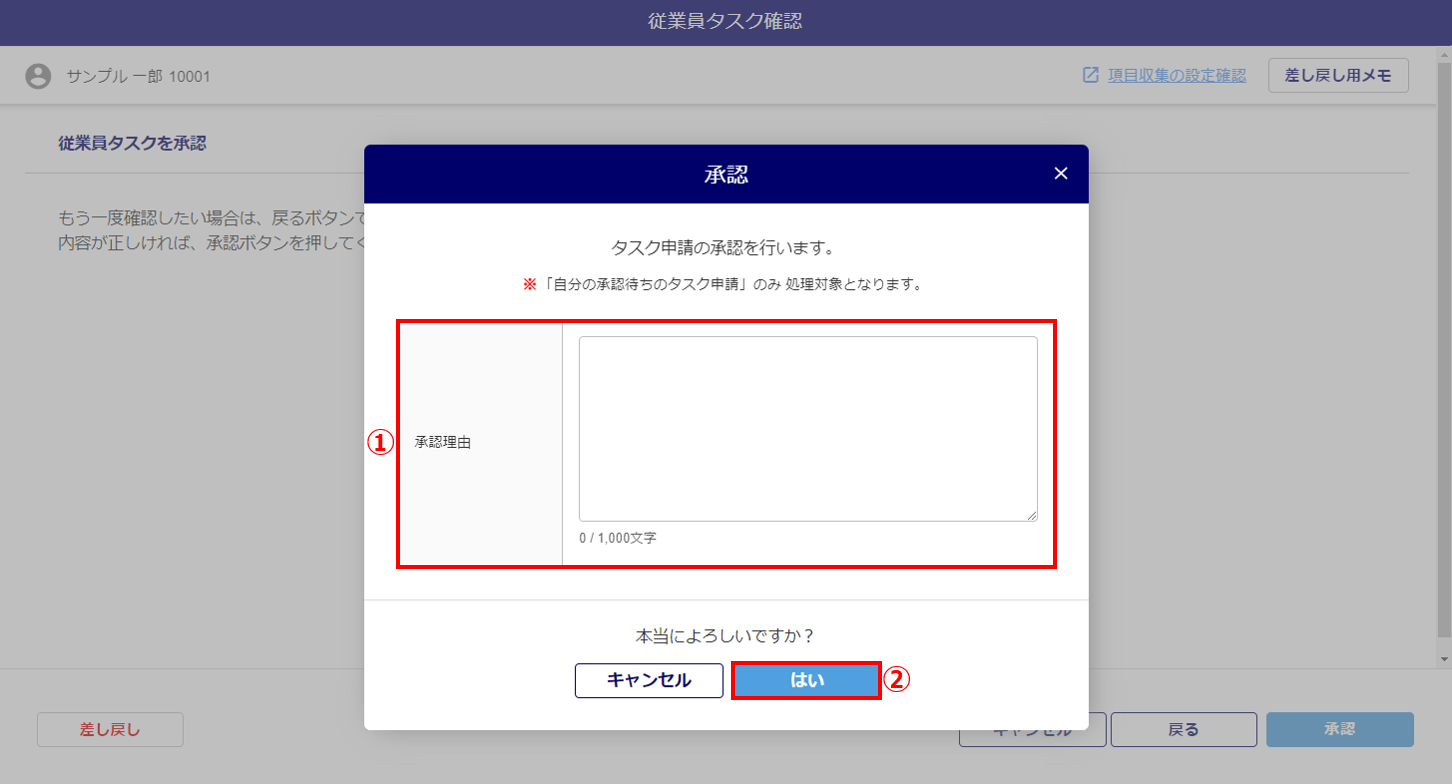
注意点
- 承認作業が完了すると、「現在の承認状況(担当者)」「更新日時」「更新者」が更新されます。
※「現在の承認状況(担当者)」は、承認経路に設定された内容となります。
「決裁」
各情報の右にある[確認]をクリックすると、各情報の確認画面に戻ります。
問題がない場合は、[決裁]をクリックします。
※承認経路を問わず代理でおこなう場合は、[決裁( 代理 )]と表示されます。
※「決裁」をおこなうと、従業員台帳に各情報の内容と添付書類の画像が反映されます。
添付書類の画像は、[マスタ管理]>[マイページ管理]>[マイページ設定]にて、「提出書類の台帳保存」に
「台帳へ保存する」と設定している場合に反映対象となります。
※[マスタ管理]>[マイページ管理]>[マイページ設定]にて、「決裁時の従業員へのメール通知設定・入社
手続き」に「通知する」と設定している場合、従業員へ申請結果のお知らせがメール通知されます。
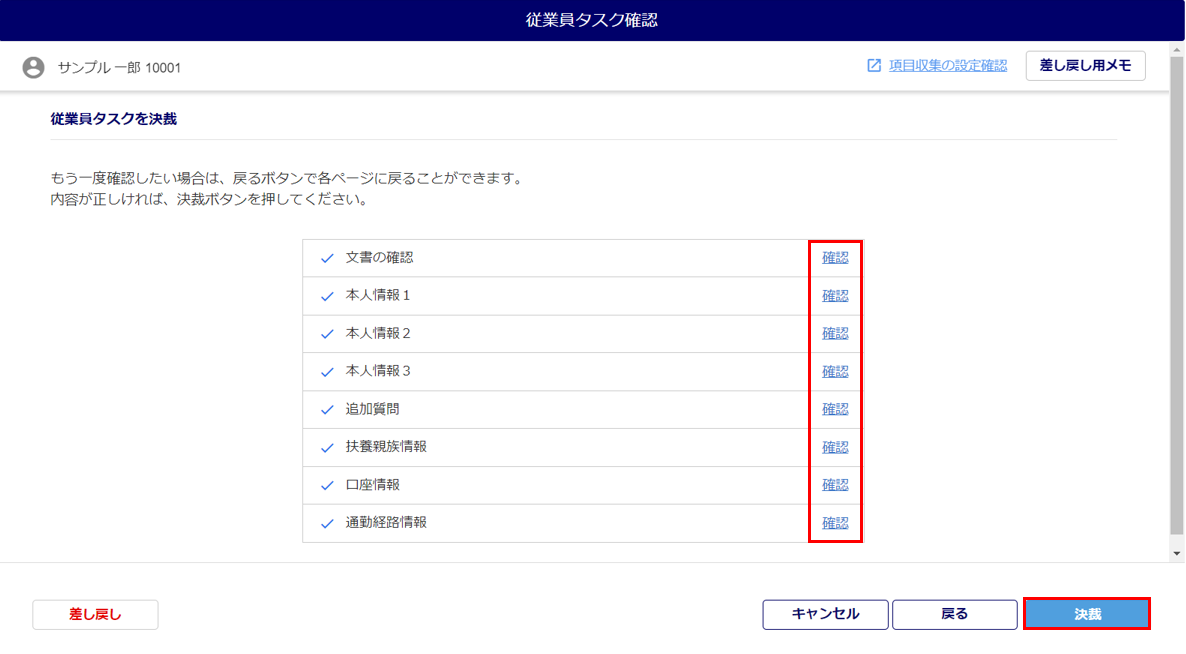
「決裁理由」を入力し(①)、[はい](②)をクリックします。
※「決裁理由」の入力は任意です。
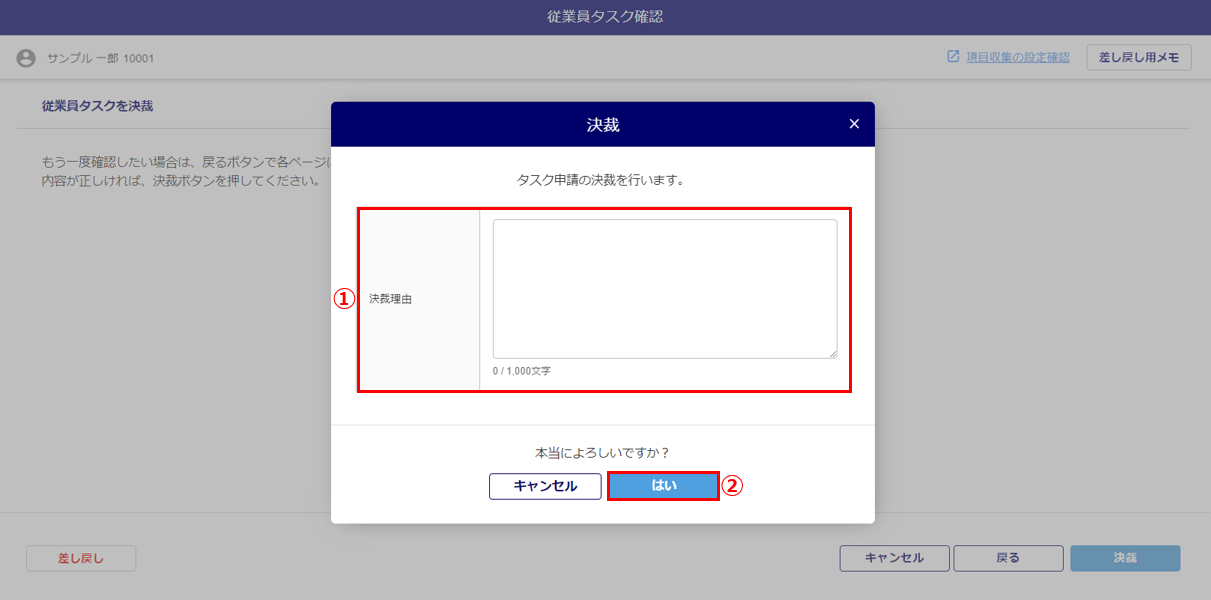
「決裁」後、以下の条件を満たしている場合、表示されるポップアップにて[労務手続きへ]をクリックすると、関連する手続きを選択する画面へ遷移します。
※手続き申請を続けておこなう場合は、「6.タスク承認後の労務手続き」へお進みください。
- ログインしている利用者の「給与情報の取り扱い権限」が「可」となっている。
労務手続きを続けておこなわない場合は、[キャンセル]をクリックします。
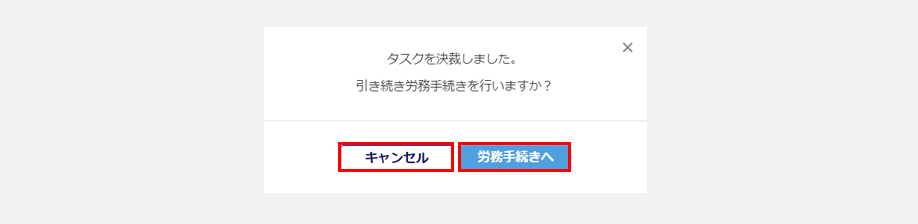
注意点
- 自身がおこなう「決裁」後、続けて労務手続きをおこなわない場合、「進捗状況」は「手続中」に更新されます。また、「現在の承認状況(担当者)」「更新日時」「更新者」が更新されます。
※「現在の承認状況(担当者)」は、承認経路に設定された内容となります。
「確認」
各情報の右にある[確認]をクリックすると、各情報の確認画面に戻ります。
画面右下にある[確認]をクリックします。
※「決裁」済み(従業員台帳に反映済み)のため、[差し戻し]はできません。
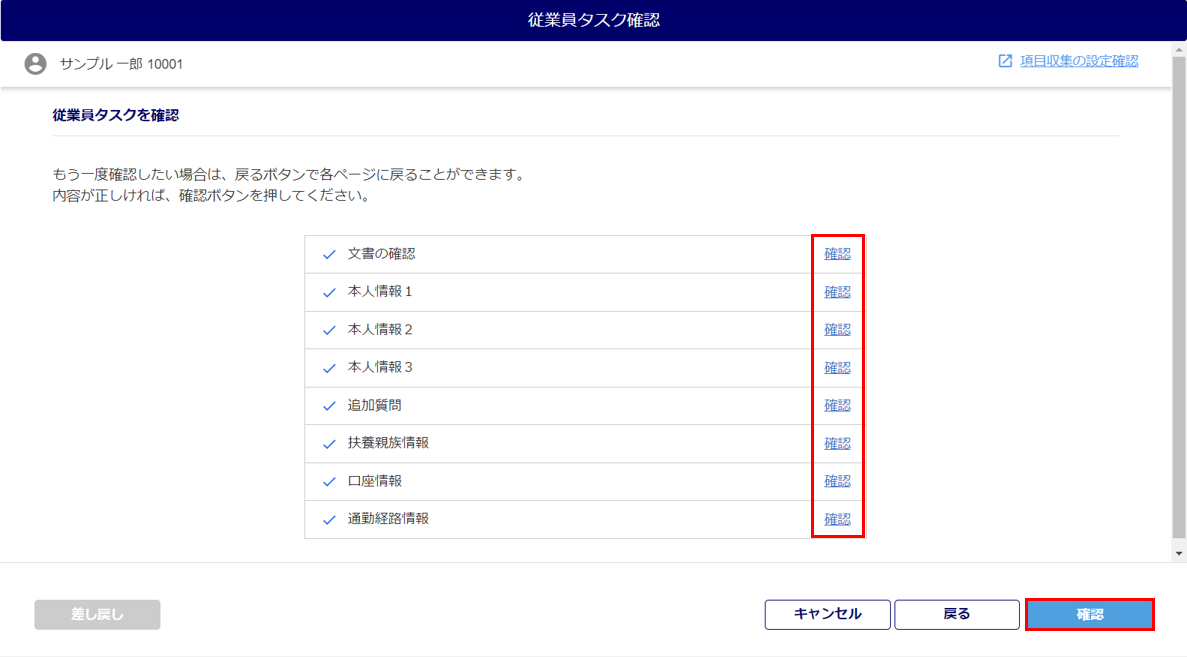
「コメント」を入力し(①)、[はい](②)をクリックします。
※「コメント」の入力は任意です。
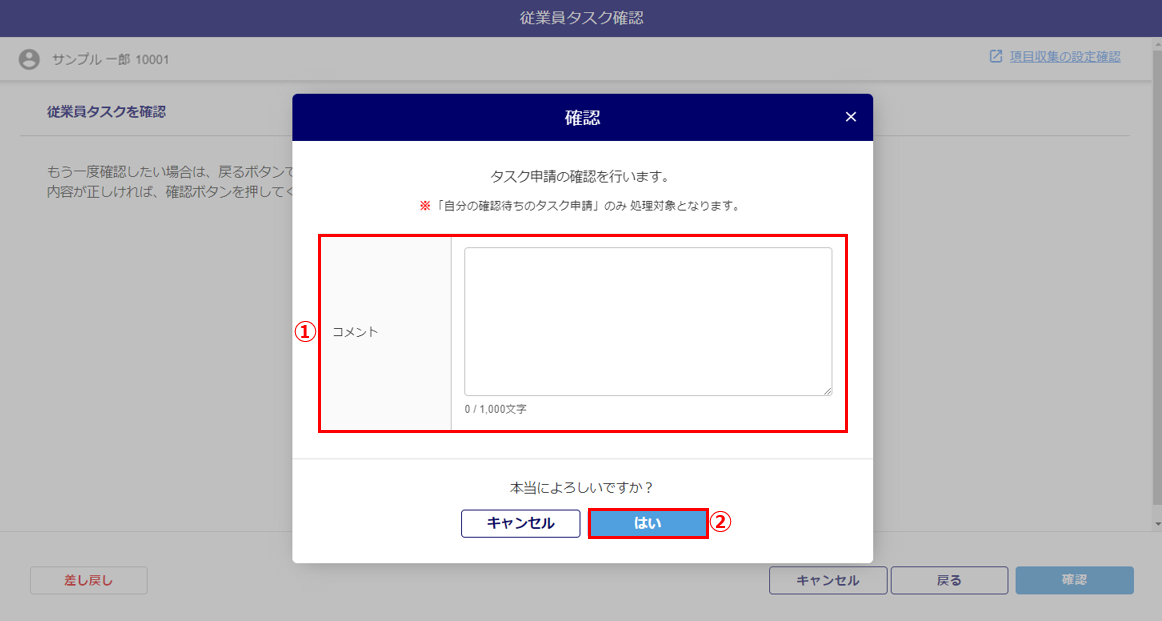
注意点
- 承認経路に設定された承認者がすべて承認(決裁・確認)すると、「現在の承認状況(担当者)」が「完了」に更新されます。また、「更新日時」「更新者」が更新されます。
承認経路を利用していない場合
各情報の右にある[確認]をクリックすると、各情報の確認画面に戻ります。
問題がない場合は、[決裁]をクリックします。
※「決裁」をおこなうと、従業員台帳に各情報の内容と添付書類の画像が反映されます。
添付書類の画像は、[マスタ管理]>[マイページ管理]>[マイページ設定]にて、「提出書類の台帳保存」に
「台帳へ保存する」と設定している場合に反映対象となります。
※複数の管理者でのチェックをおこなう場合は、[キャンセル]をクリックしてください。
※[マスタ管理]>[マイページ管理]>[マイページ設定]にて、「決裁時の従業員へのメール通知設定・入社
手続き」を「通知する」と設定している場合、従業員へ申請結果のお知らせがメール通知されます。
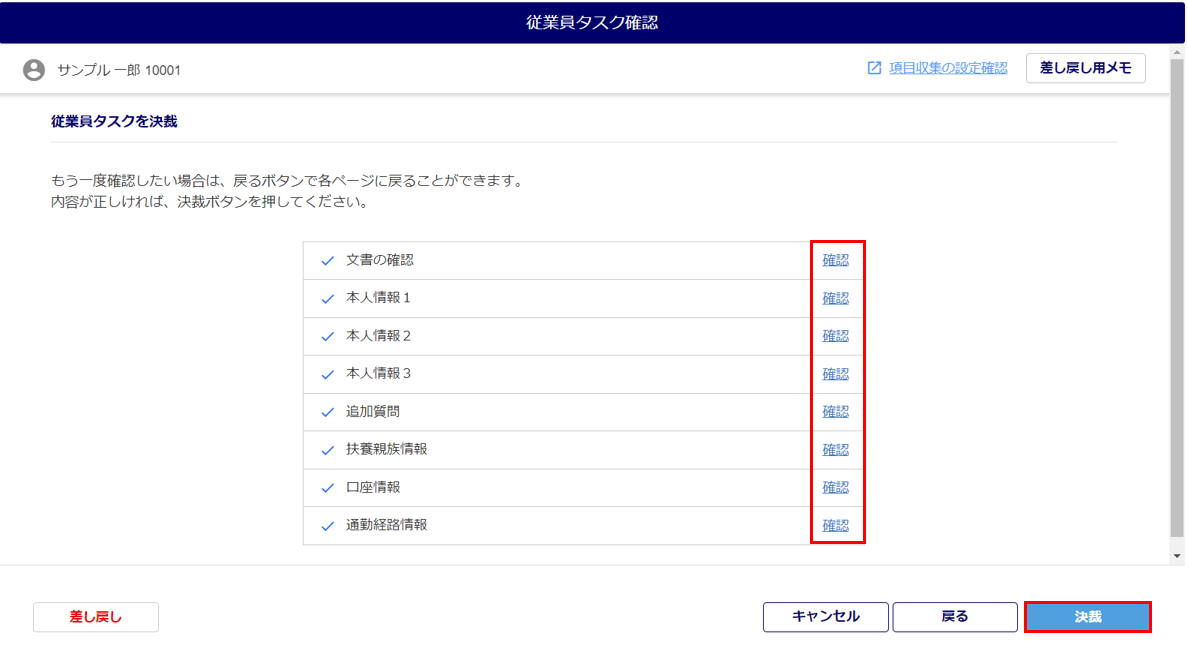
文面を確認し問題がなければ、[はい]をクリックします。
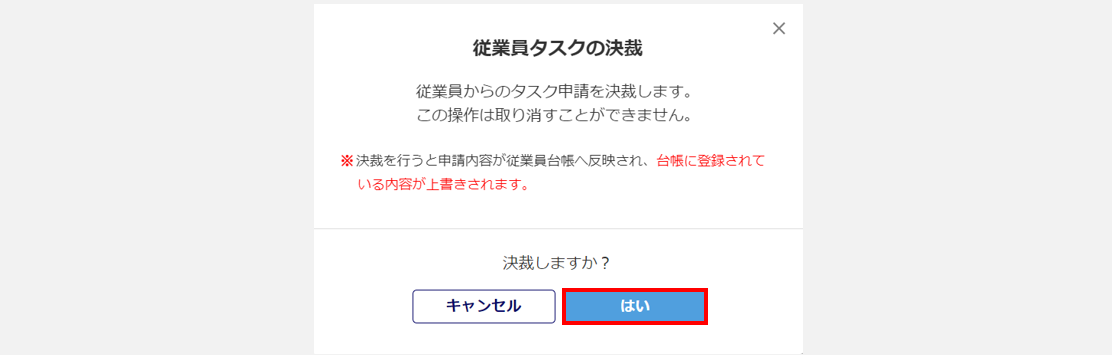
「決裁」後、以下の条件を満たしている場合、表示されるポップアップにて[労務手続きへ]をクリックすると、関連する手続きを選択する画面へ遷移します。
※手続き申請を続けておこなう場合は、「6.タスク承認後の労務手続き」へお進みください。
- ログインしている利用者の「給与情報の取り扱い権限」が「可」となっている。
労務手続きを続けておこなわない場合は、[キャンセル]をクリックします。
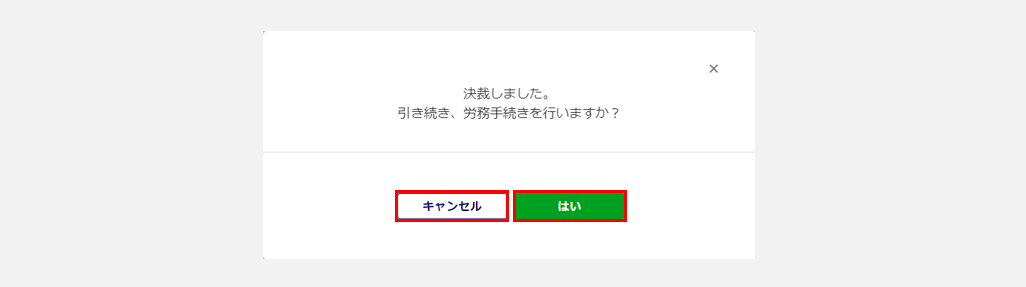
注意点
- 「決裁」後、続けて労務手続きをおこなわない場合、「進捗状況」は「手続中」に、「現在の承認状況(担当者)」は「完了」に更新されます。また、「更新日時」「更新者」が更新されます。
関連記事
6.タスク承認後の労務手続き
「決裁」後、表示されるポップアップから労務手続きに進む、または「進捗状況」が「手続中」となっているタスクの「依頼項目」列の[入社手続き]をクリックすると、関連する手続き申請を選択する画面へ遷移します。
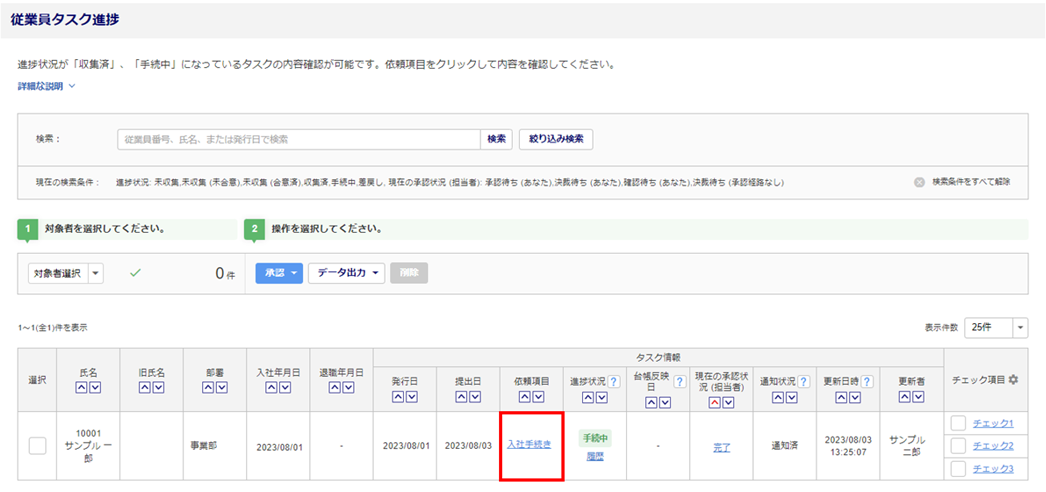
「入社に関連する労務手続き」画面が表示されます。
手続き画面へ移行する場合は、[電子申請する]または[PDFで作成する]をクリックします。
※[PDFで作成する]は書面申請となります。
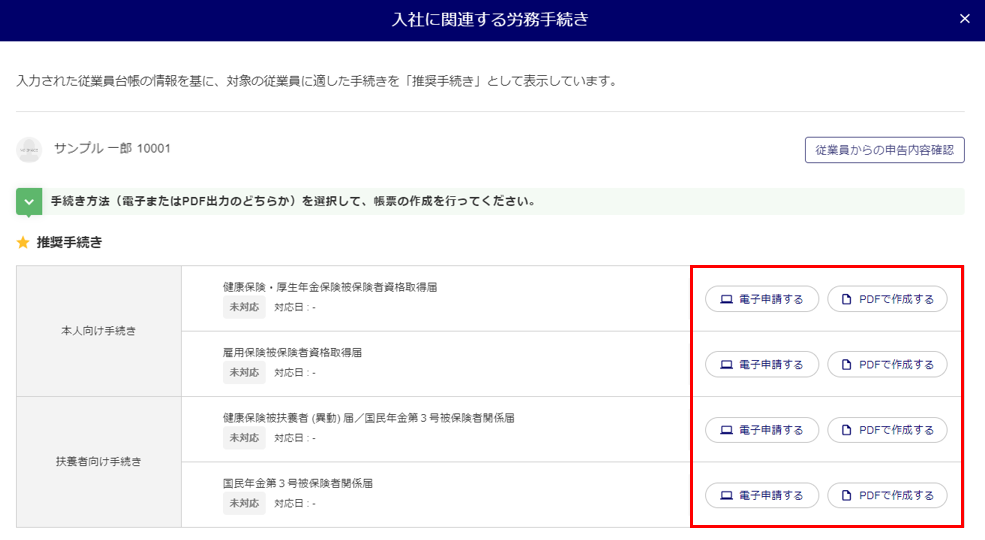
注意点
- 「入社に関連する労務手続き」画面へ遷移しても、ログインしている利用者の「帳票機能の利用」が「可」となっていない場合、権限がないため、労務手続きをおこなうことができません。
手続きが完了すると「入社に関連する労務手続き」画面に戻ります。
完了した手続きには、「対応済」と表示されます。手続きの内容を確認する場合は、[申請内容確認]をクリックします。
再申請する場合は、[再申請する]をクリックします。
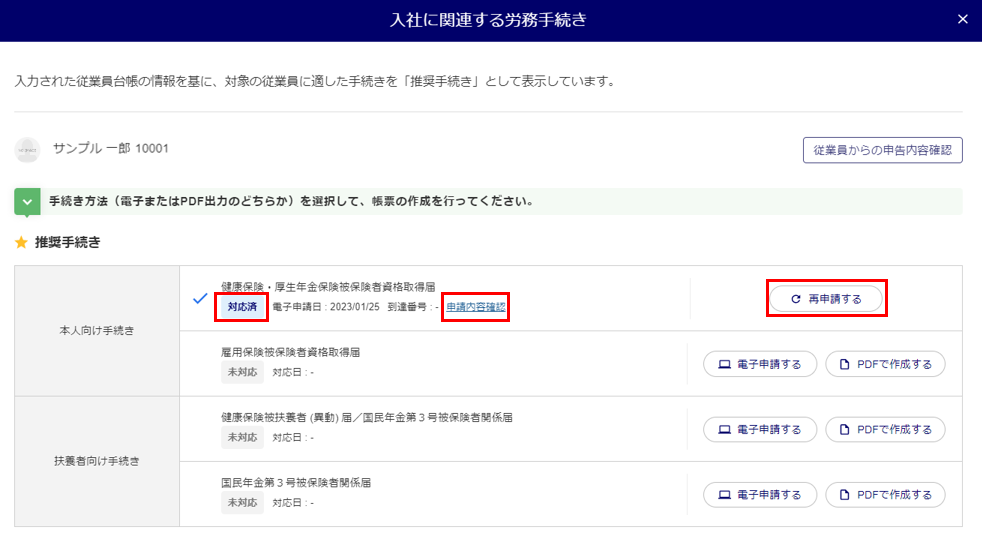
すべての手続きもしくは必要な手続き後、[完了]>[はい]をクリックすると、タスクの「進捗状況」は「完了」となります。
※[とじる]をクリックすると、「入社に関する労務手続き」は完了せず、タスクの「進捗状況」は「手続中」の
ままとなります。
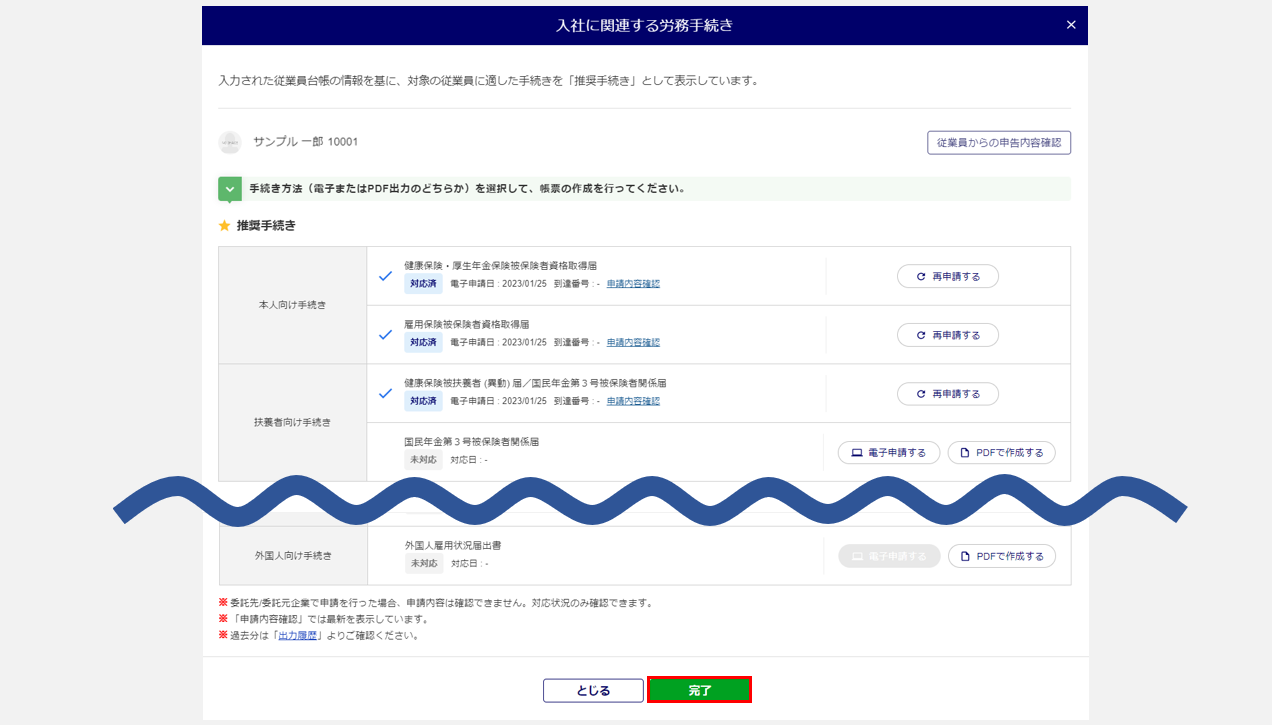
【補足】
複数利用者でのチェック
右側の「チェック項目」列を活用することで、自社内の複数名で確認作業をおこなうことができます。
例)管理者Aにてチェックを終えている場合、「チェック1」にチェックをつけます。
管理者Bにてチェックを終えている場合、「チェック2」にチェックをつけます。
※「チェック1~3」の名称は、チェック項目の「⚙(歯車)」マークをクリックすることで変更できます。
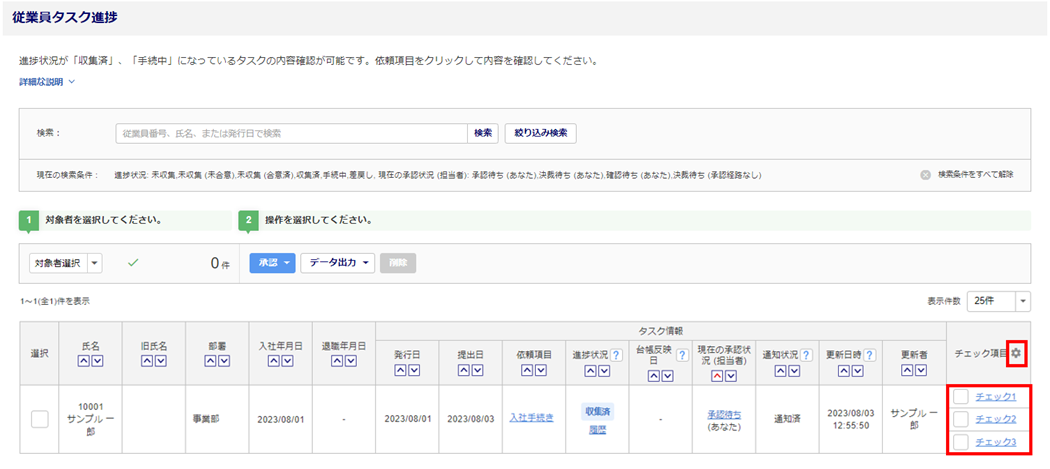
完了したタスクの内容確認
「依頼項目」列の [タスク名]をクリックすると、完了したタスクの内容を確認できます。
※2023年7月28日以降に決裁したタスクについては、添付ファイルのダウンロードも可能です。
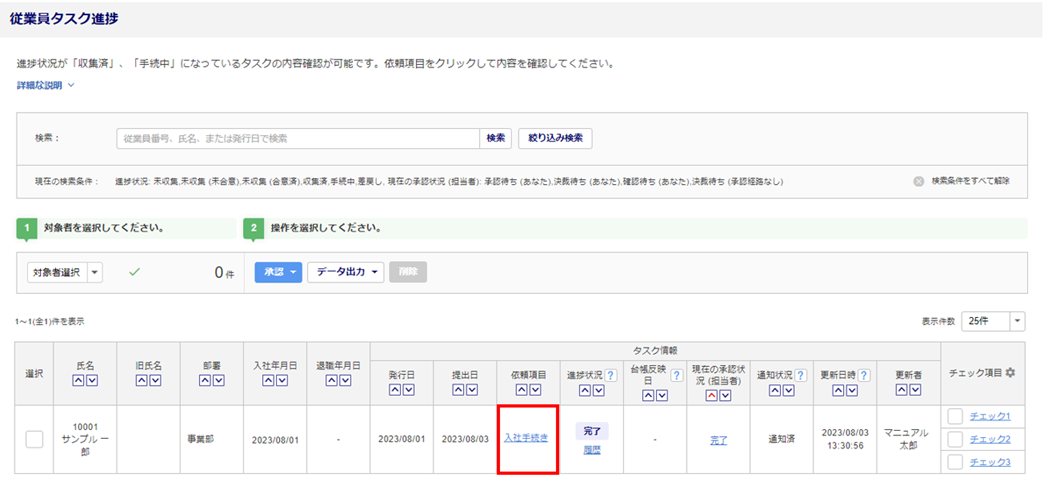
注意点
- 完了済のタスクのため、内容の編集および従業員への差し戻しはできません。
データ出力
履歴も含めたタスクの情報、通勤経路・定期情報をExcelまたはCSV形式で出力します。
出力対象の「選択」列(①)にチェックし、[データ出力](②)をクリックします。
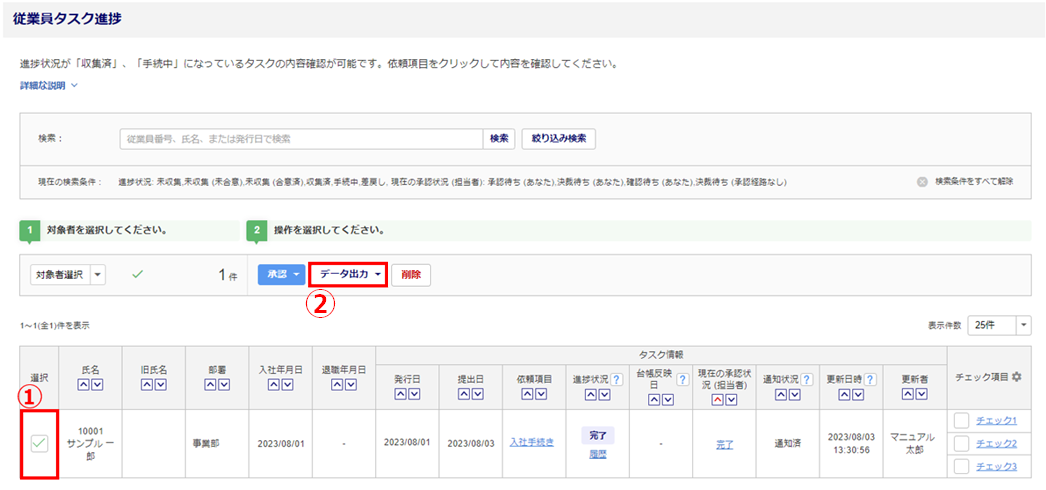
「出力形式の選択」(①)を選択し、[出力](②)をクリックします。
「出力状況」欄が表示されます。[ダウンロード](③)をクリックすると、ファイルをダウンロードできます。
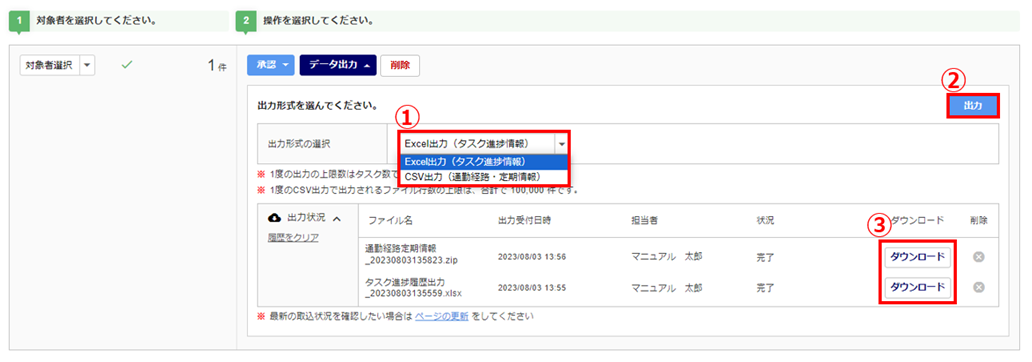
タスク進捗情報 Excel サンプル
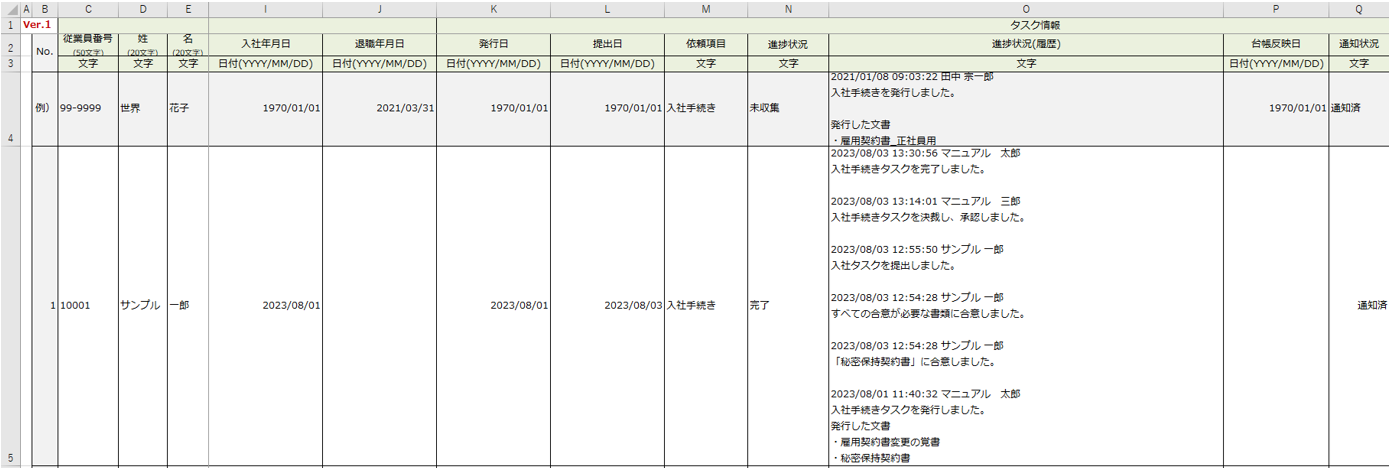
通勤経路・定期情報 CSV サンプル
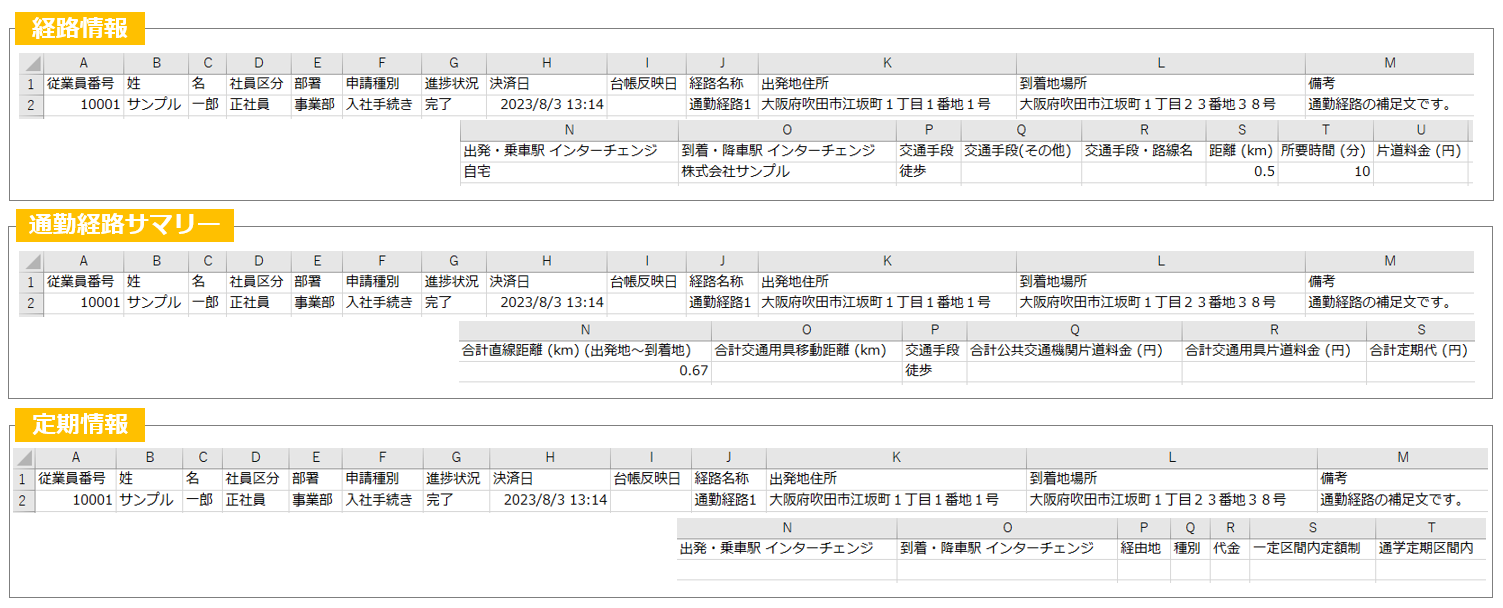
タスクの一括削除
「従業員タスク発行」画面から発行したタスクを一括で削除します。
操作方法については、下記関連記事内「一括で削除する方法」をご参照ください。