従業員向けスタートガイド
S1151|「入社手続き」通勤経路(区間経路を検索)入力方法
管理者から発行された入社手続きタスク、身上変更タスクや身上変更申請時の通勤経路の入力について説明します。
※勤務先にて「運賃自動計算オプション」をご契約の場合に利用できます。
1.通勤経路情報の入力開始
本マニュアルでは、入社手続きタスクの入力画面にて説明します。
[通勤経路]をクリックします。
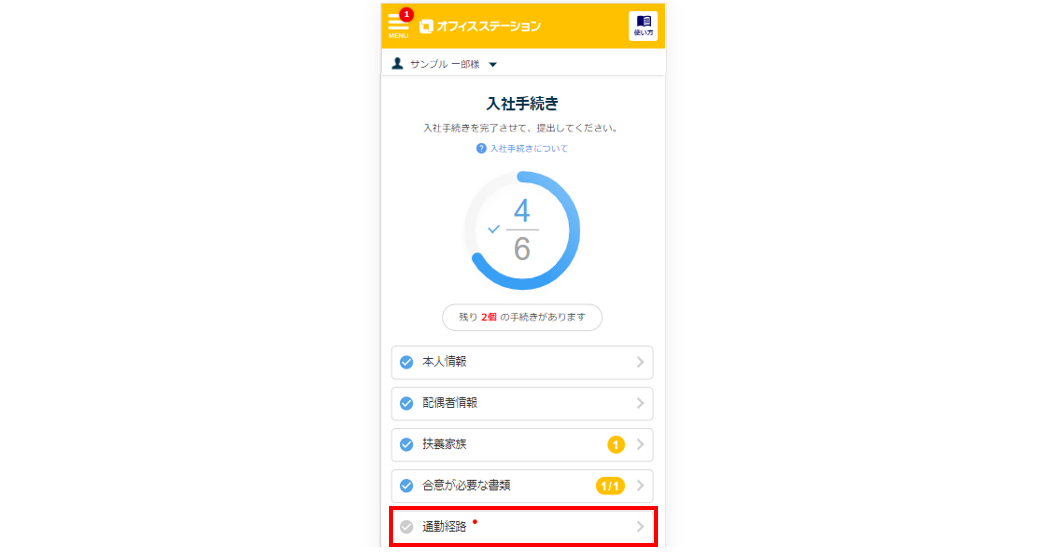
「通勤経路の詳細情報の入力」に関するポップアップが表示されます。
確認後、[とじる]をクリックします。
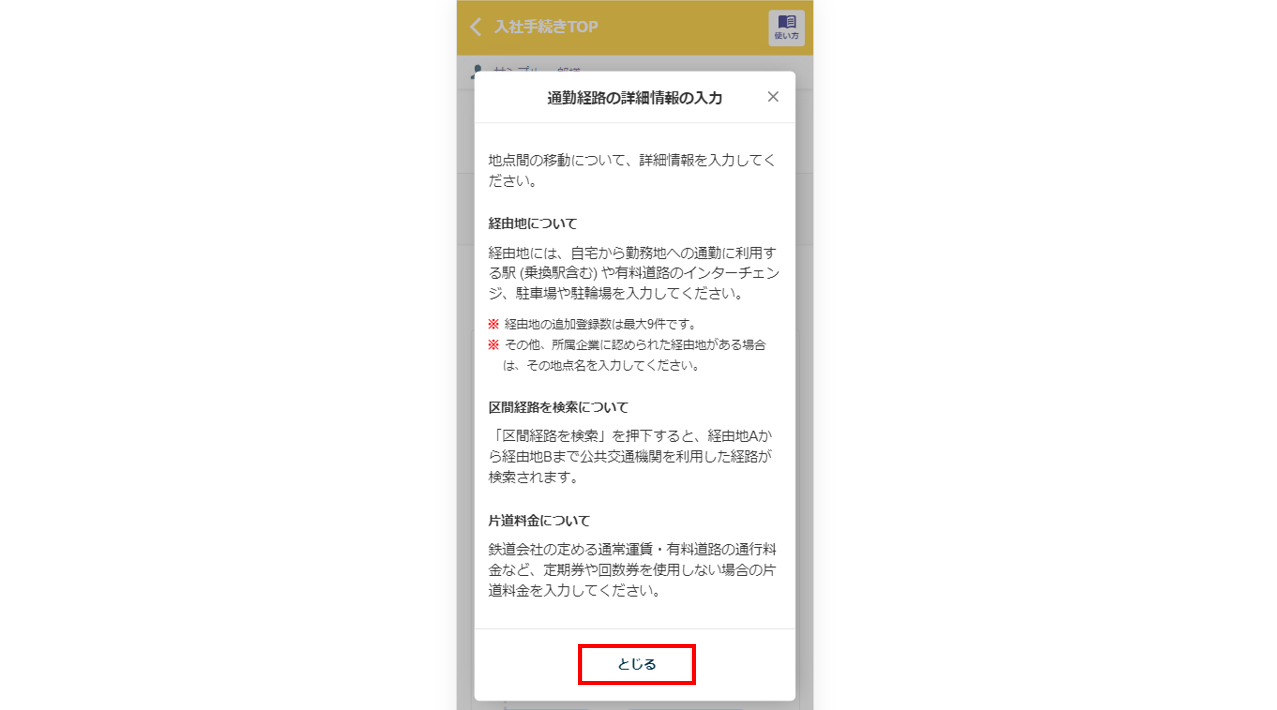
2.経由地入力
経由地を追加
区間経路を検索する前に、最寄り駅などの情報を経由地に設定する場合、[経由地を追加]をクリックします。
経由地を設定せずに、区間経路を検索する場合は、「区間経路を検索」へお進みください。
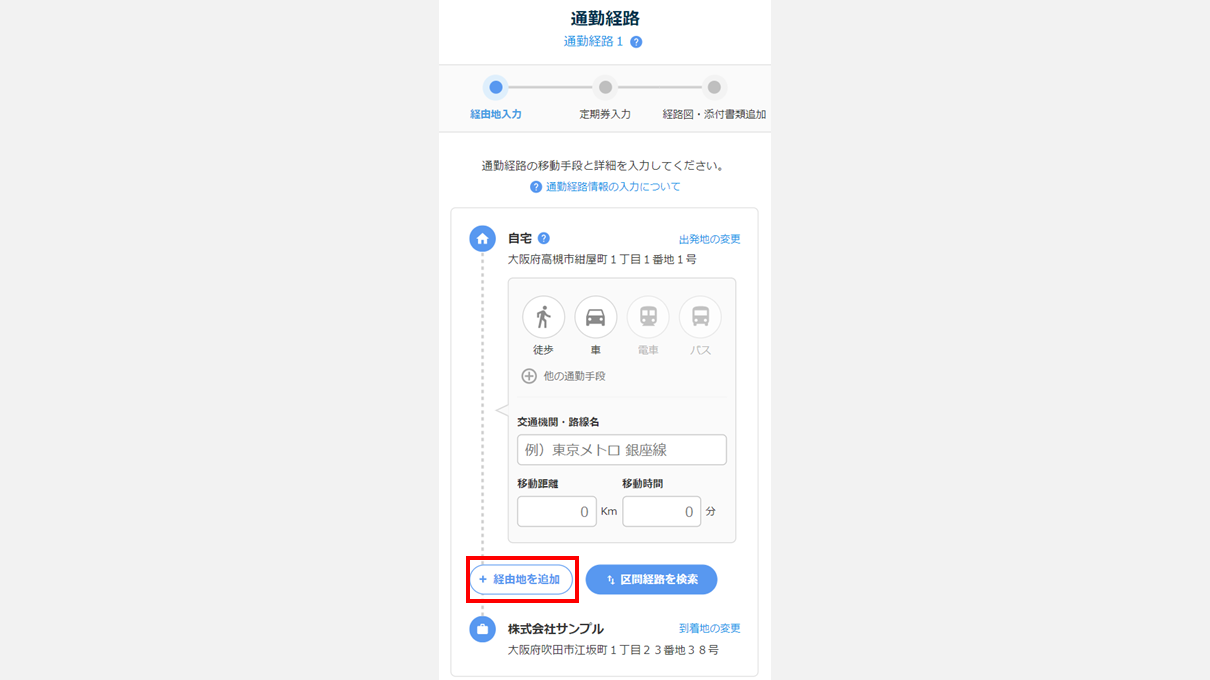
「経由地」を入力すると、入力した内容に応じて候補が表示されます。
「経由地」に設定する候補を選択します。
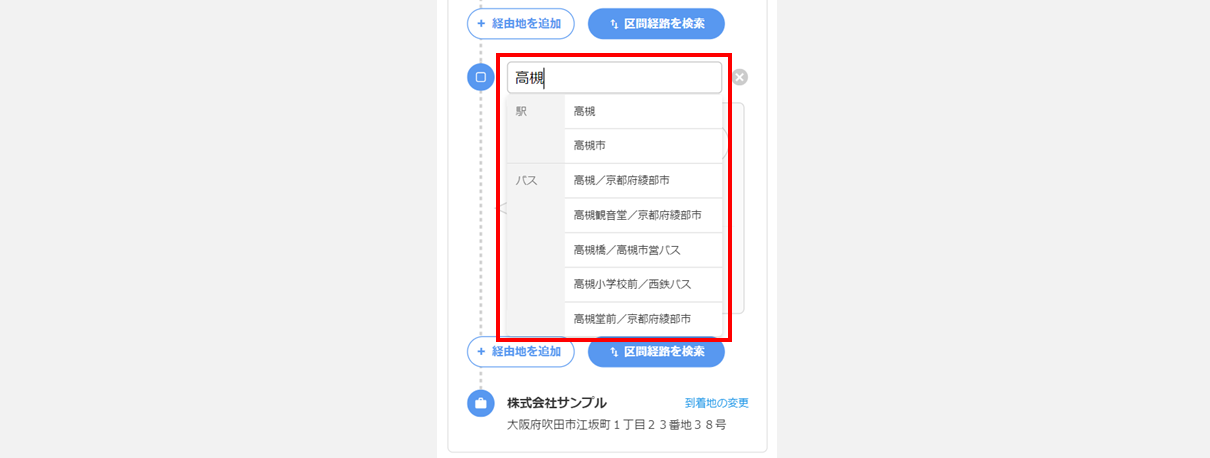
区間経路を検索
[区間経路を検索]をクリックします。
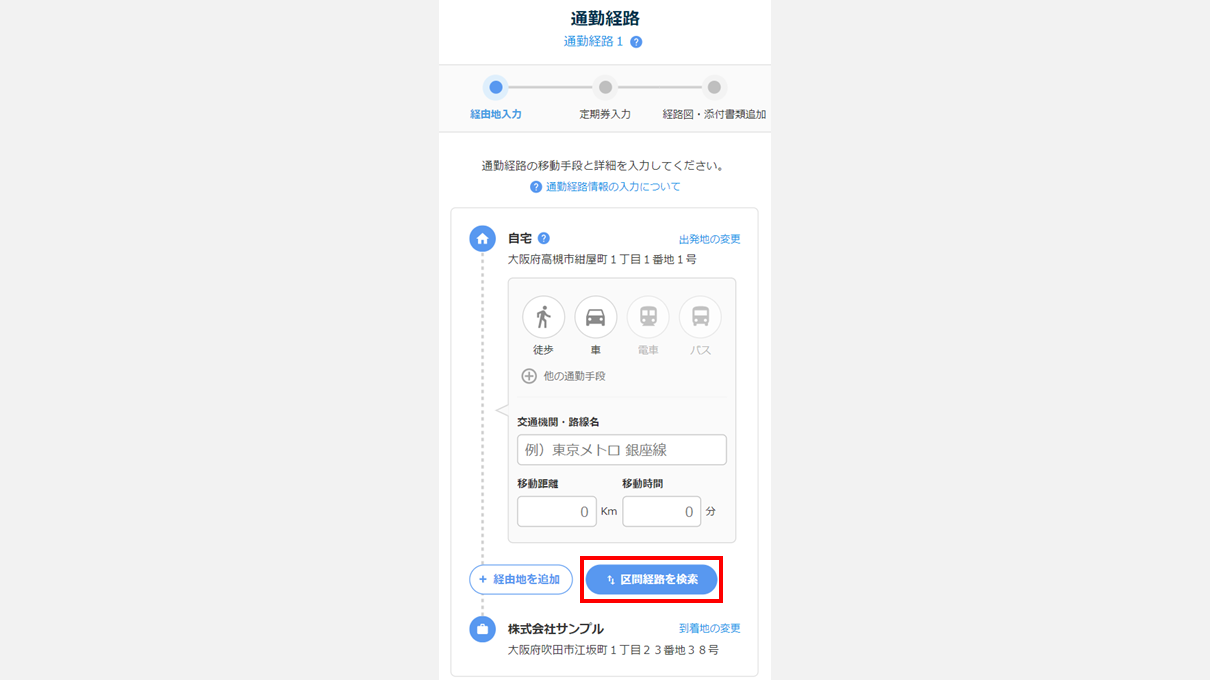
経路検索の結果が表示されます。
検索条件を変更する場合、[検索条件∨]をクリックします。
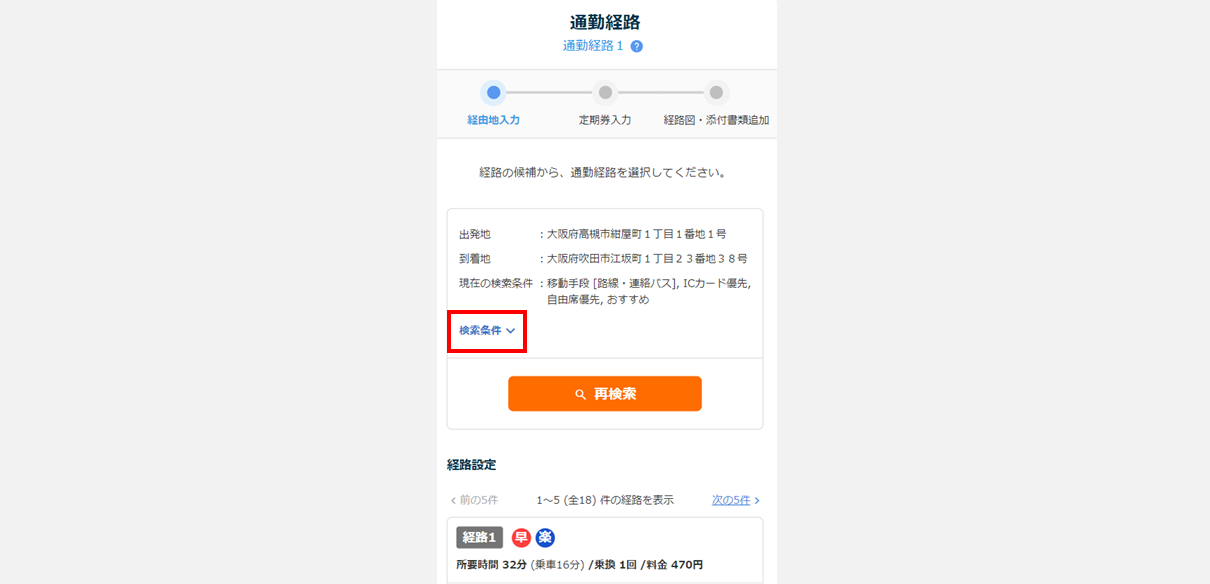
検索条件を変更する場合、検索条件に条件を設定し[再検索]をクリックします。
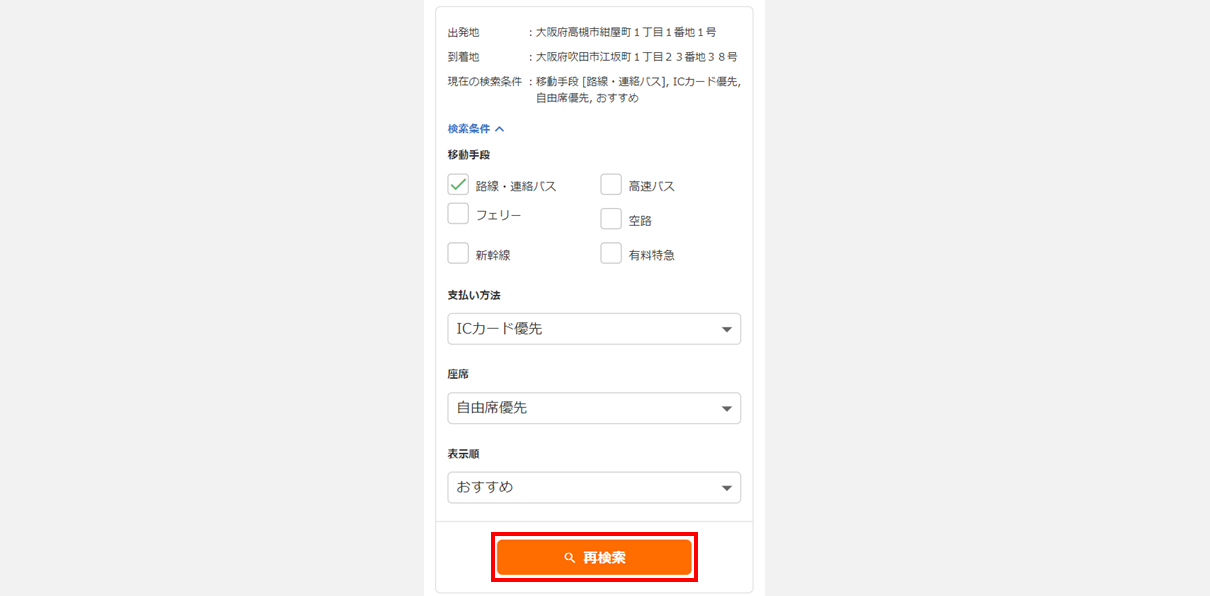
検索結果の中から経由地入力画面に反映する経路の[この経路を選択]をクリックします。
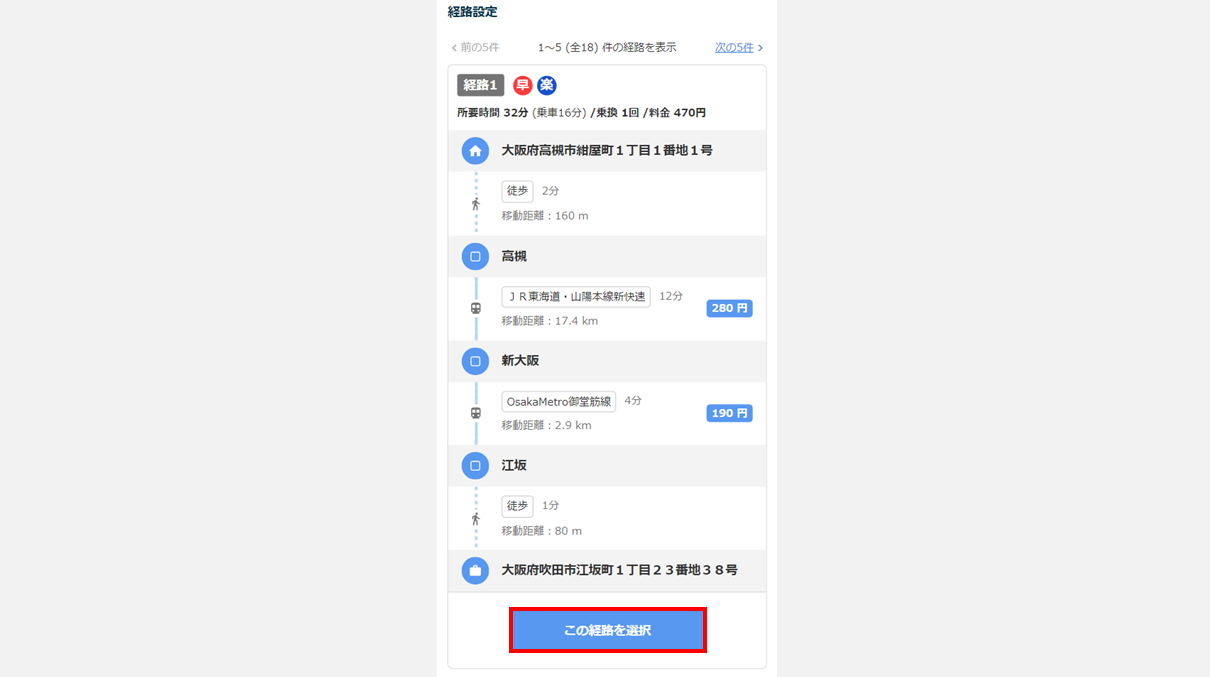
選択した検索内容が経由地入力画面に反映されます。
反映された区間について、編集および途中に経由地を追加はできません。
反映された情報を削除する場合は、右上の[✖]ボタンをクリックします。
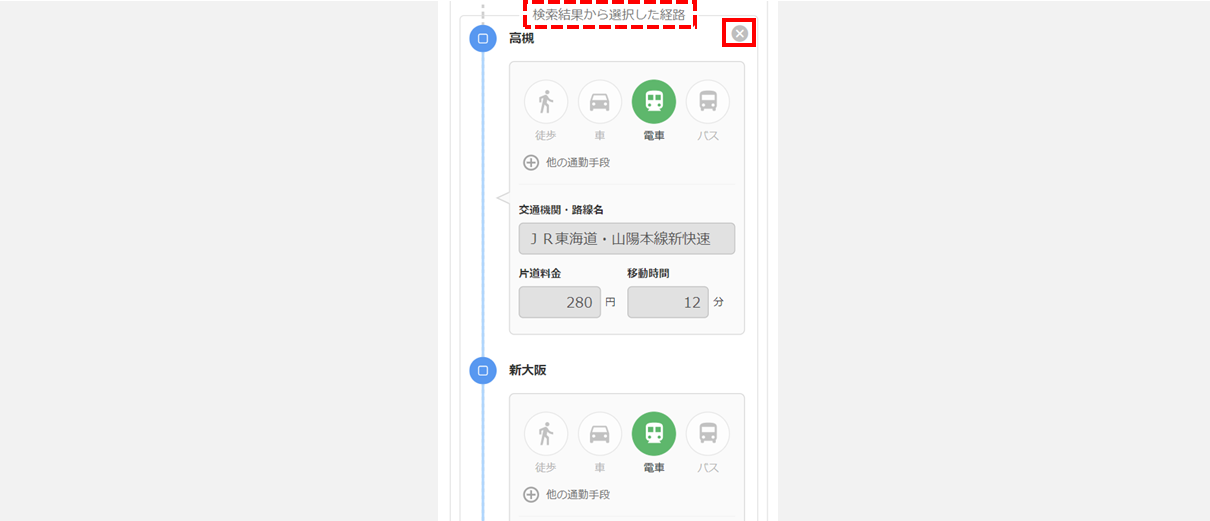
「自宅(出発地)~経由地」、「経由地~到着地」の区間については、検索内容を反映後も編集できます。
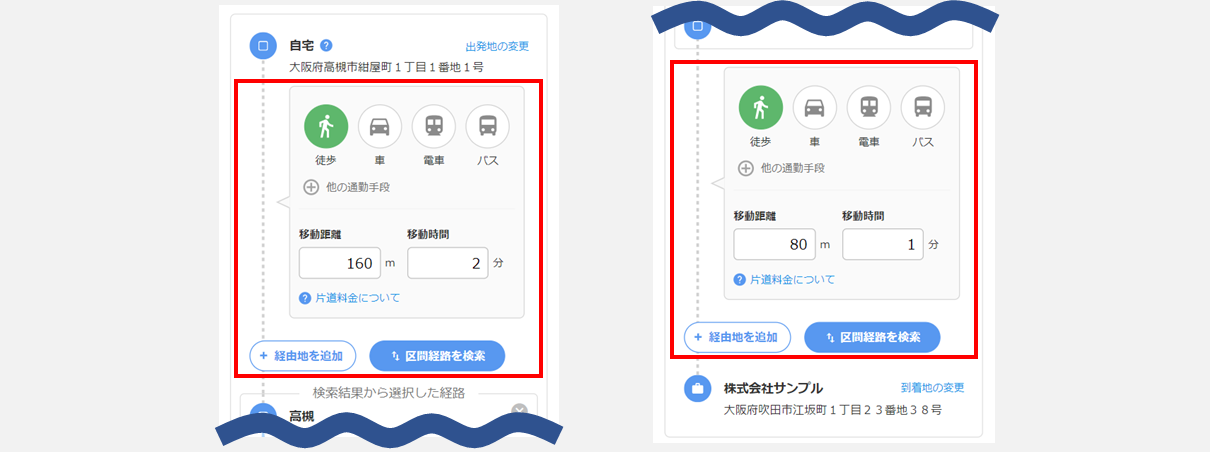
反映内容および入力内容を確認後、[次へ]をクリックし「定期券入力」に進みます。
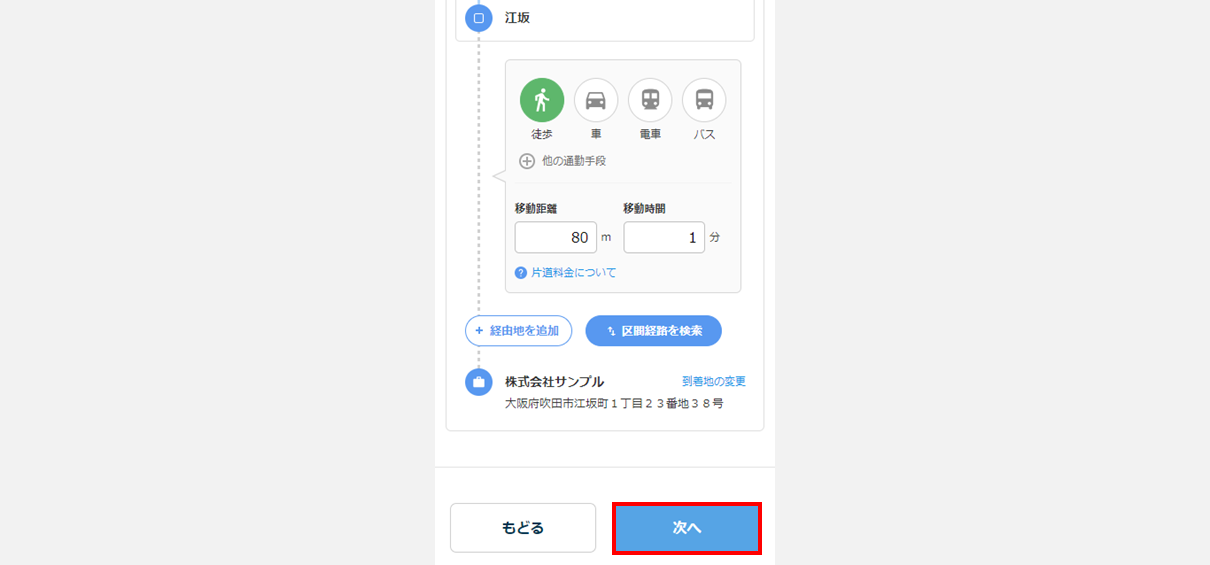
3.定期券入力
「定期券の有無」を選択します。
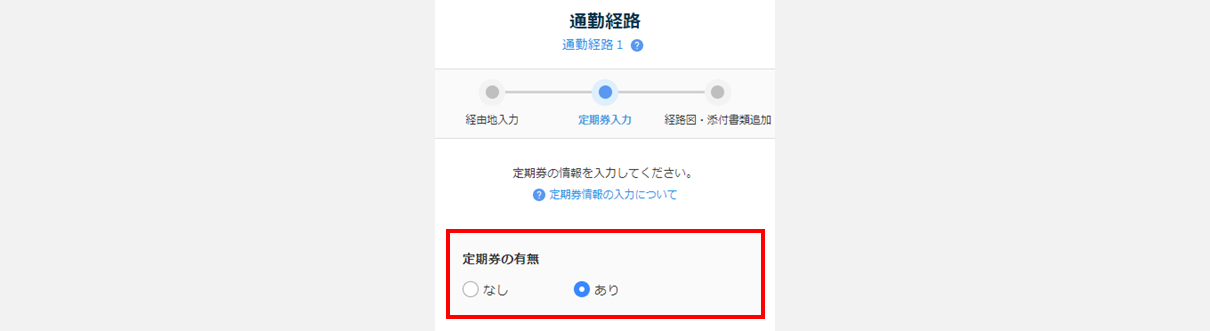
定期券ありの場合
「定期券の有無」に「あり」を選択すると、「経由地入力」にて経路検索した結果が反映されます。
反映された出発地などの情報は編集できません。
反映された情報を削除する場合は、右上の[✖]ボタンをクリックします。
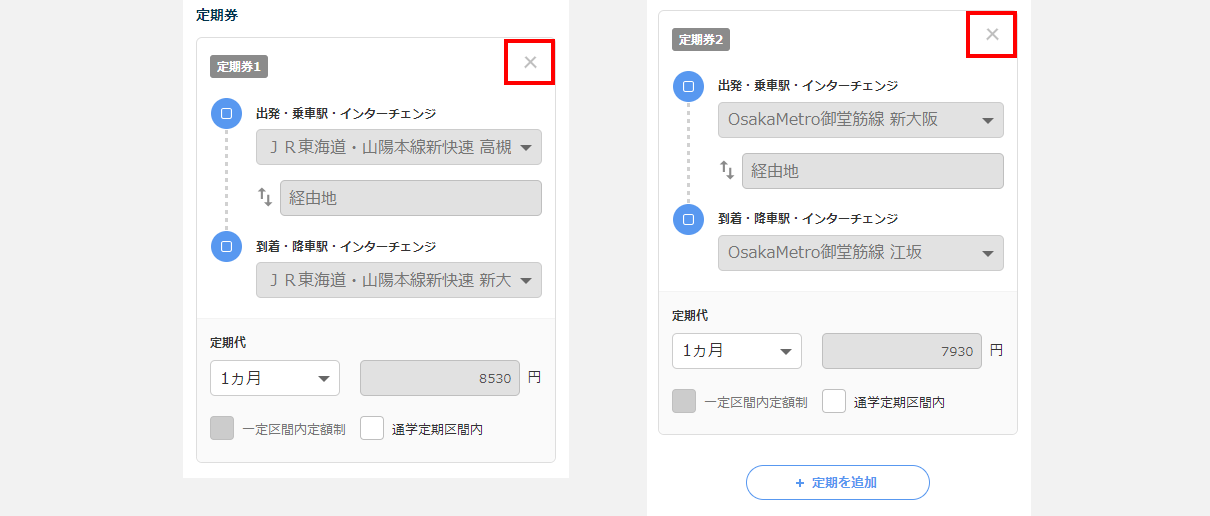
定期代の期間をプルダウンより選択します。
※期間を選択すると、期間に応じた定期代の金額が表示されます。
「一定区間定額制」「通学定期区間内」に該当する場合、チェックを入れます。
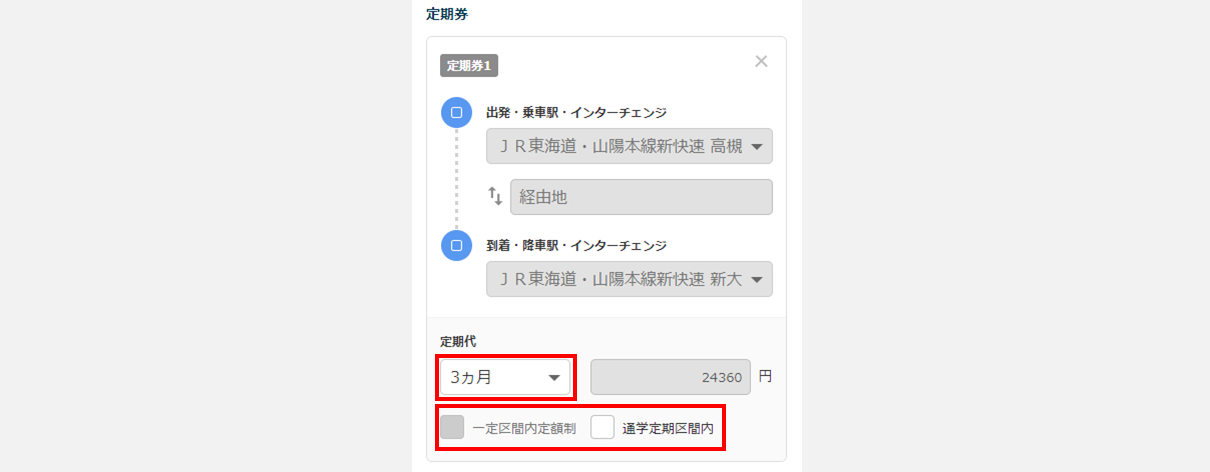
反映内容および入力内容を確認後、[次へ]をクリックし「経路図・添付書類追加」に進みます。
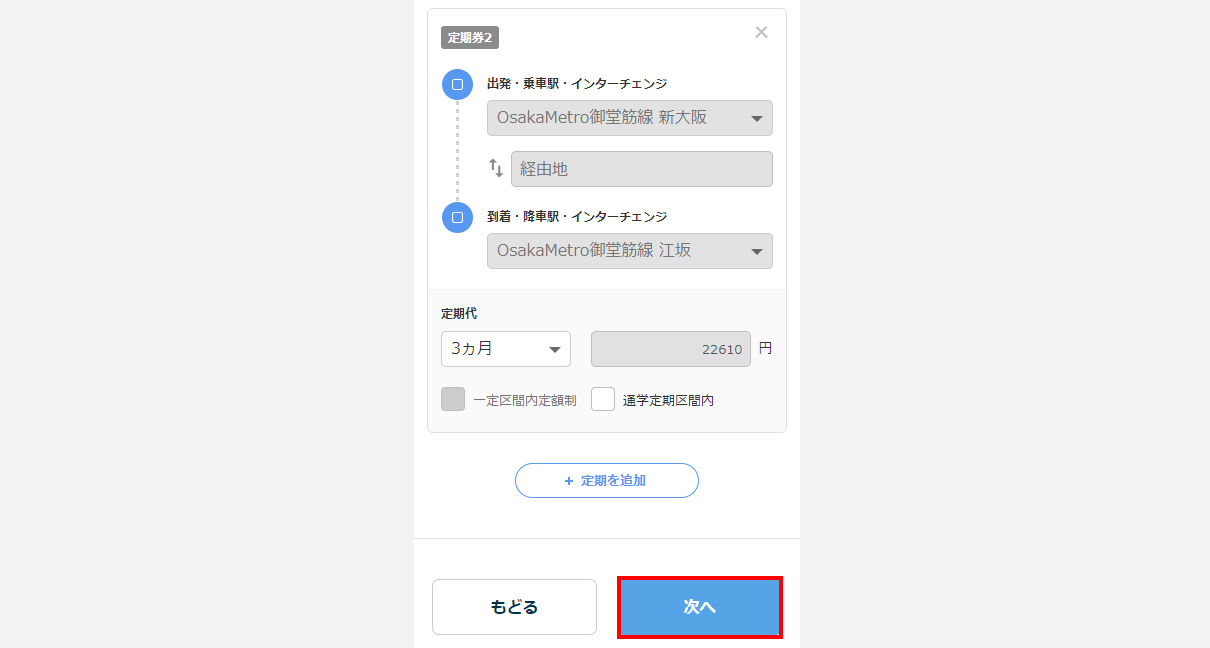
定期券なしの場合
「定期券の有無」に「無し」を選択し、[次へ]をクリックします。「経路図・添付書類追加」に進みます。
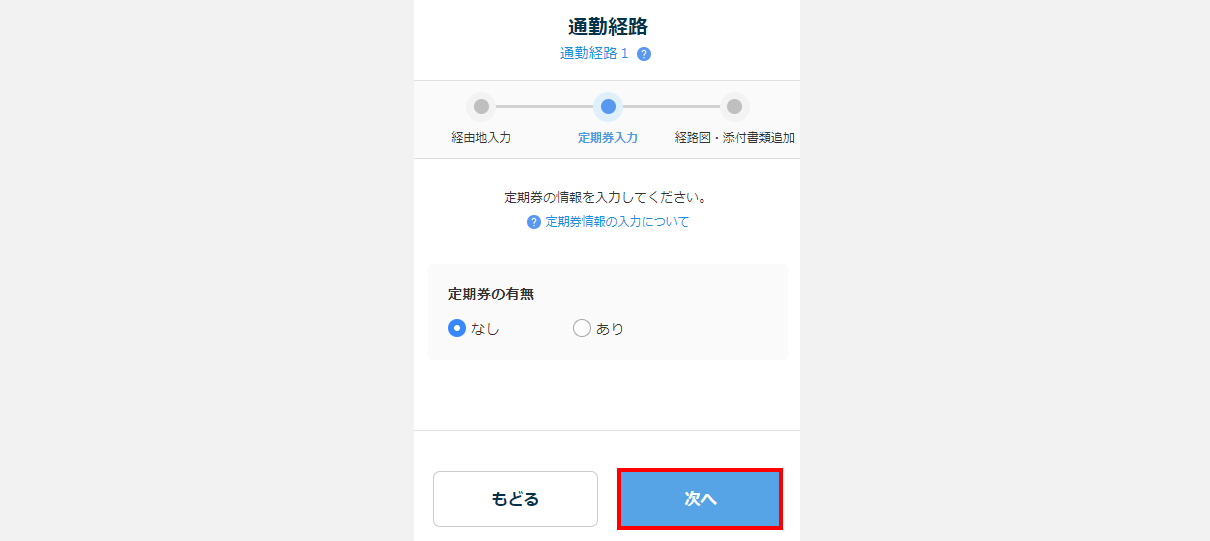
4.経路図・添付書類追加
自宅から最初の経由地(なければ到着地)までの経路が分かる画像を追加します。
通勤経路図の画像がない場合、[地図をキャプチャーする]をクリックします。
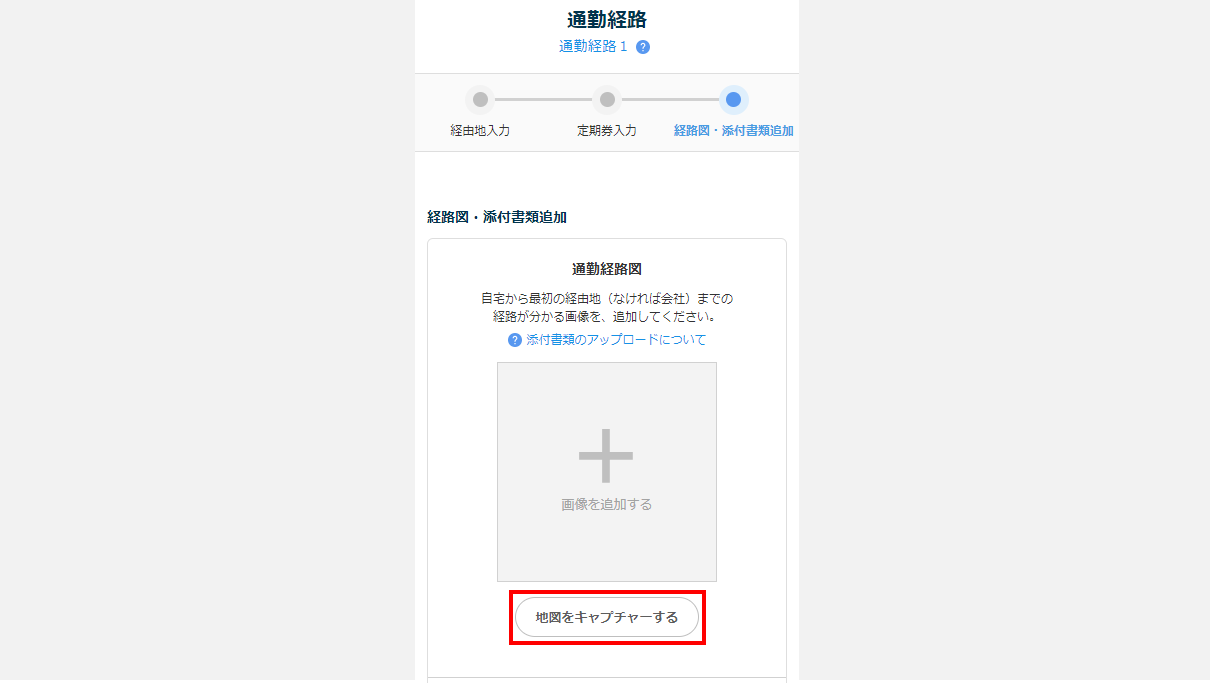
設定した通勤経路に対応した地図が表示されます。※下図の赤点線枠内に表示されます。
スクリーンショット機能を使用して、通勤経路のキャプチャー画像を撮影してください。
撮影後、画面右上の[✖]ボタンをクリックします。
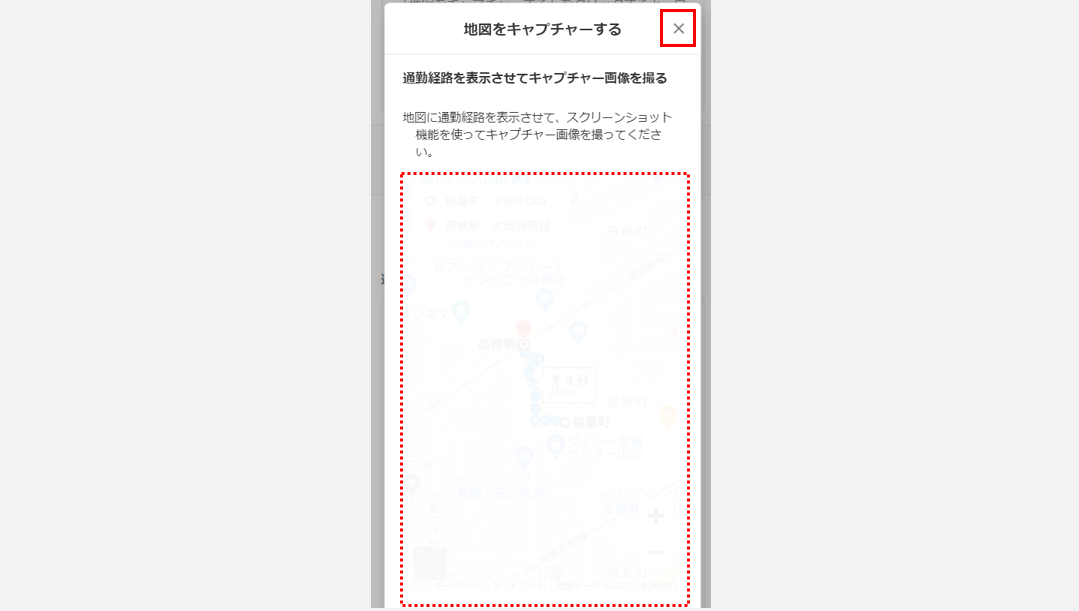
通勤経路図の画像を準備後、[画像を追加する]をクリックし、画像ファイルを選択、画像をアップロードします。
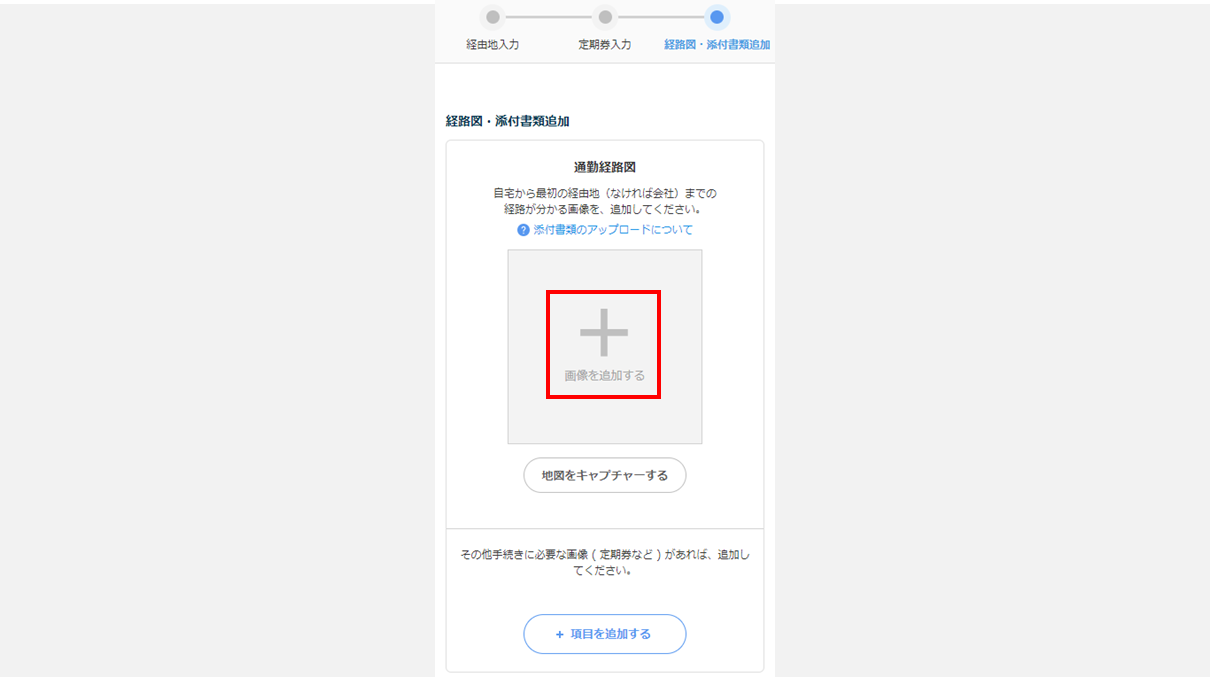
定期券などその他に必要な画像を追加する場合、[項目を追加する]をクリックします。
経路図以外の画像が必要ない場合、「経路図・添付書類追加の保存」に進みます。

注意点
- 添付書類の項目は、最大10件まで追加できます。
定期券などの画像を準備後、[画像を追加する]をクリックし、画像ファイルを選択、画像をアップロードします。
[🖊(ペンマーク)]をクリックすると、書類のタイトルを変更できます。
必要な画像の追加後、「経路図・添付書類追加の保存」に進みます。
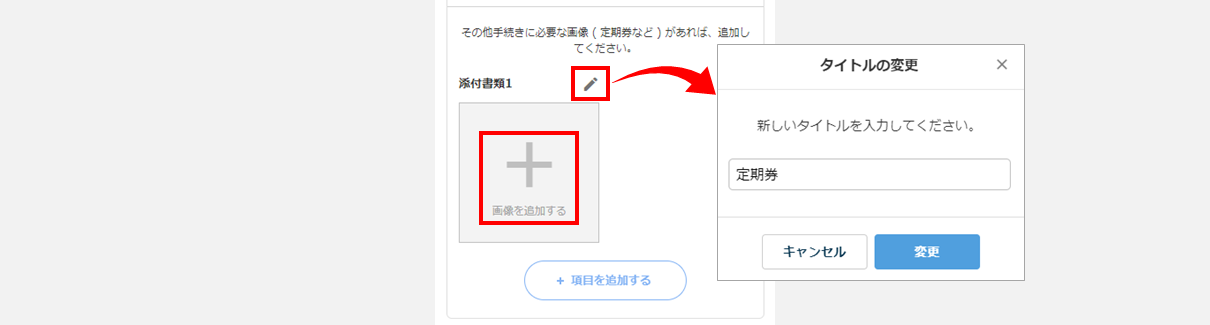
経路図・添付書類追加の保存
[保存する]をクリックします。
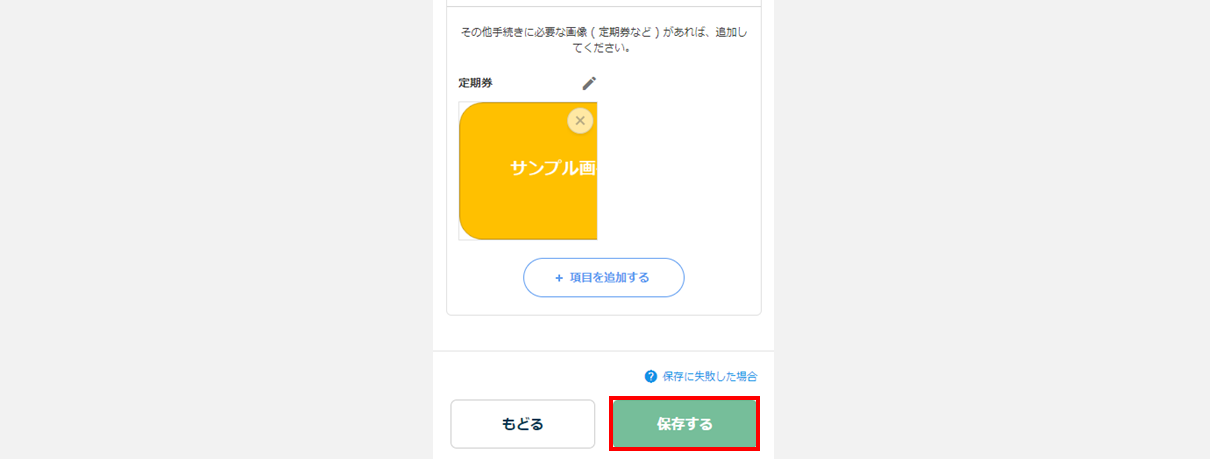
5.通勤経路情報の入力完了
内容を確認し、[完了]をクリックします。
勤務先の管理者へ向けて、補足文章を入力することもできます。
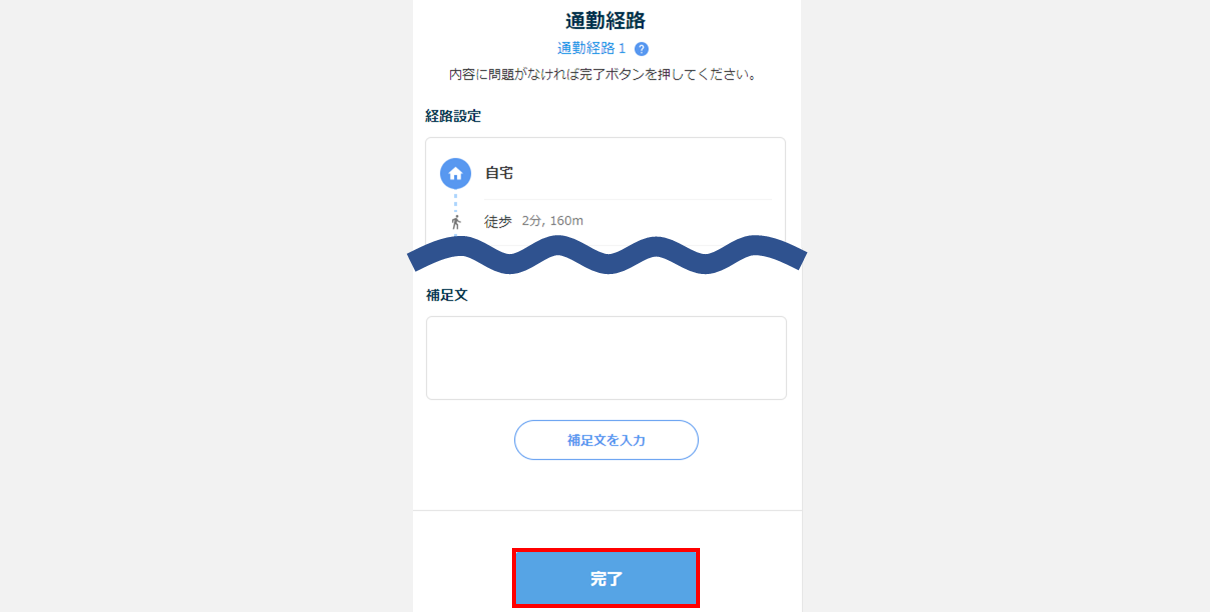
通勤経路を複数登録する場合は、[通勤経路を追加]をクリックし、本記事内「2.経由地入力」から再度操作をおこなってください。

以上で、通勤経路情報の入力は完了です。