従業員向けスタートガイド
S1117|「入社手続き」通勤経路入力方法
管理者から発行された入社手続きタスク内の通勤経路の入力について説明します。
1.通勤経路情報の入力開始
[通勤経路]をクリックします。
※手続きの数は、勤務先の管理者側の設定により異なります。
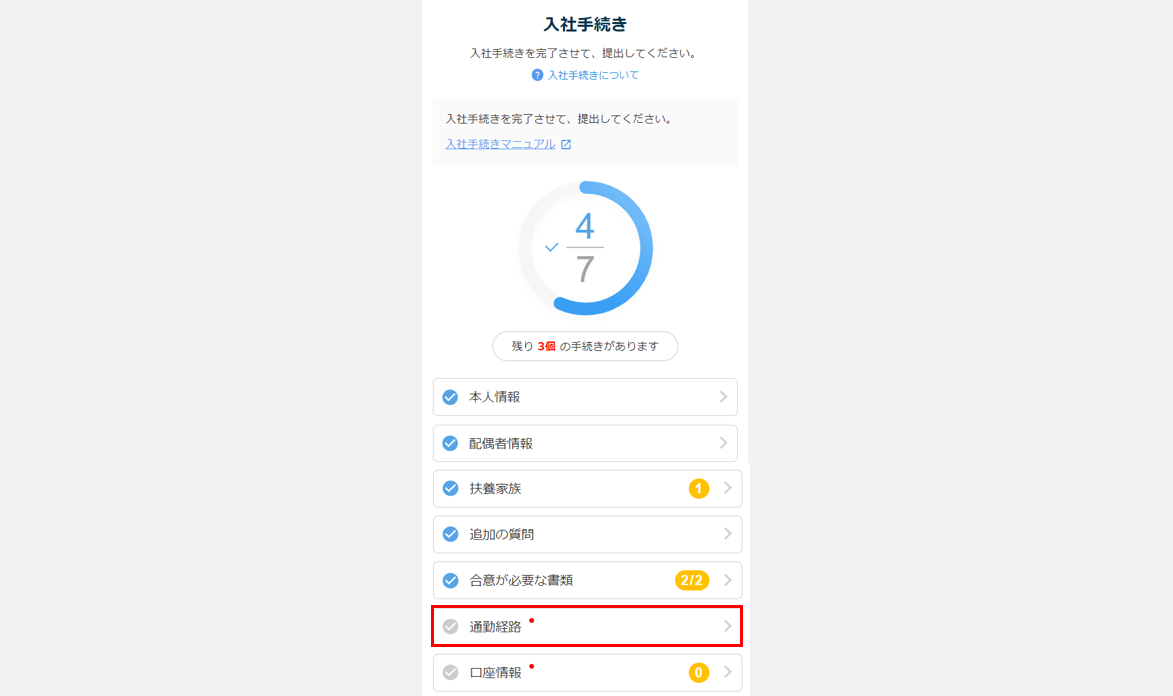
2.通勤経路情報の入力
通勤経路の詳細情報の入力に関するポップアップが表示されます。
確認後、[とじる]をクリックします。
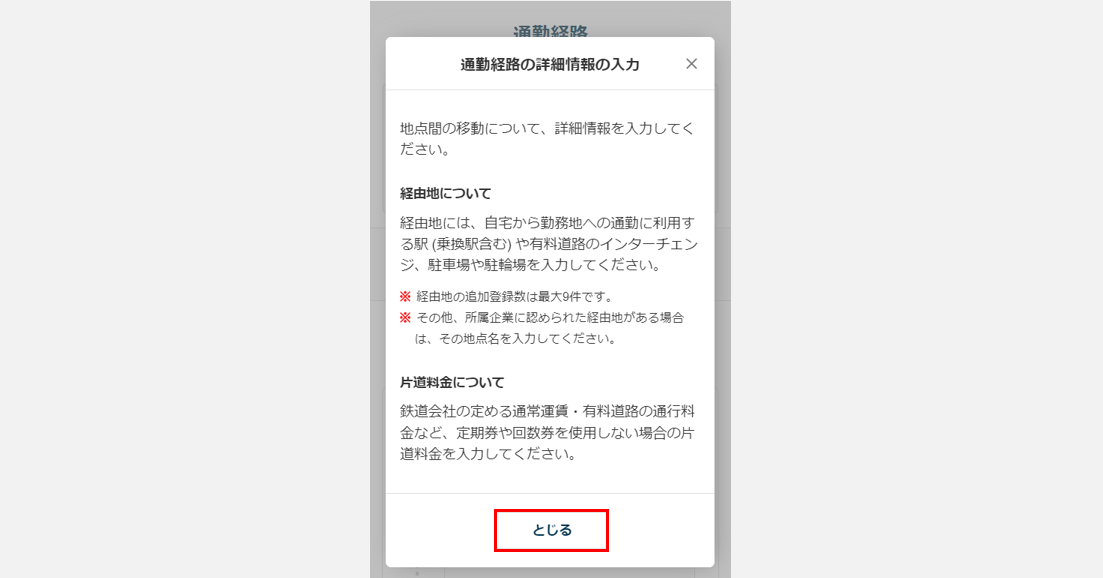
「お読みください」に記載されている注意事項をご確認ください。
※勤務先の管理者側の設定により表示・非表示および表示内容が異なります。
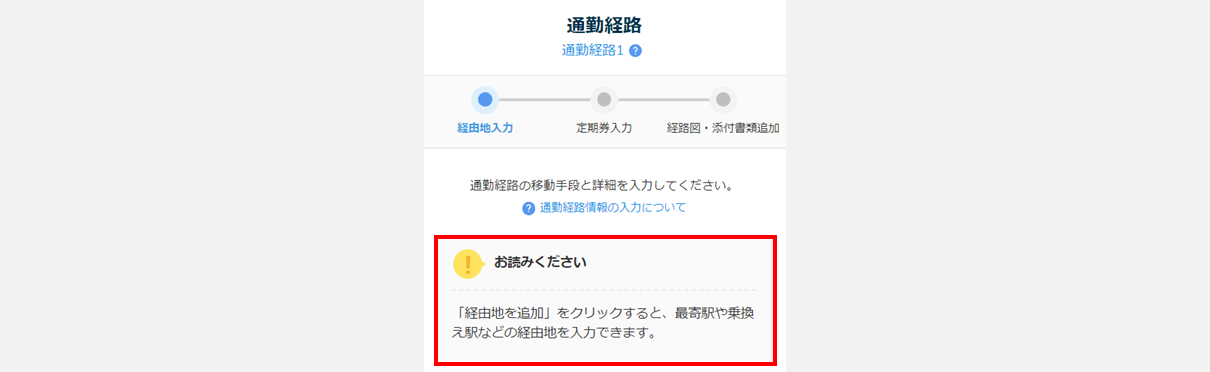
経由地入力(経由地なしの場合)
「通勤手段」「移動距離」「移動時間」を入力、[次へ]をクリックし、「定期券入力」に進みます。
例)徒歩 など
※直通の場合、「電車」「バス」は選択できません。
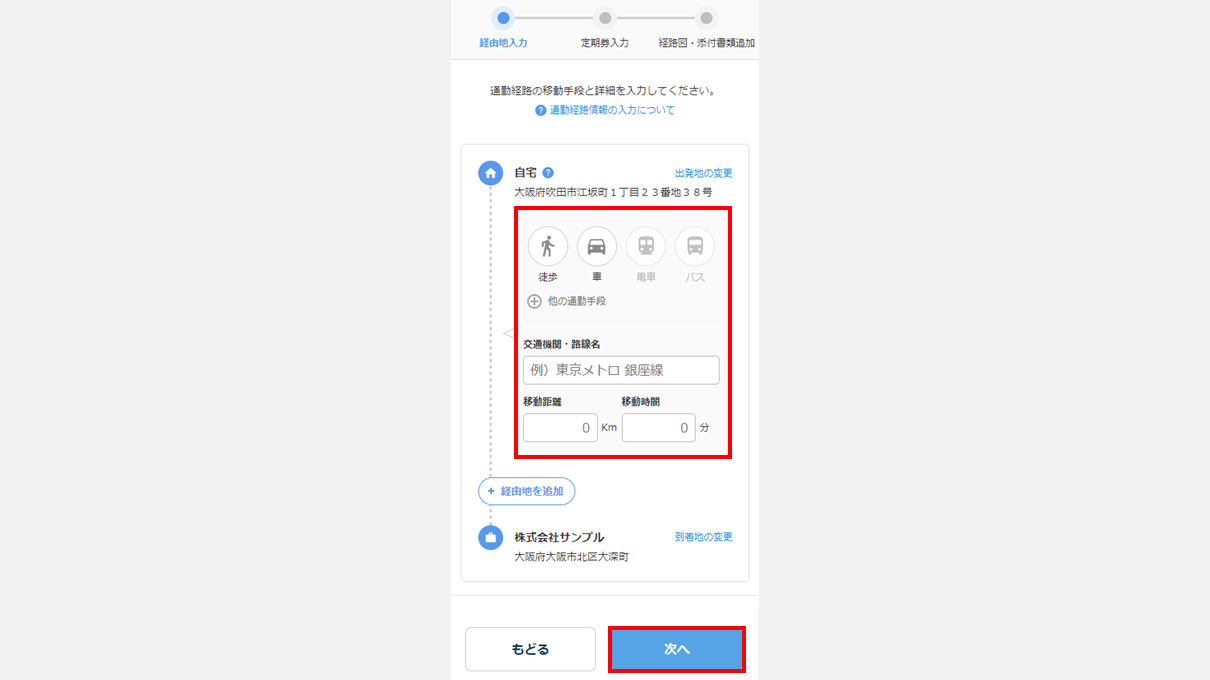
注意点
- 出発地は、ご自身の自宅住所、到着地点は会社住所が設定されています。
出発地および到着地が登録の場所と異なる場合は、[出発地(到着地)の変更]をクリックし、変更してください。
例)到着地初期値→本社住所 正しい到着地→工場住所 など
経由地入力(経由地ありの場合)
電車通勤の場合など経由地がある場合は、[経由地を追加]をクリックします。
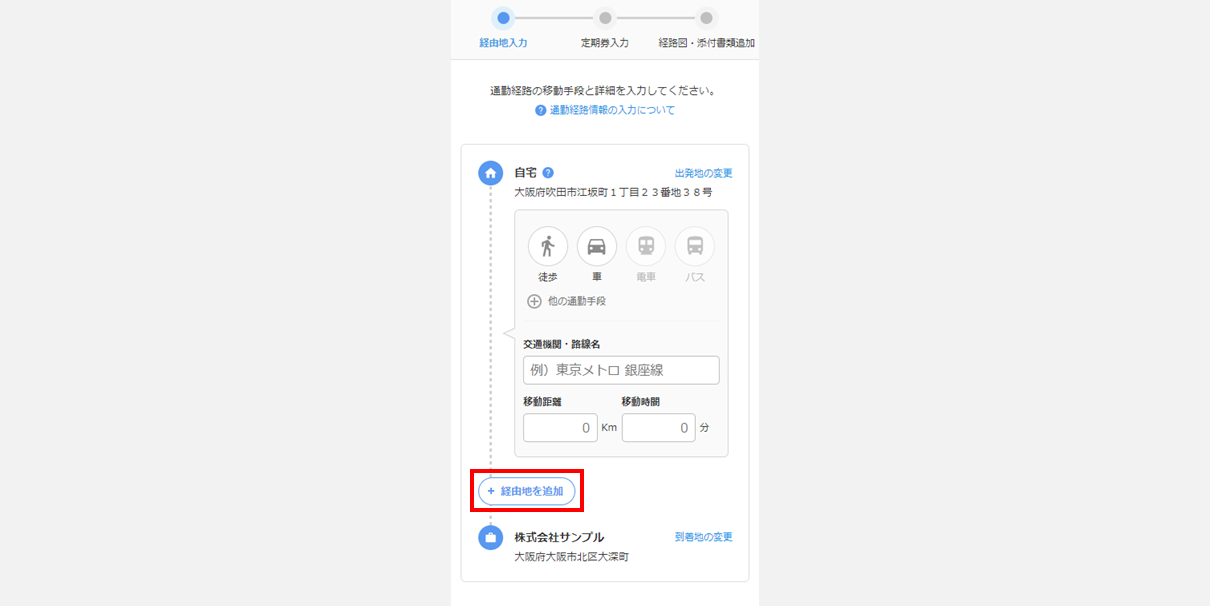
注意点
- 出発地は、ご自身の自宅住所、到着地点は会社住所が設定されています。
出発地および到着地が登録の場所と異なる場合は、[出発地(到着地)の変更]をクリックし、変更してください。
例)到着地初期値→本社住所 正しい到着地→工場住所 など
追加した経由地に「駅名」「バス停名」などを入力します(①)。
自宅から経由地までの「通勤手段」「移動距離」「移動時間」を入力します(②)。
※「移動距離」は、「移動手段」に「徒歩」「自転車」などを選択した場合に表示されます。
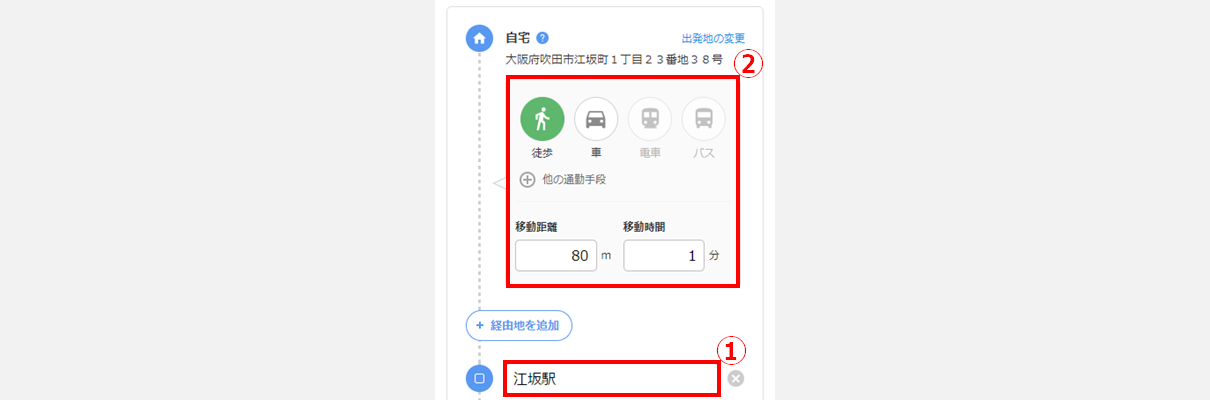
「通勤手段」を選択します。
※経由地を「駅名」~「駅名」としている場合、「通勤手段」に「電車」「バス」を選択できます。
「通勤手段」に「電車」「バス」を選択した場合、「交通機関・路線名」「片道料金」「移動時間」を入力します。
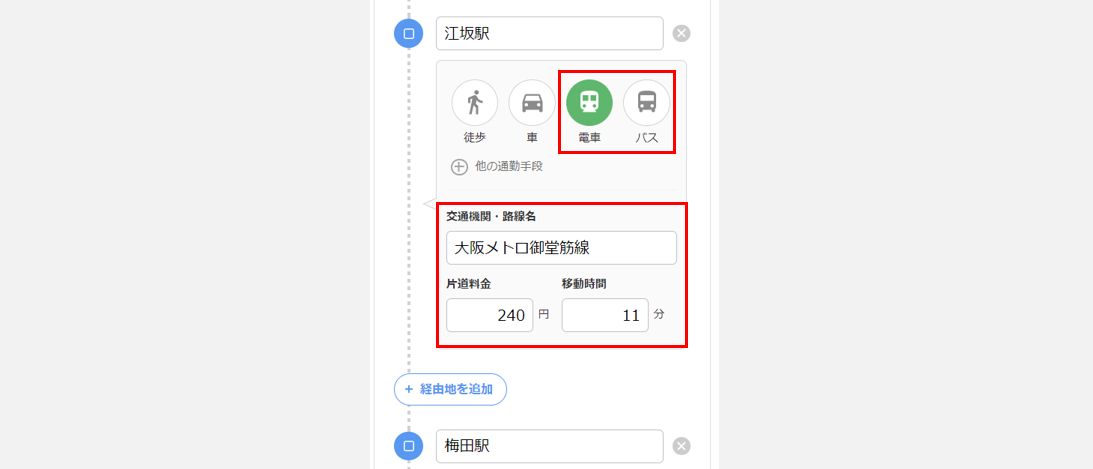
すべて入力後、[次へ]をクリックし、「定期券入力」に進みます。
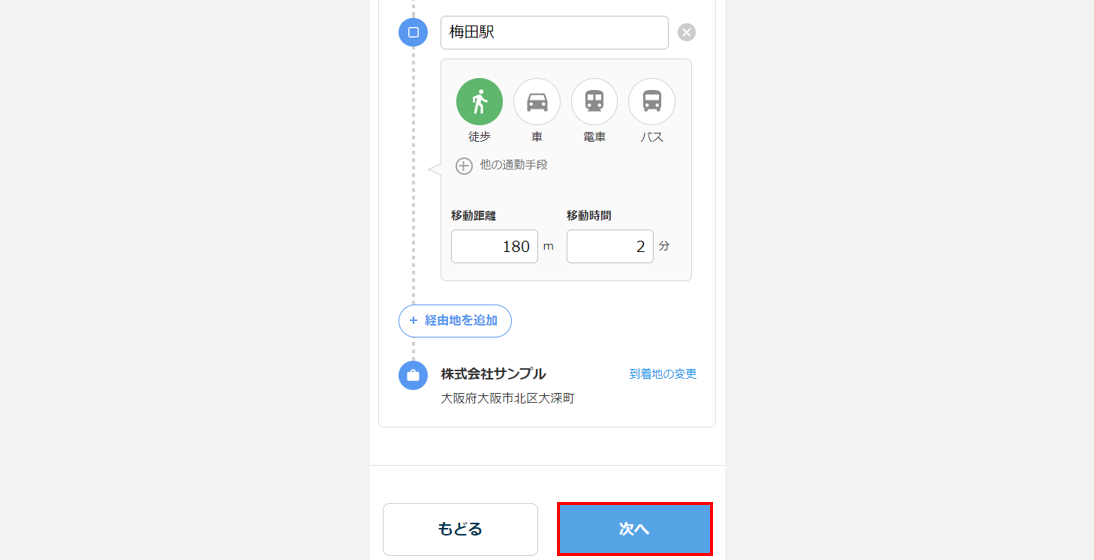
定期券入力
「お読みください」に記載されている注意事項をご確認ください。
※勤務先の管理者側の設定により表示・非表示および表示内容が異なります。
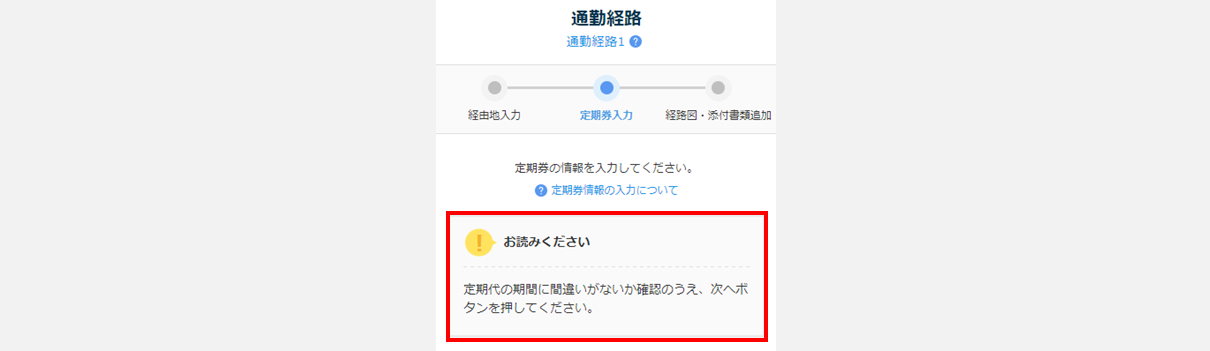
定期券入力(なしの場合)
「定期券の有無」に「なし」を選択、[次へ]をクリックし、「経路図・添付書類追加」に進みます。
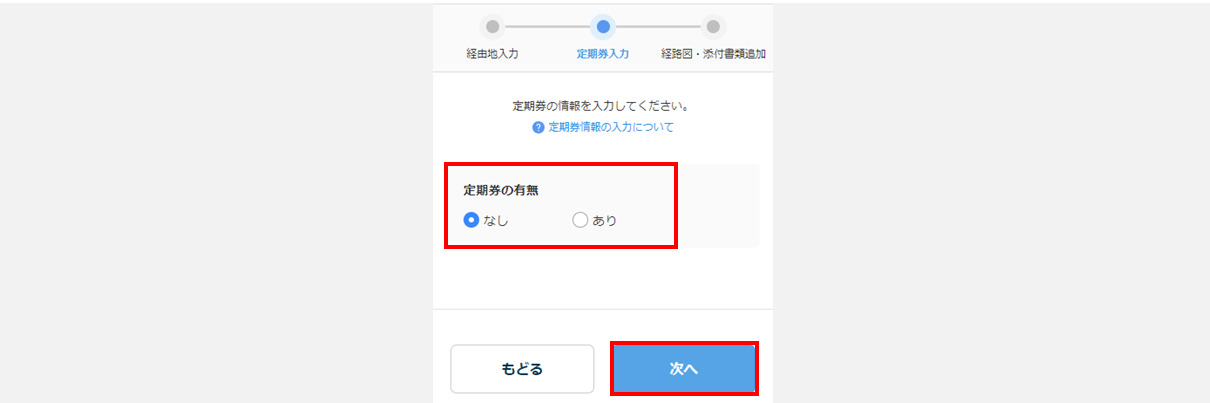
定期券入力(ありの場合)
「定期券の有無」に「あり」を選択、「出発・乗車駅・インターチェンジ」「到着・降車駅・インターチェンジ」を入力します。
※経由地入力にて入力した経由地情報をプルダウンより選択できます。
「定期代の期間」をプルダウンより選択し、期間に応じた「定期代の金額」を入力します。
※「定期代の期間」には「1ヵ月」「3ヵ月」「6ヵ月」「12ヵ月」「回数券」「その他」の選択肢があります。
「一定区間定額制」「通学定期区間内」に該当する場合、チェックを入れます。
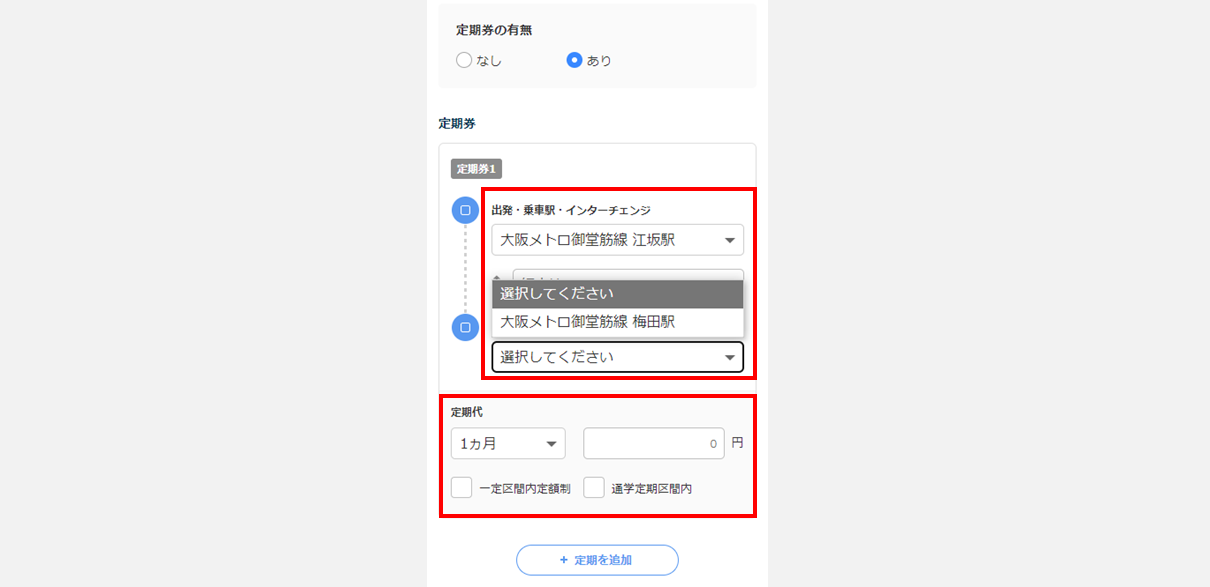
入力後、[次へ]をクリックし、「経路図・添付書類追加」に進みます。
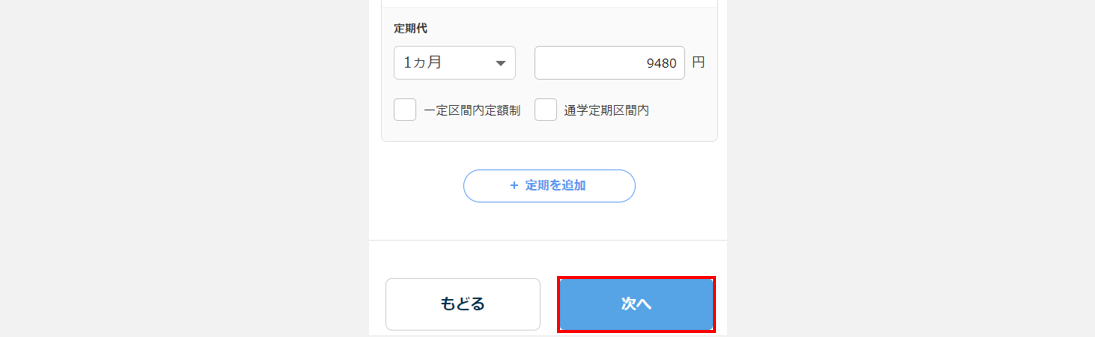
経路図・添付書類追加
自宅から最初の経由地(なければ到着地)までの経路が分かる画像を追加します。
「お読みください」に記載されている注意事項をご確認ください。
※勤務先の管理者側の設定により表示・非表示および表示内容が異なります。
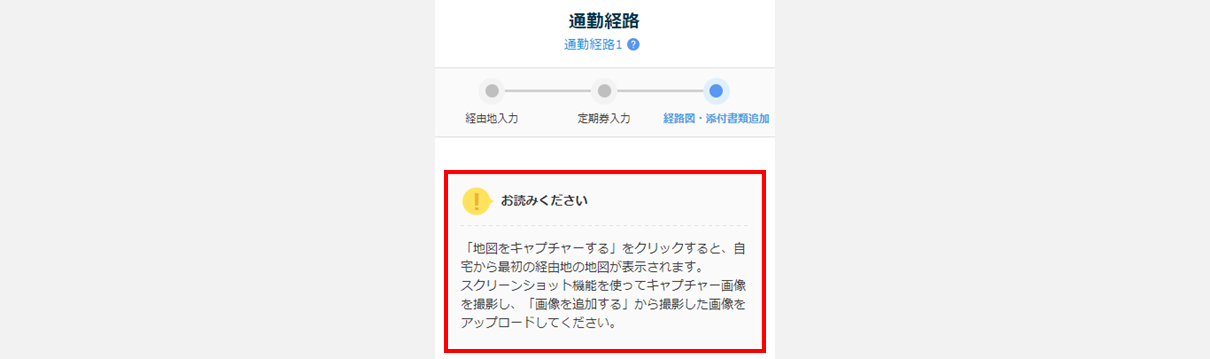
地図の画像(キャプチャー)取得
通勤経路図の画像がある場合、「経路図の画像を追加」に進みます。
通勤経路図の画像がない場合、[地図をキャプチャーする]をクリックします。
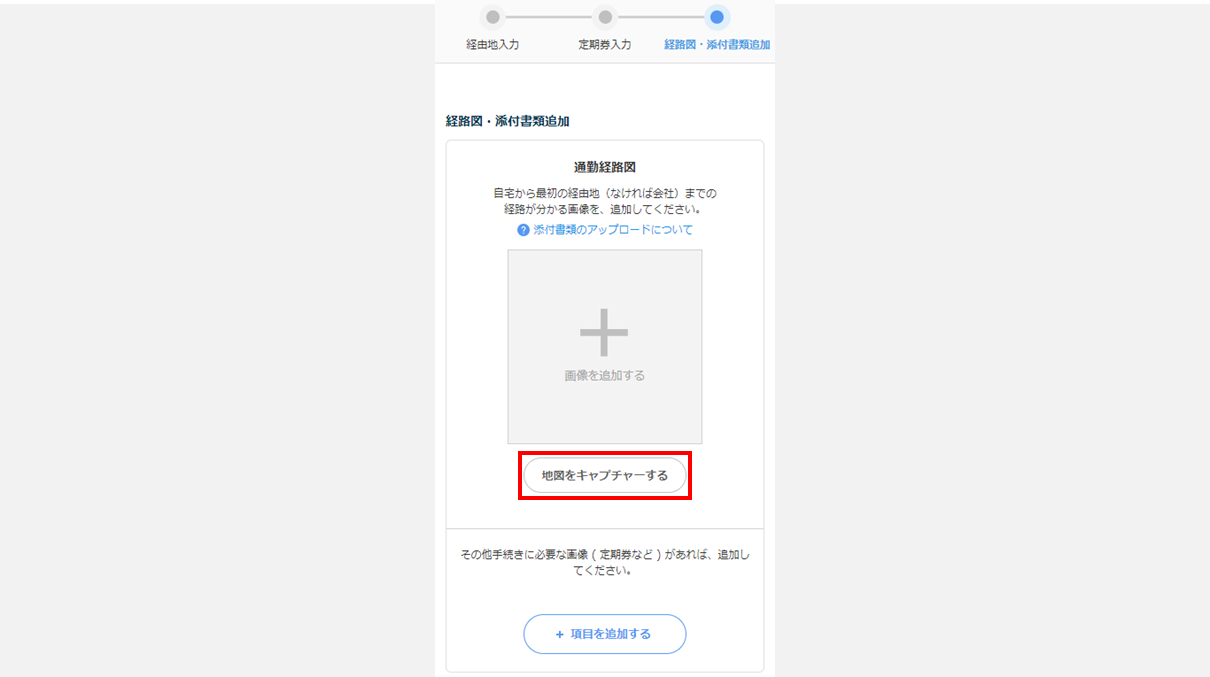
入力した通勤経路に対応した地図が表示されます。※下図の赤点線枠内に表示されます。
スクリーンショット機能を使用して、通勤経路のキャプチャー画像を撮影します。
撮影後、画面右上の[✖]ボタンをクリックします。
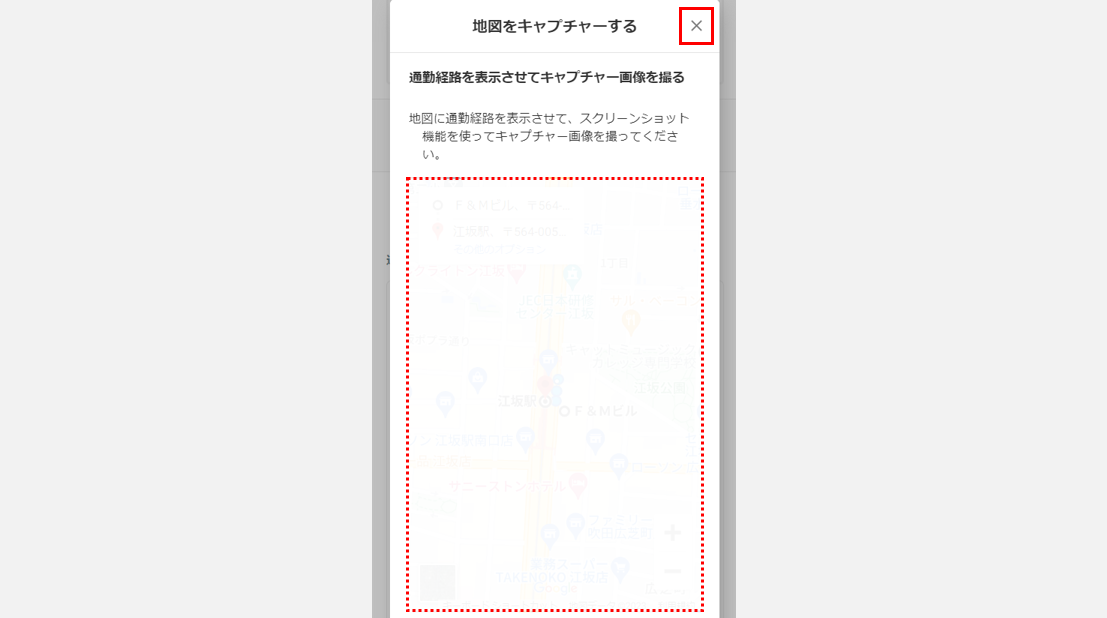
経路図の画像を追加
通勤経路図の画像を準備後、[画像を追加する]をクリックし、画像ファイルを選択、画像をアップロードします。
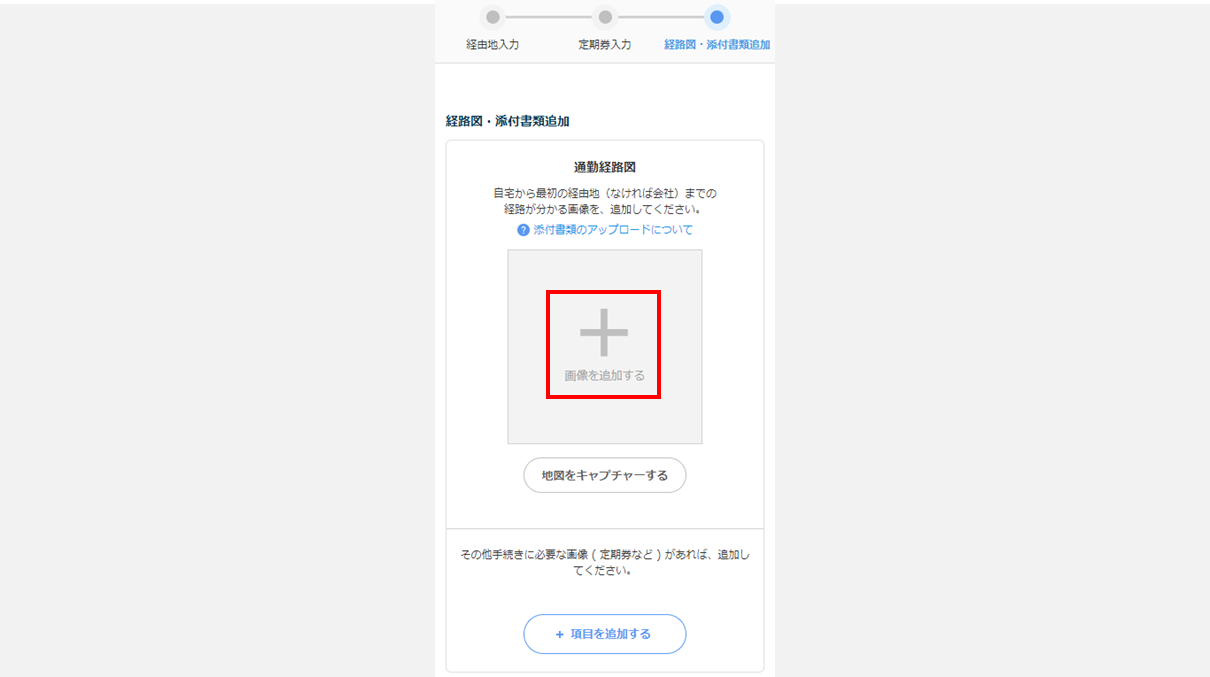
添付書類の追加
定期券などその他に必要な画像を追加する場合、[項目を追加する]をクリックします。
経路図以外の画像が必要ない場合、「経路図・添付書類追加の保存」に進みます。
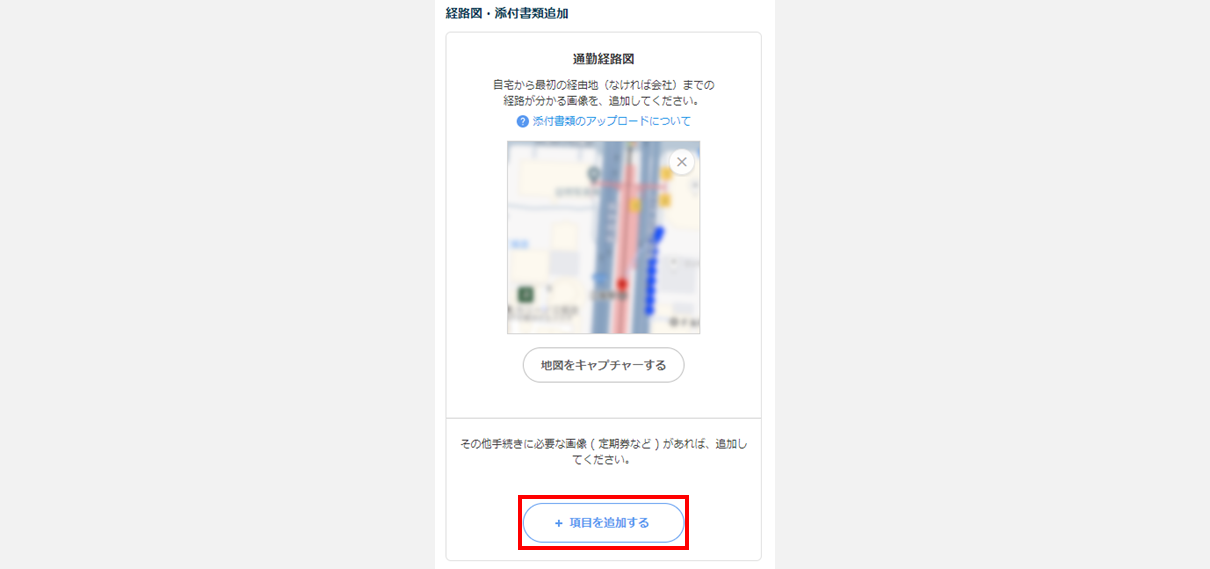
注意点
- 添付書類の項目は、最大10件まで追加できます。
定期券などの画像を準備後、[画像を追加する]をクリックし、画像ファイルを選択、画像をアップロードします。
[🖊(ペンマーク)]をクリックすると、書類のタイトルを変更できます。
必要な画像の追加後、「経路図・添付書類追加の保存」に進みます。
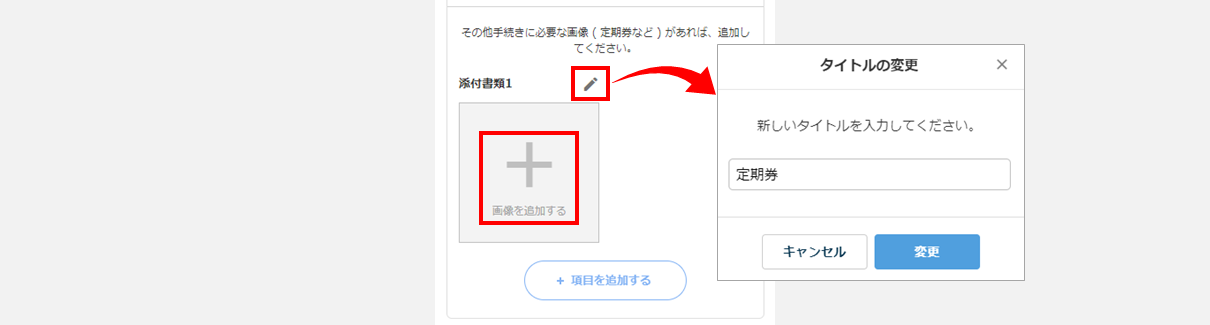
経路図・添付書類追加の保存
[保存する]をクリックします。
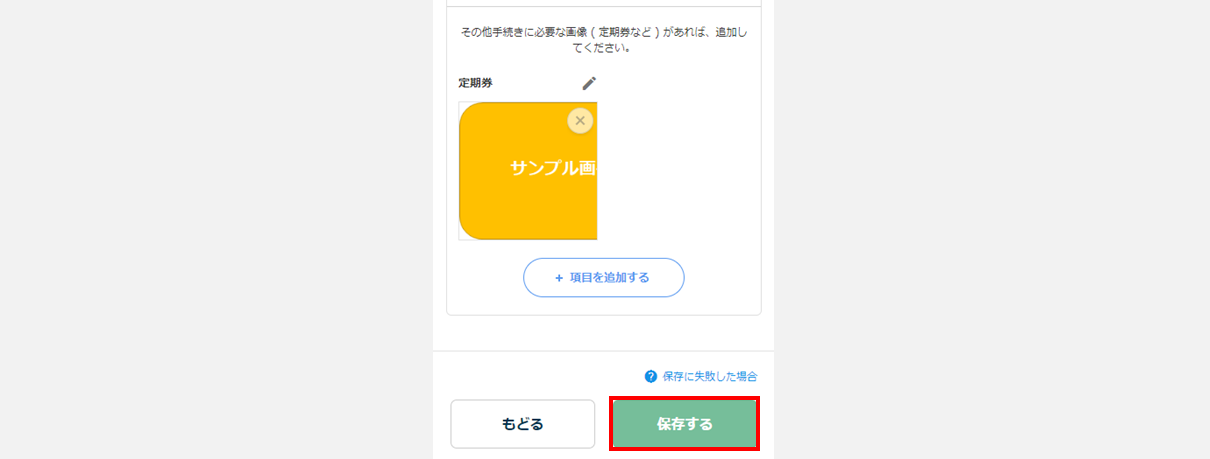
3.通勤経路情報の入力完了
内容を確認し、[完了]をクリックします。
勤務先の管理者へ向けて、補足文章を入力することもできます。
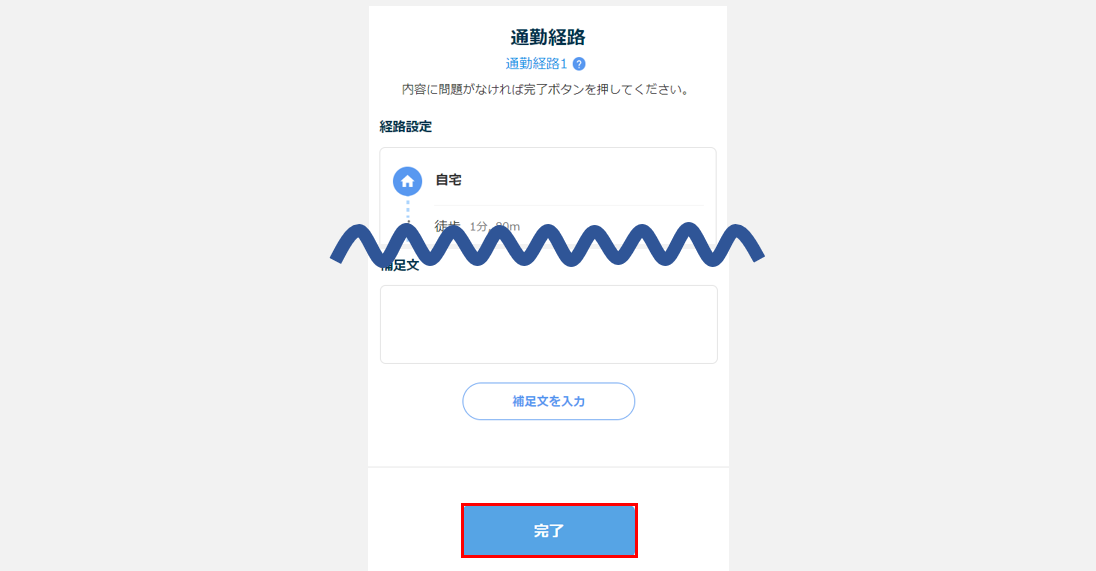
通勤経路を複数登録する場合は、[通勤経路を追加]をクリックし、本記事内「2.通勤経路情報の入力」から再度操作をおこなってください。

以上で、通勤経路情報の入力は完了です。