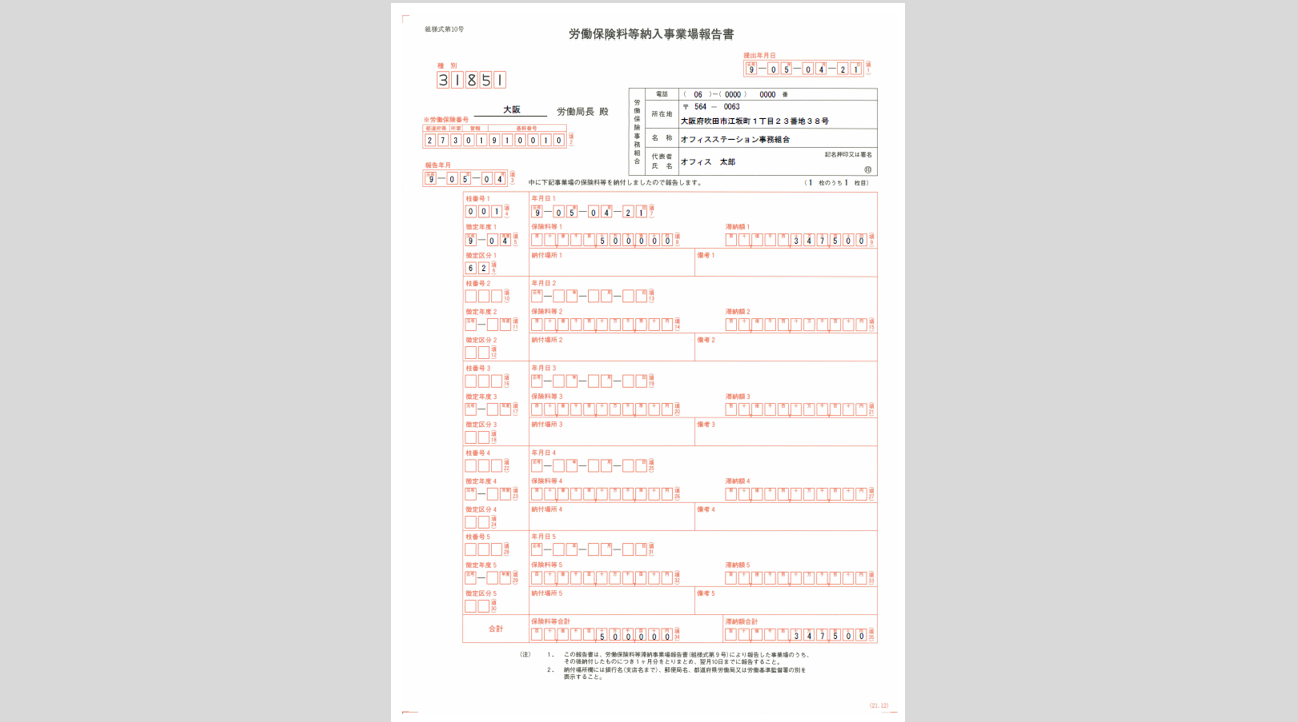士業のみ
1048|出納関連「納入事業場報告書」作成方法
事務組合機能にて、「納入事業場報告書」を作成する方法についてご説明します。
1.納入事業場報告書の作成開始
事務組合ホーム画面[帳票]をクリックします。
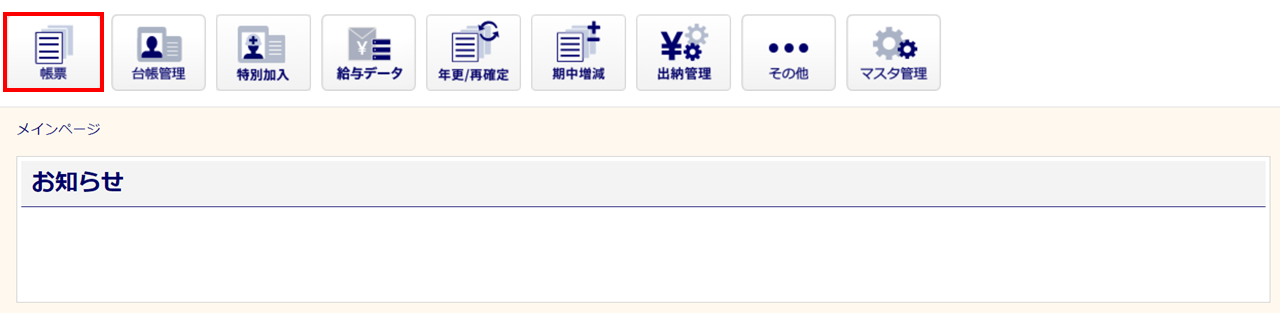
「その他機能 出納関連」内[納入事業場報告書]をクリックします。
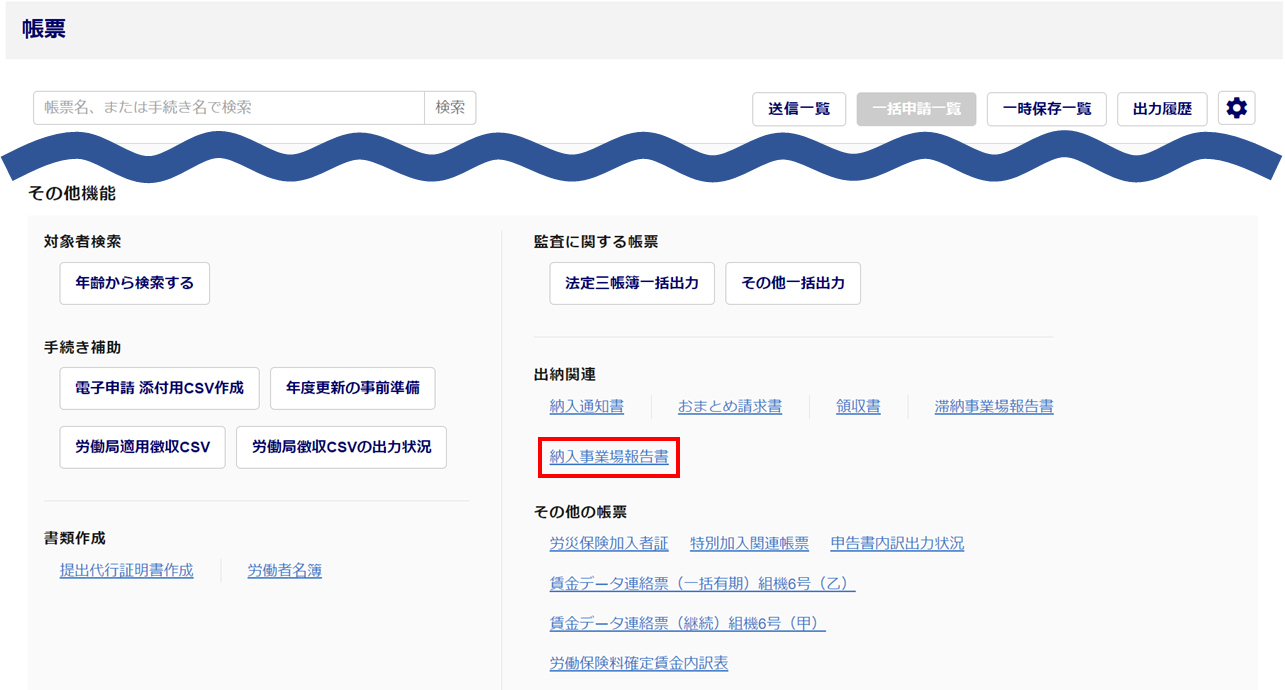
「対象年度」を選択し、対象の労働保険基幹番号の行をクリックします。
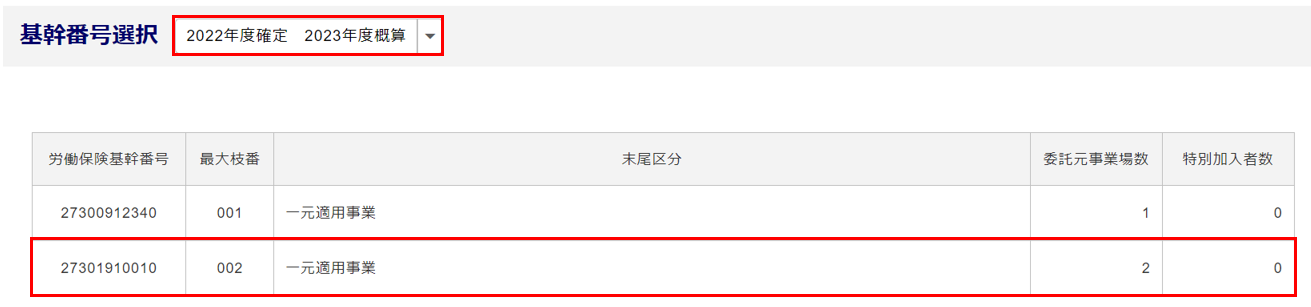
2.納入事業場報告書の作成
事務組合ホーム画面[出納管理]> 対象の「出納情報」選択 >「滞納」タブ > 対象の滞納データ[内訳]>[納入事業場報告書出力]をクリックからも当画面に遷移します。
「申請情報」を入力します。
※項目名の左上に「*」がついている項目は入力必須項目です。
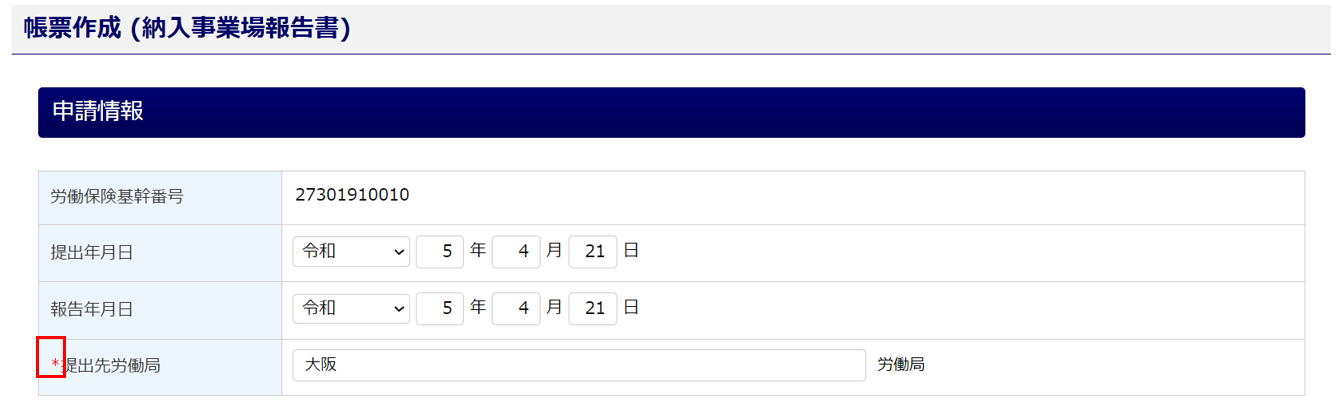
「委託事務組合」を入力します。
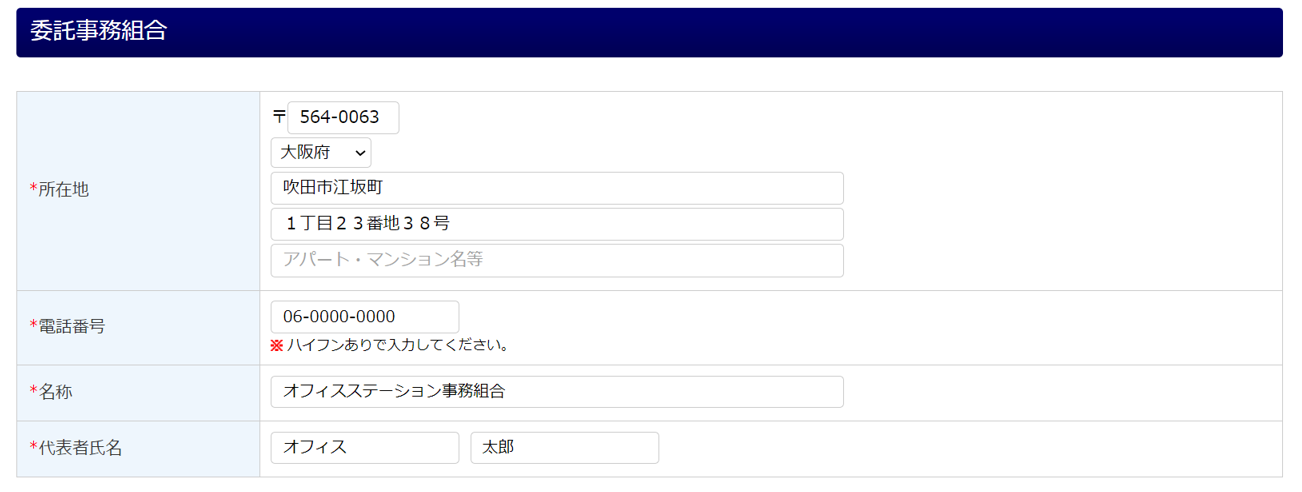
「納入事業場」には、[出納管理]にて登録された納入データが表示されます。
事業場名(ここでは「株式会社オフィスステーション」)をクリックすると、事業場の納入情報を確認できます。
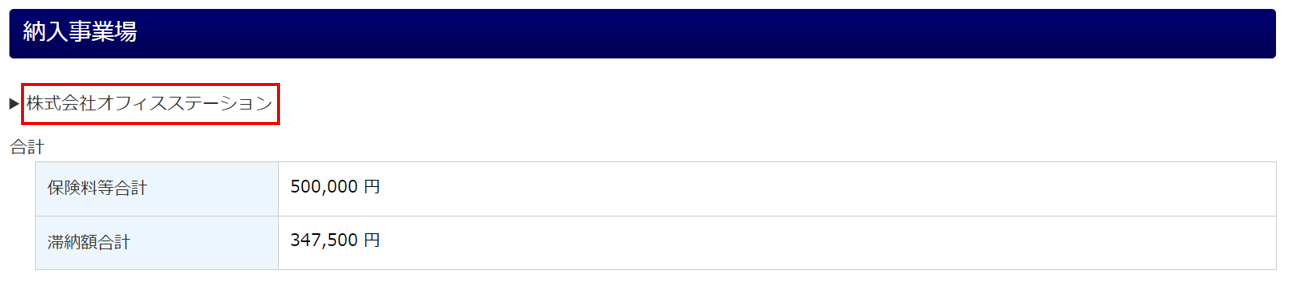
納付日、納付場所などの納入情報は本画面からは編集できません。
※編集する場合は、「出納管理」画面の「滞納」タブの[内訳]よりおこなってください。
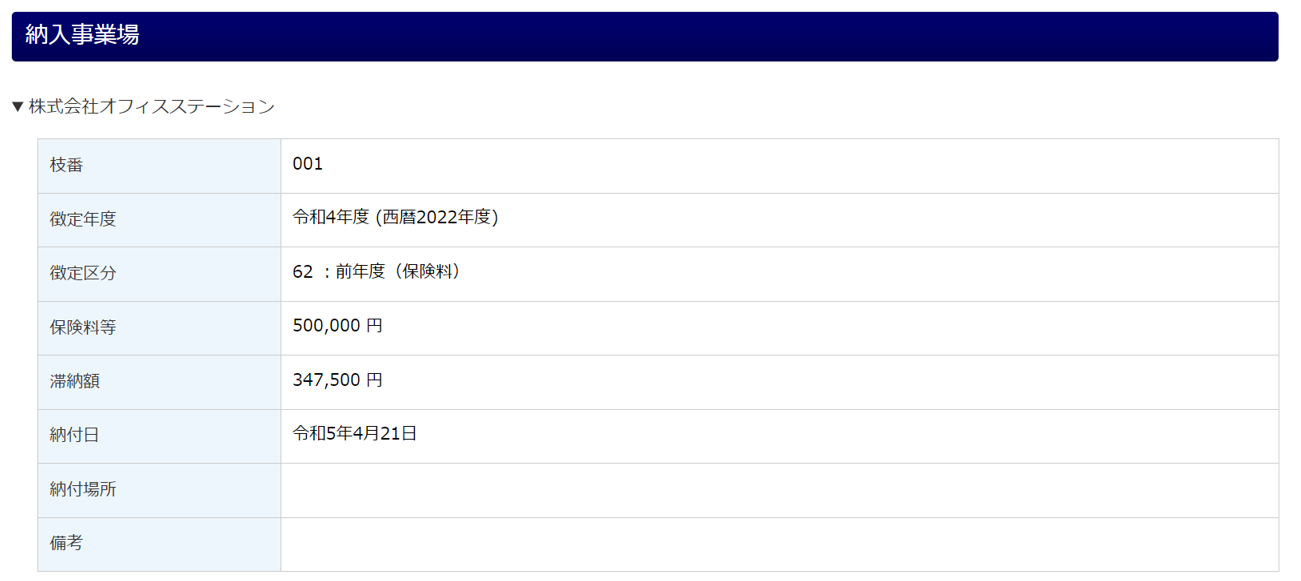
関連記事
作成した帳票をPDFに出力して確認する場合は、[確認用PDF出力]をクリックします。
※「PDFにパスワードを設定する」にチェックすると、PDFファイルにパスワードが設定されます。
[PDFプレビュー]をクリックすると、様式に合わせた状態の帳票をプレビューで確認できます。
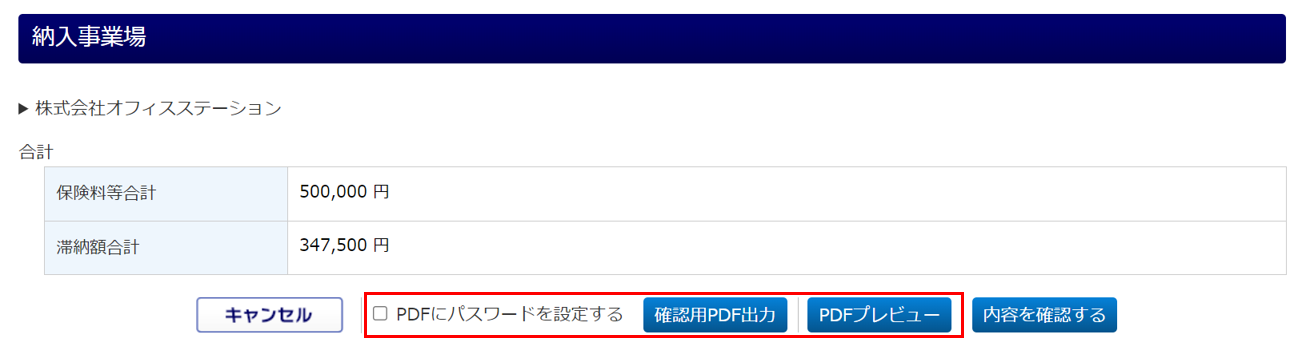
注意点
- PDFにパスワードを設定する場合、オフィスステーション本体側の[マスタ設定]>[利用者管理]にて、
「新しいPDFパスワード」「新しいPDFパスワード(確認)」を設定する必要があります。
作成が完了したら、[内容を確認する]をクリックします。
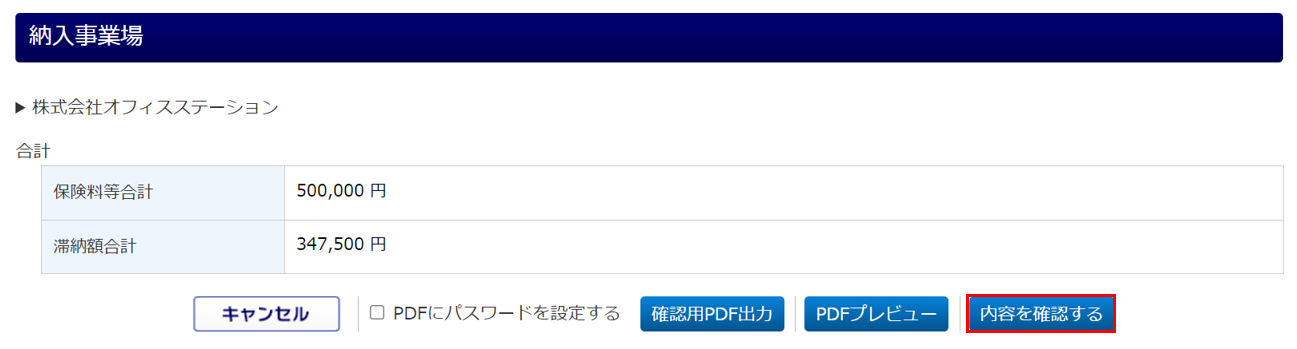
3.納入事業場報告書のPDF出力
PDFファイルにパスワードを設定する場合、「PDFにパスワードを設定する」にチェックします。
内容確認後、[PDF出力]をクリックし、ご利用中のPCにPDFファイルを保存します。
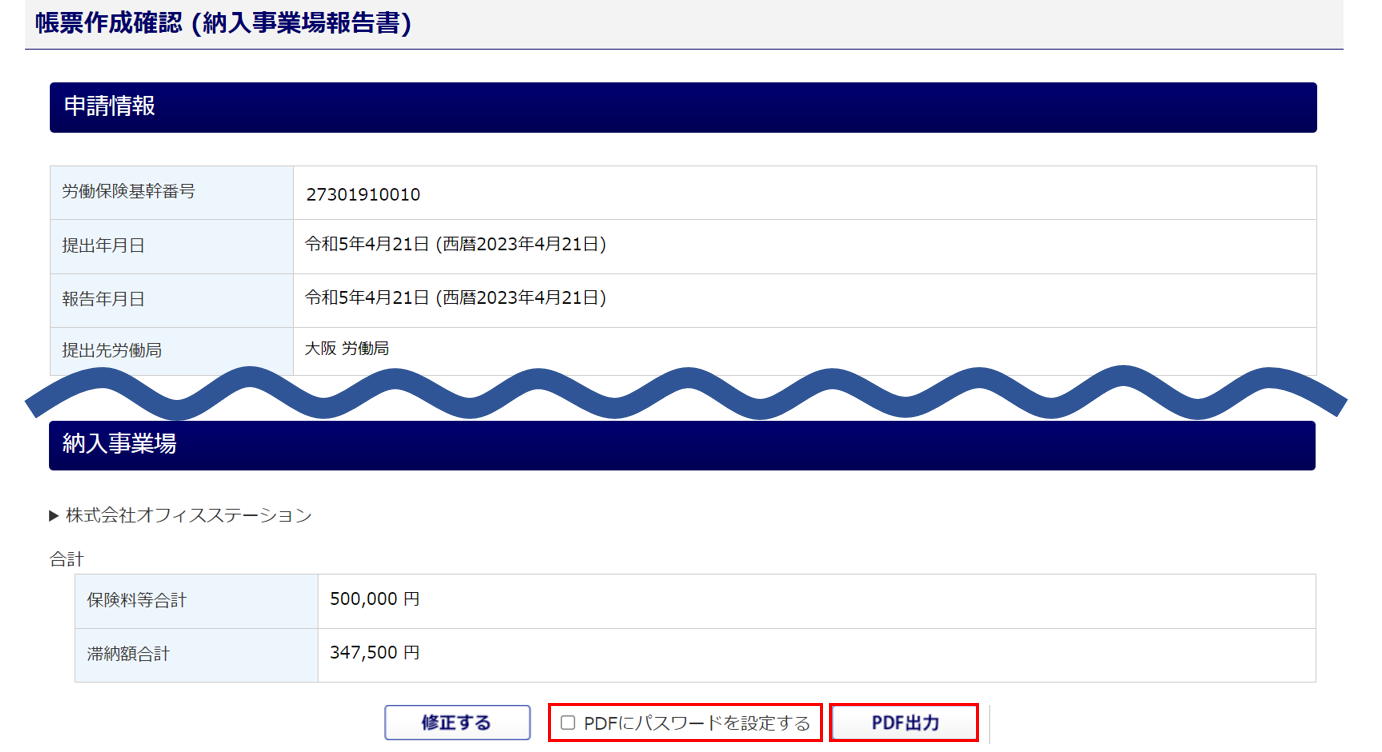
注意点
- PDFにパスワードを設定する場合、オフィスステーション本体側の[マスタ設定]>[利用者管理]にて、
「新しいPDFパスワード」「新しいPDFパスワード(確認)」を設定する必要があります。
PDFを様式の背景ありで出力する場合は、[はい]をクリックします。
背景なしで出力する場合は、[いいえ]をクリックします。
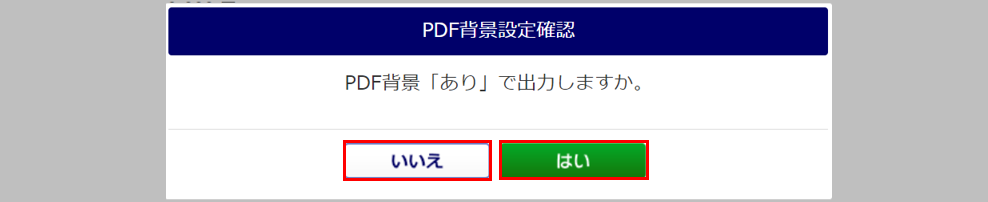
画面左上に「PDF出力が完了しました。」と表示されたら完了です。

注意点
- 「出納管理」画面より遷移し帳票作成した場合は、「出納管理」画面に戻ります。
労働保険料等納入事業場報告書 PDF(背景あり)