勤怠
0473|【勤怠】「自動スケジュール設定」の設定方法
「自動スケジュール設定」では、曜日ごとの「勤務日種別」や「パターン」、「休暇区分」などを所属・雇用区分別に設定できます。
曜日によって勤務予定や定休日が決まっている場合は、自動スケジュール設定を利用することで、スケジュールを自動的に割り当てることができます。
※admin全権管理者および全権管理者、または「スケジュール管理」権限が「◯ 閲覧・編集」一般管理者だけが可能
な操作です。
補足
従業員ごとに異なる自動スケジュールを設定したい場合は、従業員別自動スケジュールをご利用ください(詳細はこちら)。
操作ボタンについて
ホーム画面「設定」内の[スケジュール]>[自動スケジュール設定]
※ご利用状況によって、表示項目が異なる場合があります。
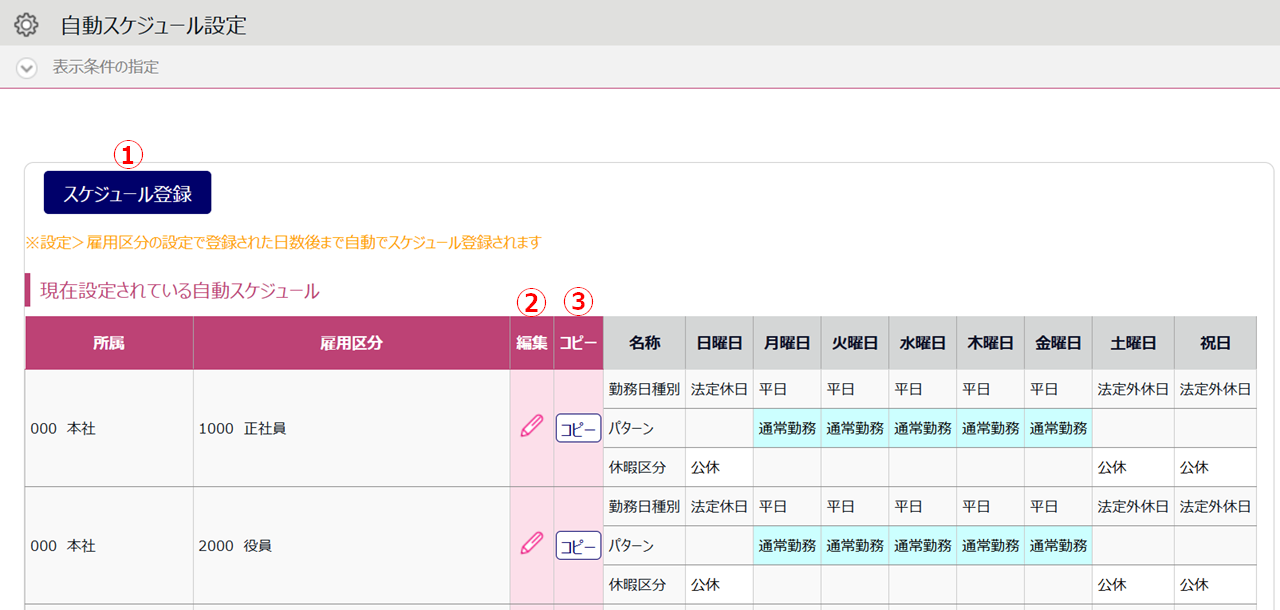
| 番号 | 項目名 | 説明 |
| ① | スケジュール登録 | 画面上に表示されている所属と雇用区分の組み合わせ条件に対して、同じ設定を一括で登録します。 |
| ② | 編集 | 所属と雇用区分の組み合わせごとに自動スケジュールを登録します。 |
| ③ | コピー | その行の自動スケジュール設定を、別の行にコピーします。 ※全ての所属、全ての雇用区分で使用できるパターンだけをコピーできます。 |
設定手順
1.「表示条件の指定」欄(①)を選択し、[表示](②)をクリックすると、所属と雇用区分の組み合わせごとに一覧が
表示されます。設定したい行の[編集](③)をクリックします。
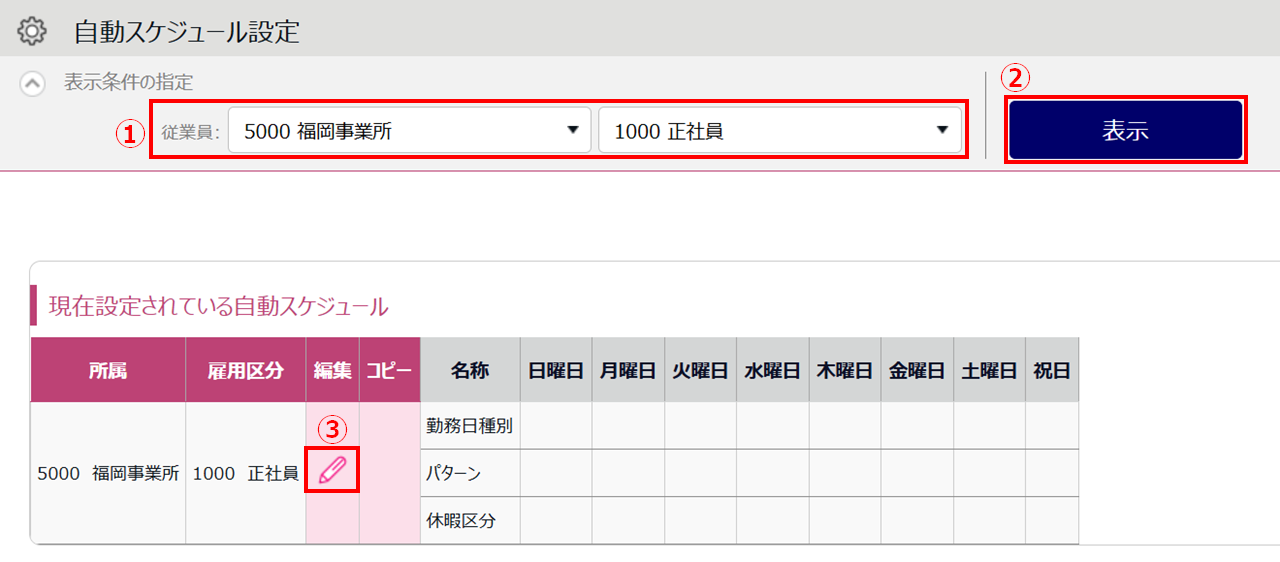
2.曜日ごとに基本スケジュールを選択し、[登録]をクリックします。
※ご利用状況によって、表示項目が異なる場合があります。
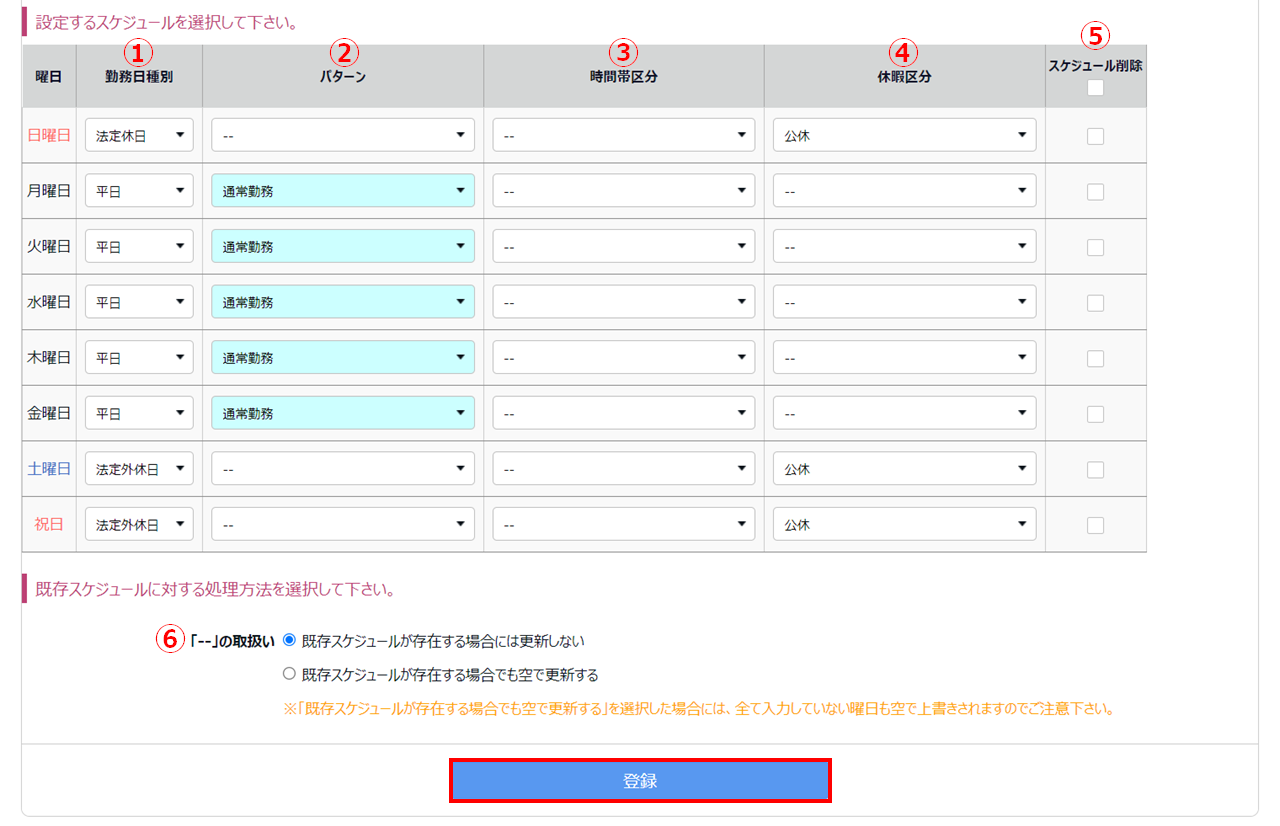
| 番号 | 項目名 | 説明 |
| ① | 勤務日種別 | 「平日」「法定休日」「法定外休日」のいずれかを選択します。
設定例
|
| ② | パターン | パターン設定で作成したパターンを選択します。 |
| ③ | 時間帯区分 | ※時間帯区分設定機能を利用している場合に表示されます。
時間帯区分を選択します。 |
| ④ | 休暇区分 | 休暇区分を選択します。 |
| ⑤ | スケジュール削除 | チェックをつけると、対象曜日の入力内容が削除されます。 |
| ⑥ | 「–」の取り扱い | 既に設定されている項目を更新する際の、未設定項目(–)の取り扱いを選択します。初めて登録する際は、どちらになっていても影響ありません。
|
設定の削除方法
2通りの方法があります。
1.登録内容を全て削除する
「スケジュール削除」にチェックを入れ、[登録]をクリックします。
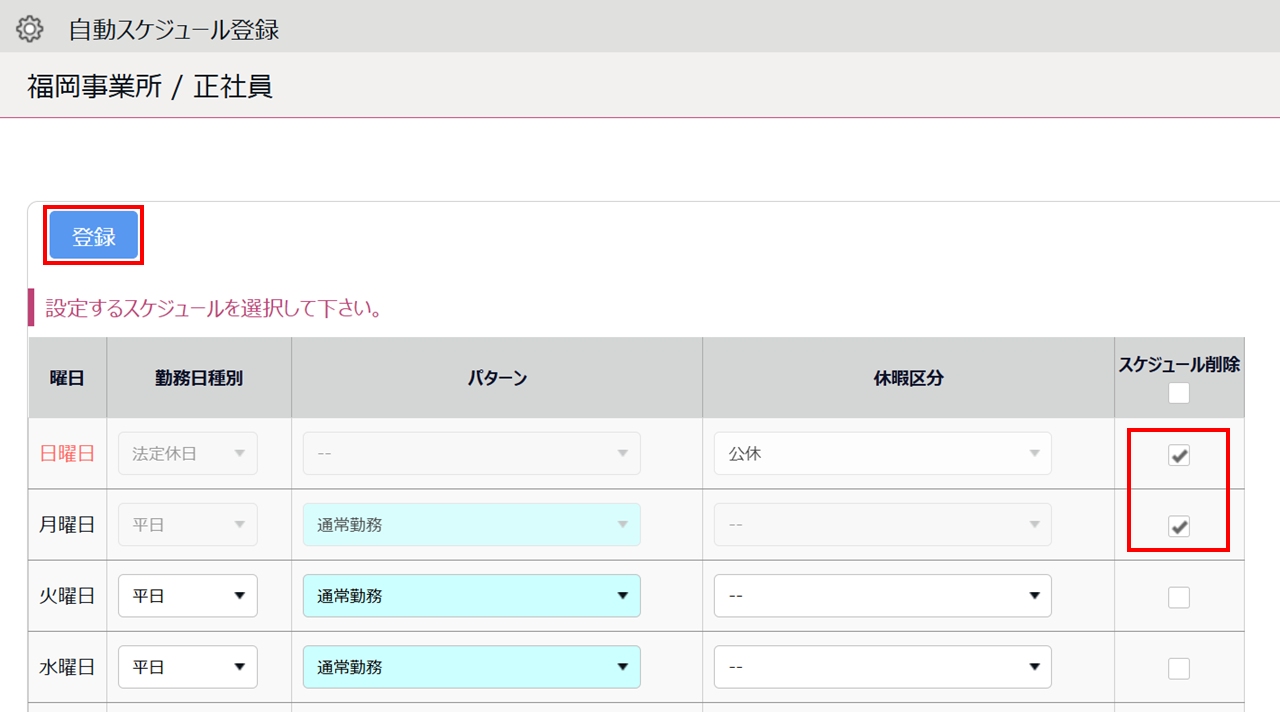
チェックを付けた曜日の設定が全て削除されます。
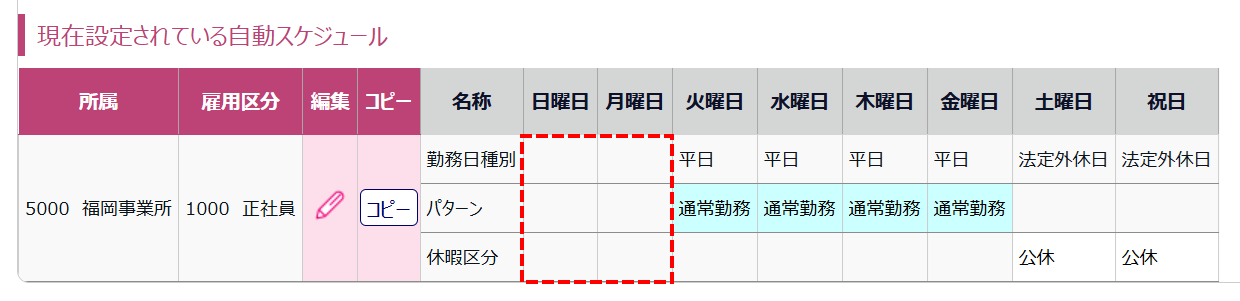
2.一部の設定だけを削除する
対象項目を未設定の状態(–)にしたうえで、 「「–」の取扱い」に「既存スケジュールが存在する場合でも空で更新する」にチェックし、[登録]をクリックします。
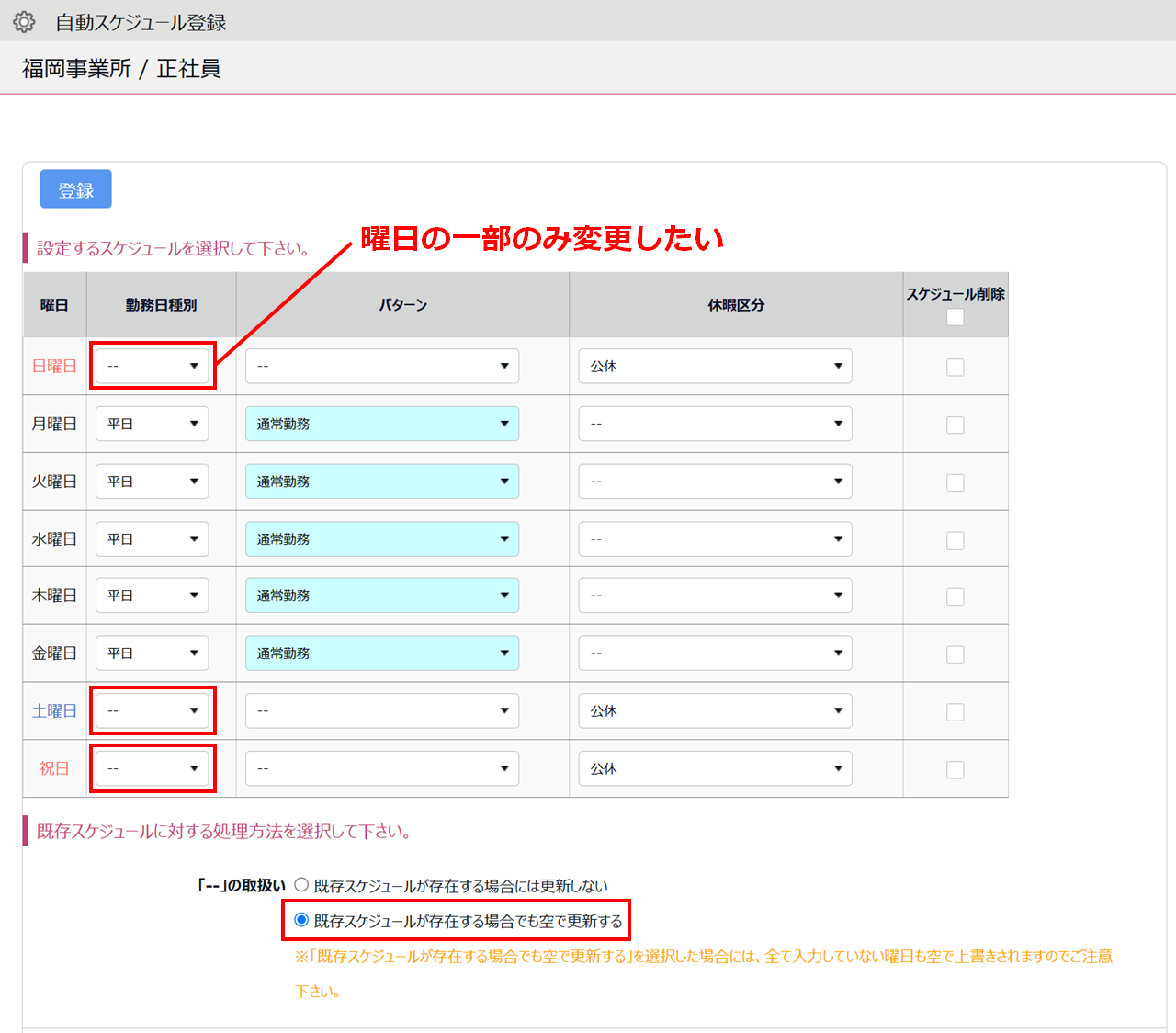
未設定(–)にした項目だけが空欄になります。
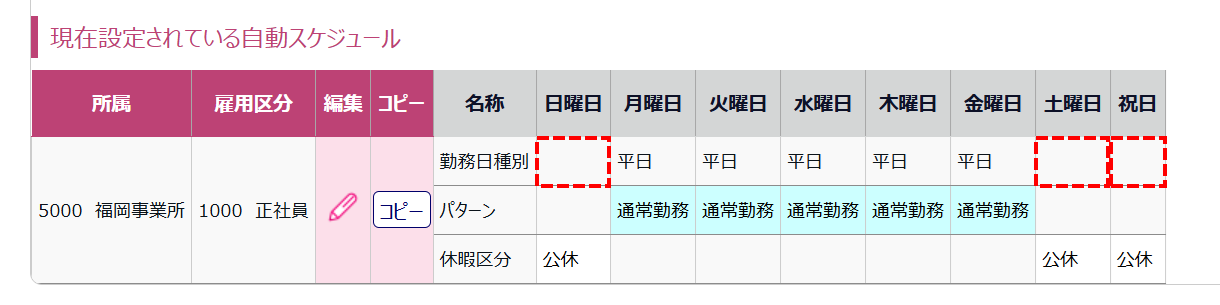
自動スケジュールの反映タイミング
自動スケジュールの反映タイミングは以下となります。
1.自動割り当て(翌日未明)
ホーム画面「設定」内[従業員]>[雇用区分設定]> 各雇用区分の[編集]>「スケジュール」カテゴリ >「自動スケジュールの適用日数」
1~62日の間の数字を入力した場合、翌日から設定日数後までの自動スケジュール(パターンや勤務日種別など)が、その翌日の未明に自動で割り当てられます。
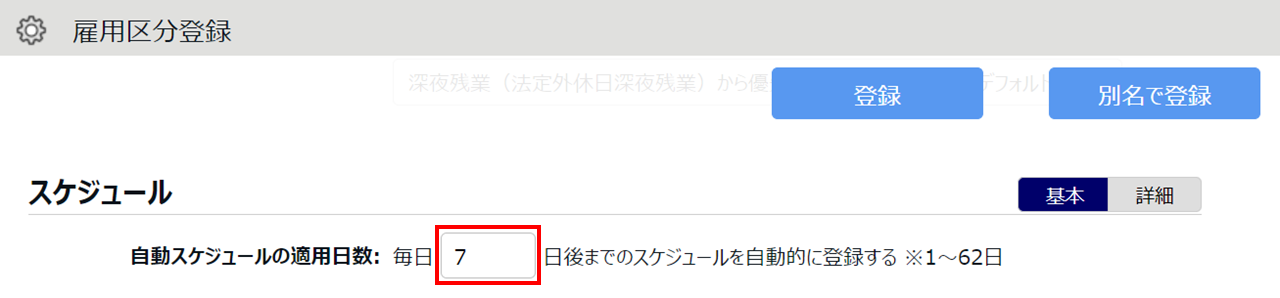
注意点
雇用区分設定にて上記項目だけを更新して登録をクリックした場合でも、「雇用区分の変更内容は、「勤怠データ再計算」より再計算を行うことによって勤務時間に反映されます。」というメッセージが出ますが、勤怠データ再計算によって自動スケジュール設定が反映されることはありませんのでご注意ください。
※「自動スケジュールの適用日数」項目が表示されておらず、 本機能のご利用をご希望の場合は、サポートデスクへ「自動スケジュールの適用日数」の追加をご依頼ください。
補足
・サポートデスクに依頼して「自動スケジュール更新時に未来のスケジュールを更新する」機能を追加す
れば、従業員の所属や雇用区分を変更した後に、既存の自動スケジュールが割り当たっている未来日に
対しても、異動後のスケジュールを自動上書きすることができます。
ただし、事前に従業員の異動予約をしていても、異動日当日までは異動前の所属の自動スケジュールが
割り当たります。詳細についてはこちらをご参照ください。
・未来の日付で入社日を登録している場合、自動スケジュールは入社日当日の未明に自動処理がおこなわ
れ反映されます。入社日まで反映をお待ちください。
2.打刻時
スケジュールが登録されていない日に打刻したときは、打刻したタイミングで打刻日に対して自動スケジュールが割り当てられます。
補足
「自動スケジュールの適用日数」を設定していない場合は、打刻時の割り当てだけが適用されます。
自動スケジュールが反映される条件
自動スケジュール設定は、スケジュール(勤務日種別含む)が完全に空の日だけに反映されます。

以下の日には、自動スケジュール設定は反映されません。
- すでにスケジュールが自動割り当てされた日
- スケジュールが手動登録された日
- スケジュールが申請承認によって登録された日
- 打刻された日
- 過去の勤務日

これらの日のスケジュールを変更する場合は、手動で修正してください。
【注意】反映前に休業日や祝日を登録してください
「自動スケジュール設定」が反映される前に、会社(または所属ごと)の休業日や祝日を祝日として登録しておく必要があります。反映後に祝日を登録しても、変更内容は自動更新されないためです。登録方法については以下をご参照ください。