勤怠
0511|【勤怠】「デスクトップ版タイムレコーダー」新しいPCへのインストール方法
Windowsデスクトップ版タイムレコーダーをインストールする手順をご説明します。
事前設定として、管理画面からインストール対象のPCに、「タイムレコーダーURLのお知らせ」をメール送信します。「タイムレコーダーURLのお知らせ」がすでに届いている場合は、本記事の「タイムレコーダーセットアップ」以降をご参照ください。
目次
1.事前設定
「タイムレコーダーURLのお知らせ」を、インストール対象のPCにメール送信します。
※全権管理者、または「所属・タイムレコーダーの設定」権限が「△閲覧のみ」以上の一般管理者だけが可能な操作です。
1. 設定の[組織]>[タイムレコーダー設定]をクリックします。
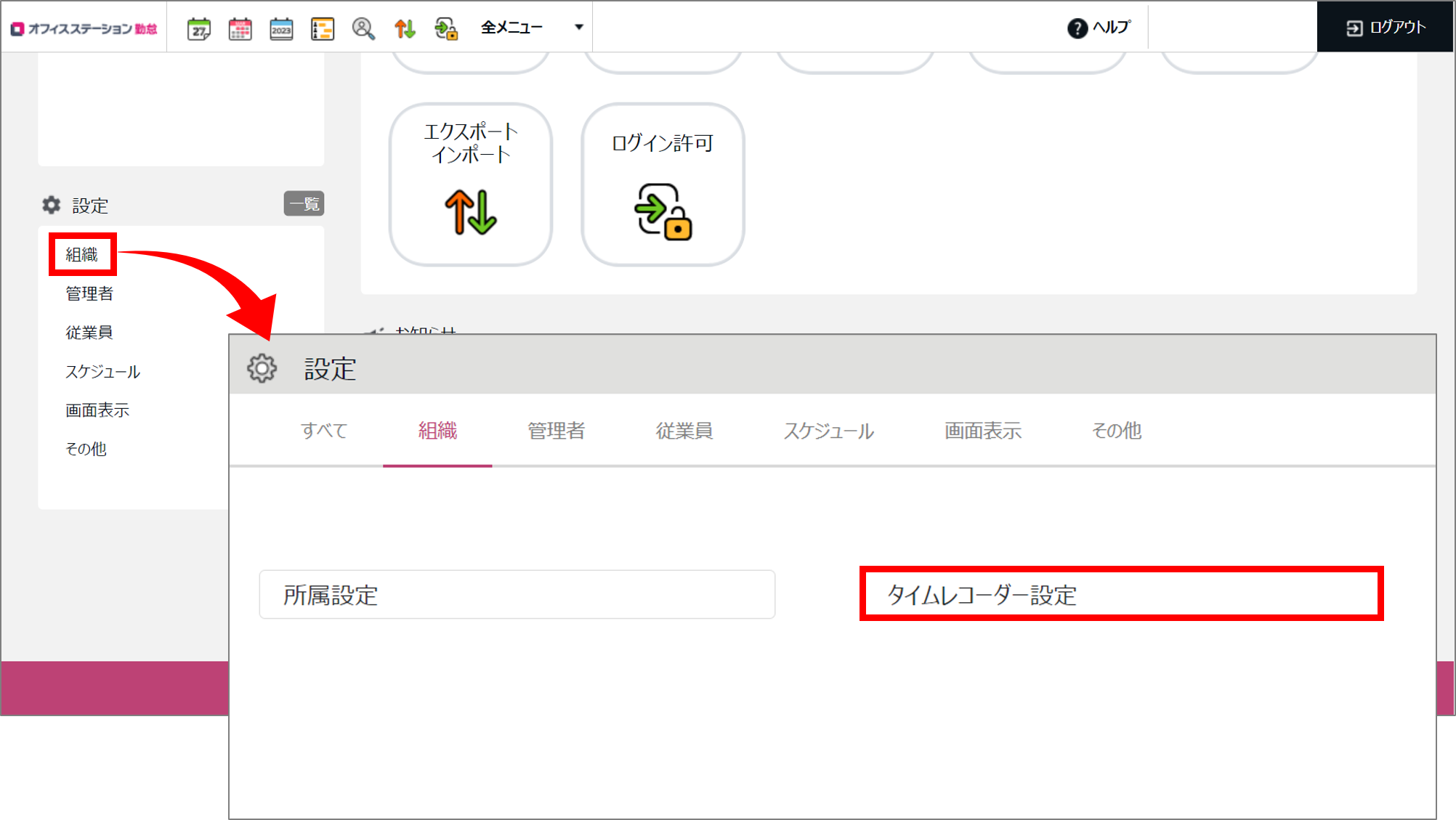
2.タイムレコーダーを設定したい所属の[編集]をクリックします。
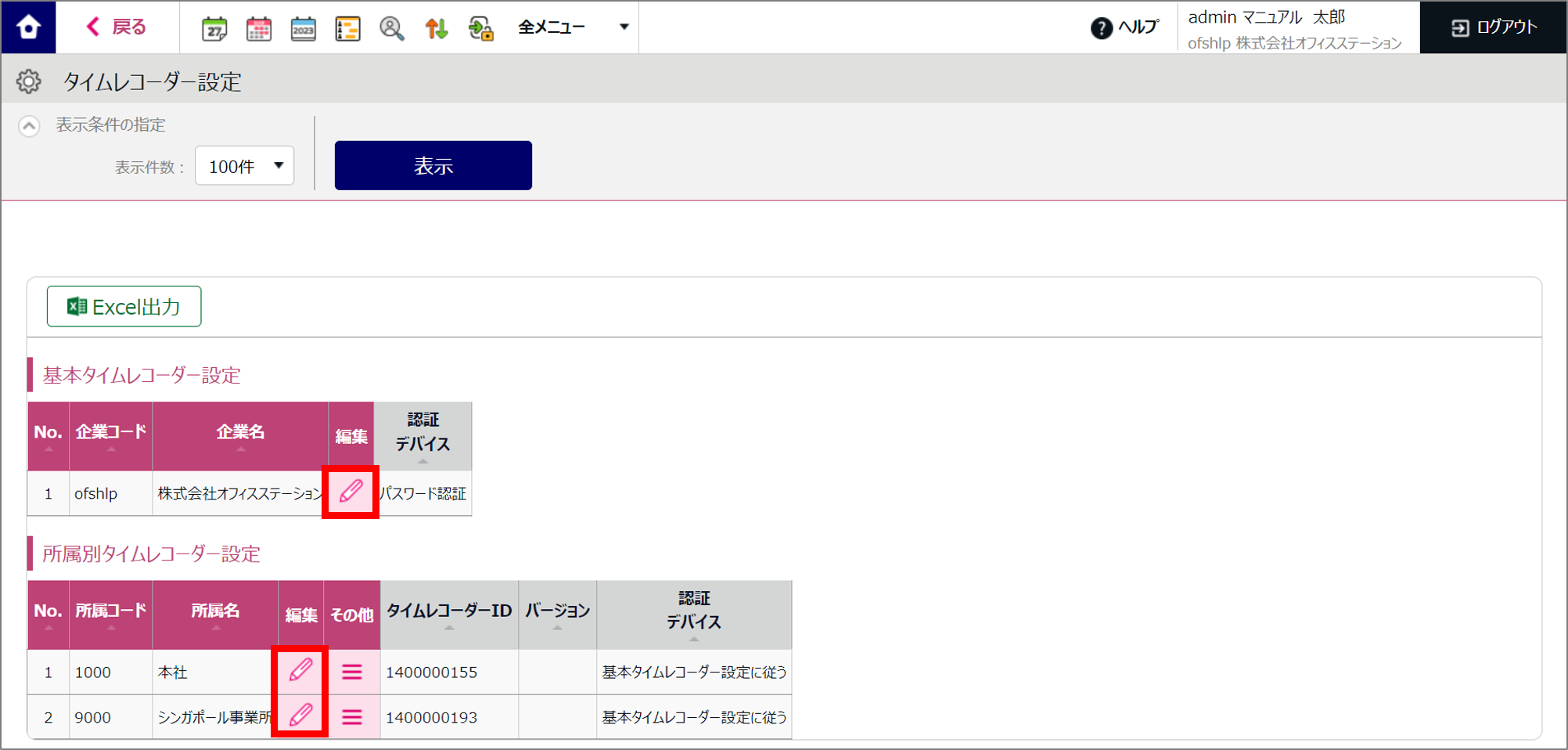
3. 動作設定カテゴリ内の「認証デバイス」を選択し、[登録]をクリックします。
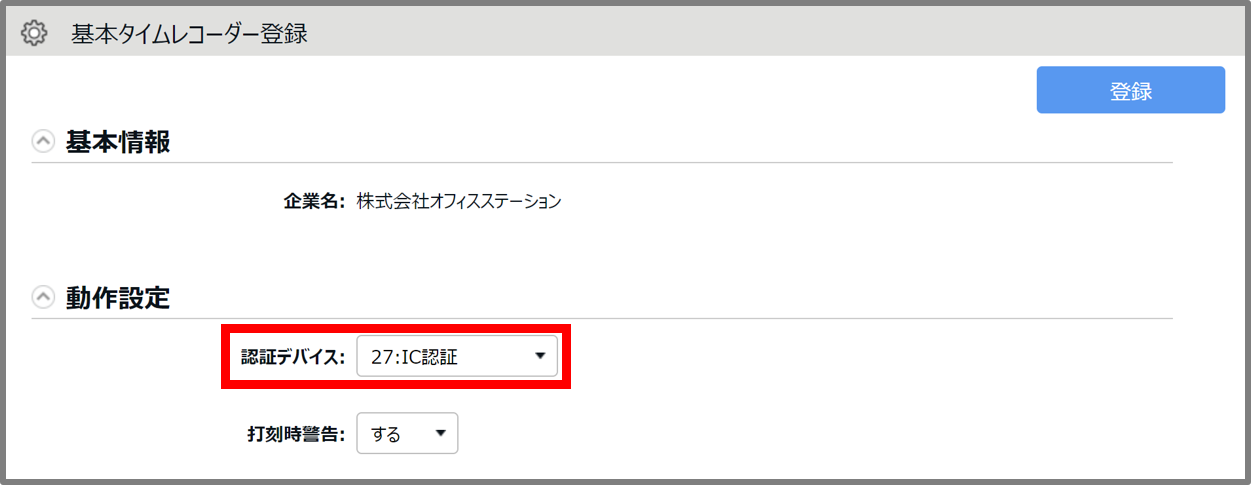
補足
「基本のタイムレコーダー設定に従う」とは?
「認証デバイス」が「基本のタイムレコーダー設定に従う」になっている場合は、基本タイムレコーダー設定の認証デバイスと同じ設定が適用されます。
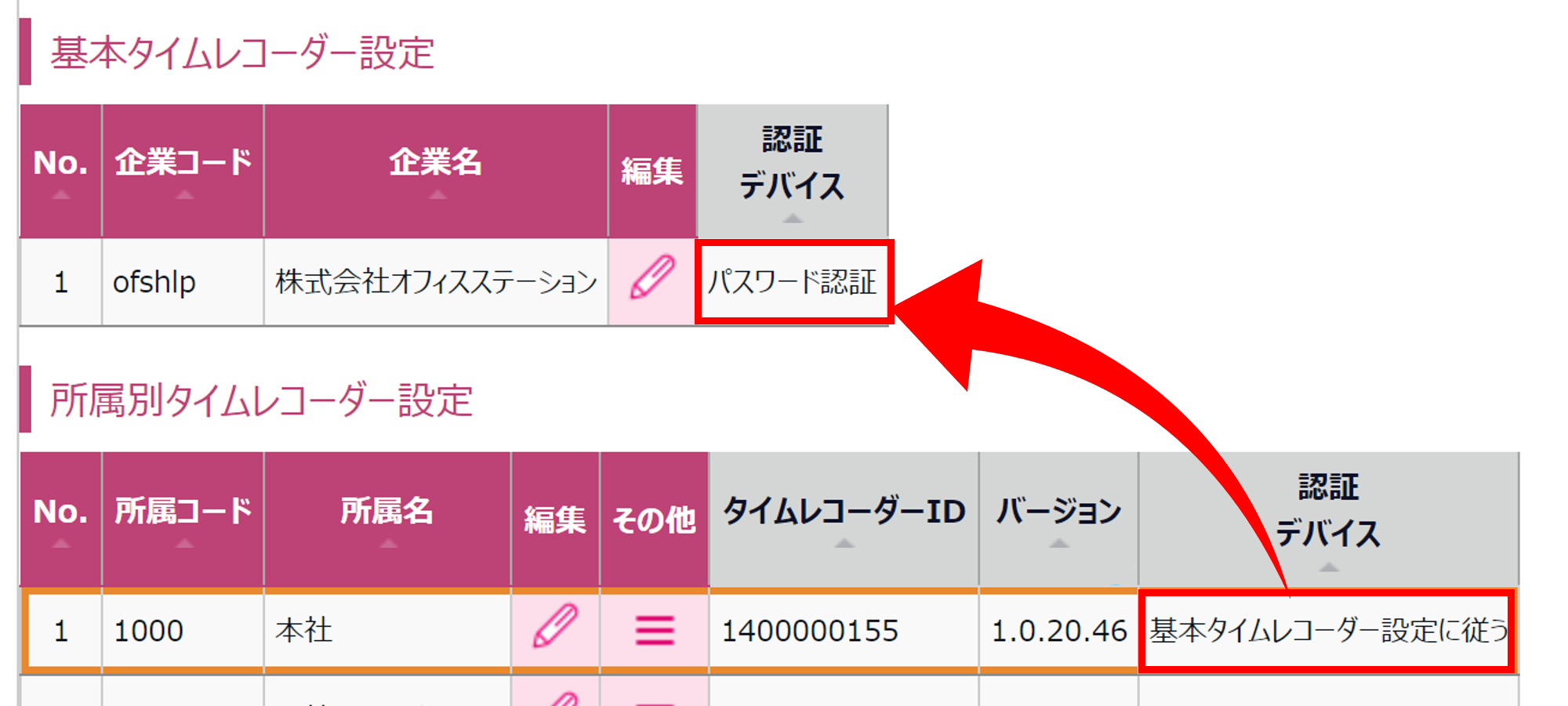
4. タイムレコーダーを設定したい所属の[その他(≡)]をクリックし、[タイムレコーダーURL送信]
を選択します。
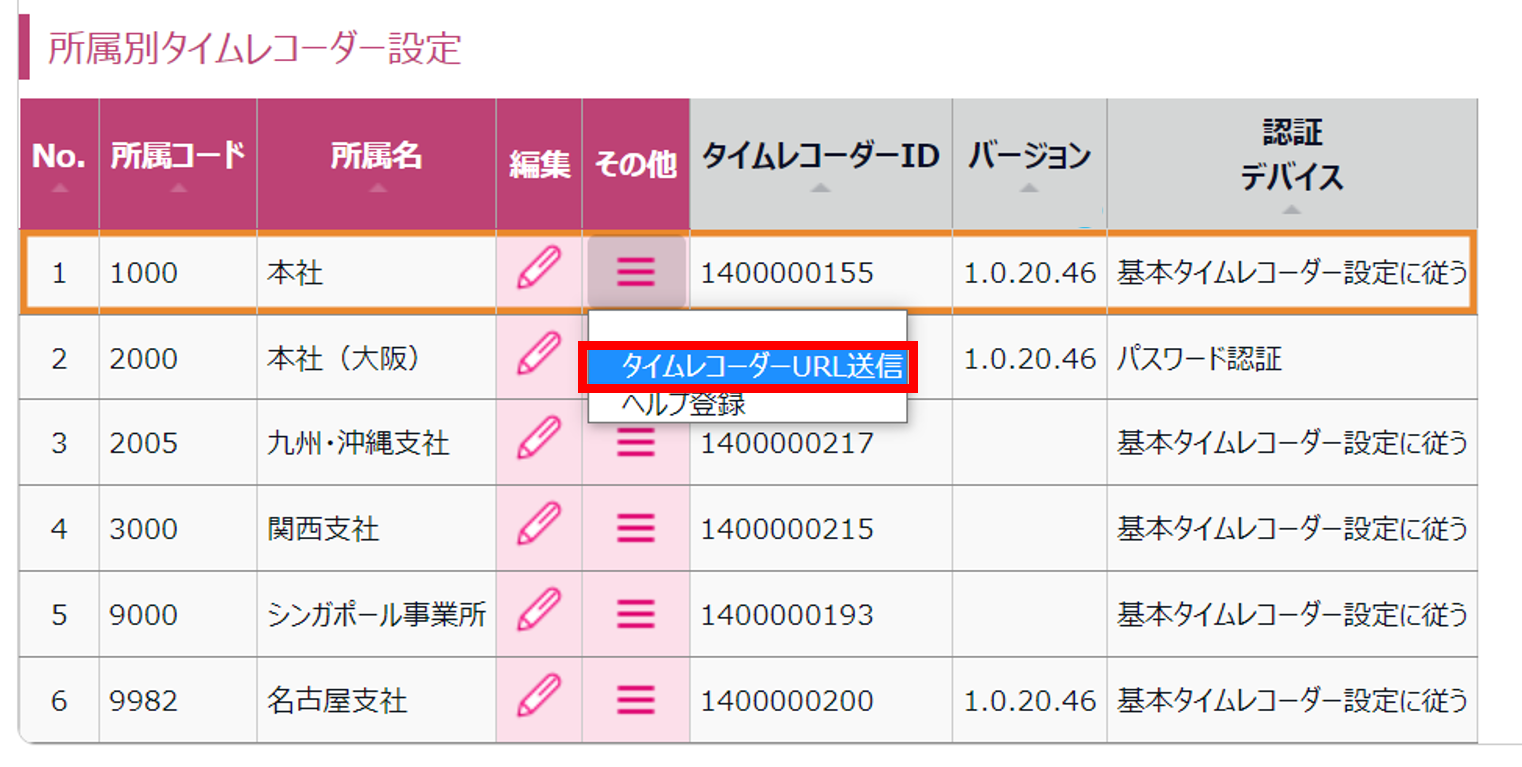
5. タイムレコーダーURL送信画面が表示されます。
「送信先(必須)」にメールアドレスを入力して[メール送信]をクリックします。
これによって、PDFマニュアルのURLと、タイムレコーダー設定情報が送信されます。
※インストール対象のPCで管理画面を開いている場合は、メール送信せずに、各URLを
インターネットブラウザのアドレスバーへコピー&ペーストしてアクセスしても問題ありません。
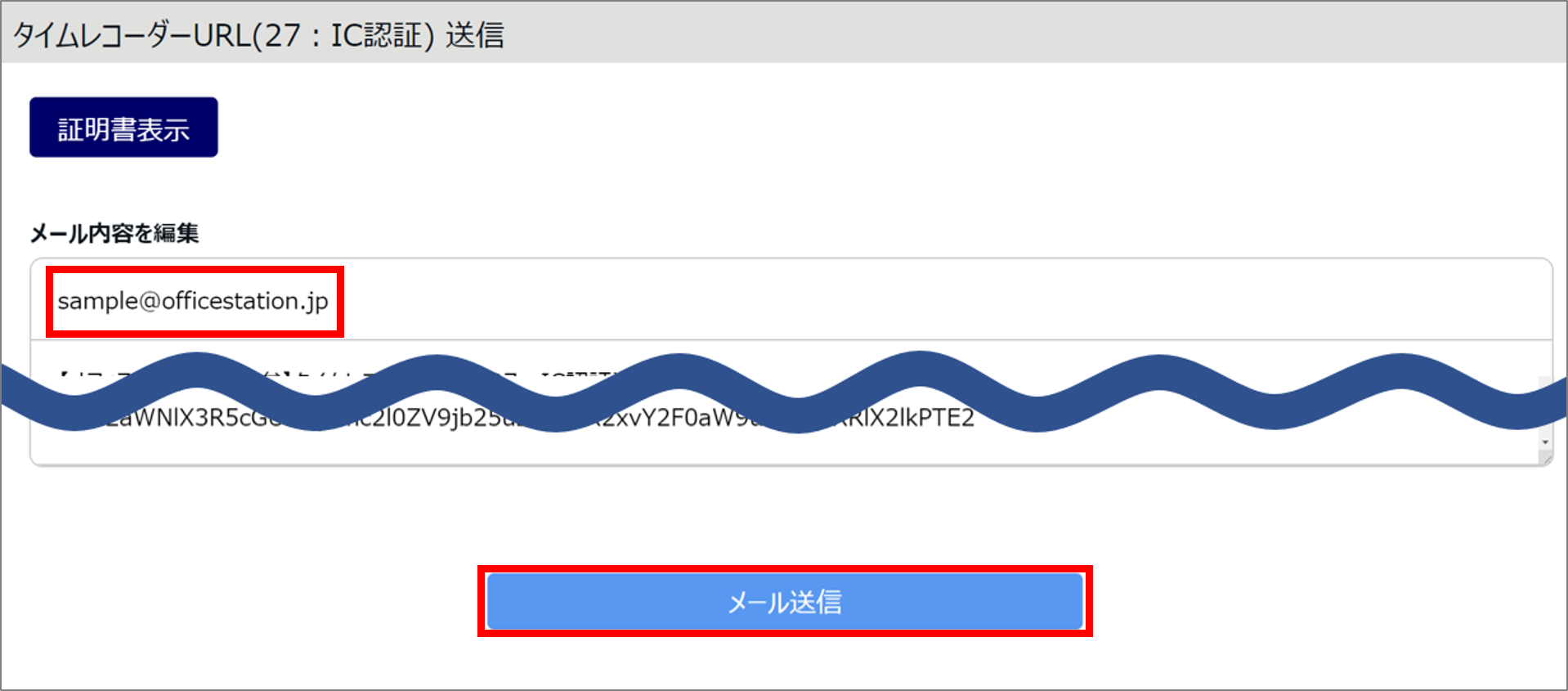
補足
「送信先」に自動入力されるアドレス
「送信先(必須)」にメールアドレスが自動入力される場合があります。
設定の[管理者]>[管理者設定]> 対象者の[編集] > 所属管理権限カテゴリ にて、対象所属に対し、1つ以上の権限が付与されている場合に、その管理者のメールアドレスが自動的に入力されます。
6. 送信確認が表示されますので、[メール送信]をクリックします。
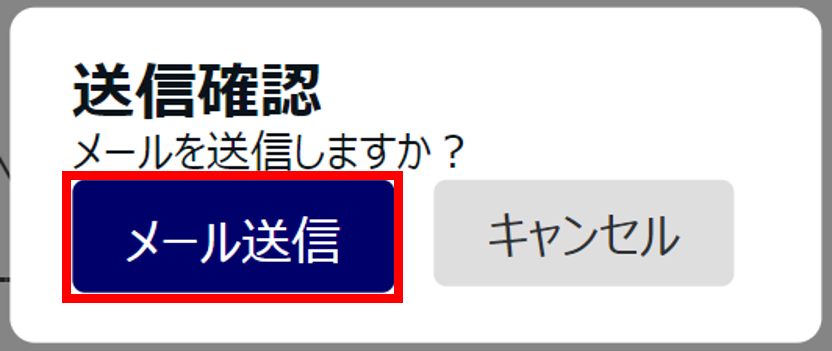
7. 送信完了画面が表示され、送信完了となります。
※送信元メールアドレスは「no-reply@attendance.officestation.jp」です。
タイムレコーダーセットアップ
メール送信された、「タイムレコーダーURLのお知らせ」の中には、PDFマニュアルのURLが記載されています。PDFマニュアルを確認しながら、セットアップを進めてください。
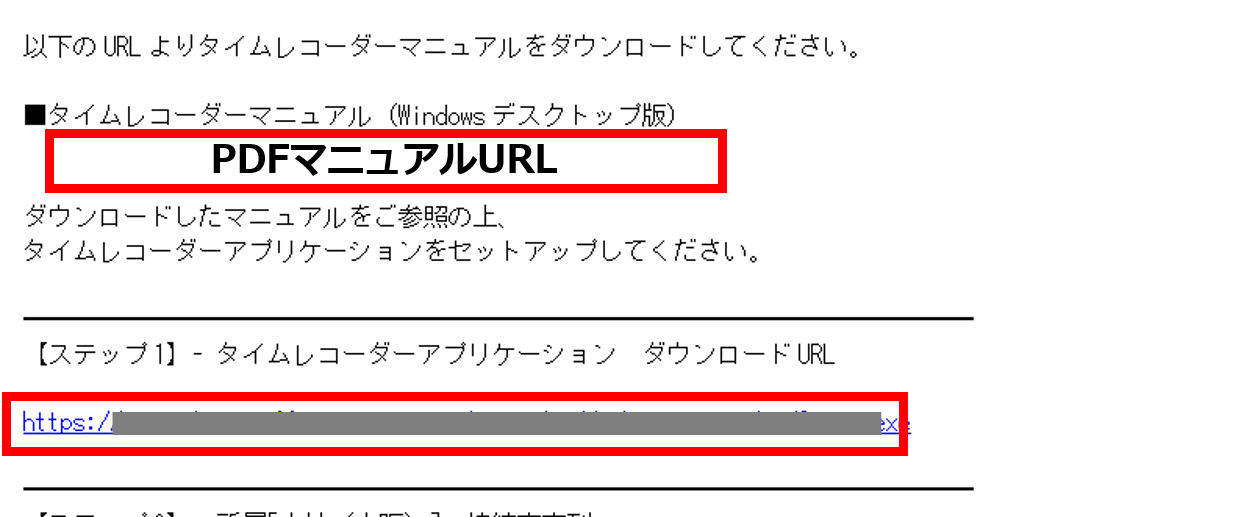
以下に、セットアップの大まかな手順を解説します(詳しくはPDFマニュアルをご参照ください)。
※インストール操作は、管理者権限で実行する必要があります。
【ステップ1】認証ソフトウェアをインストール
認証リーダーを接続して利用する場合は、認証ソフトウェアをインストールします。
メールに記載された【ステップ1】のURLをインターネットブラウザのアドレスバーへコピー&ペーストしてアクセスします。インストーラーがダウンロードされますので実行します。
※パスワード認証をセットアップする場合は、認証ソフトウェアのインストールは不要です。
【ステップ2】タイムレコーダーアプリケーションをインストール
タイムレコーダーアプリケーションをインストール します。
メールに記載された【ステップ2】のURLをインターネットブラウザのアドレスバーへコピー&ペーストしてアクセスします。インストーラーがダウンロードされますので実行します。
【ステップ3】接続文字列
インストールしたタイムレコーダーアプリケーションを起動すると、接続文字列の入力画面が表示されます。メールに記載された接続文字列をコピーし、入力欄にペーストします。
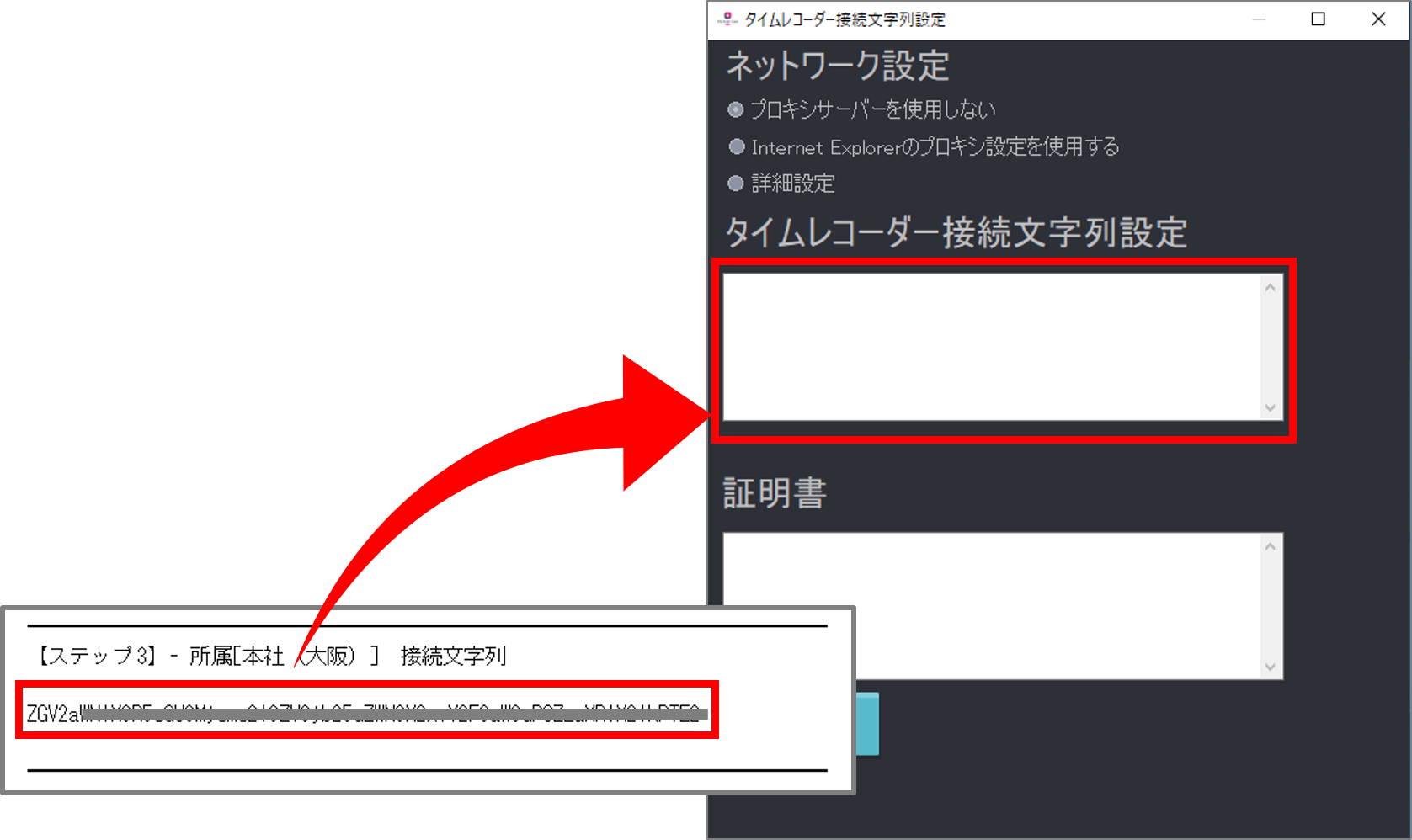
【ステップ4】証明書
メールに記載された「証明書表示URL」をインターネットブラウザのアドレスバーへコピー&ペーストしてアクセスします。
※セキュリティの関係上、証明書はメール内には直接記載されません。証明書表示URLをブラウザで開くことで確認可能です。
※証明書URLの有効期間は、管理者が「タイムレコーダーURL 送信」のメール作成を開始した後48時間以内です。
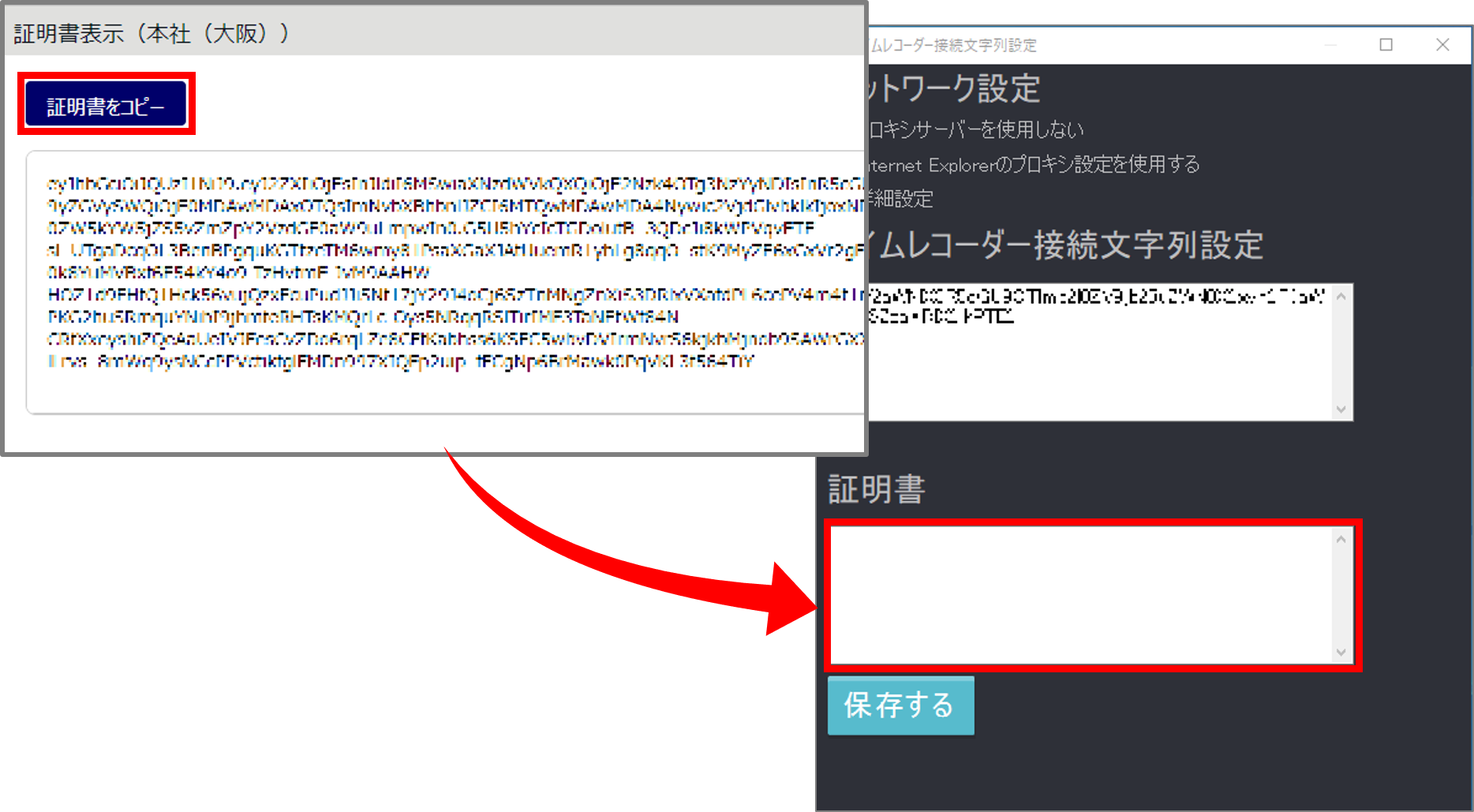
認証情報の登録
認証リーダーを利用する場合は、生体認証情報やICカード情報の登録が必要です。詳細は各PDFマニュアルをご確認ください。
※パスワード認証の場合は、認証情報の登録は不要です。