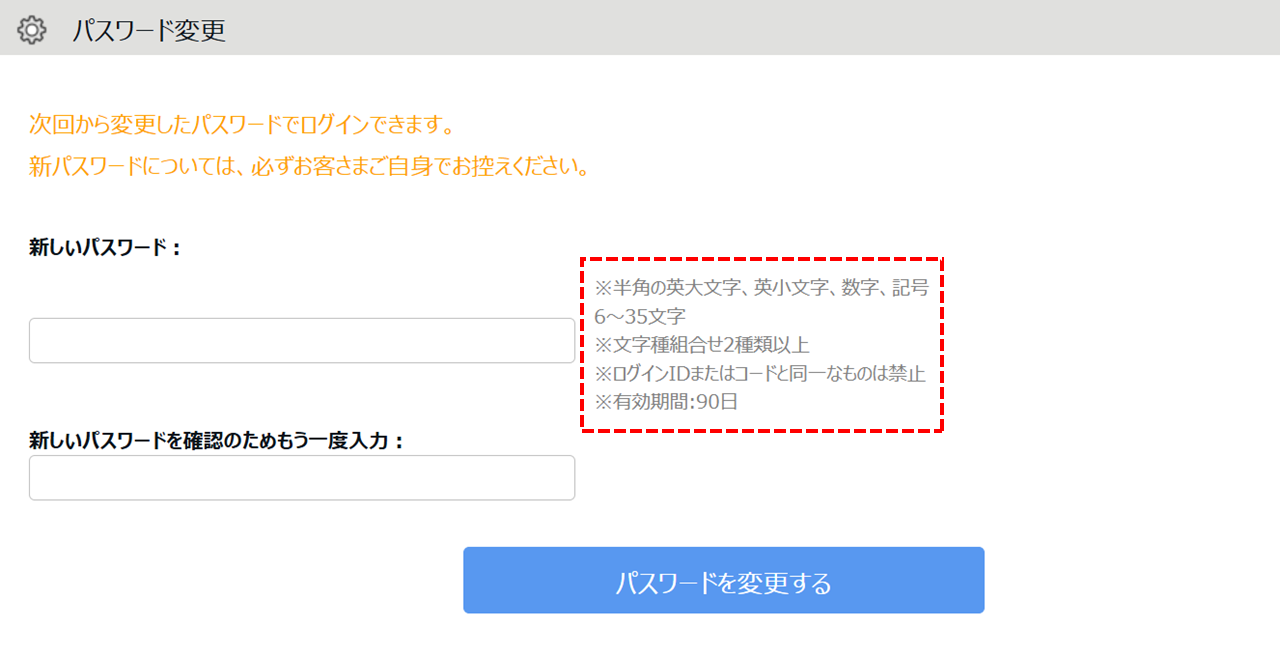勤怠
0611|【勤怠】管理者自身のパスワードを変更する方法
管理者が自身のパスワードを変更する手順についてご説明します。
事前設定(一般管理者の場合)
一般管理者が自身のパスワードを変更するには、以下の権限設定が必要です。
※admin全権管理者および全権管理者だけが可能な操作です。
ホーム画面「設定」>[管理者]>[管理者設定]> 対象管理者の[編集]>「基本設定権限」カテゴリ内「ログインパスワードの変更権限」にて「◯可能」を選択して登録します。
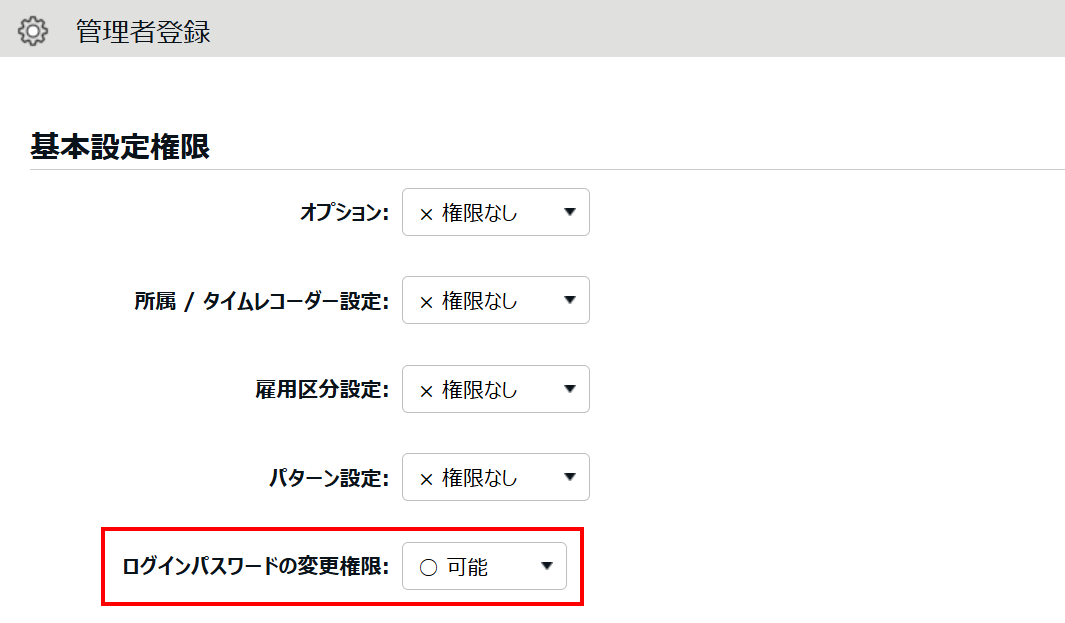
管理者自身のパスワードを変更する
1.自身の管理者アカウントにログインします。
2.ホーム画面「設定」内[管理者]>[管理者設定]> 自身の管理者名の[編集]をクリックします。
3.「ログインパスワード」項目の[パスワード変更]ボタンをクリックします。
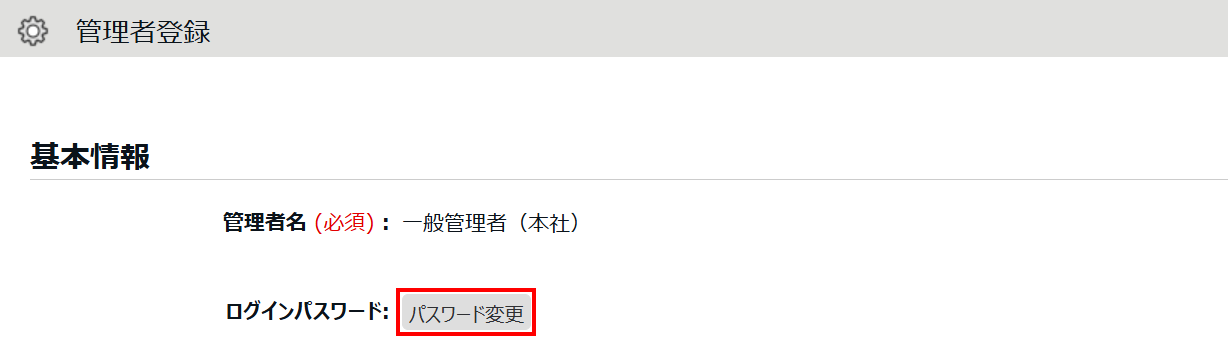
4.現在のパスワードと、新しく設定するパスワードを入力し、[パスワードを変更する]をクリックします。
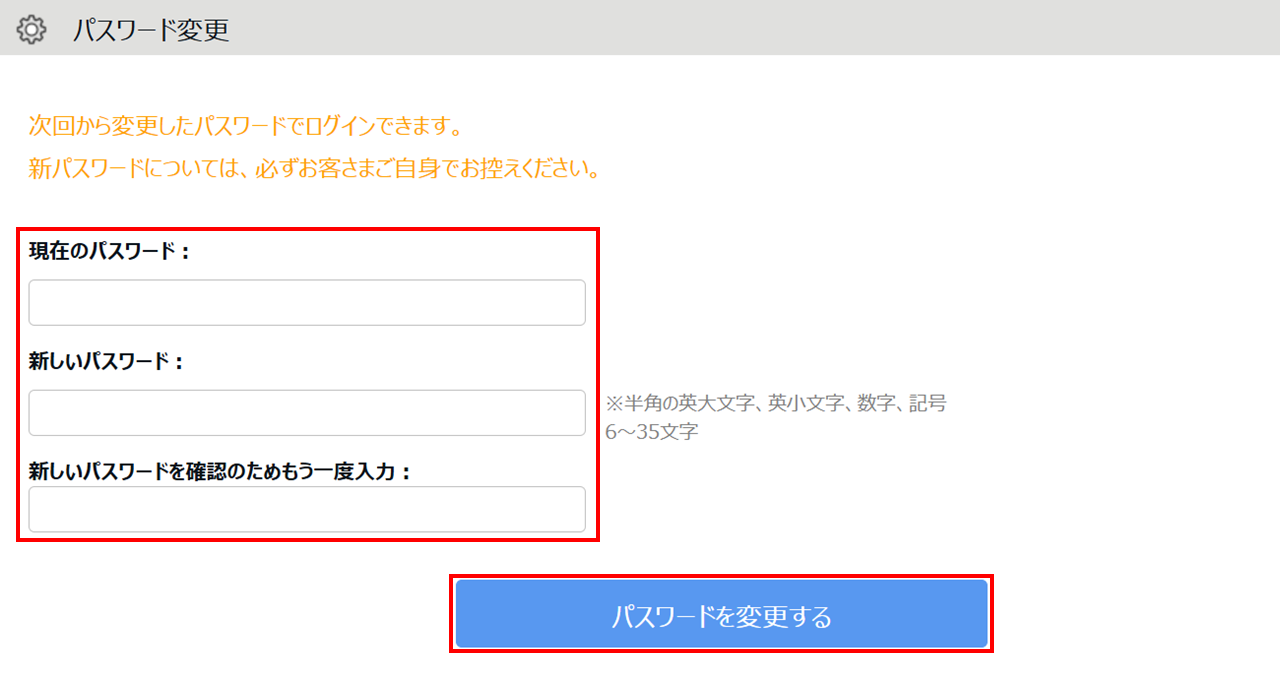
5.管理者登録画面に戻りますので[登録]をクリックして完了です。
ポイント
一般管理者は、「事前設定」の権限設定がされていないと「ログインパスワード」項目は表示されません。admin全権管理者、または全権管理者に権限設定の変更をご依頼ください。
admin全権管理者、または全権管理者が操作する場合
1.ホーム画面「設定」>[管理者]>[管理者設定]> 対象管理者の[編集]>「基本情報」カテゴリ内「ログインパスワード」項目にて [パスワード変更]または[パスワードリセット]をクリックします。
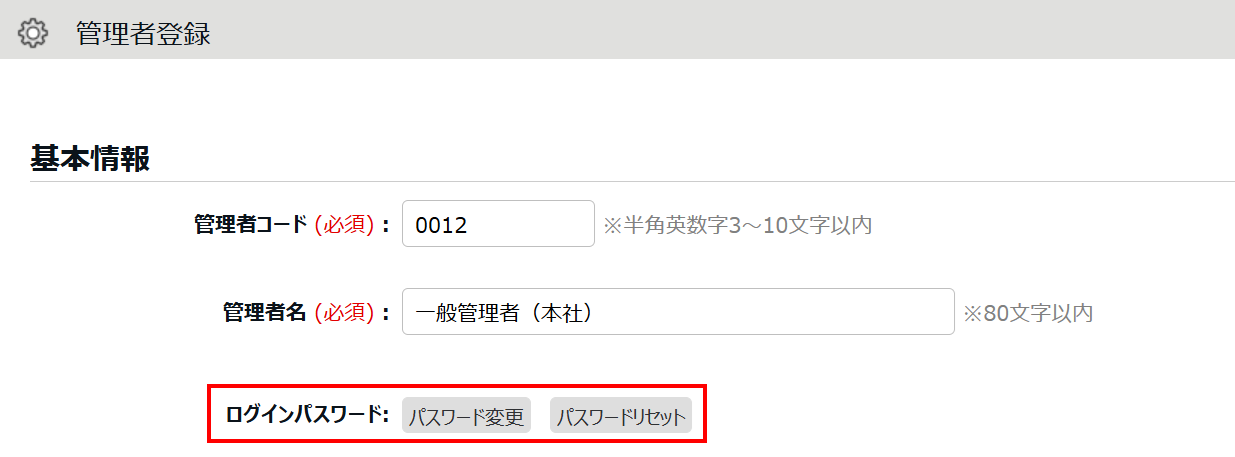
パスワード変更
仮パスワードを任意に設定する方法です。
1.[パスワード変更]をクリックすると、仮パスワードの入力画面が表示されます。任意の仮パスワードを入力して、[パスワードを変更する]をクリックします。
2.登録画面に戻りますので、[登録]をクリックしてください。
3.変更後、該当者は新しく設定した仮パスワードでログインします。「現在のパスワード」に仮パスワードを入力し、任意の本パスワードを設定してください。
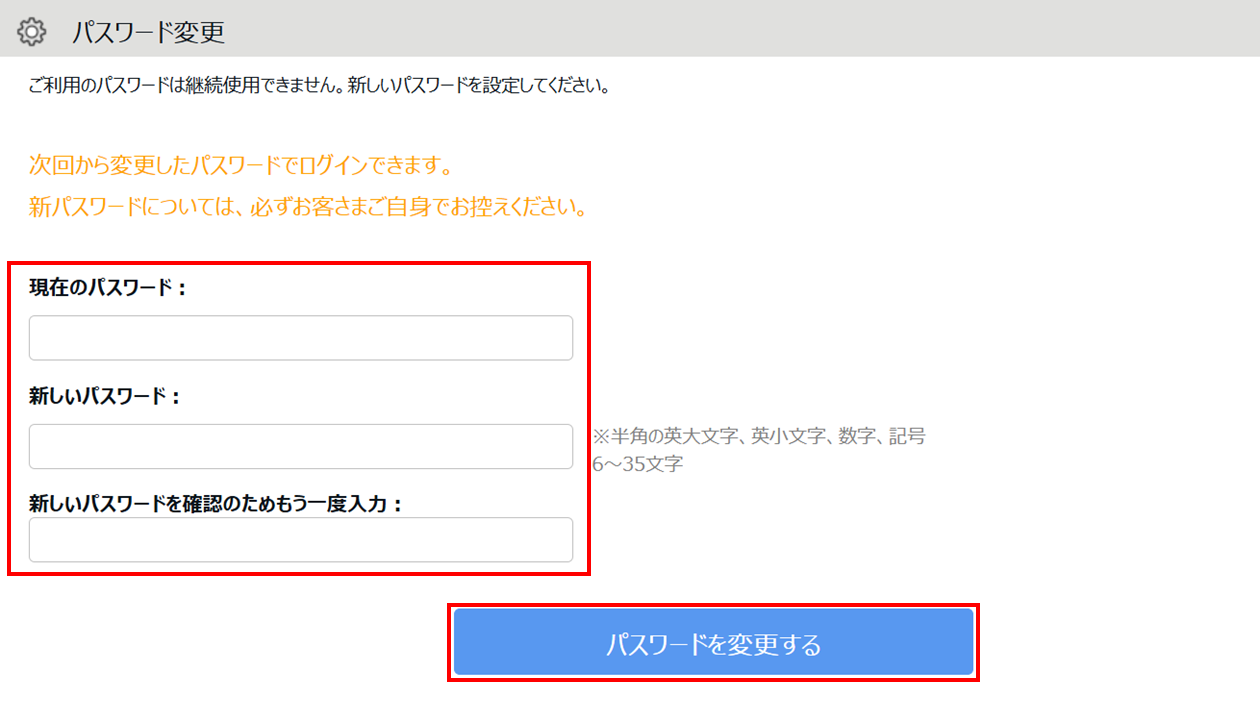
パスワードリセット
パスワードをリセットする方法です。
1.[パスワードリセット]をクリックすると、リセット確認画面が表示されます。送信先のメールアドレスを確認し、[リセット実行]をクリックしてください。送信先メールアドレスには、該当者に登録されているアドレスが表示されますが、任意にアドレスを入力することもできます。
2.パスワードがリセットされ、「パスワード変更画面」のリンクがメールで届きます。
※リンクの有効期限はメール送信から24時間です。
3.該当者がリンクにアクセスすると、パスワード変更画面が表示されます。「新しいパスワード」に任意のパスワードを、確認用に同じパスワードを入力して[パスワードを変更する]をクリックしてください。
※今後は、新しく設定したパスワードでログインできるようになります。
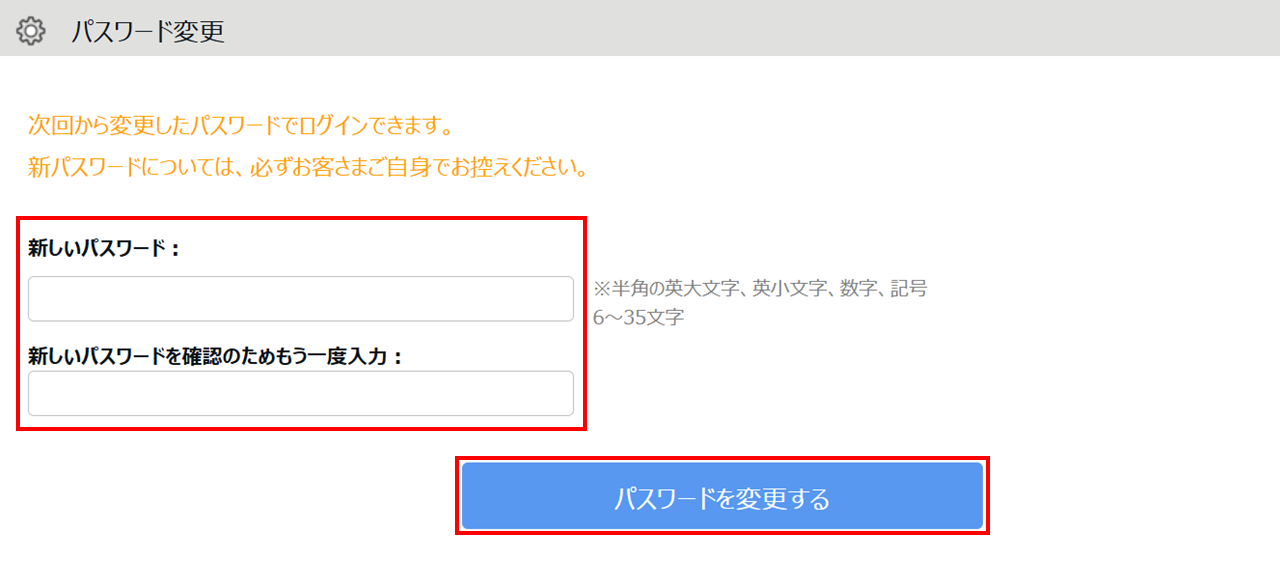
補足
管理画面へのログイン・ログアウトの履歴は記録され、確認できます。 上記手順のパスワード変更画面へのアクセスも「通常」のログインとして記録されます。詳細はこちら。
設定可能なパスワードについて(パスワードポリシー)
設定可能なパスワードは、ホーム画面「設定」内[オプション]>「企業情報」カテゴリ >「パスワードポリシー設定」の設定内容に準じます。
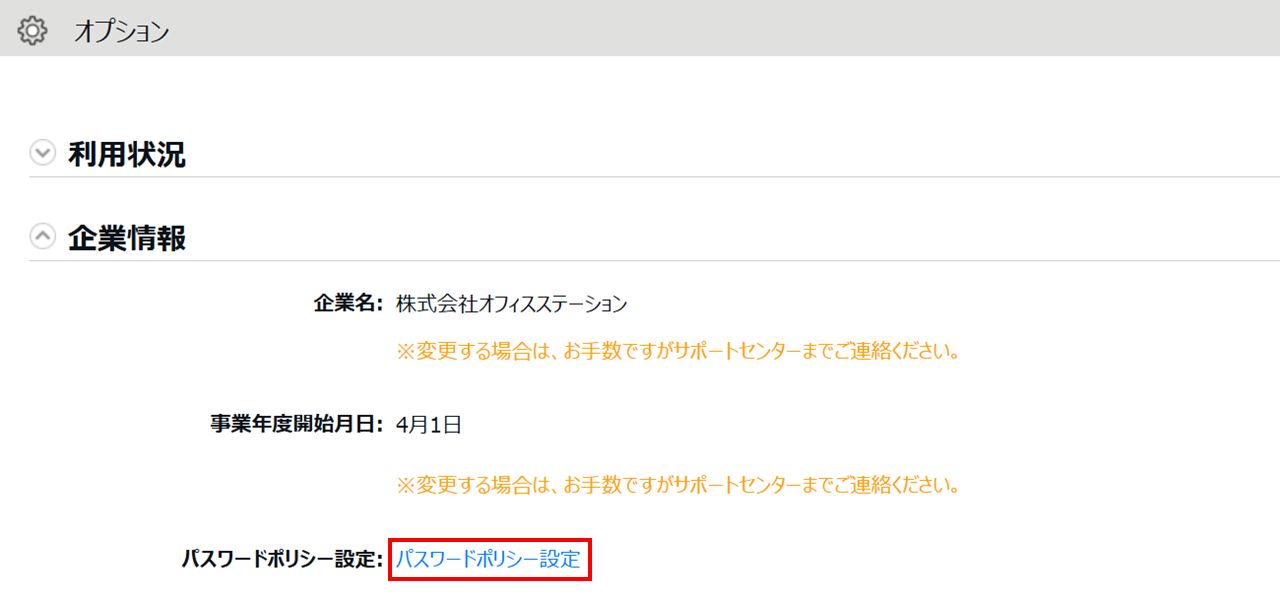
「パスワードポリシー設定」の項目が表示されず、本機能を利用するには、サポートデスクへ「パスワードポリシー設定」の追加をご依頼ください。
※パスワードポリシーが設定されている場合は、パスワード変更画面に表示されます。