勤怠
0820|【勤怠】所属やタイムレコーダー設定の一括登録方法
所属やタイムレコーダー設定をCSVデータで一括登録する方法を説明します。
※全権管理者、または「所属 / タイムレコーダー設定」権限が「◯ 閲覧・編集」の一般管理者だけが可能な操作です。
1.入力レイアウトの作成
入力レイアウトを作成します。この操作は初回のみ必要です。
ホーム画面「よく使うメニュー」内の[エクスポート インポート]をクリックします。
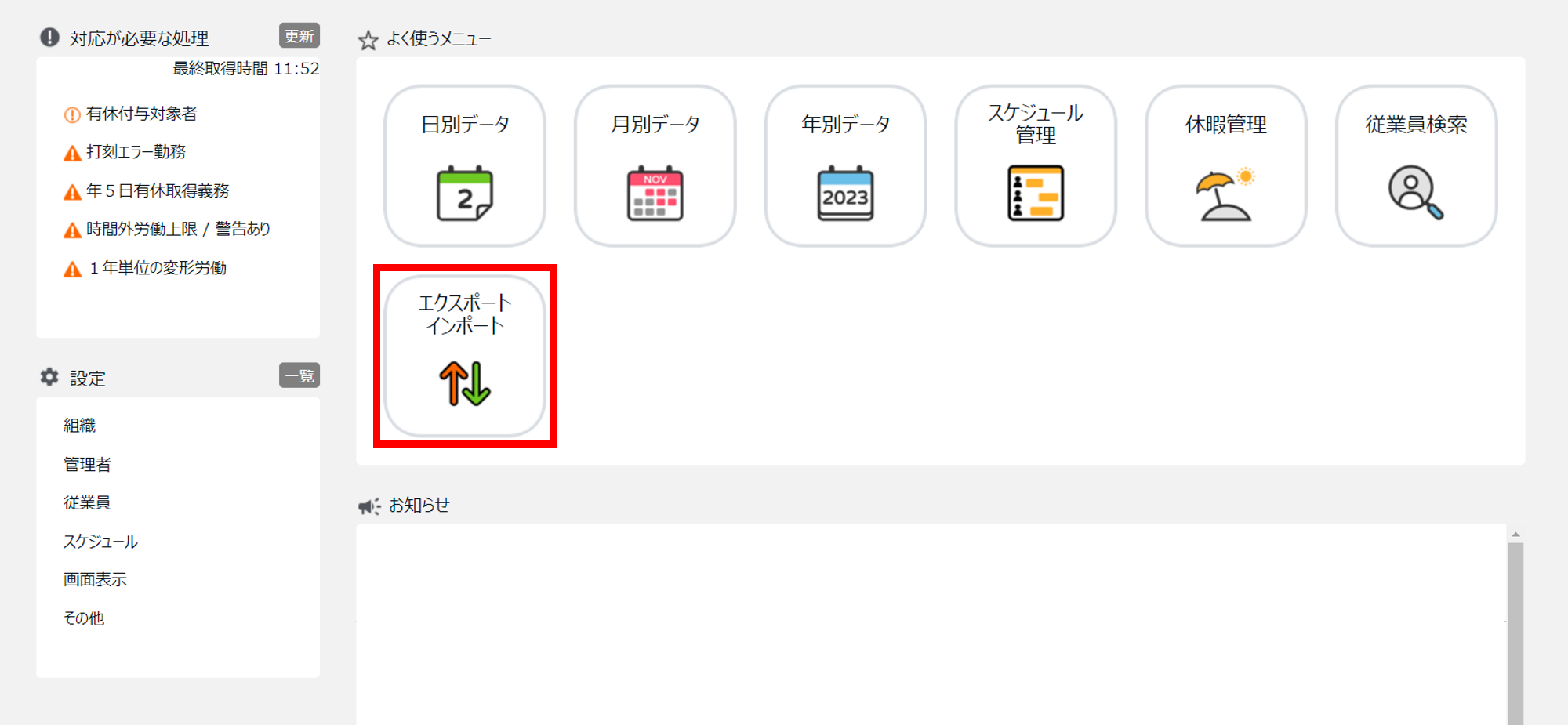
データ入力(インポート)カテゴリ内[所属・タイムレコーダーデータ[CSV]]右横の[入力レイアウト作成] をクリックします。
![【勤怠】「インポート」所属やタイムレコーダー設定の一括登録方法(所属 / タイムレコーダーデータ[CSV])1](https://ofs-helpcenter-prod-site-content.s3.ap-northeast-1.amazonaws.com/helpcenter/wp-content/uploads/2023/08/16150636/3-60.png)
初期設定用 所属レイアウトの内容を変更する場合
デフォルトで初期設定用の所属レイアウトが準備されています。
このレイアウトをそのまま使用する場合は「2.インポート用ファイルの作成」に進みます。
「初期設定用 所属レイアウト」の[編集]をクリックします。
各項目の設定方法については、「新たにレイアウトを作成する場合」をご参照ください。
![【勤怠】「インポート」所属やタイムレコーダー設定の一括登録方法(所属 / タイムレコーダーデータ[CSV])2](https://ofs-helpcenter-prod-site-content.s3.ap-northeast-1.amazonaws.com/helpcenter/wp-content/uploads/2023/08/16162520/3-63.png)
補足
初期設定用のレイアウトに対しても「レイアウト名」の変更や、同じレイアウトを保ったままでの別名での登録、「使用区分」の変更、「選択された項目」の追加や削除ができます。初期設定レイアウト自体の削除も可能です。
新たにレイアウトを作成する場合
[+ 新規作成] をクリックし、以下の情報を設定します。
レイアウトを設定したら[登録]をクリックし、設定内容を保存します。
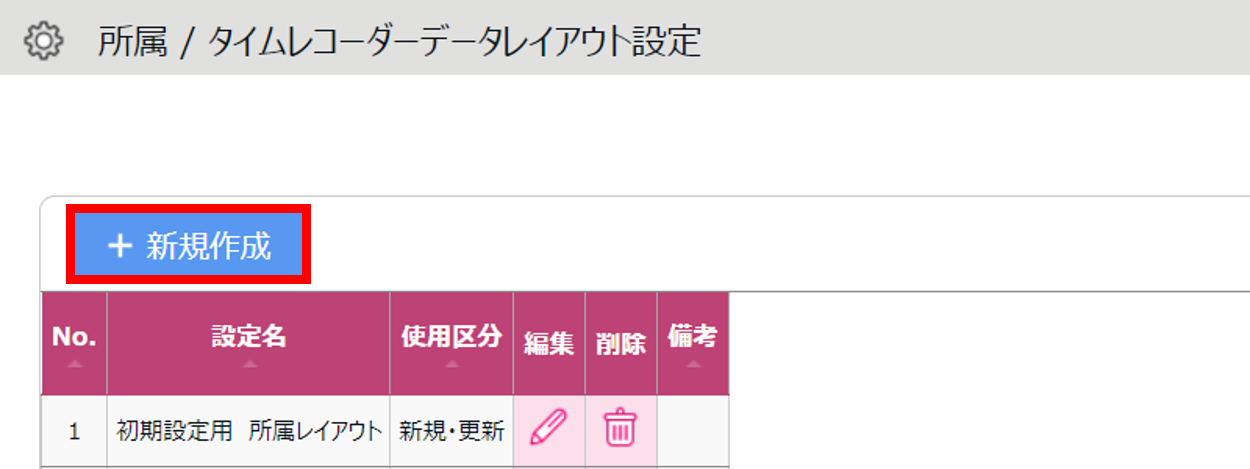
| レイアウト名 | 任意のレイアウト名に100文字以内で編集できます(「新規所属登録」など)。 |
| 使用区分 | 所属を新規登録する際は「新規・更新」を選択します。 「更新のみ」を選択すると、既に登録された所属に対するデータ更新用のレイアウトになります。登録済みの所属にタイムレコーダー設定をインポートしたい場合は、「更新のみ」を選択してください。 |
| 入力項目 | 所属登録時にインポートしたい項目を選択します。 「選択できる項目」の中からインポートしたい項目をクリックし、[追加→]ボタンをクリックします。「選択された項目」に表示された項目がレイアウトに追加されています。 |
2.インポート用ファイルの作成
インポート用のCSVデータを作成します。
ホーム画面「よく使うメニュー」内の[エクスポート インポート]をクリックします。
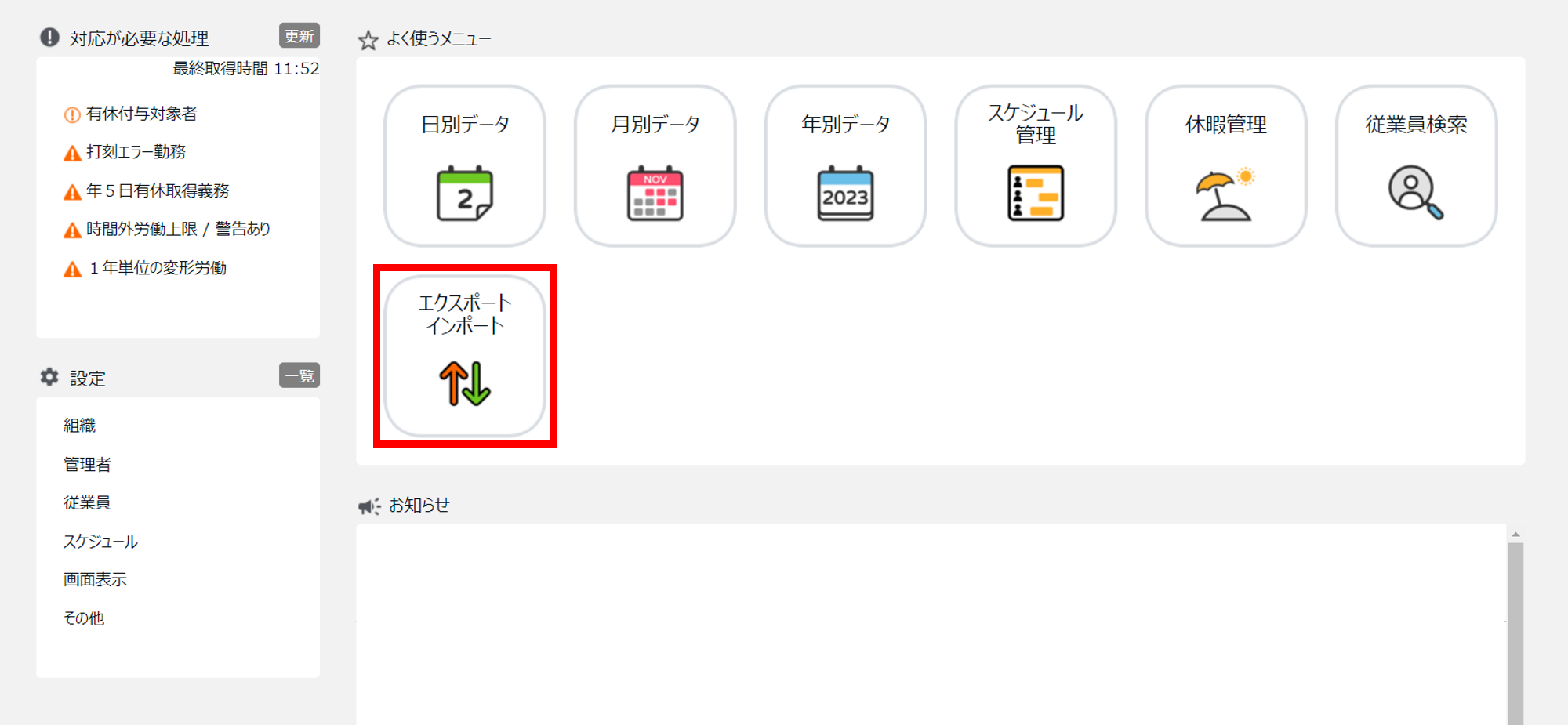
データ入力(インポート)カテゴリ内の[所属・タイムレコーダーデータ[CSV]]をクリックします。
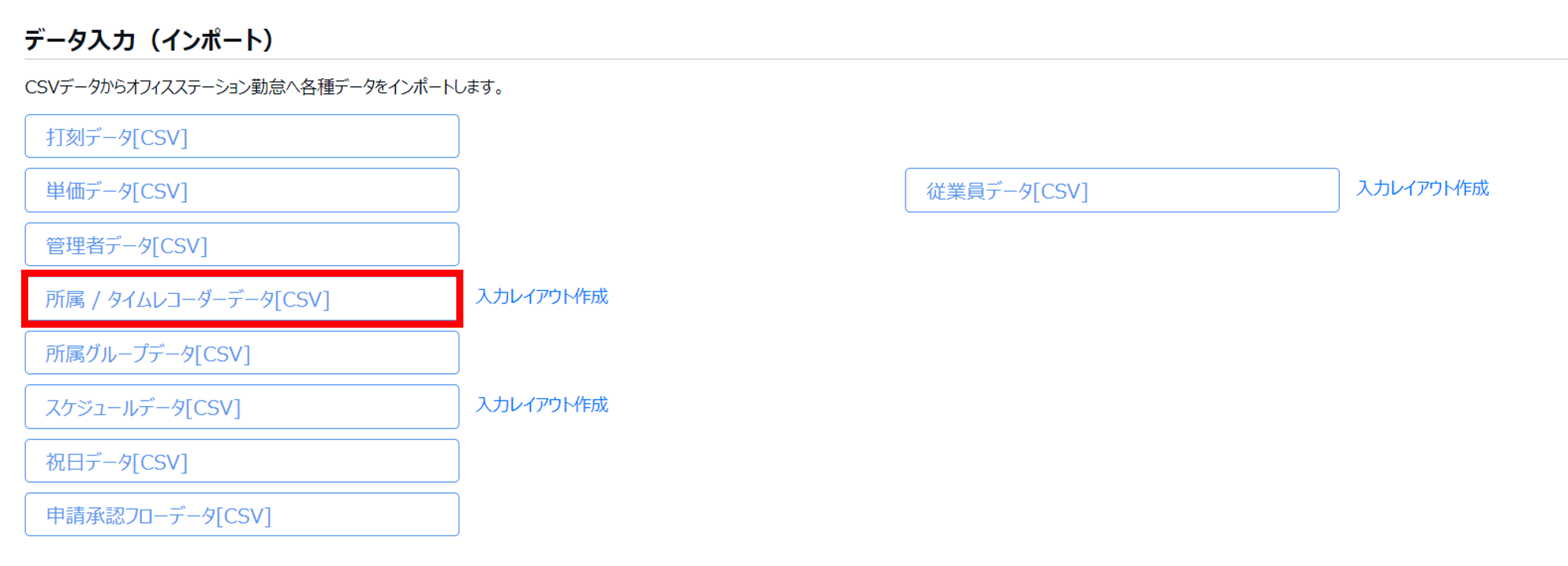
「レイアウト選択」にて作成したレイアウトを選択し、[入力用テンプレートのダウンロード]をクリックします。
CSV形式のテンプレートファイルがダウンロードされるので、デスクトップなどに保存します。
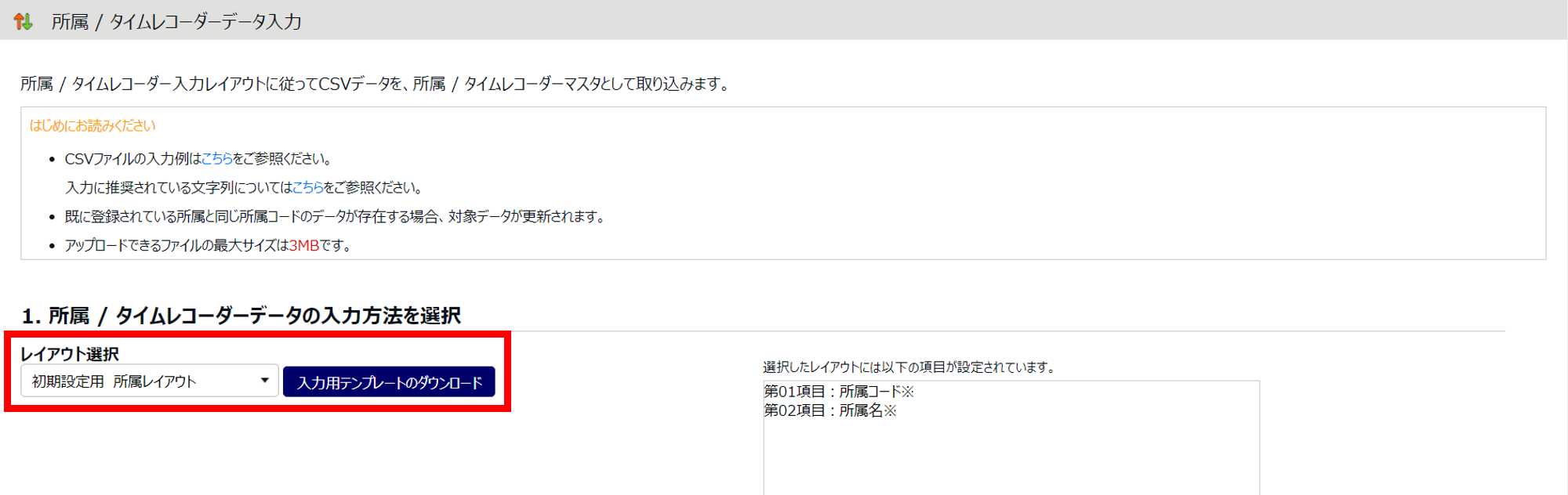
保存したCSVファイルをExcelやメモ帳などで開きます。
1行目の項目名の通りに情報を入力し、ファイルをCSV形式で保存します。
補足
値の入力方法や、ファイル作成時のご注意点は、所属・タイムレコーダーデータ入力画面上部の「はじめにお読みください」をご一読ください。
3.インポート
用意したCSVデータをインポートします。
ホーム画面「よく使うメニュー」内の[エクスポート インポート]をクリックします。
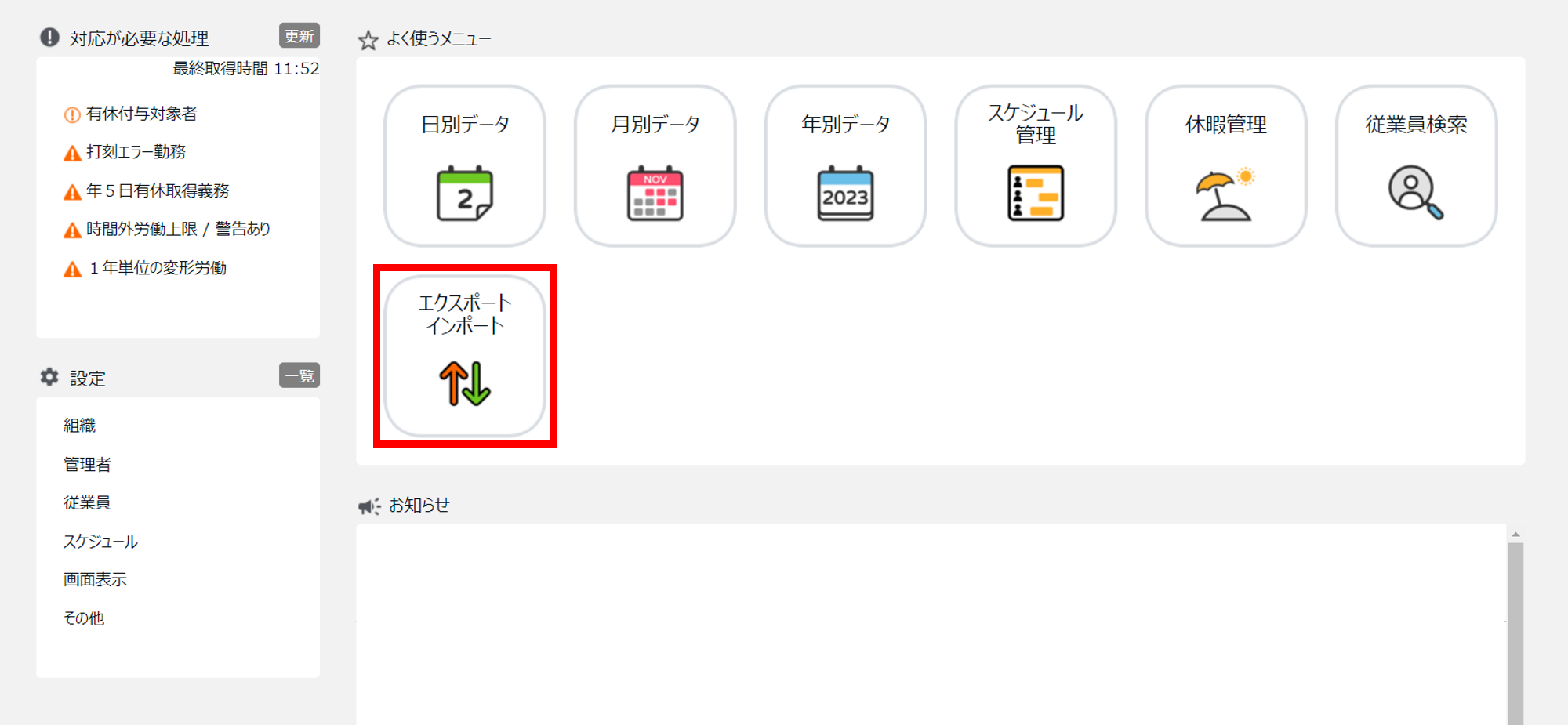
データ入力(インポート)カテゴリ内の[所属・タイムレコーダーデータ[CSV]]をクリックします。
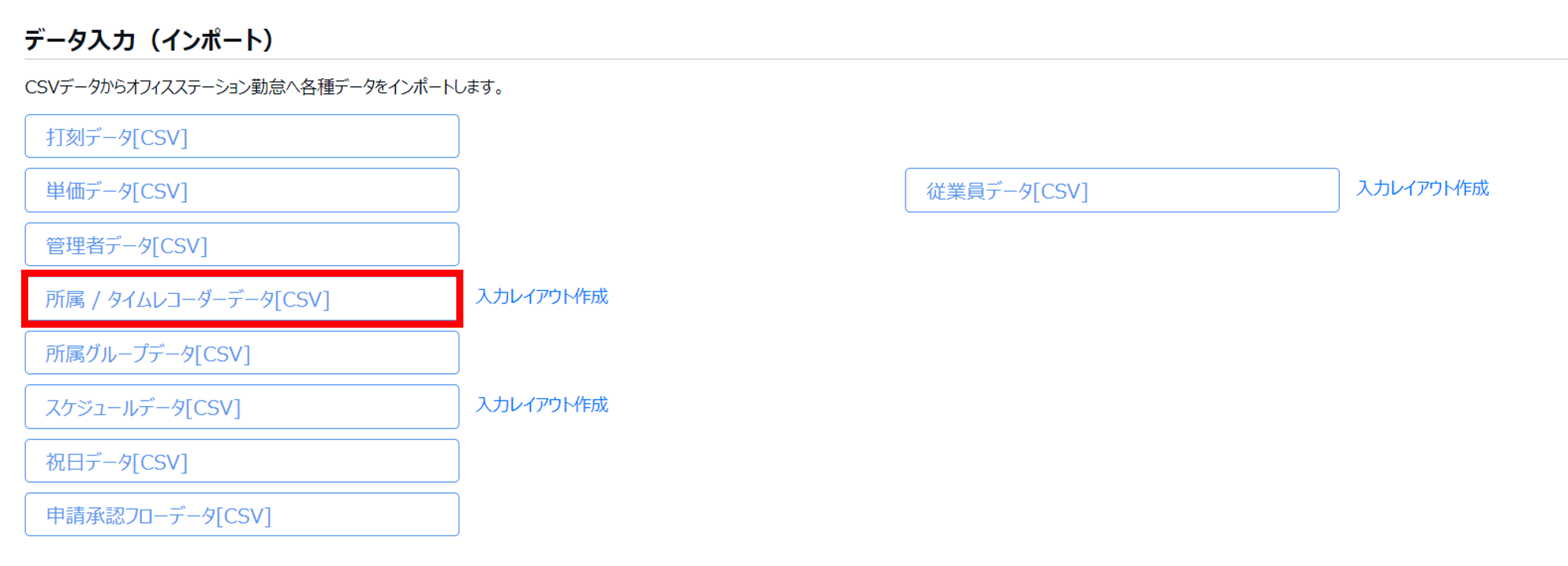
「レイアウト選択」にて、作成したレイアウトを選択(①)します。
[ファイルを選択]をクリック(②)し、用意したCSVデータを選択します。
[アップロード]をクリック(③)します。
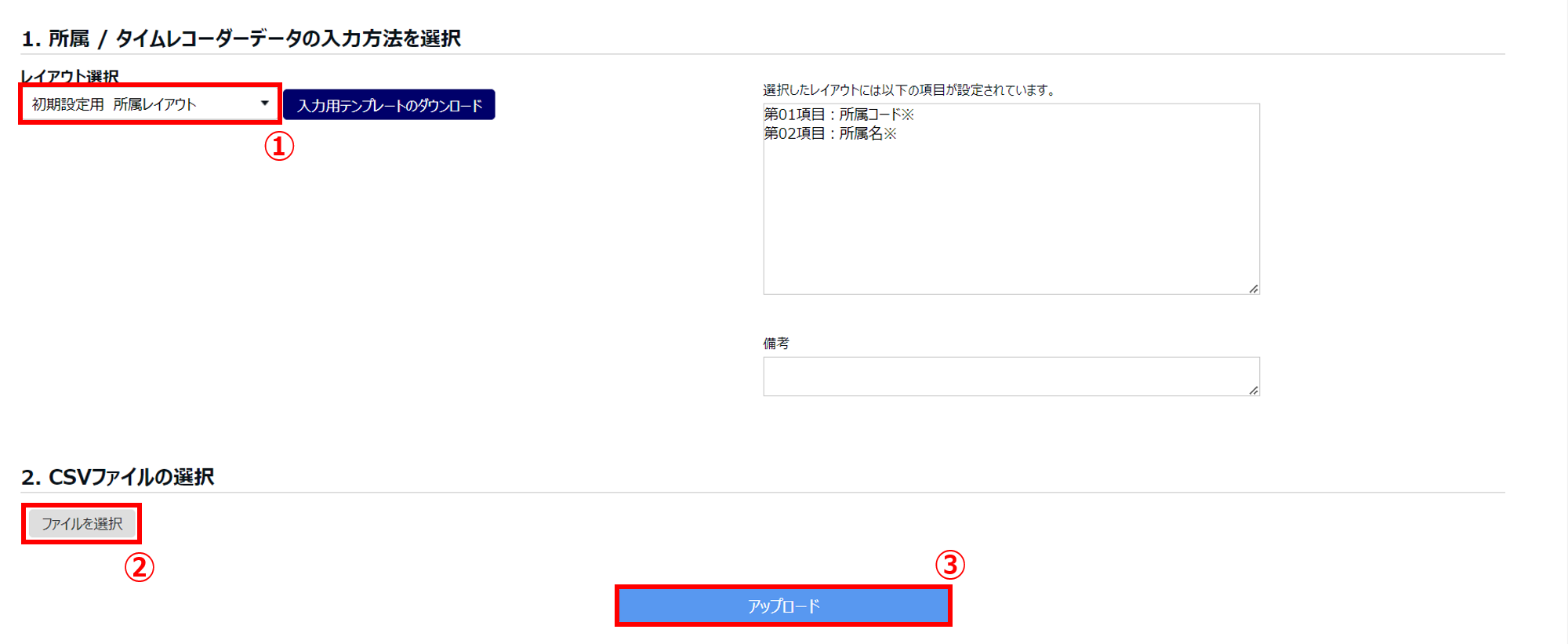
確認画面が表示されます。
ご確認のうえ[登録]をクリックすると、インポートを開始します。
ポイント
エラー一覧が表示された場合は、CSVファイルを修正し、エラー要素を全て消去してからアップロードをし直してください。
インポートエラーの対処方法はこちら
インポート項目一覧
取り込み項目の詳細を説明します。
| 項目名 | 説明 |
| 所属コード | 入力必須項目です。 所属コードを3~10文字の半角英数字で入力します。 ※同じ所属コードの所属が既に登録されている場合、対象所属データが更新されます。 |
| 削除フラグ | 所属を削除したい場合は「1」を入力します。 ※空欄にした場合は新規登録または更新の扱いになります。 |
| 所属名 | 所属名を100文字以内で入力します。 ※使用区分が「新規・更新」の場合、入力必須項目です。 |
| 日付変更時間 | 日付変更時間をHH:mmの形式で入力します。 ※使用区分が「新規・更新」の場合、空欄にすると「00:00」が登録されます。 |
| タイムレコーダー認証デバイス | 認証デバイスの値を入力します。 ・基本タイムレコーダー設定に従う:0 ・ハイブリッド認証:65 ・指静脈:18 ・クラウドレコーダー:91 ・IC認証:27 ・パスワード認証:92 ※使用区分が「新規・更新」の場合、空欄にすると「0」が登録されます。 |
| タイムレコーダー認証レベル | タイムレコーダーの生体認証の精度を調整します。 「指静脈」の場合 ・高:1 ・中:2 ※空欄にすると「2」が登録されます。 「ハイブリット認証」の場合 ・高:1 ・中:2 ・低:3 ※空欄にすると「1」が登録されます。 |
| タイムレコーダー打刻時警告 | 打刻時に警告メッセージを表示するか否かを選択します。 ・基本タイムレコーダー設定に従う: -1 ・する:0 ・しない:1 ※使用区分が「新規・更新」の場合、空欄にすると「-1」が登録されます。 |
| 携帯ブラウザ打刻 位置情報取得モード |
Myレコーダーまたは携帯ブラウザ打刻で打刻するときに、位置情報を取得するかどうかを設定します。 ・基本タイムレコーダー設定に従う: -1 ・打刻時に位置情報を取得しない:0 ・打刻時に位置情報を取得する:1 ※使用区分が「新規・更新」の場合、空欄にすると「-1」が登録されます。 |
| 携帯ブラウザ打刻 位置情報未取得時の打刻挙動 |
端末の位置情報が取得できないときに打刻できないようにするかどうかを設定します。
「携帯ブラウザ打刻位置情報取得モード」が「基本タイムレコーダー設定に従う」の場合、
基本タイムレコーダー設定での設定内容が参照されます。 ・位置情報未取得の場合でも打刻可能:0 ・位置情報未取得の場合には打刻不可能:1 ※使用区分が「新規・更新」の場合、空欄にすると「0」が登録されます。 |
| 携帯ブラウザ打刻 ログイン時のパスワード入力 |
携帯ブラウザ打刻画面を表示するときに、パスワード入力が必要かどうかを設定します。 ・「基本タイムレコーダー設定に従う」:-1 ・「打刻ログイン時にパスワードを入力しない」:0 ・「打刻ログイン時にパスワードを入力する」:1 ※使用区分が「新規・更新」の場合、空欄にすると「-1」が登録されます。 |
| タイムレコーダー 打刻タイムアウト |
打刻するときにサーバーへの接続が指定した時間以上できなかった場合、
PC上に打刻データを保存します。打刻するときにサーバーへの接続が指定した時間以上できなかった場合、PC上に打刻データを保存します。
・基本タイムレコーダー設定に従う:-1 ・10秒:10 ・20秒:20 ・30秒:30 ・60秒:60 ・120秒:120 ※使用区分が「新規・更新」の場合、空欄にすると「-1」が登録されます。 |
| タイムレコーダー 出勤/退勤ボタン動作 |
タイムレコーダーで出勤/退勤打刻した後のボタン動作を設定します。 モード動作 一度選択した打刻種別は、手動で変更するまで選択された状態が続きます。 都度選択動作 「出勤」や「退勤」を選択して打刻すると、待機中モードに戻ります。次に打刻するときは、再度、「出勤」や「退勤」を選択します。 ・基本タイムレコーダー設定に従う:-1 ・都度選択動作:0 ・モード動作:1 ※使用区分が「新規・更新」の場合、空欄にすると「-1」が登録されます。 |
| タイムレコーダー 出勤/退勤ボタンを表示 |
出勤/退勤ボタンの表示/非表示を設定します。 ・基本タイムレコーダー設定に従う:-1 ・しない:0 ・する:1 ※使用区分が「新規・更新」の場合、空欄にすると「-1」が登録されます。 |
| タイムレコーダー 休憩開始/休憩終了ボタン動作 |
タイムレコーダーで休憩開始/休憩終了打刻した後のボタン動作を設定します。 モード動作 一度選択した打刻種別は、手動で変更するまで選択された状態が続きます。 都度選択動作 「休憩開始」や「休憩終了」を選択して打刻すると、待機中モードに戻ります。次に打刻するときは、再度、「休憩開始」や「休憩終了」を選択します。 ・基本タイムレコーダー設定に従う:-1 ・都度選択動作:0 ・モード動作:1 ※使用区分が「新規・更新」の場合、空欄にすると「-1」が登録されます。 |
| タイムレコーダー 休憩開始/休憩終了ボタンを表示 |
休憩開始/休憩終了ボタンの表示/非表示を設定します。 ・基本タイムレコーダー設定に従う:-1 ・しない:0 ・する:1 ※使用区分が「新規・更新」の場合、空欄にすると「-1」が登録されます。 |
| タイムレコーダー タイムカードボタンを表示 |
タイムレコーダーに[タイムカード]ボタンを表示するかどうかを選択します。 ・基本タイムレコーダー設定に従う:-1 ・しない:0 ・する:1 ※使用区分が「新規・更新」の場合、空欄にすると「-1」が登録されます。 |
| タイムレコーダー ヘルプ登録ボタンを表示 |
タイムレコーダーに[ヘルプ登録]ボタンを表示するかどうかを選択します。 ・基本タイムレコーダー設定に従う:-1 ・しない:0 ・する:1 ※使用区分が「新規・更新」の場合、空欄にすると「-1」が登録されます。 |
| タイムレコーダー 外出始/外出終ボタンを表示 |
外出始/外出終ボタンの表示/非表示を設定します。 ・基本タイムレコーダー設定に従う:-1 ・しない:0 ・する:1 ※使用区分が「新規・更新」の場合、空欄にすると「-1」が登録されます。 |
| タイムゾーン | 海外の拠点で打刻を管理する場合、所属のタイムゾーンを設定します。 ※この項目を利用するには、サポートデスクへ「 タイムゾーン 」の機能追加をご依頼ください。 入力例) Asia/Tokyo ※使用区分が「新規・更新」の場合、空欄にすると「オプションの設定に従う」が登録されます。 |
| 表示言語 | 表示言語を設定します。雇用区分設定の表示言語が「所属設定に従う」となっているときは、この設定が参照されます。 ・オプションの設定に従う: 0 ・日本語:1 ・英語:2 ※使用区分が「新規・更新」の場合、空欄にすると「0」が登録されます。 |
| タイムレコーダー表示言語 | タイムレコーダーの表示言語を設定します。 ・基本タイムレコーダー設定に従う: 0 ・日本語:1 ・英語:2 ※使用区分が「新規・更新」の場合、空欄にすると「0」が登録されます。 |
| NTPホスト | タイムレコーダーの時計合わせに使用するNTPホストを設定します。NTPホストは複数入力可能です。複数のNTPホストを入力する場合は、NTPホストの間を「::(コロン2つ)」で区切ってください。
入力例)ntp.nict.jp::ntp.jst.mfeed.ad.jp ※空欄の場合は、公開NTPホストを自動的に利用します。 |
| 出勤ボタンの自動切り替え時刻 | 出勤ボタンを自動で選択状態にする時刻を設定します。「タイムレコーダー出勤/退勤ボタン動作」が「モード動作」の場合にのみ設定できます。
・基本タイムレコーダー設定に従う:-1 ・時間指定:YY:MM ※使用区分が「新規・更新」の場合、空欄にすると「-1」が登録されます。 ※「-1」に設定する場合、「退勤ボタンの自動切り替え時刻」もあわせて「-1」に設定する必要があります。 |
| 退勤ボタンの自動切り替え時刻 | 退勤ボタンを自動で選択状態にする時刻を設定します。「タイムレコーダー出勤/退勤ボタン動作」が「モード動作」の場合にのみ設定できます。
・基本タイムレコーダー設定に従う:-1 ・時間指定:YY:MM ※使用区分が「新規・更新」の場合、空欄にすると「-1」が登録されます。 ※「-1」に設定する場合、「出勤ボタンの自動切り替え時刻」もあわせて「-1」に設定する必要があります。 |
| 他所属従業員の認証登録 | 他の所属の従業員が、認証登録できるかどうかを設定します。 ・基本タイムレコーダー設定に従う:0 ・可能:1 ・不可能:2 ※使用区分が「新規・更新」の場合、空欄にすると「0」が登録されます。 |
| 認証・ヘルプ登録時の従業員選択方法 | 認証登録やヘルプ登録をするときの、従業員選択方法を設定します。 ・基本タイムレコーダー設定に従う:-1 ・名前選択:0 ・名前選択+パスワード:1 ・ログインID(または従業員コード)+パスワード:2 ※使用区分が「新規・更新」の場合、空欄にすると「-1」が登録されます。 |
| パスワード認証時の従業員選択方法 | 認証登録やヘルプ登録をするときの、従業員選択方法を設定します。 ・基本タイムレコーダー設定に従う:-1 ・名前選択+パスワード:0 ・ログインID(または従業員コード)+パスワード:1 ※使用区分が「新規・更新」の場合、空欄にすると「-1」が登録されます。 |
| 勤務日指定打刻 | 「使用する」に設定した場合、タイムレコーダーに勤務日指定ボタンが表示されます。 ・基本タイムレコーダー設定に従う:0 ・使用する:1 ・使用しない:2 ※使用区分が「新規・更新」の場合、空欄にすると「0」が登録されます。 |
| Myレコーダー パスワード必須機能 |
Myレコーダーで打刻やタイムカード表示をするときに、パスワード入力が必要かどうかを設定します。 ・基本タイムレコーダー設定に従う:-1 ・打刻、タイムカード表示時にパスワードを入力しない:0 ・打刻、タイムカード表示時にパスワードを入力する:1 ※使用区分が「新規・更新」の場合、空欄にすると「-1」が登録されます。 |
| Myレコーダーからの打刻所属選択機能 | Myレコーダーで打刻時に、
打刻所属
を選択できるようにするかどうかを設定します。 打刻所属選択を行わない Myレコーダーで打刻所属を選択しないため、すべて自所属の打刻として扱われます。 ヘルプ登録済みの所属から選択 Myレコーダーの打刻ボタンの上に打刻所属を選択するセレクトボックスが表示されます。 ヘルプ登録 済みの所属から打刻所属を選択でき、Myレコーダーでの打刻でも他所属の勤務として記録されます。 ・基本タイムレコーダー設定に従う:-1 ・打刻所属選択を行わない:0 ・ヘルプ登録済みの所属から選択:1 ・全ての所属から選択:2 ※使用区分が「新規・更新」の場合、空欄にすると「-1」が登録されます。 |