勤怠
0883|【勤怠】「ピットタッチ・プロ」設定シートの入力方法
「ピットタッチ・プロ」の設定シートの入力方法について、ご説明します。

設定シートを以下よりダウンロードし、必要箇所を入力します。
目次
STEP1 / 設定シートの入力準備
圧縮ファイルがダウンロードされますので、[すべて展開]>[展開]をクリックします。
ご利用中のPCや、解凍ソフトにより、名称や操作方法が異なる場合があります。
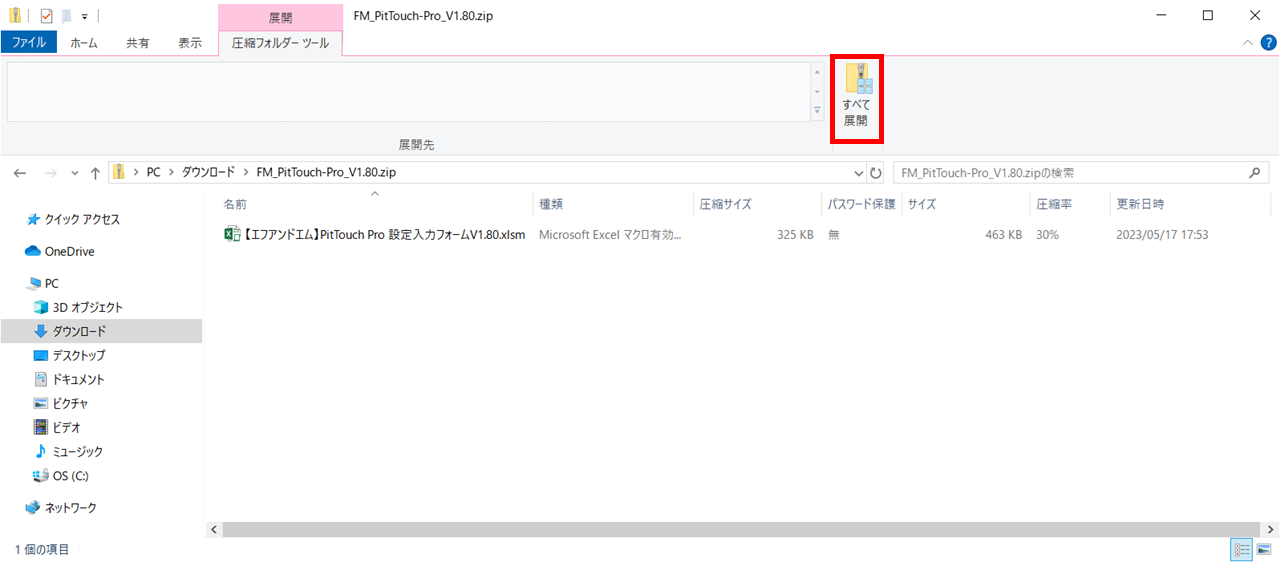
「【エフアンドエム】PitTouch Pro 設定入力フォームV1.80 .xlsm」ファイルを開きます。

[編集を有効にする]>[コンテンツの有効化]をクリックします。
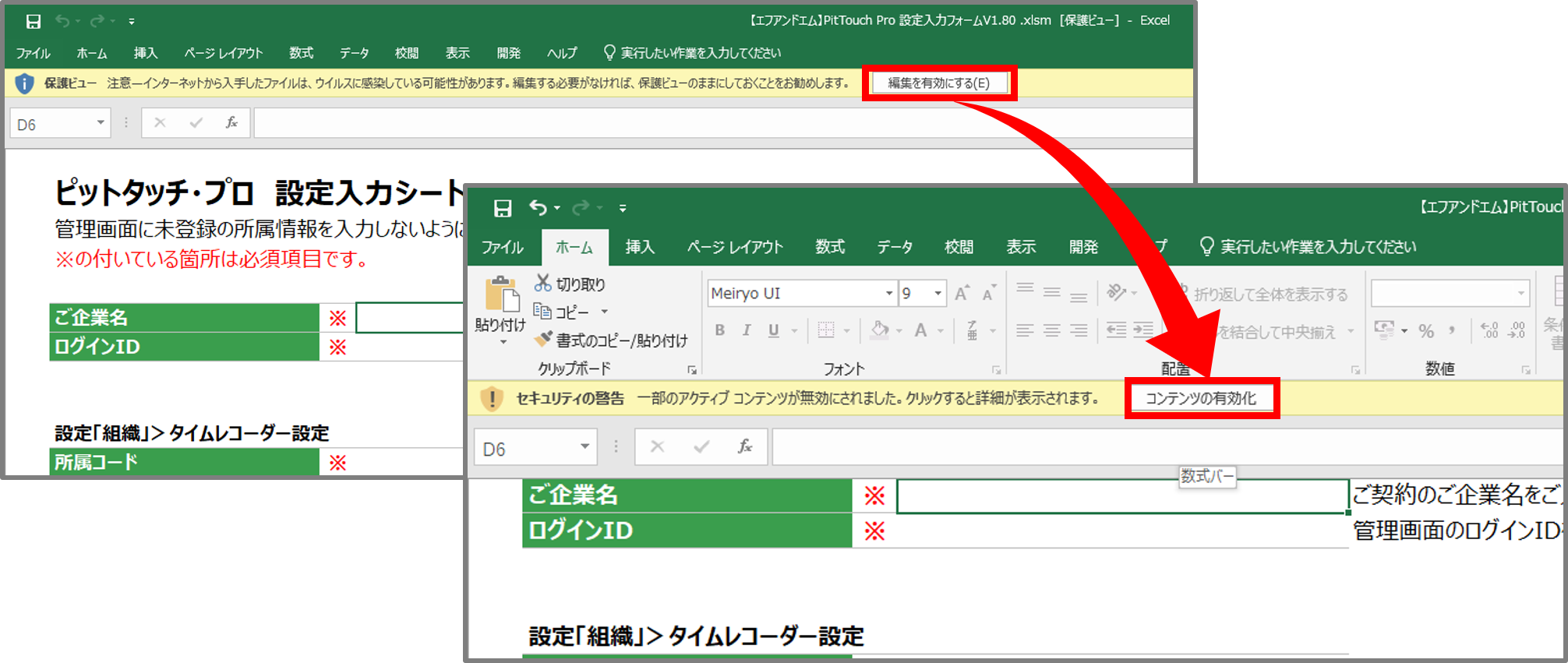
STEP2 / 企業情報の入力
「ご企業名」「ログインID」を入力します。
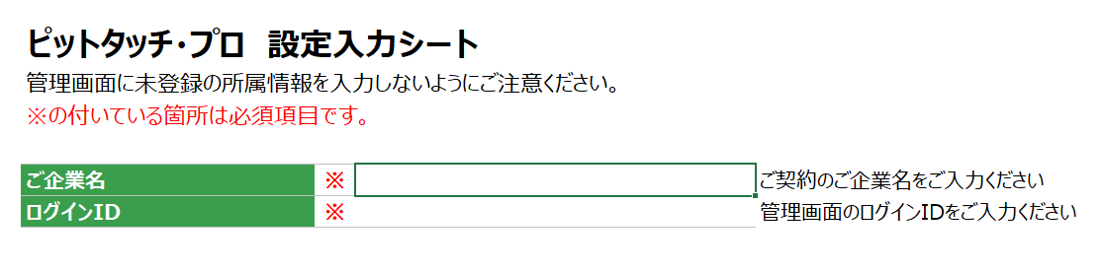
「オフィスステーション 勤怠」にログインすると、画面右上に情報を確認できます。

STEP3 / タイムレコーダー設定
設定をご希望の所属の「所属コード」「所属名」「タイムレコーダーID」を入力します。

「オフィスステーション 勤怠」にログインし、「設定」内[組織]>[タイムレコーダー設定]から、情報を確認できます。
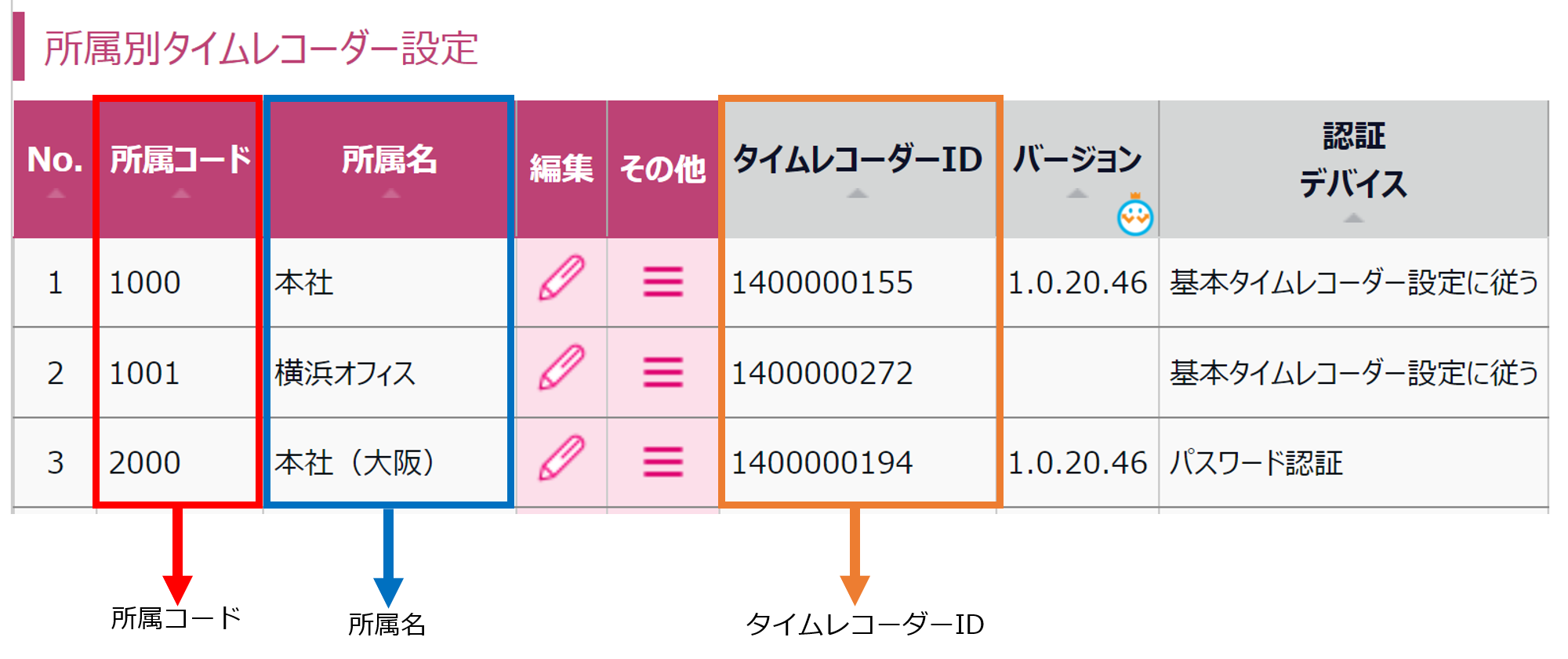
ポイント
ピットタッチ・プロでは「ヘルプ登録」をせずとも、全従業員が打刻可能です。
ただし、ピットタッチ・プロに設定されている所属で打刻をした扱い(「ヘルプ勤務」扱い)となります。
自所属で打刻をした扱いとされたい場合は、「設定」内[組織]>[タイムレコーダー設定]> 該当所属の[その他]>[ヘルプ登録]>[追加登録]より、該当従業員の「登録」「自所属として扱う」の両方にチェックを入れて[登録]してください。
ヘルプ登録に関する詳細は、下記の関連記事をご参照ください。
※ピットタッチ・プロでは「基本タイムレコーダー設定」は適用外となります。
STEP4 / 表示設定
出勤/退勤モードの設定
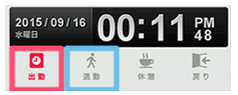
設定した時刻になると自動でボタンが選択された状態となります。
※重複した値は入力できません。
設定不要(都度手動選択)の場合は、本項目はスキップしてください(入力例の値は反映されません)。
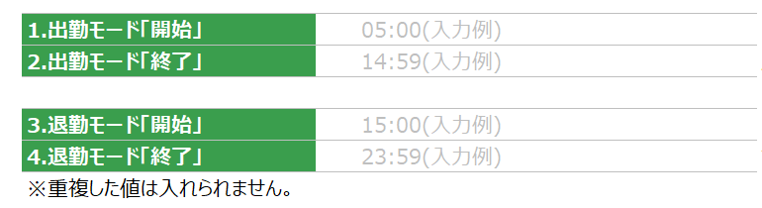
上記入力例の場合、
05:00~14:59の間は「出勤」ボタン、15:00~23:59の間は「退勤」ボタンが自動で選択された状態と
なります。
※00:00~04:59の間は設定をしていないので、打刻をおこなう前に都度手動で「出勤」「退勤」を選択します。
時間表記の指定

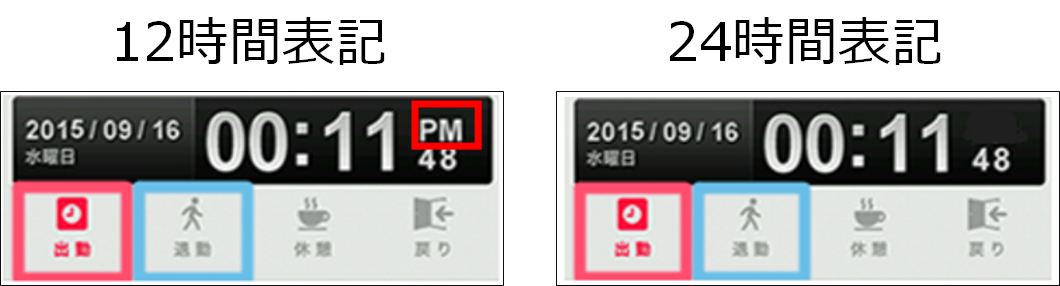
- 12時間表記
-
午前1時「AM 01:00」、午後1時「PM 01:00」
- 24時間表記
-
午前1時「01:00」、午後1時「 13:00」
休憩ボタン
- 無
-
「休憩」ボタンが非表示になります。
- 有
-
「休憩」ボタンを選択することで休憩打刻が可能です。
STEP5 / ネットワーク設定
ネットワーク設定が不明な場合は、貴社情報システム担当者にご確認ください。
IPアドレス取得方法(有線のみ)
貴社IPアドレス取得方法が、自動(DHCP)か手動かを選択します。
※無線の場合は、自動(DHCP)のまま次へお進みください。

有線LANにて固定IPを割り当てている場合は、「手動」を選択します。
「手動」を選択した場合は、「IPアドレス」「サブネットマスク」「ゲートウェイアドレス」が必須項目です。
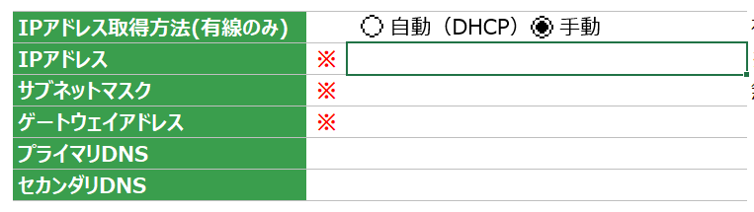
補足
・スラッシュ表記(CIDR)には対応していません。
・ゼロサプレス(前ゼロなし)で入力してください。
例:(誤)192.168.001.010 ⇒ (正)192.168.1.10
プロキシ設定の有無
貴社プロキシサーバーを経由する場合は、「有」を選択します。

「有」を選択した場合は、「プロキシサーバー名」「プロキシポート番号」が必須項目です。
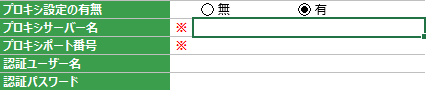
NTPサーバー名
ご指定のNTPサーバーがある場合のみ入力します。
※NTPサーバー名は半角英数字、-(ハイフン).(ピリオド)のみ使用し、3文字以上128文字以内としてください。
IPアドレスでも指定できます。

STEP6 / 設定シートのデータ登録
データを全て入力後[データ登録]をクリックします。
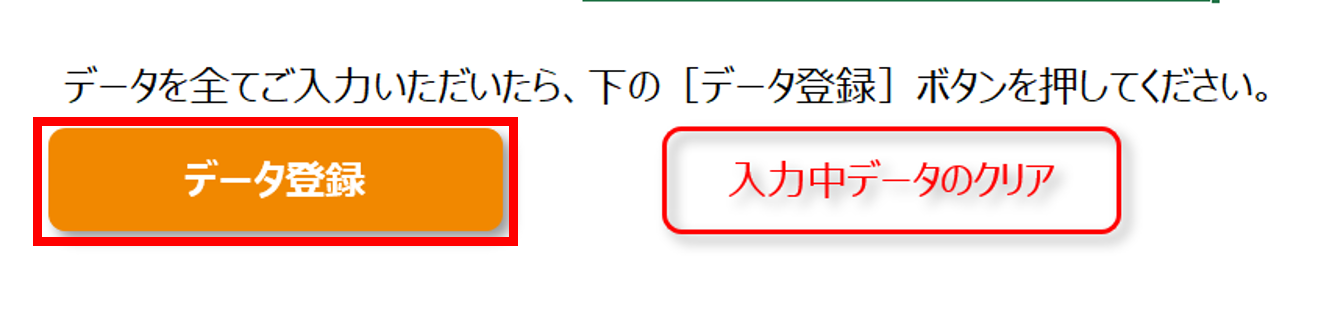
「○台目のデータを登録します。よろしいですか?」とメッセージが表示されます。
[OK]をクリックすると「登録しました」と表示されますので、[OK]を再度クリックします。
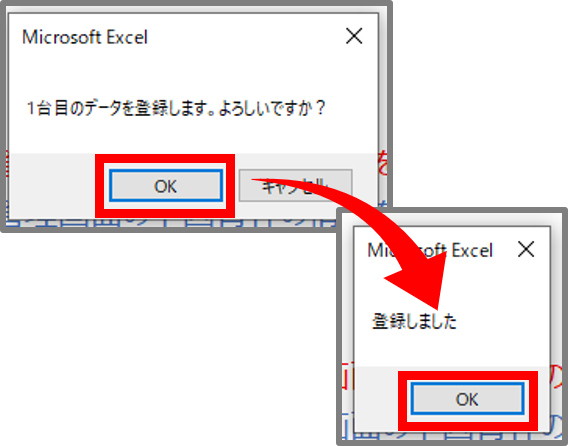
[入力中データのクリア]をクリックすると、「ご企業名」「ログインID」以外の入力情報をリセットします。
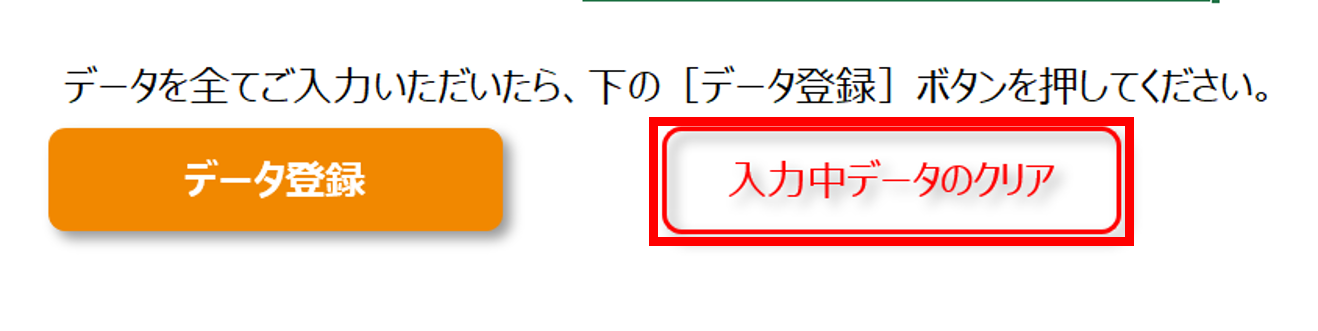
注意点
[データ登録]クリック時にエラーになる場合は、マクロを一時的に有効にしてください。
設定例
1. 「ファイル」をクリックし、「その他…」 > 「オプション」を選択
2. 「トラストセンター」を選択し、[トラストセンターの設定(T)…]をクリック
3. 「マクロの設定」を選択し、「VBAマクロを有効にする」を選択し[OK]をクリック
※トラストセンターの設定後も[データ登録]クリック時にエラーになる場合は、以下の手順を
おこなってください。
1. 設定シートをいったん閉じた後に右クリックし、「プロパティ」を選択
2. 「全般」タブ > セキュリティ:「許可する」にチェックを付け[OK]をクリック

3. 再度、「ピットタッチ・プロ_設定シート」を開き、データ登録をおこなう
【補足】
「ピットタッチ・プロ」2台以上のご注文方法
2台以上のご注文がある場合は、再度「入力フォーム」のシートにて必要項目を入力してください。
「設定シート」の「入力フォーム」のシートには、1台目の入力情報が残っているので、上書きにてご入力ください。(1台目の入力情報は[登録済みデータ]のシートに記憶されています。)
入力後、[データ登録]をクリックすると、2台目のデータ登録となります。
ご購入台数の登録が終わりましたら、[登録済データ]のシートより入力情報を確認できます。
※「登録済データ」のシートから直接入力はできません。
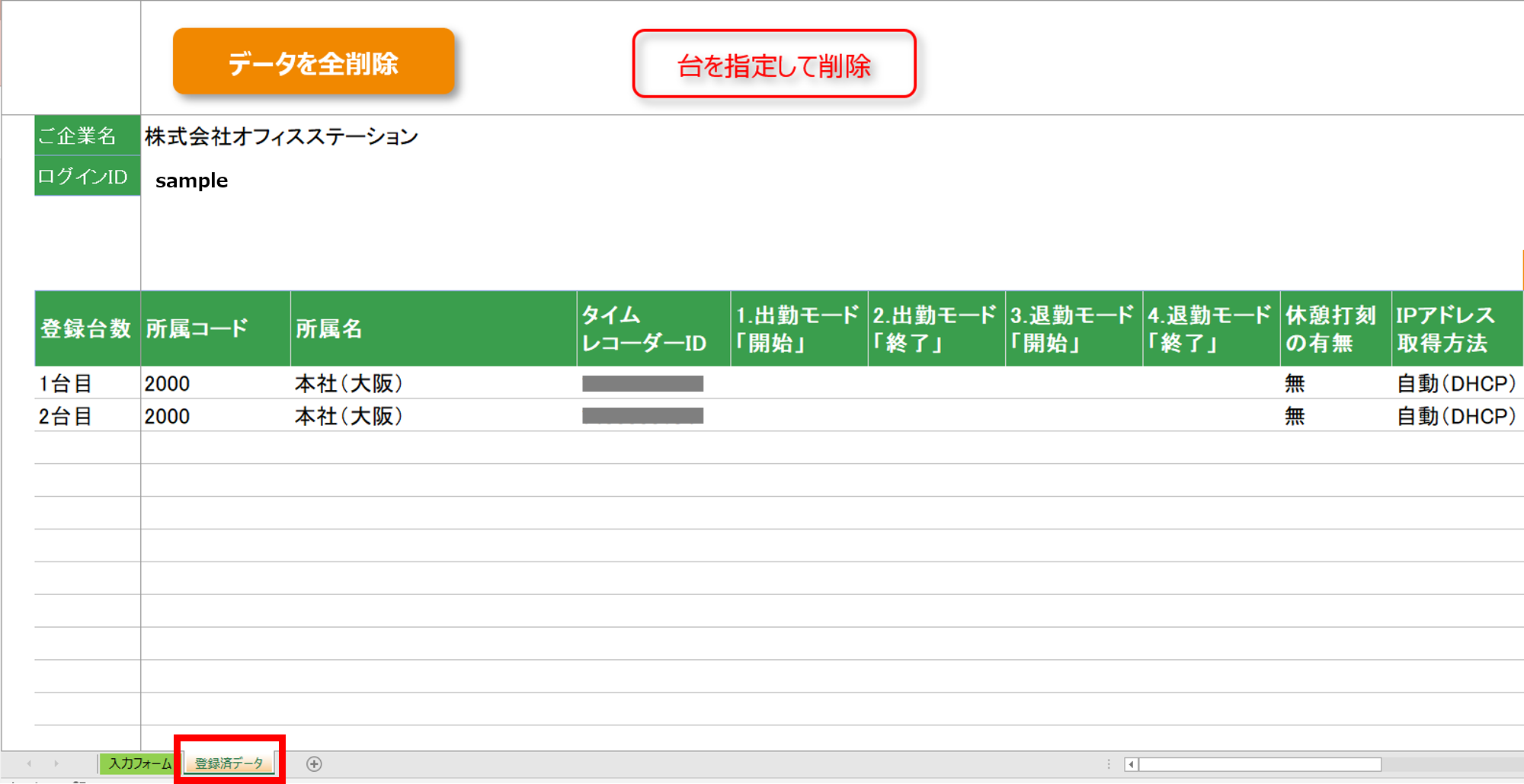
[データを全削除]をクリックすると、 登録済みのデータを全て削除します。
[台を指定して削除]をクリックすると、 複数台ご注文時、台を指定して削除することが可能です。
「ピットタッチ・プロ」設定シートの送信
入力完了後、Excelデータをデスクトップ等に保存、圧縮ファイル化(zip化)し、弊社下記メールアドレスへお送りください。
- 企業版をご利用の場合
-
support@officestation.jp
- Pro版(※)をご利用の場合 ※委託先社労士から「オフィスステーション 勤怠」製品を付与されている場合
-
pro_support@officestation.jp
【圧縮ファイル化(zip化)の方法】
保存したExcelデータを右クリック >[送る]>[圧縮(zip形式)フォルダー]をクリックします。
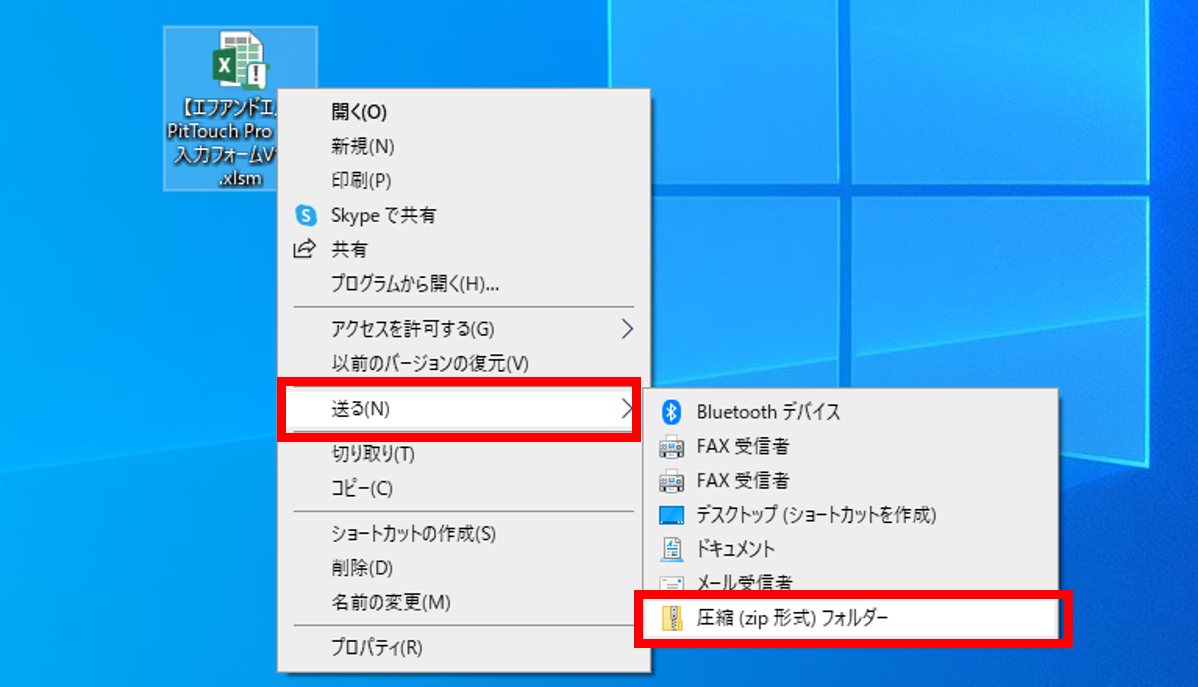
ネットワーク設定について
設定シートでご指定いただいた設定で納品いたします(有線接続の場合のみ)。
ネットワーク設定は、納品後に液晶タッチパネルのメニュー画面より、ご自身で変更することも可能です。
詳しくはマニュアル p.8~15 をご参照ください。
無線接続の場合は、納品後に液晶タッチパネルから無線LANアクセスポイントの検出・接続をおこないます。
詳しくはマニュアルの p.10~ をご参照ください。