人事
0262|受信ボックス「個別添付ファイル」設定方法
従業員マイページの受信ボックスにファイルやメッセージを送信する際に、従業員ごとに異なる個別のファイルを設定する方法をご説明します。
個別添付ファイルの設定までの操作方法については、下記関連記事をご参照ください。
関連記事
1.添付ファイルを個別に設定
対象従業員を選択後、従業員ごとに添付ファイルを個別に設定します。
従業員ごとに「個別添付ファイル」列の[追加]をクリックし、添付ファイルを選択します。
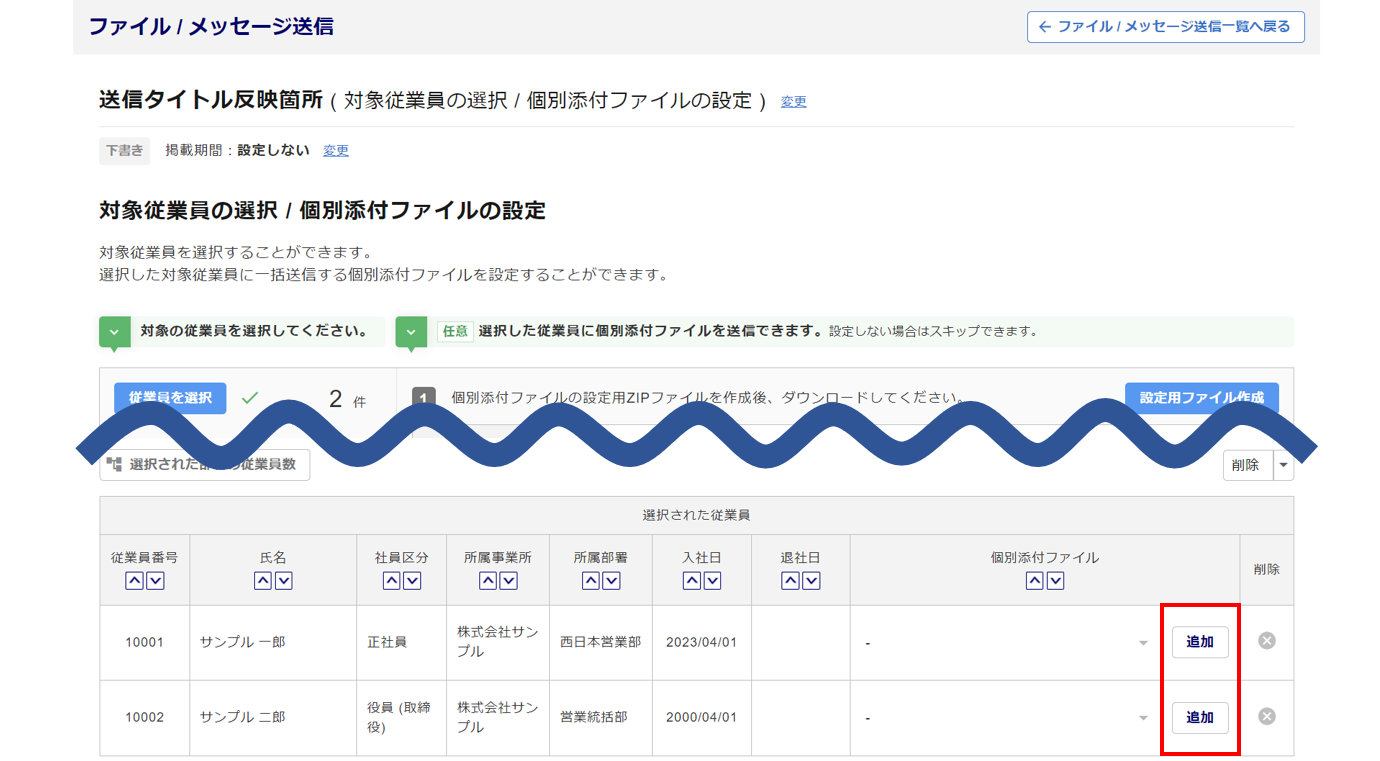
選択した添付ファイルが表示されます。
削除する場合は、ファイル名の右横にある[✖]をクリックします。
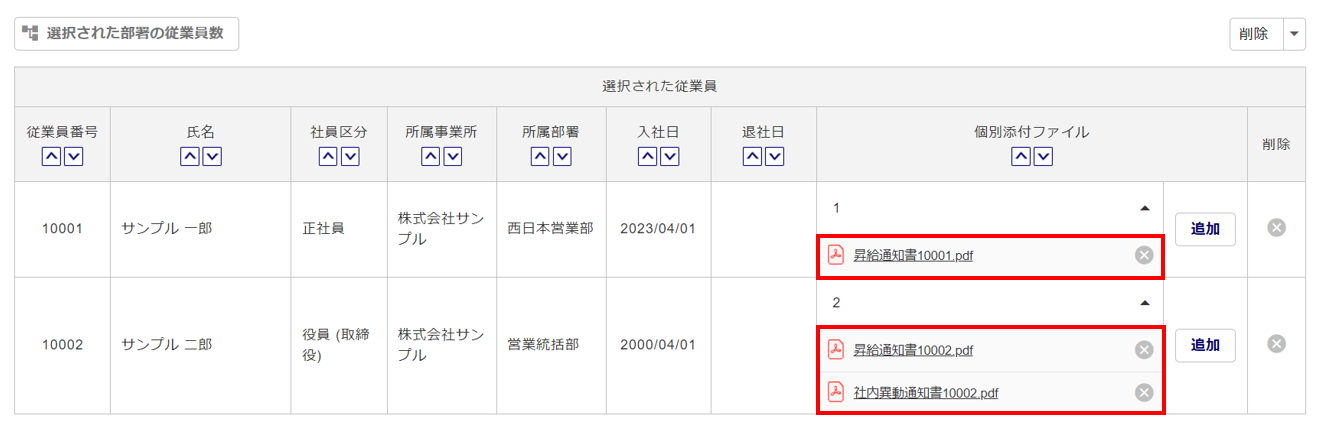
添付ファイルを個別に設定後は、下記関連記事目次3内の「送信」にお進みください。
関連記事
2.添付ファイルを一括で設定
対象従業員を選択後、個別添付ファイルの設定用ZIPファイルを作成し、従業員ごとに個別の添付ファイルを一括で設定します。
設定用ファイルのダウンロード
[設定用ファイル作成]をクリックします。
※対象従業員を未選択の場合、ボタンは非活性となります。
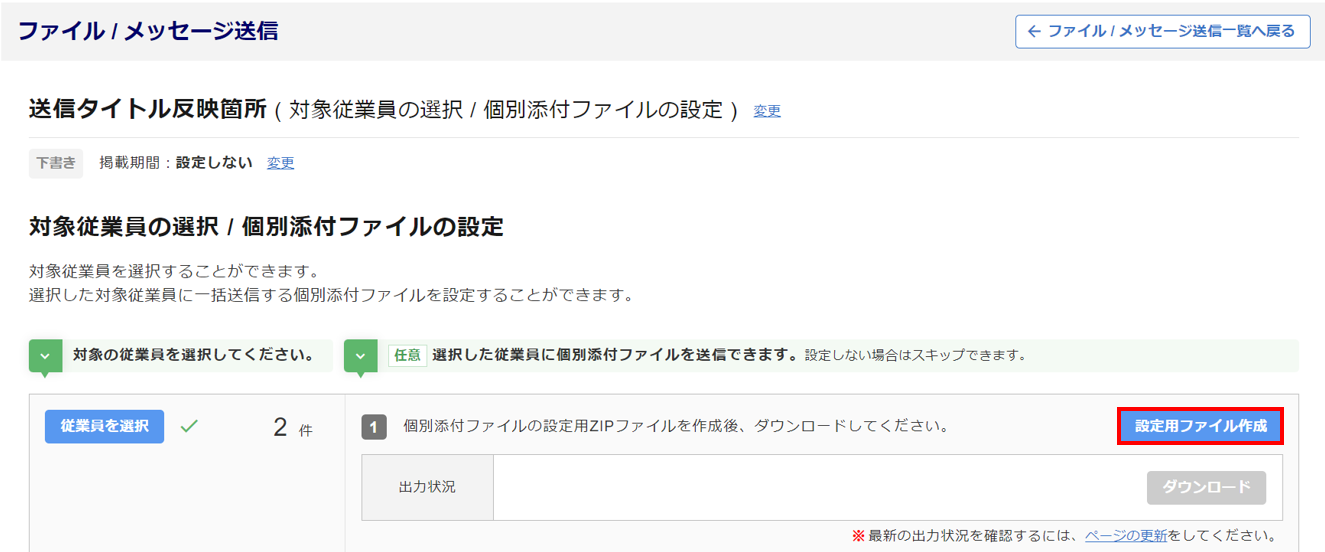
個別添付ファイル設定用ZIPファイルが作成されます。
[ダウンロード]をクリックし、個別添付ファイル設定用ZIPファイルをダウンロードします。
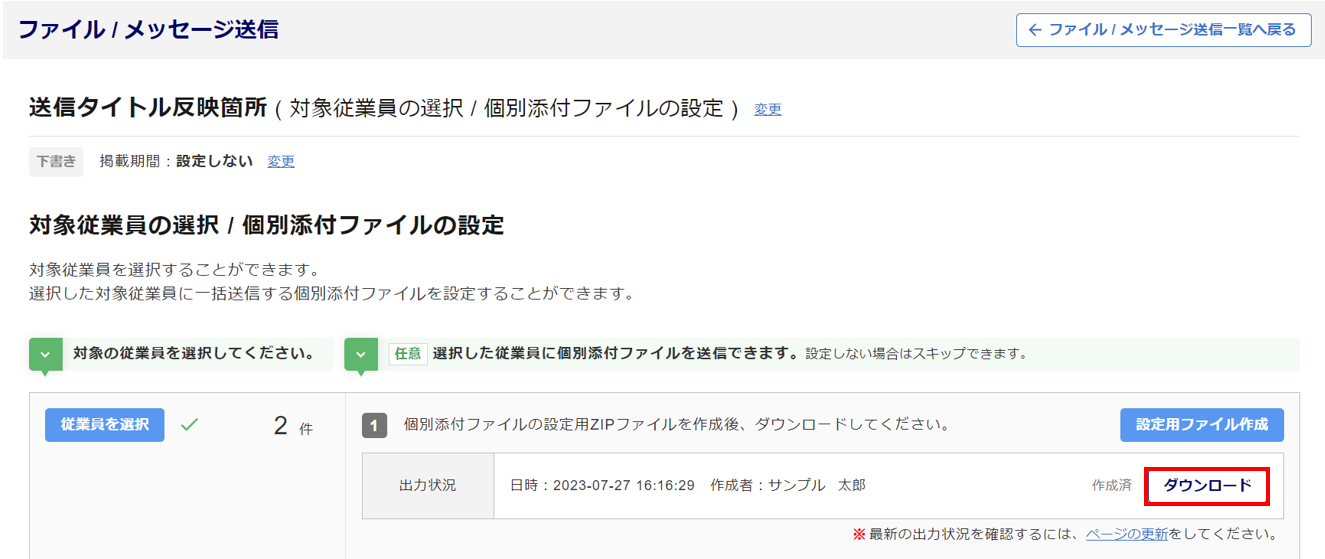
ダウンロードしたZIPファイルを選択後、右クリック(①)し、[すべて展開(T)](➁)をクリックします。
※ご利用の解凍ソフトによっては、表記や操作方法が異なる場合もあります。その場合は、解凍ソフトにそった方法でZIPファイルを展開してください。
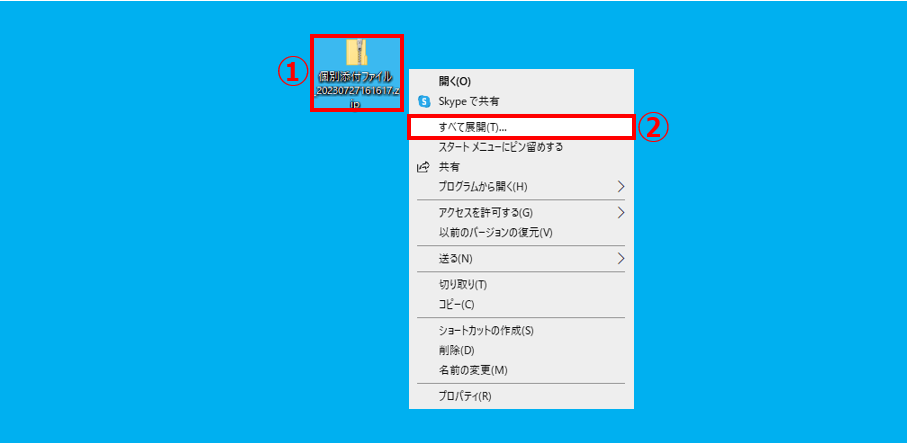
ファイルの設定/添付
設定/添付方法は、2種類あります。いずれかの方法を選択してください。
※青文字部分をクリックすると、本マニュアル内の該当箇所に移動します。
- Excelファイルを使用する方法 : 添付ファイル名をExcelファイルに入力し、従業員と添付ファイルを紐付けます。
- ファイル名を使用する方法 : 添付ファイル名に従業員番号と氏名を付けて、従業員と添付ファイルを紐付けます。
Excelファイルを使用する方法
「個別添付ファイル設定.xlsx」を開きます。
該当の従業員の行の「個別添付ファイル1」~「個別添付ファイル5」列に添付するファイル名を入力し、保存します。

「個別添付ファイル_格納用フォルダ」に添付ファイルを格納します。
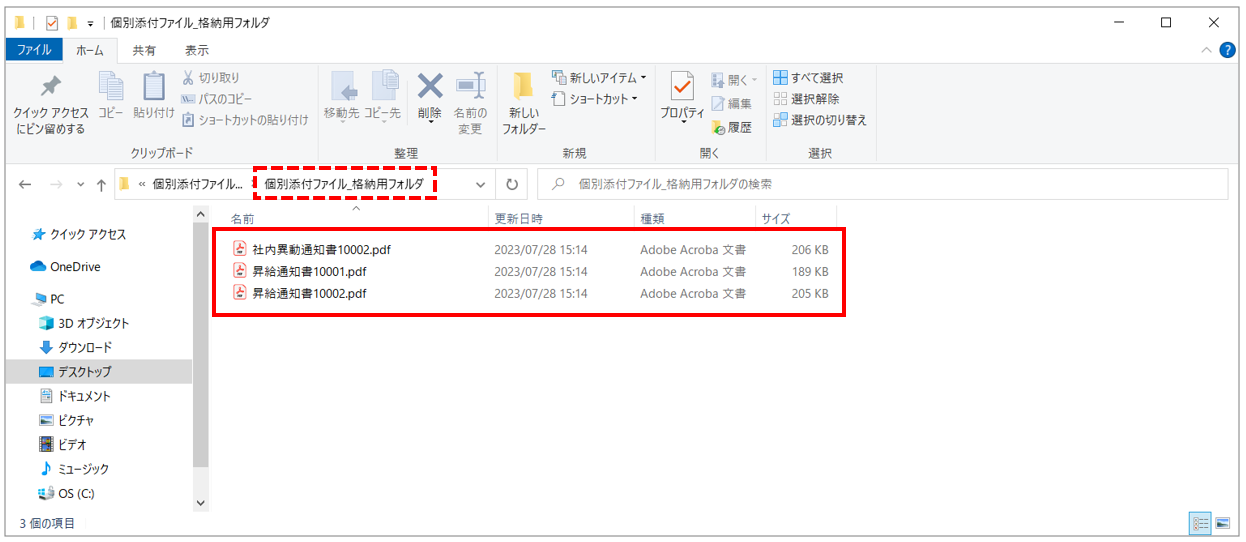
次に「ZIPファイルの作成」にお進みください。
ファイル名を使用する方法
フォルダ内にある「個別添付ファイル設定.xlsx」を削除します。
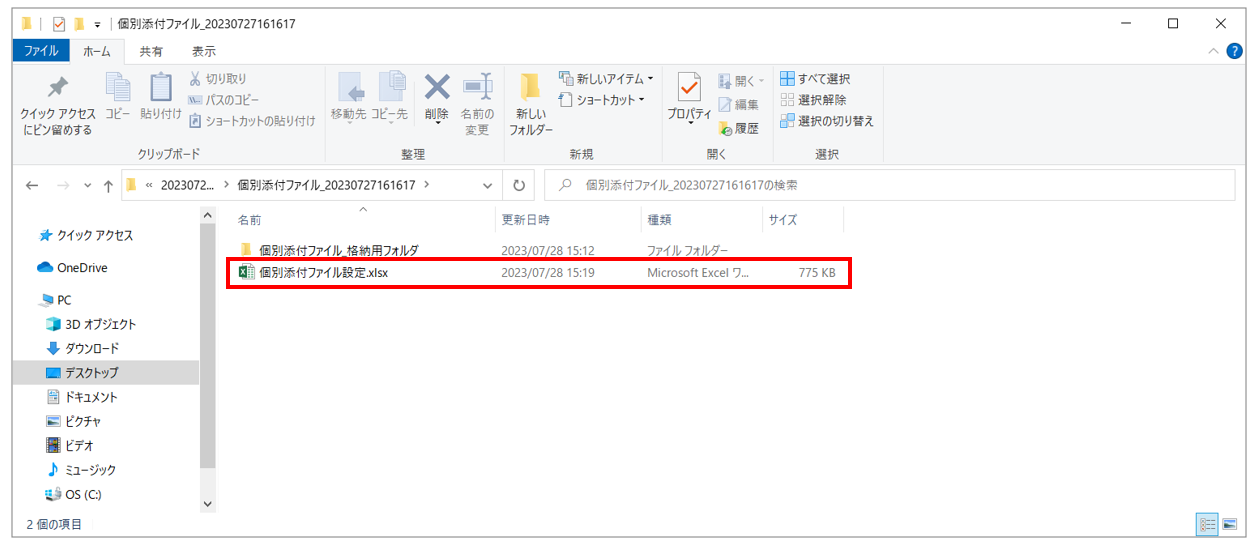
「個別添付ファイル_格納用フォルダ」に添付ファイルを格納し、添付するファイル名を以下のように変更します。
- ファイル識別名___従業員番号___氏___名
※ファイル名の中の下線は半角アンダーバー3個です。
例)従業員番号:10001、氏名:サンプル一郎 に「昇給通知書10001.pdf」を添付する場合
⇒ 昇給通知書___10001___サンプル___一郎.pdf
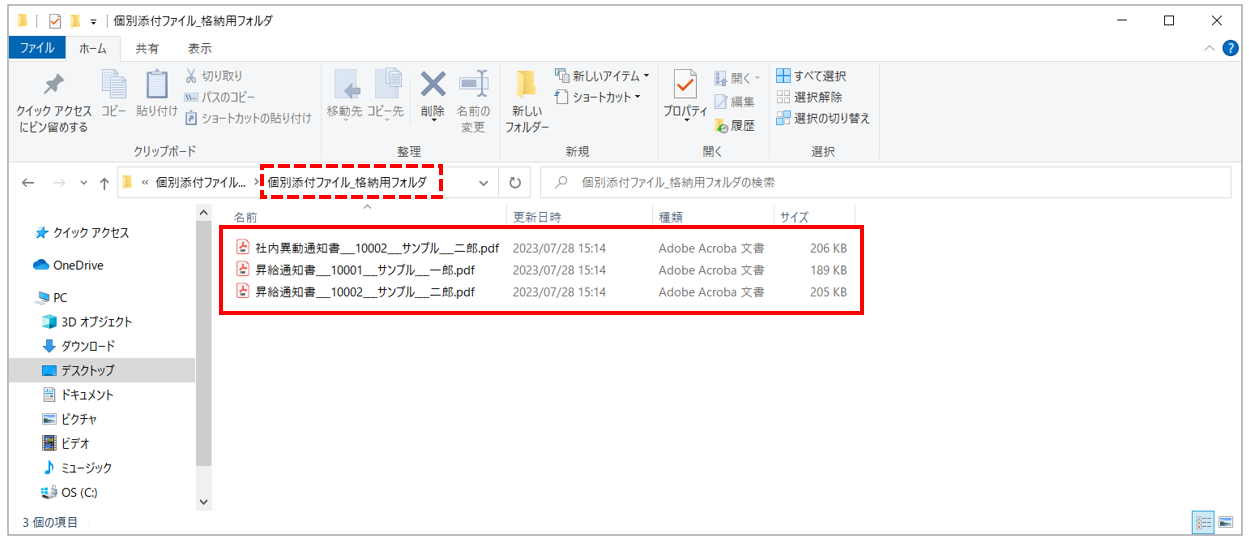
ZIPファイルの作成
ZIPファイルを作成します。
「個別添付ファイル設定.xlsx」と「個別添付ファイル_格納用フォルダ」を選択後、右クリック(①)し、[送る(N)](②) >[圧縮(zip形式)フォルダー](③)をクリックします。
※「ファイル名を使用する方法」の場合は、「個別添付ファイル_格納用フォルダ」のみ選択します。
※ご利用の圧縮ソフトによっては、表記や操作方法が異なる場合もあります。その場合は、圧縮ソフトにそった方法でZIPファイルを作成してください。
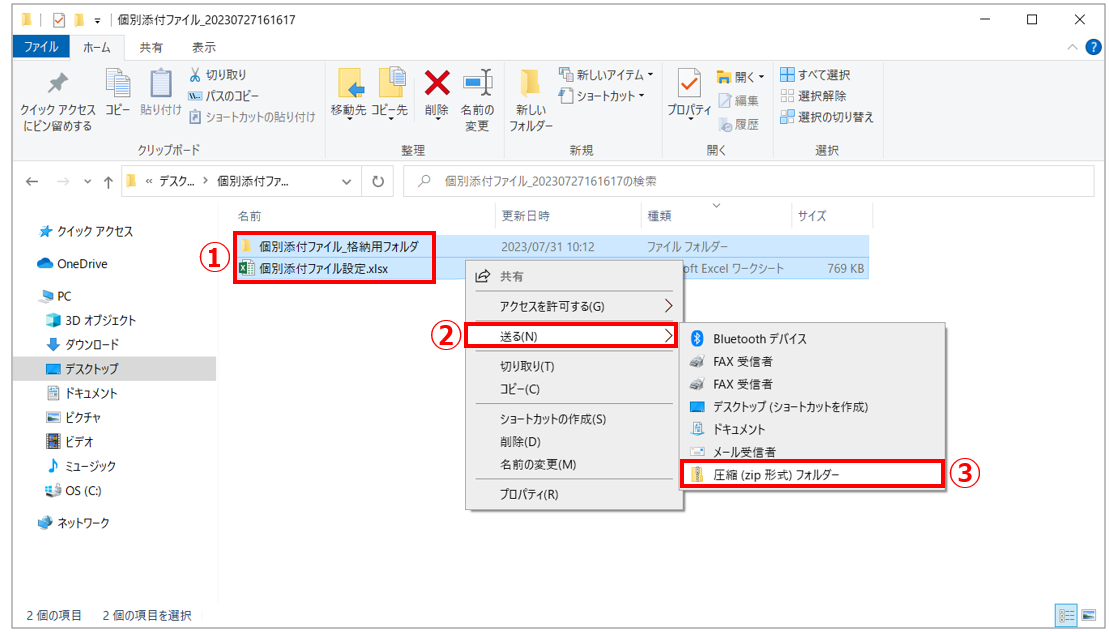
設定用ファイルのアップロード
[ファイル選択]をクリックし、作成したZIPファイルを選択します。
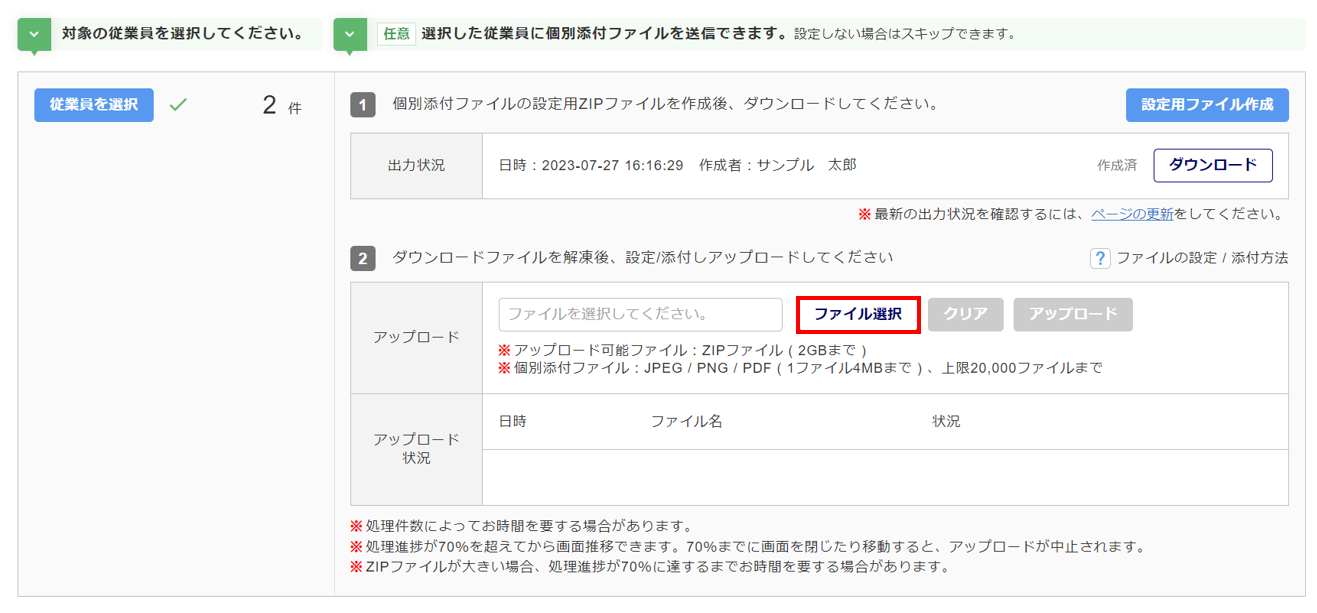
注意点
- アップロード可能なZIPファイルは、2GBまでとなります。
[アップロード]をクリックします。
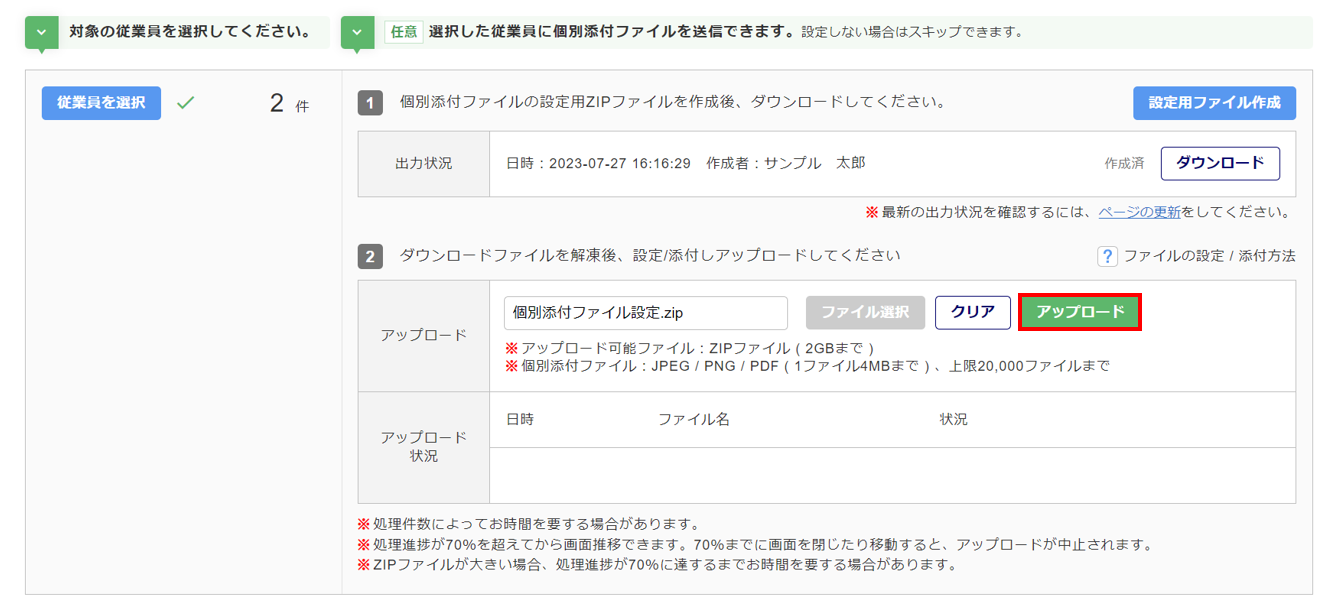
アップロードが正常に完了すると、「アップロード状況」欄の「状況」に「完了」と表示されます。
エラーの場合、「エラーが発生しました。」と表示されますので、赤文字部分をクリックし、エラー原因を解消し再度アップロードを実施してください。
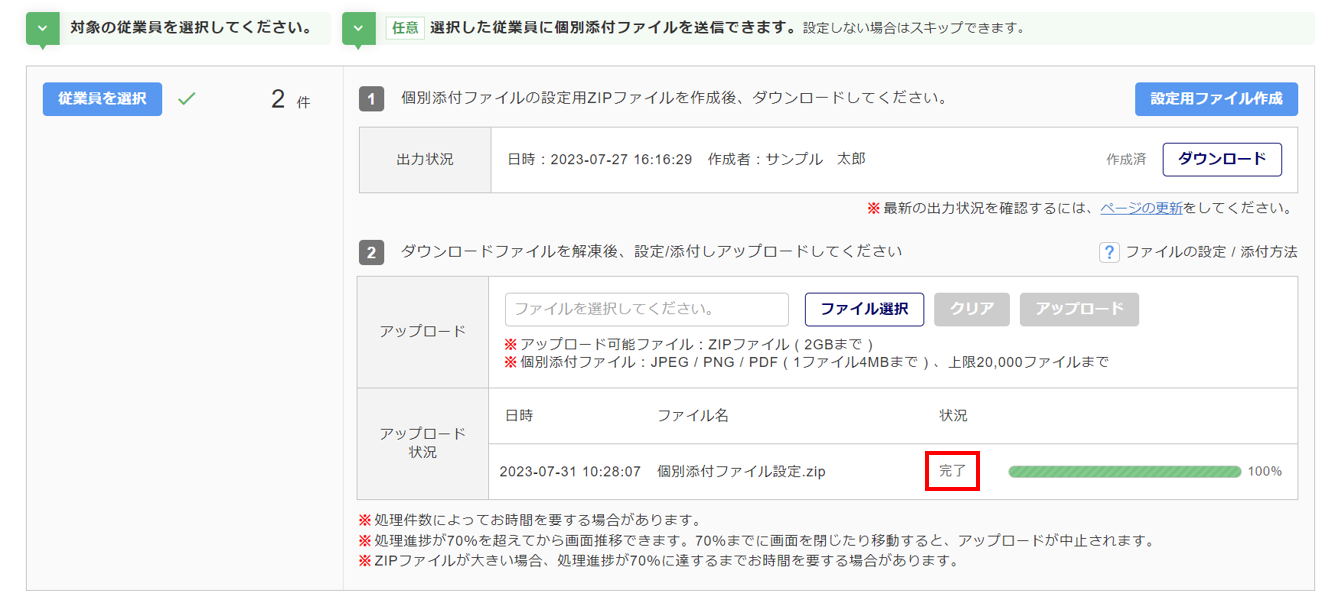
アップロードした添付ファイルが表示されます。
削除する場合は、ファイル名の右横にある[✖]をクリックします。
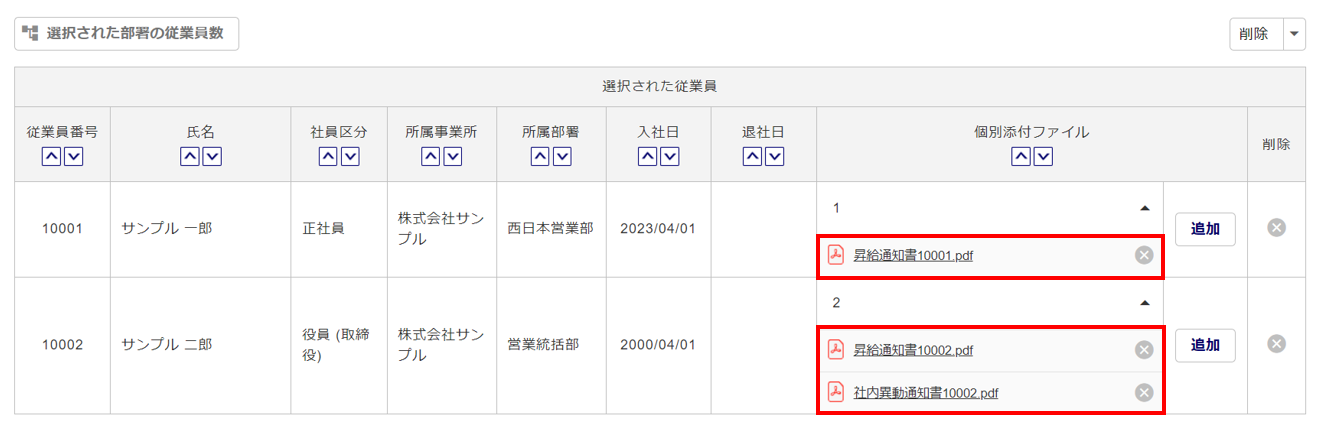
添付ファイルを一括で設定後は、下記関連記事目次3内の「送信」にお進みください。