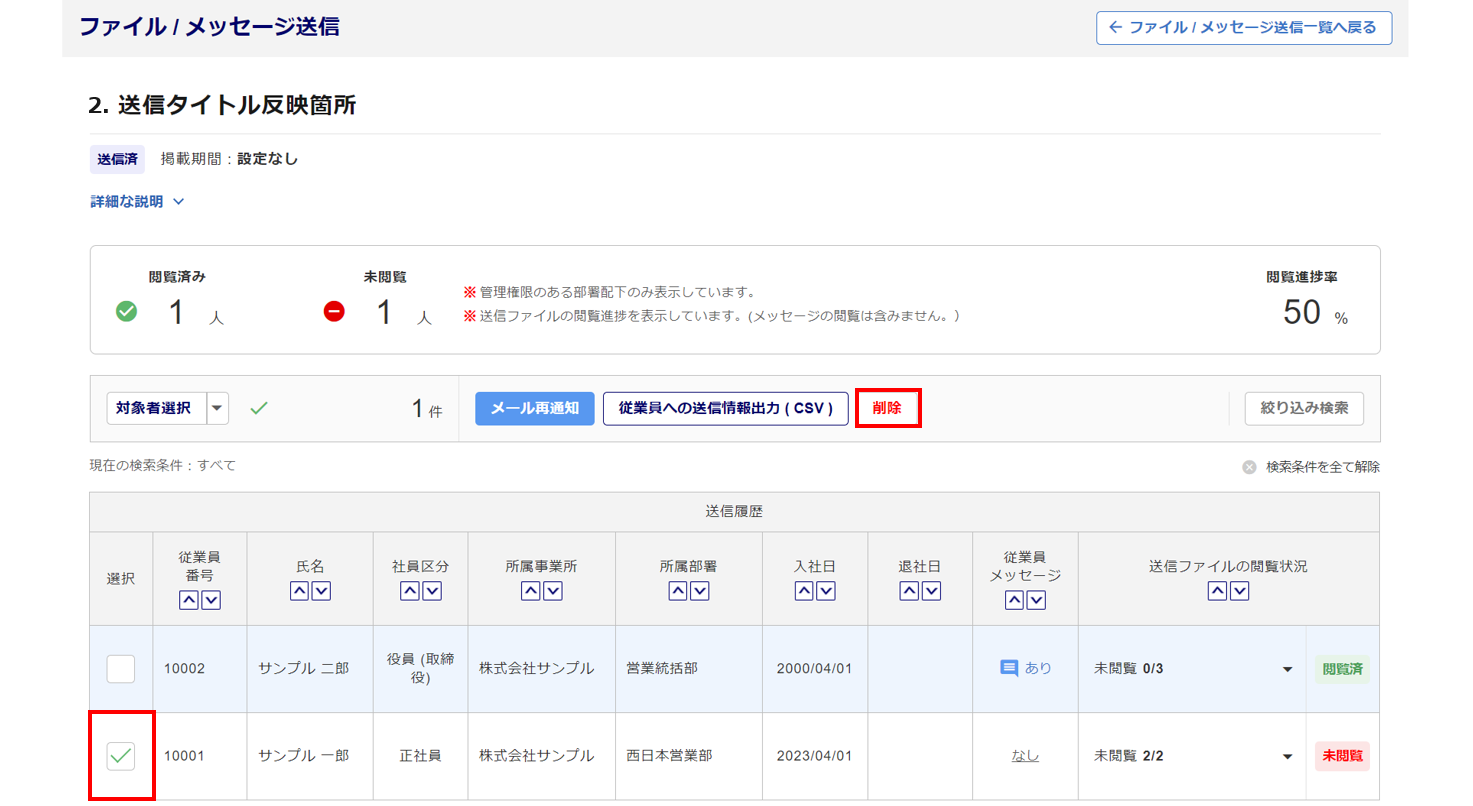人事
0239|受信ボックス「ファイル / メッセージ送信」方法
従業員マイページへ、ファイルやメッセージ、電子申請終了時の「公文書」を送信できます。
本マニュアルでは、ファイルやメッセージの送信方法について説明します。
※送信時の情報は、事前にテンプレートを作成しておくことができます。
電子申請終了時の「公文書」を送信する方法や、テンプレートの作成方法は、下記関連記事をご参照ください。
関連記事
目次
1.ファイル/メッセージの送信開始
メインページ[従業員マイページ]>[受信ボックス管理]>[ファイル/メッセージ送信]をクリックします。
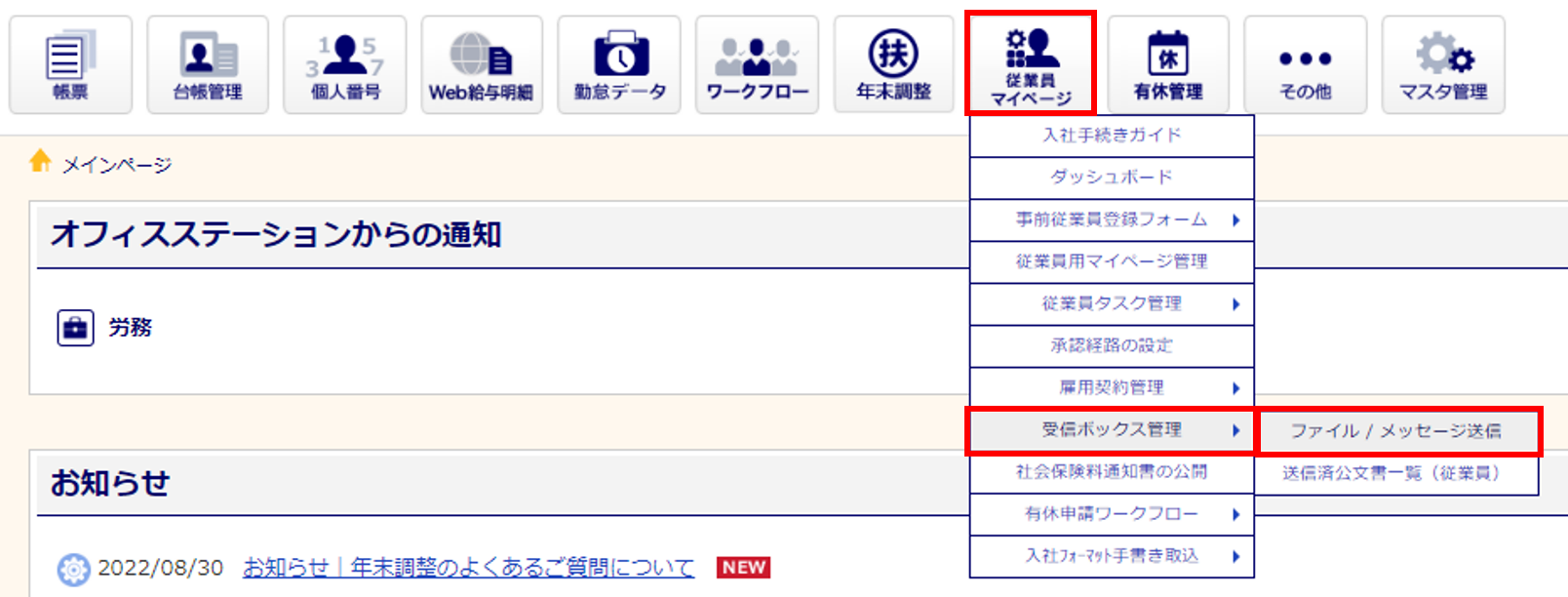
2.顧問先の選択 ※Proのみ
顧問先を選択します。
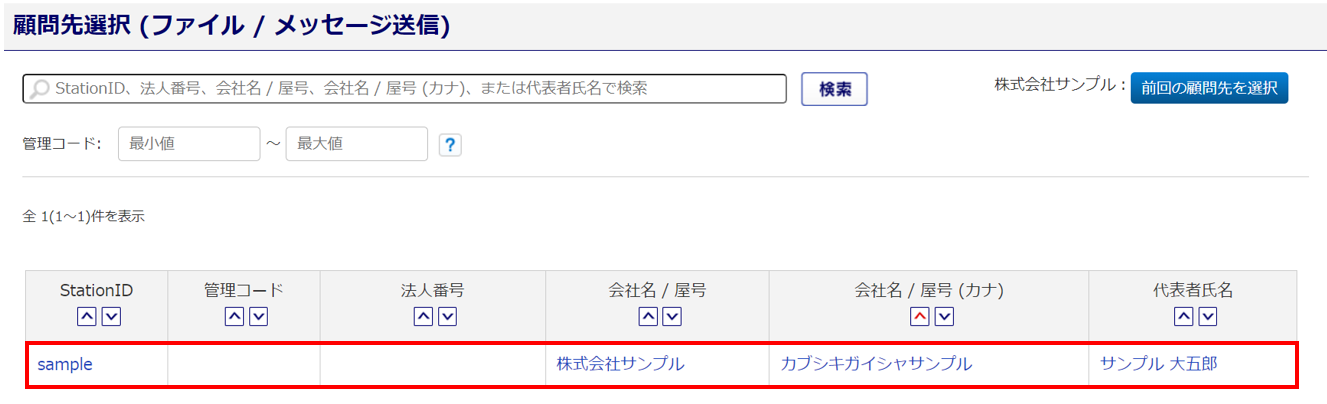
3.送信情報を作成
送信する内容の設定
[送信情報を新規作成]もしくは[新規追加]をクリックします。
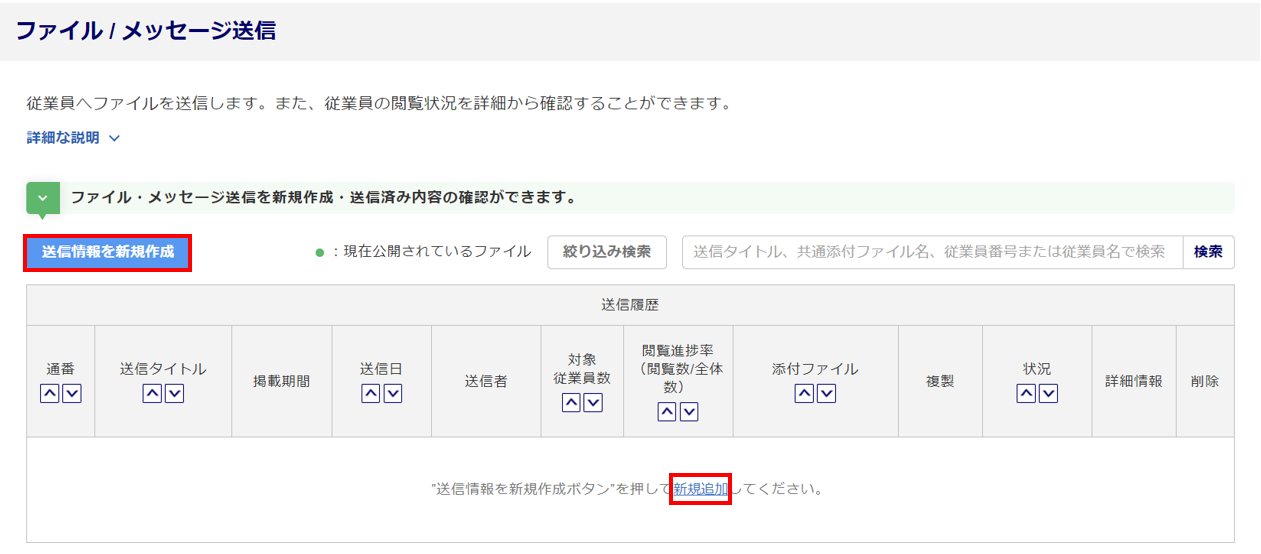
ファイル/メッセージ送信時の従業員マイページ画面イメージ
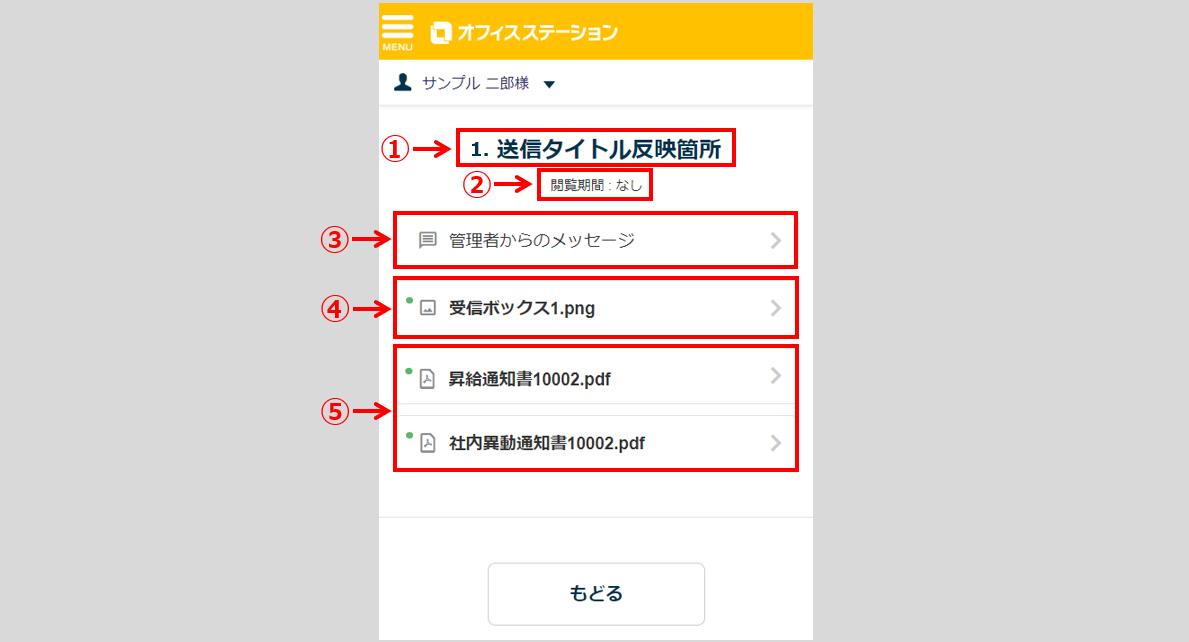
従業員マイページに表示(①へ反映)するタイトルを「送信タイトル」に入力「掲載期間(➁へ反映)」を設定し、
[作成]をクリックします。
※掲載期間を設けない場合は、「掲載期間:設定しない」を選択します。
※ 「送信タイトル」 や 「掲載期間」は、次の画面でも変更できます。
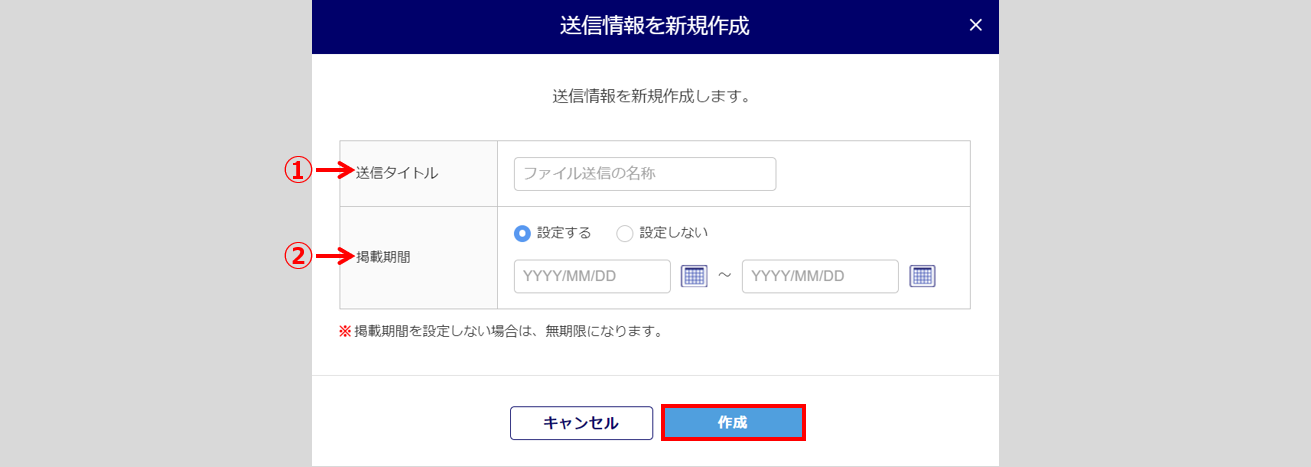
先ほど設定した「送信タイトル」や「掲載期間」は[変更](①)(②)から修正できます。
事前に作成したテンプレートを引用する場合は、[テンプレートを引用]をクリックします。
※ 「送信タイトル」や「掲載期間」 の設定内容は、テンプレートの情報を優先して反映します。
従業員マイページへ従業員に共通の添付ファイルを送信する場合は、「添付ファイル」欄(④)の[共通添付ファイルの選択]をクリックし、添付ファイルを選択します。
個別の添付ファイルを送信する場合は、次のステップの対象従業員の選択後に設定できます(⑤)。
メッセージを送信する場合は、「メッセージ」欄(③)にて、「使用する」を選択し、メッセージを入力します。
※「ファイル/メッセージ」の両方を送信できます。
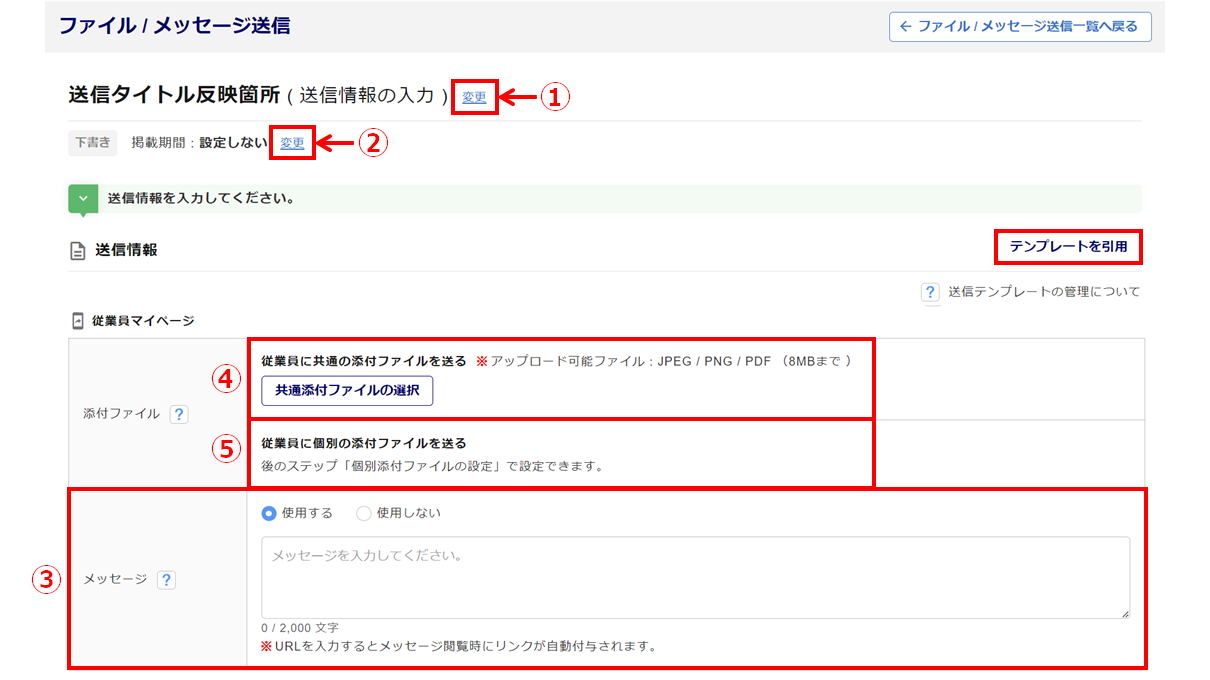
注意点
- 【ファイル】
※添付可能なファイル形式は「JPEG」「PNG」「PDF」の3種類です。
※添付可能なファイル容量は1ファイル「8MB」までです。
【メッセージ】
※2,000文字までご入力できます。
※メッセージを送信しない場合は「使用しない」を選択する必要があります。
[テンプレートを引用]をクリック後、引用するテンプレートを選択し、[選択]をクリックします。
※ 「送信タイトル」や「掲載期間」 の設定内容は、テンプレートの情報を優先して反映します。
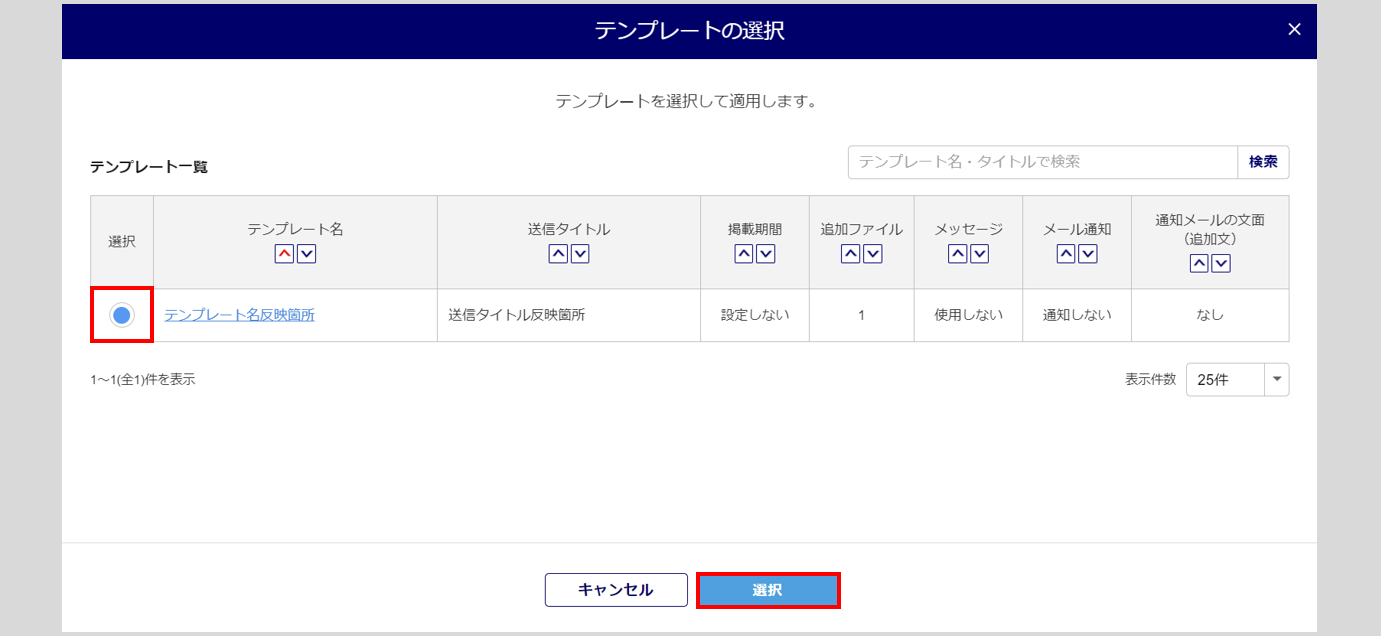
従業員にお知らせメールを送信する場合は、「メール通知」に「通知する」を選択し、「追加分がある場合は、~」と案内が表記されている枠にメッセージを入力します。
※ 「追加分がある場合は、~」 にメッセージを入力すると、メール本文に反映します。
メッセージの入力は必須ではないので、追加で記載しておきたいメッセージがない場合は、入力不要です。
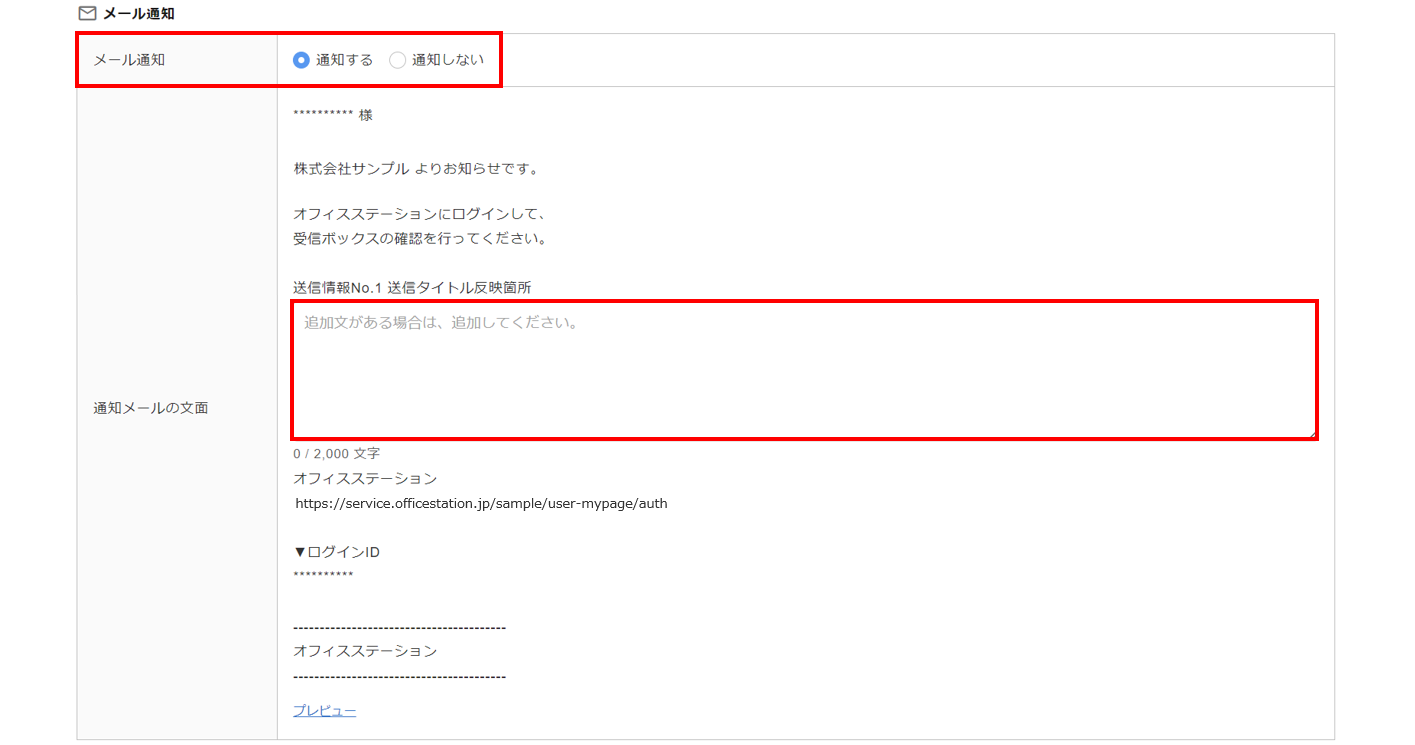
設定内容をテンプレートとして登録する場合は、「送信テンプレートとして登録する」にチェックします。
設定内容を確認後、画面下部の[保存する]をクリックします。
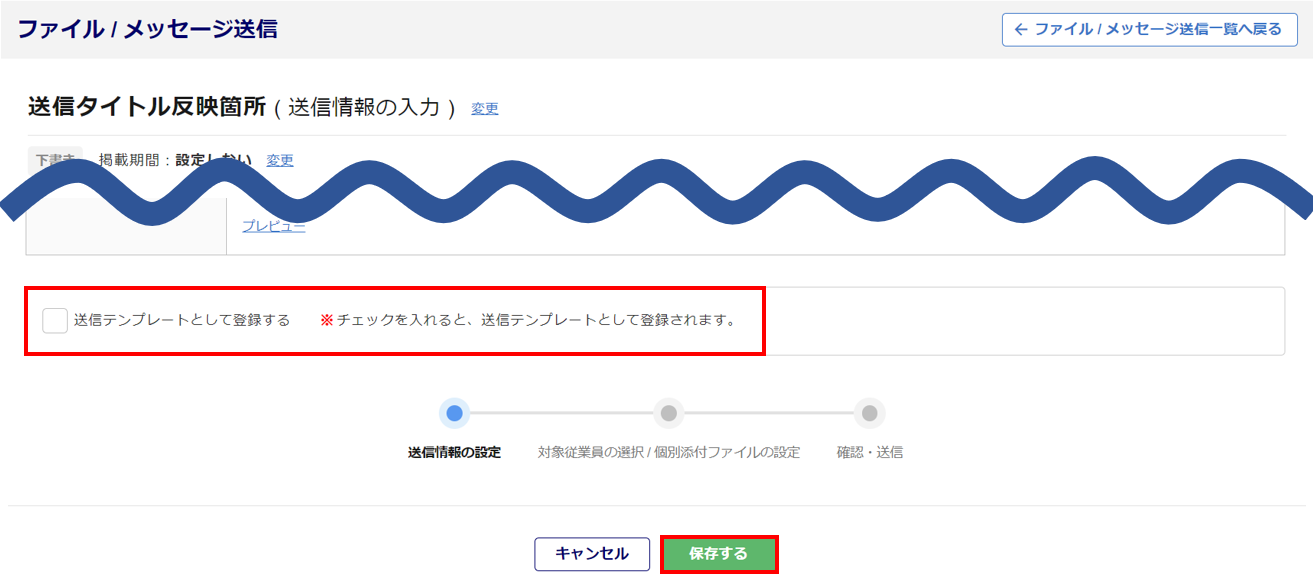
対象従業員の選択
画面左上の[従業員を選択]もしくは、画面下部の青文字[従業員を選択]をクリックします。
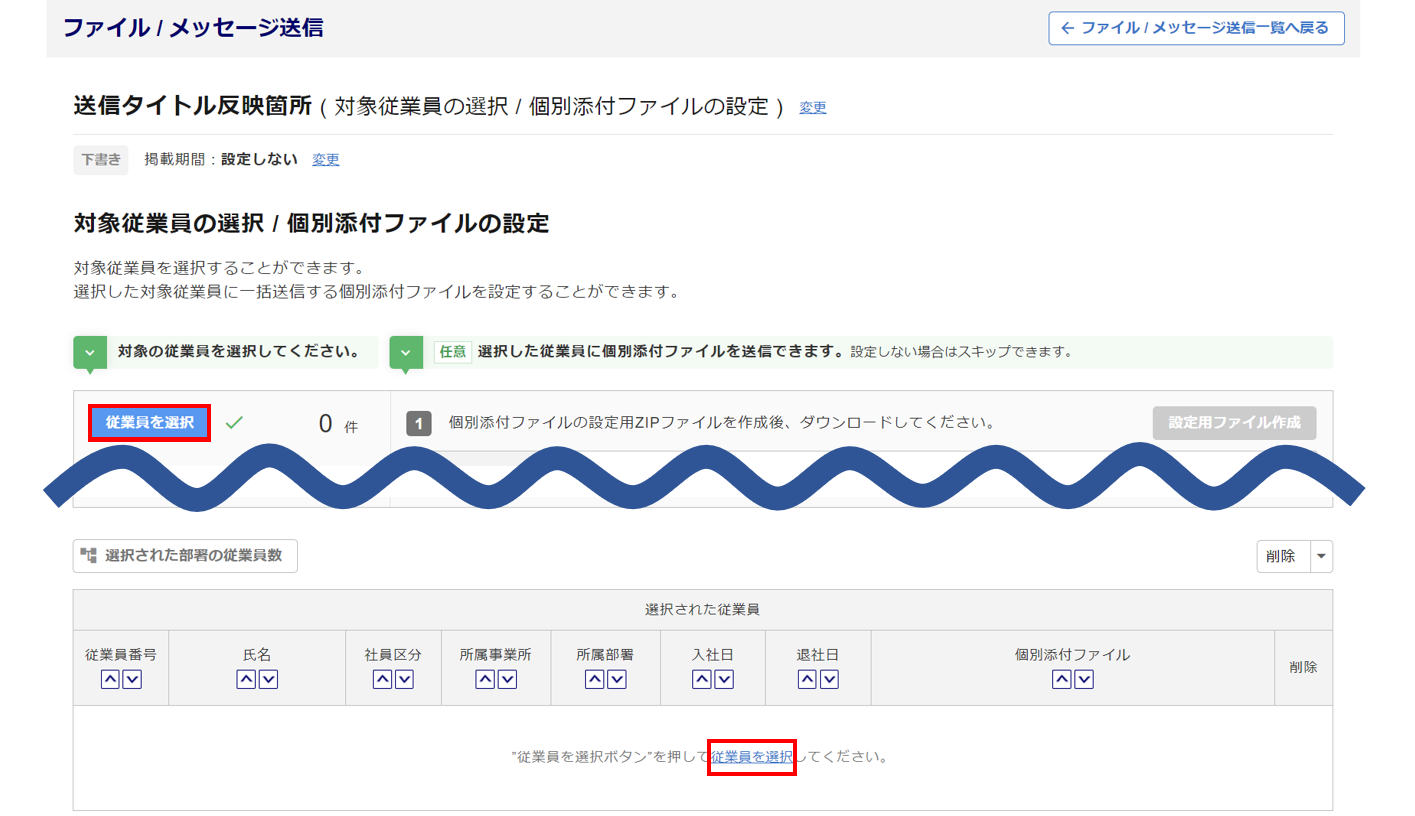
対象従業員の「選択」列にチェックをつけ、[追加]をクリックします。
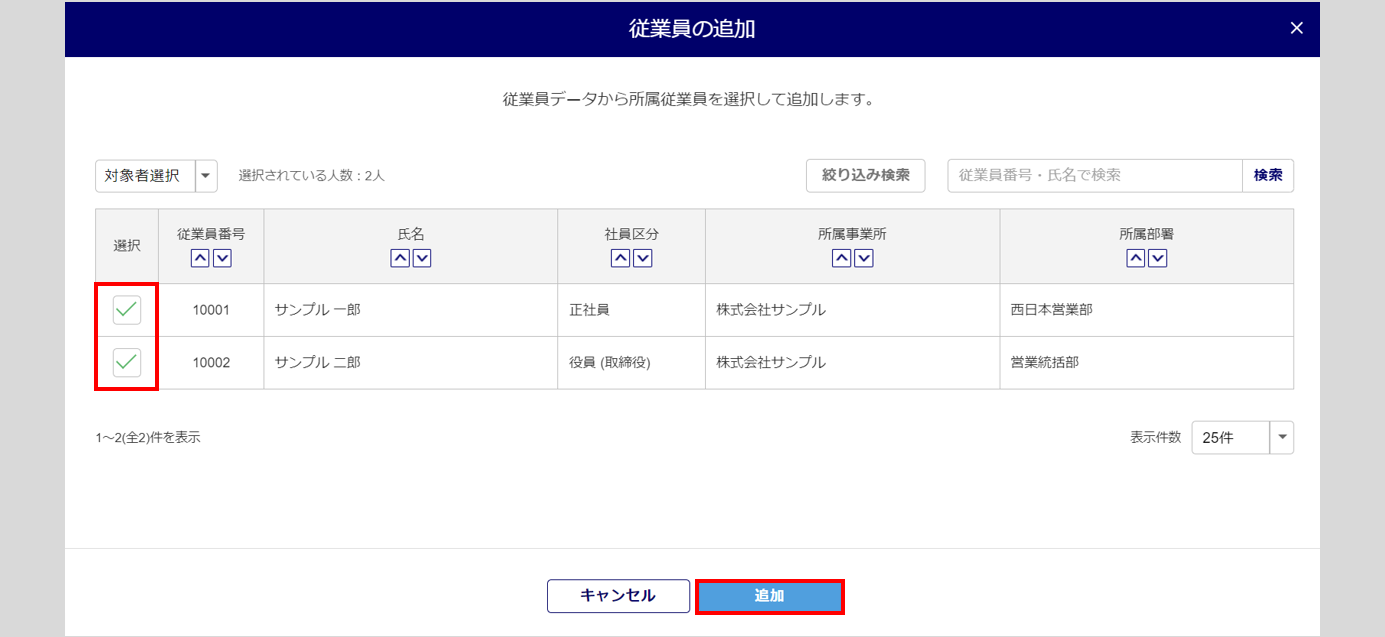
対象従業員が表示されていることを確認します。
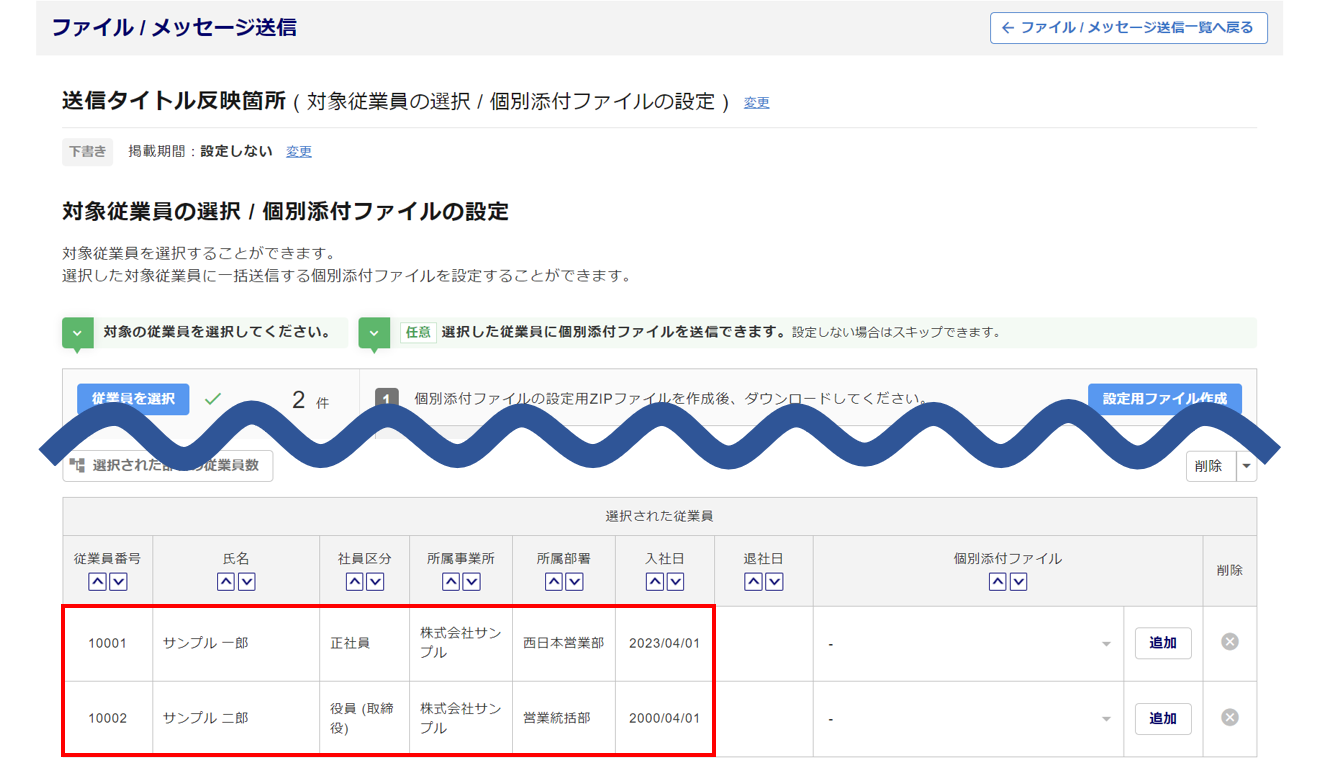
個別添付ファイルの設定
従業員ごとに異なる個別のファイルを設定する場合は、下記関連記事をご参照ください。
関連記事
送信
対象従業員の選択、および、必要があれば個別添付ファイルの設定後、画面最下部の[内容を確認する]をクリックします。
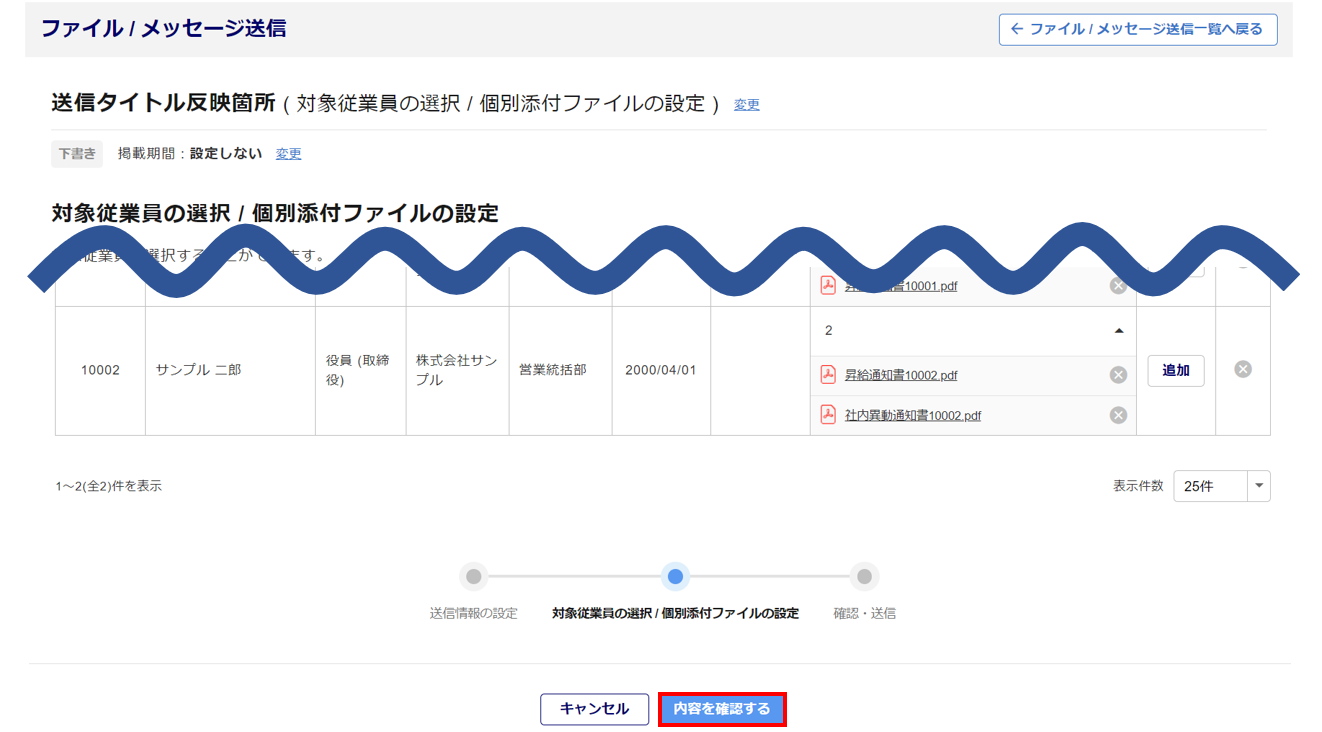
「送信情報」を確認します。内容を変更する場合は、[編集]をクリックします。
※「掲載期間」を設定していない、もしくは過去の日付を設定した場合、従業員マイページへ直ちに公開され、
メール通知をすると設定している場合、メールも自動送信します。
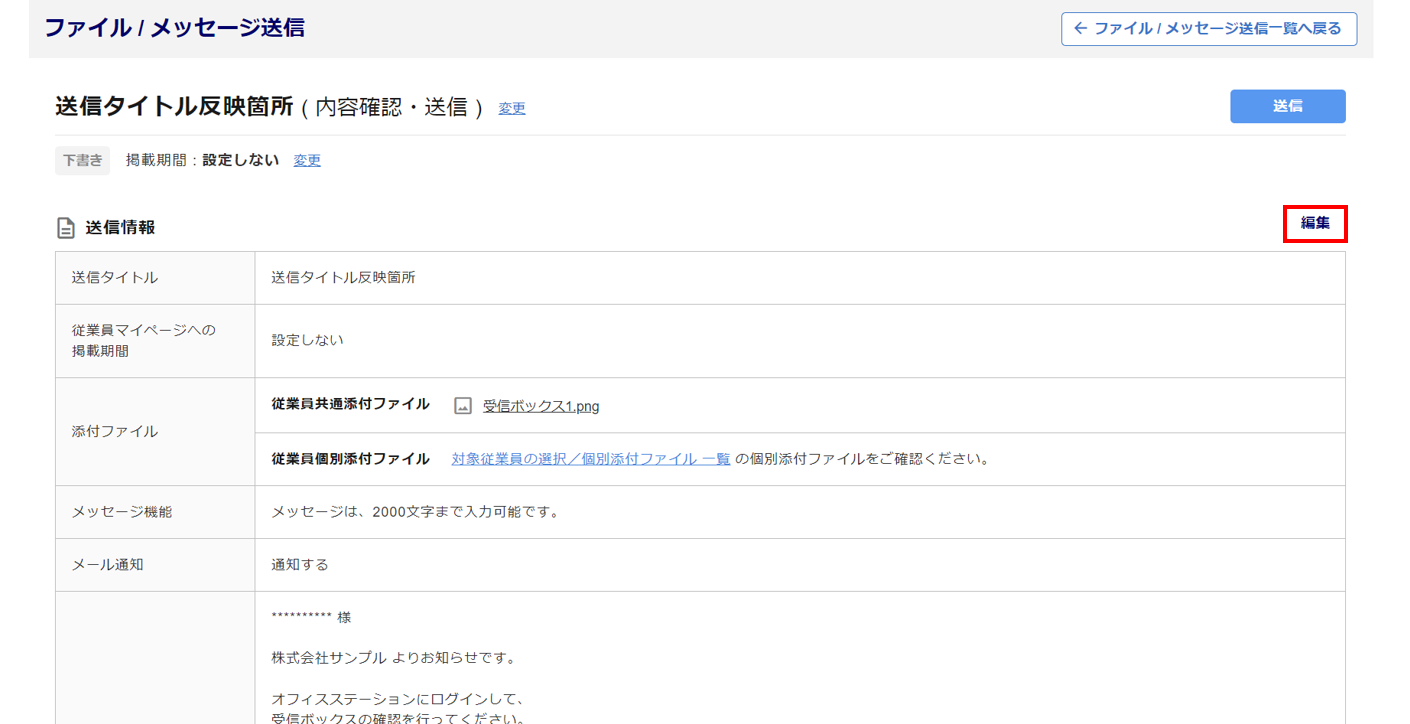
「対象従業員の選択 / 個別添付ファイル 一覧」を確認します。内容を変更する場合は、[編集]をクリックします。
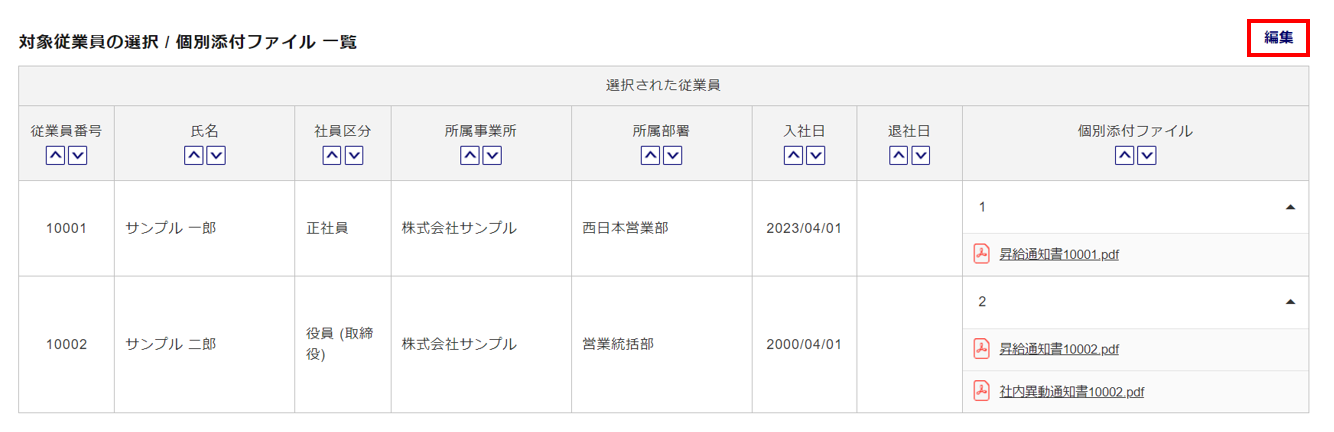
確認後、画面右上部もしくは最下部の[送信]をクリックします。
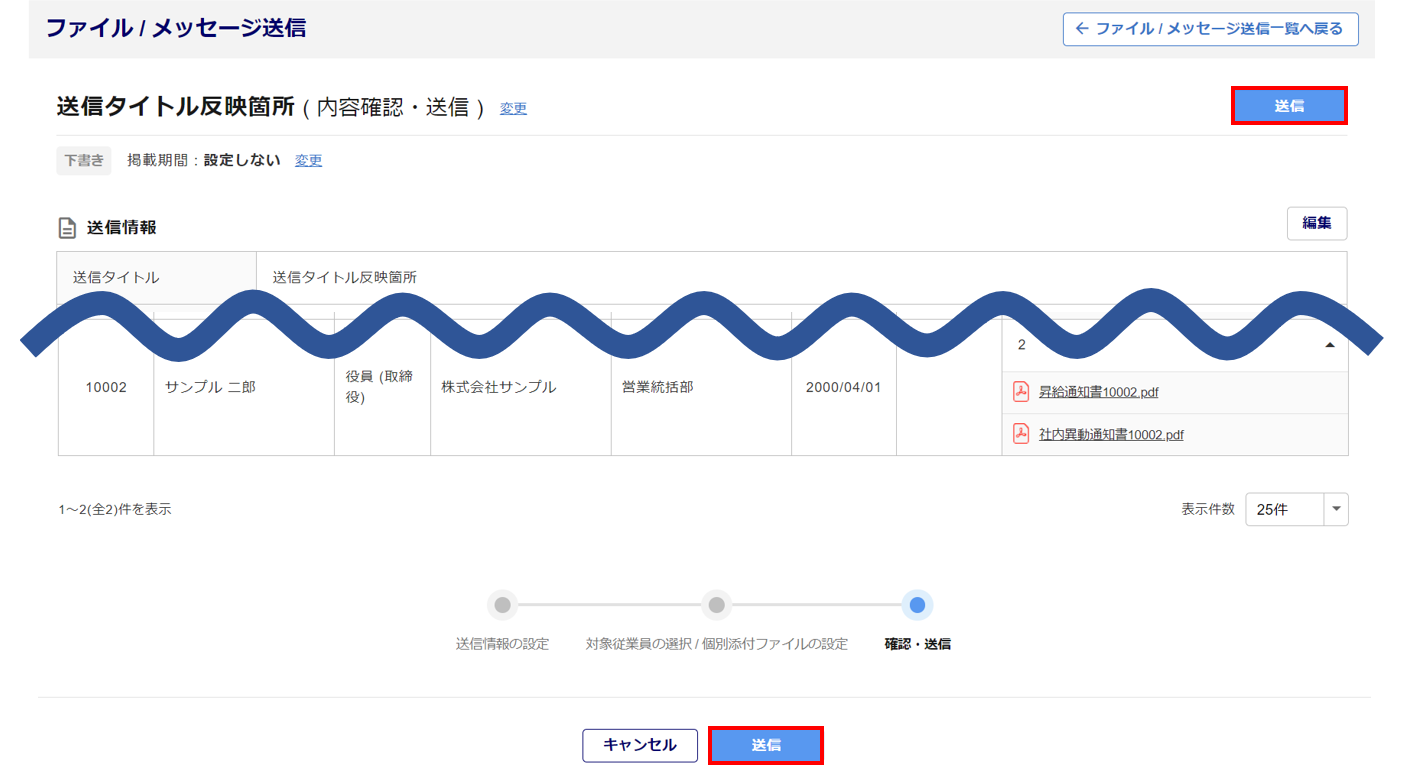
以上で、「ファイル/メッセージ」の送信は完了です。
【補足】
ファイル/メッセージの確認
従業員から管理者へメッセージの返信があると、メインページに表示されます。
※「オフィスステーション Pro」版の場合は、表示されません。
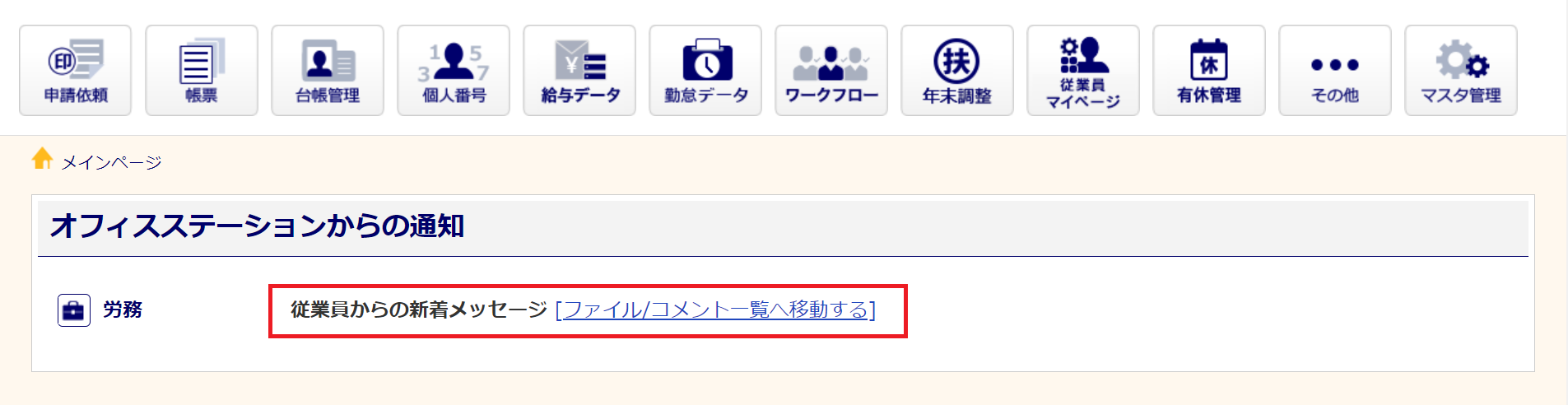
送信履歴を確認できます。また、「詳細情報」列の[詳細]をクリックすると、従業員ごとの状況などの詳細情報を確認できます。
※「状況」列のステータスは、下記用語集をご確認ください。
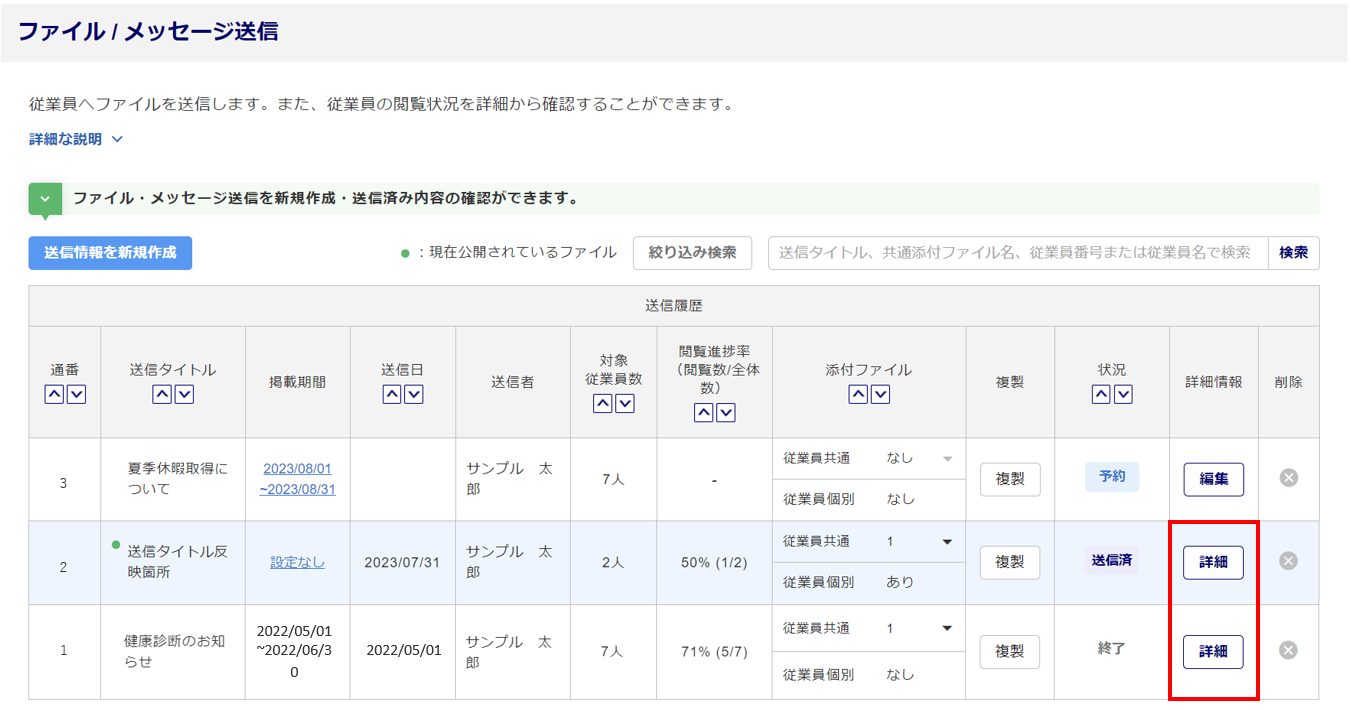
用語集
-
【下書き】
送信前のメッセージです。
-
【予約】
掲載期間を迎えていないメッセージです。
-
【送信済】
送信済みのメッセージです。
-
【終了】
掲載期間が終了したメッセージです。
「従業員メッセージ」列の[あり]をクリックすると、従業員から届いたメッセージの確認や、返信をすることができます。
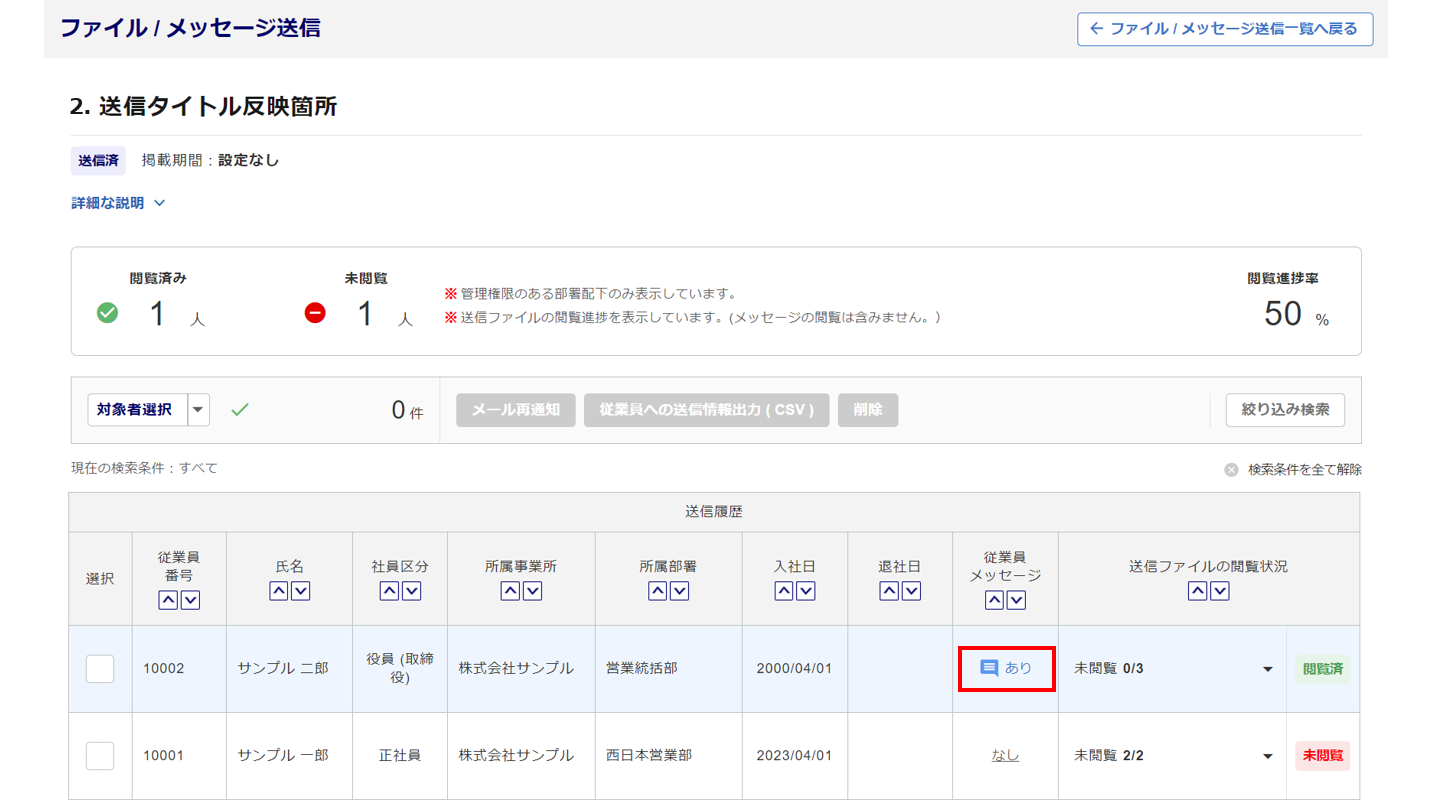
ファイル/メッセージの編集
「ファイル/メッセージ」の内容を編集する場合は、「詳細情報」列の[編集]をクリックします。
※編集できるのは、「状況」列が「下書き」もしくは「予約」の場合に限ります。
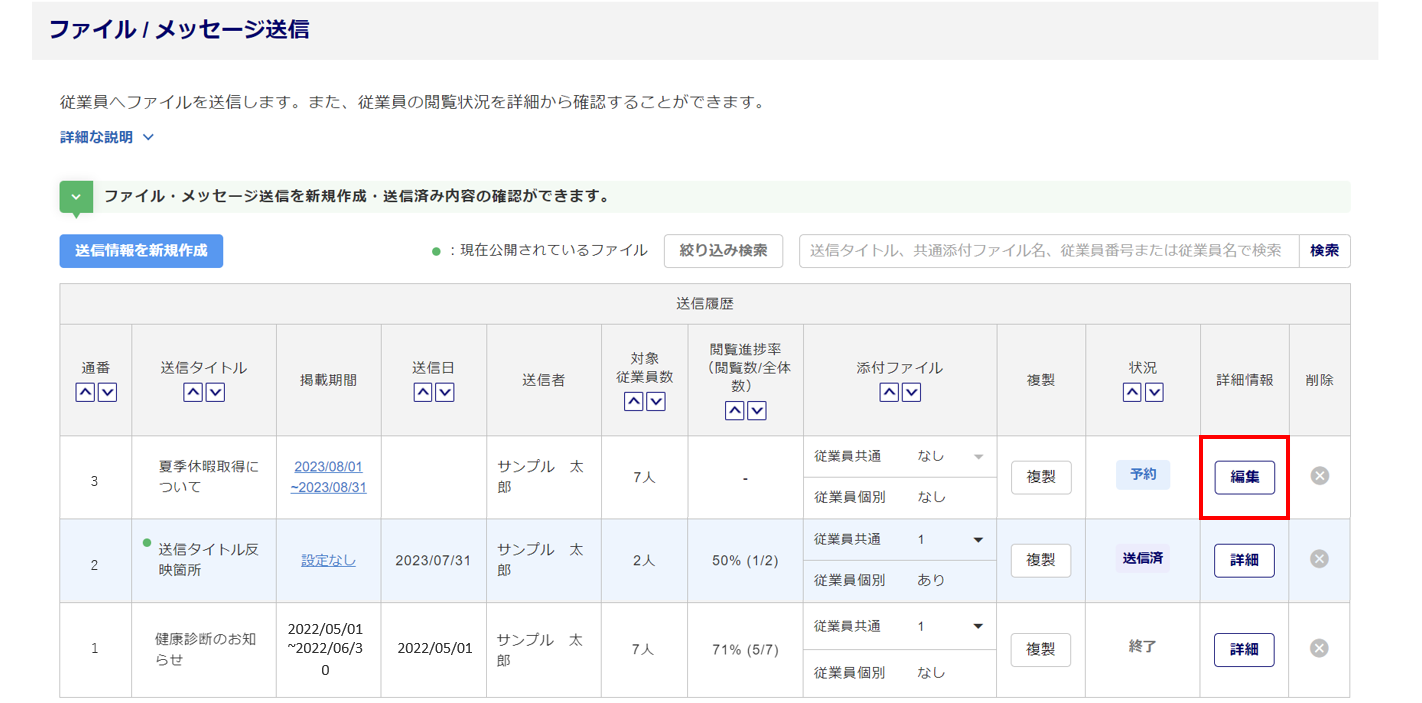
ファイル/メッセージの削除
作成した「ファイル/メッセージ」の削除方法
「ファイル/メッセージ」の内容を削除する場合は、「削除」列の[×(バツマーク)]をクリックします。
※削除した場合、対象の「ファイル/メッセージ」はグレーアウトします。
「ファイル/メッセージ」を削除すると、対象の全従業員が確認できなくなります。
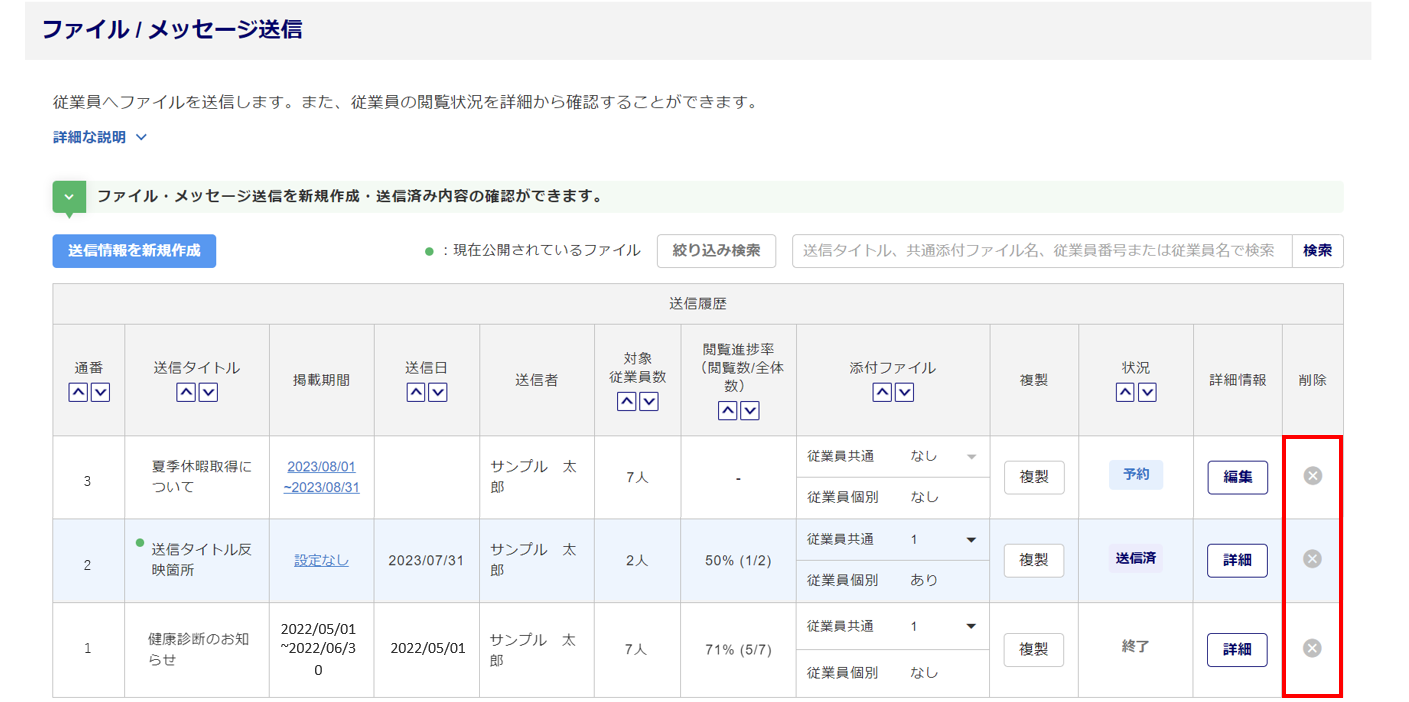
一部の従業員に対し「ファイル/メッセージ」の削除方法
一部の従業員に対してのみ「ファイル/メッセージ」を送信した内容を削除する場合は、「詳細情報」列の[詳細]をクリックします。
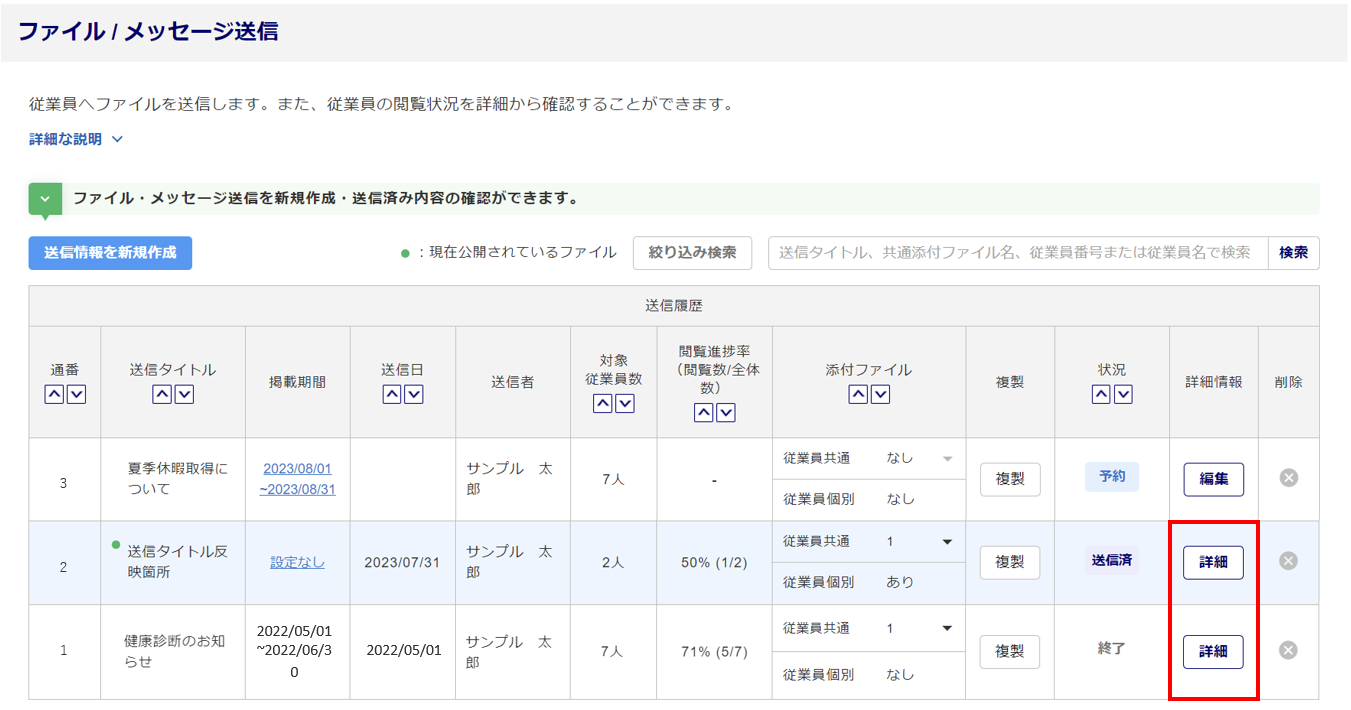
対象従業員の「選択」列にチェックし、[削除]をクリックします。
※チェックした対象者のみの「ファイル/メッセージ」を、削除します。
本削除方法では、「ファイル/メッセージ」一覧画面の情報はグレーアウトしません。