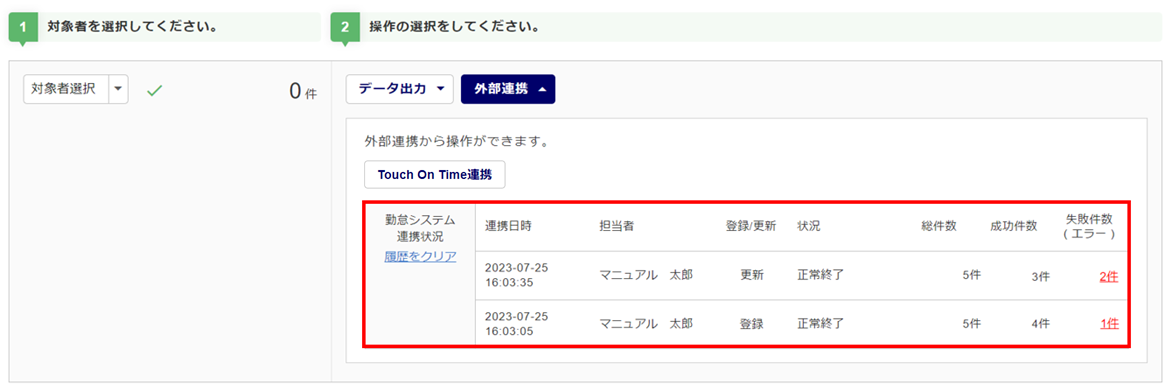外部連携
0447|「Touch On Time」従業員情報連携方法
Touch On Timeとオフィスステーション間で従業員情報を連携する方法について、ご説明します。
Touch On Timeとの連携の事前設定については、下記関連記事をご参照ください。
1.共通操作
メインページ[台帳管理]をクリックします。

顧問先を選択します。 ※Proのみ
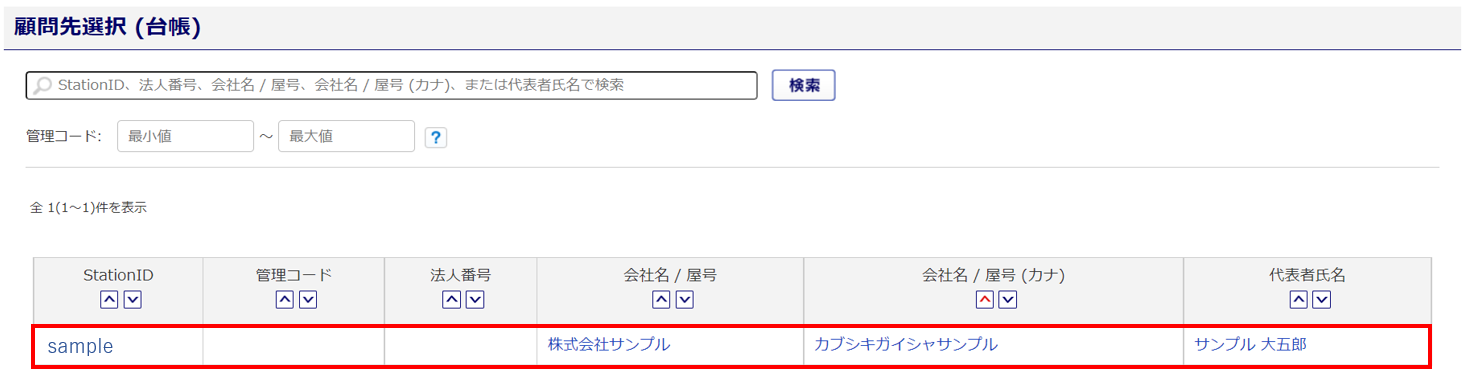
[従業員]をクリックします。
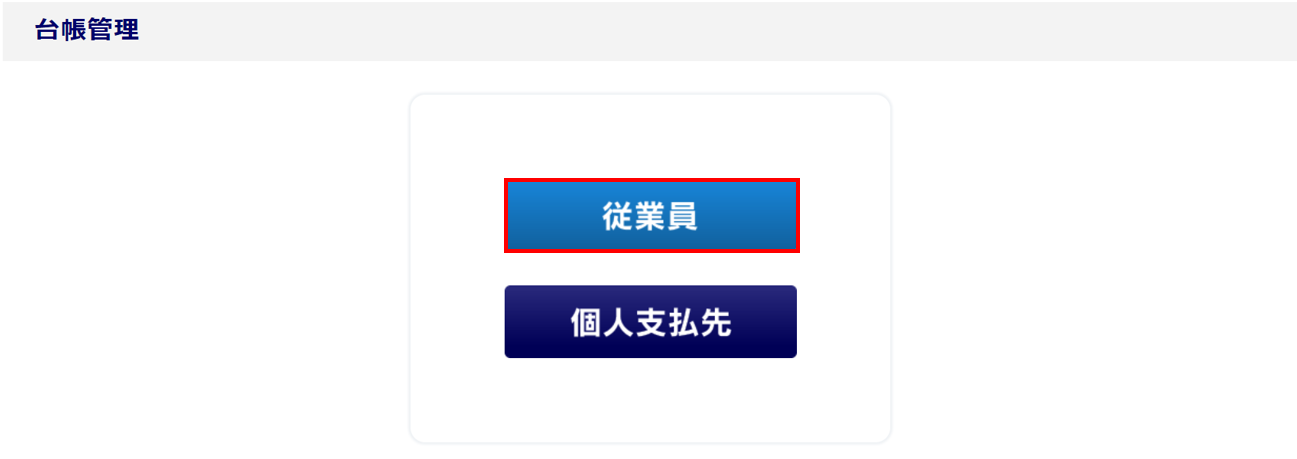
2.従業員情報の連携
Touch On Timeから従業員情報を取り込む
Touch On Timeの社員情報をオフィスステーションの従業員台帳へ一括で登録します。
※オフィスステーションに登録済みの従業員情報への更新には、対応しておりません。
[一括追加/削除/更新]>[他社システムから従業員を追加・更新]をクリックします。
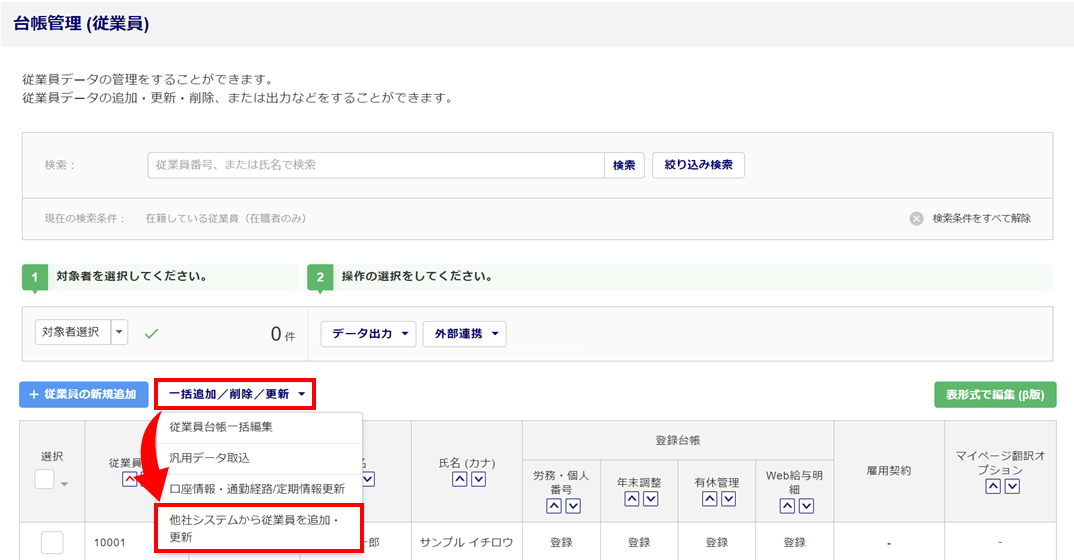
【企業】の場合
[利用者管理]にて、従業員台帳の基本情報に対して閲覧制限のある利用者の場合、「他社システムから従業員を追加・更新」の選択肢は非活性となり、操作をおこなえません。
閲覧制限については、管理者権限を持つ利用者により設定されています。ご利用については、管理者権限を持つ利用者にご依頼ください。
「作業内容」に「従業員を追加する」、「追加する人数」に「1,000人以下」を選択し、[次へ]をクリックします。
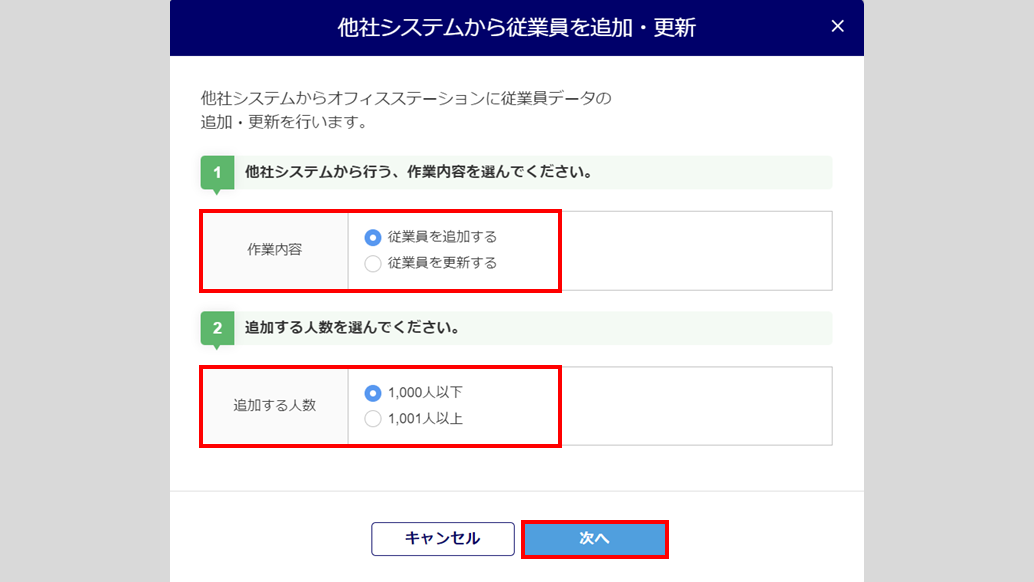
「従業員台帳(他社システムから従業員を追加・更新)」画面に遷移します。
「システムの種類」にプルダウンから「Touch On Time」を選択します。
※システム名の右側[?(はてなマーク)]をクリックすると、「従業員台帳取込項目」を確認できます。
「台帳の種類」の登録する台帳にチェックし、[一括取得]をクリックします。
※ご契約の製品が選択肢として表示されます。ご契約製品が1つの場合は表示されません。
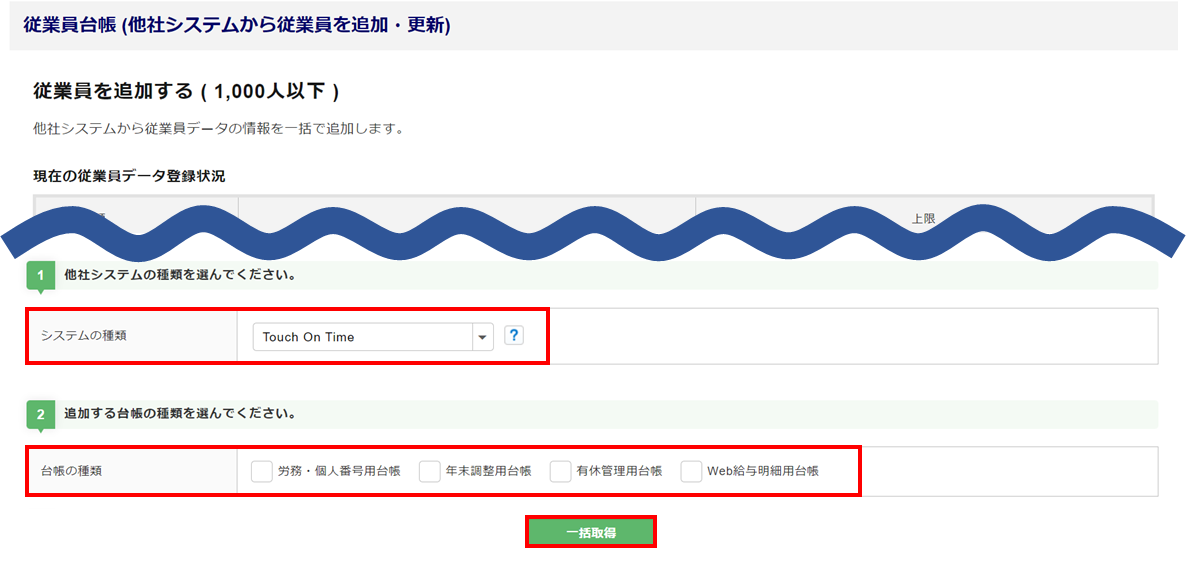
Touch On Timeへ個別で更新する
オフィスステーションの従業員台帳の情報をTouch On Timeに登録している社員情報へ個別に更新します。
※1名ごとの更新となります。複数を一括で登録・更新する場合は、後述の「Touch On Timeへ一括で登録・更新
する」をご確認ください。
対象の従業員を選択します。
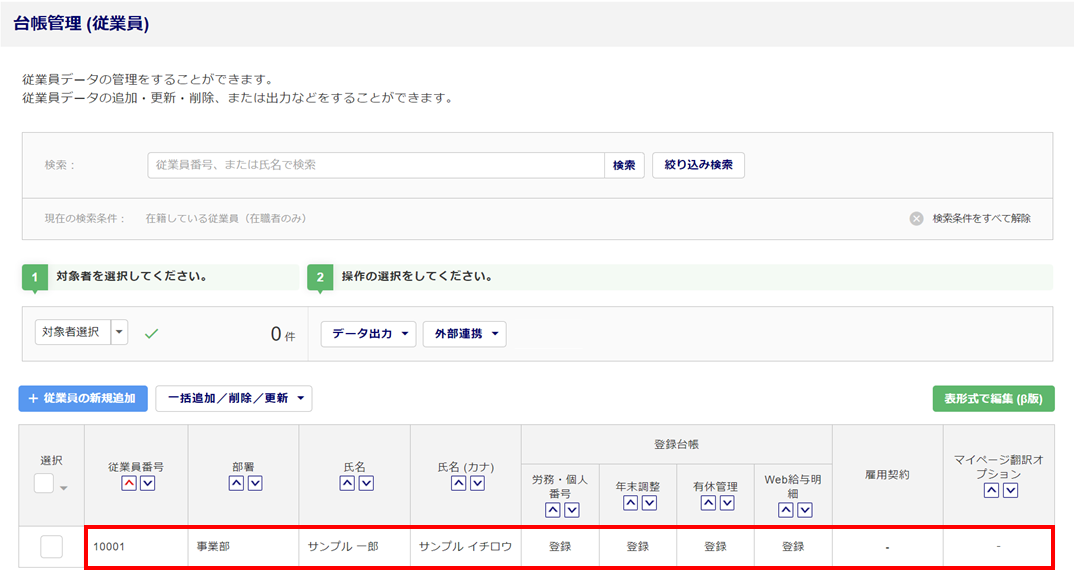
所属・雇用区分の変更がある場合
勤怠システムの「所属」「雇用区分」に対する情報が変更となる場合は、連携用項目の設定が必要となります。
「所属」「雇用区分」の変更がない場合は、後述の「所属・雇用区分の変更がない場合」をご確認ください。
[詳細情報を編集する]をクリックします。
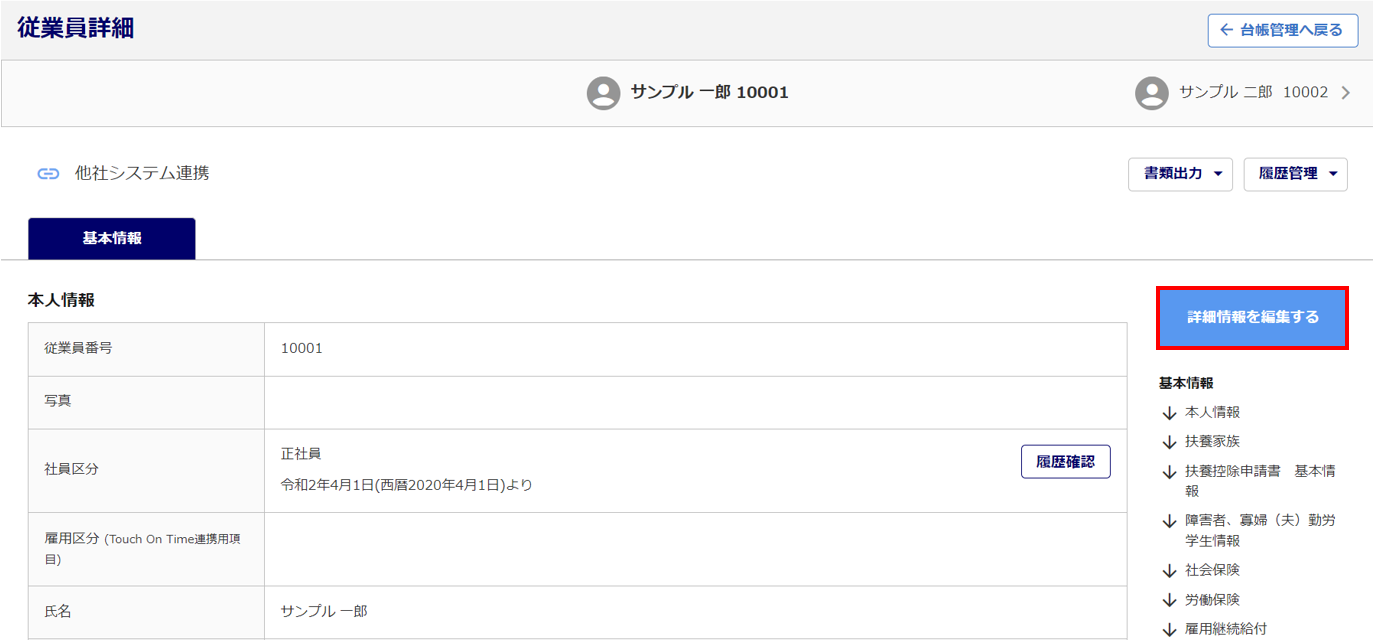
「雇用区分(Touch On Time連携用項目)」の[項目取得]をクリックします。
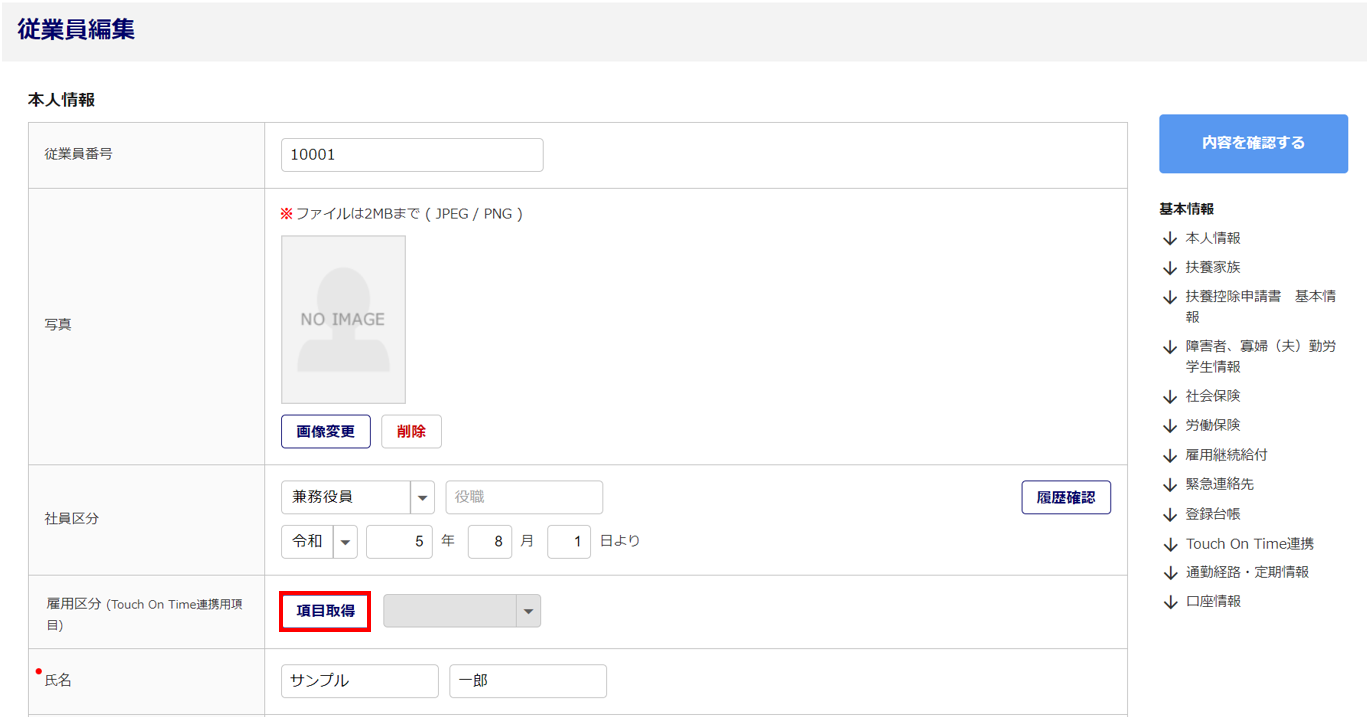
取得した内容がプルダウンに表示されますので、該当する「雇用区分」を選択します。
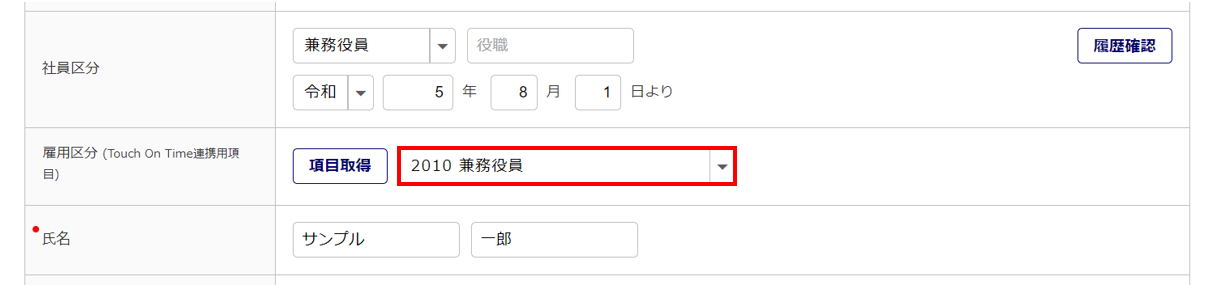
同様に、「所属(Touch On Time連携用項目)」の[項目取得]をクリックし、該当する「所属」を選択します。
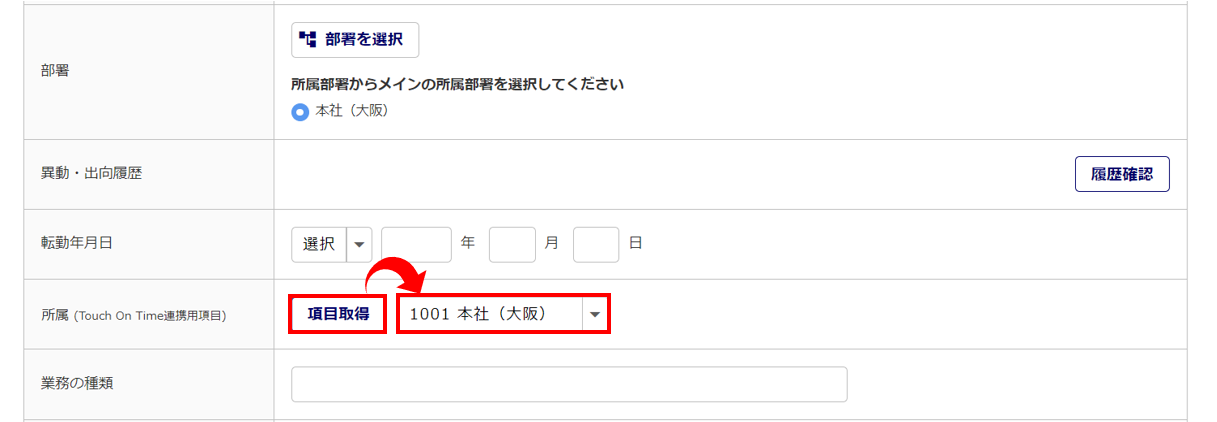
「Touch On Time従業員連携」の「Touch On Timeに従業員データを反映する」(①)にチェックします。
「異動日」が表示されるので、所属・雇用区分の「異動日」(②)を設定します。
設定後、[内容を確認する](③)をクリックします。
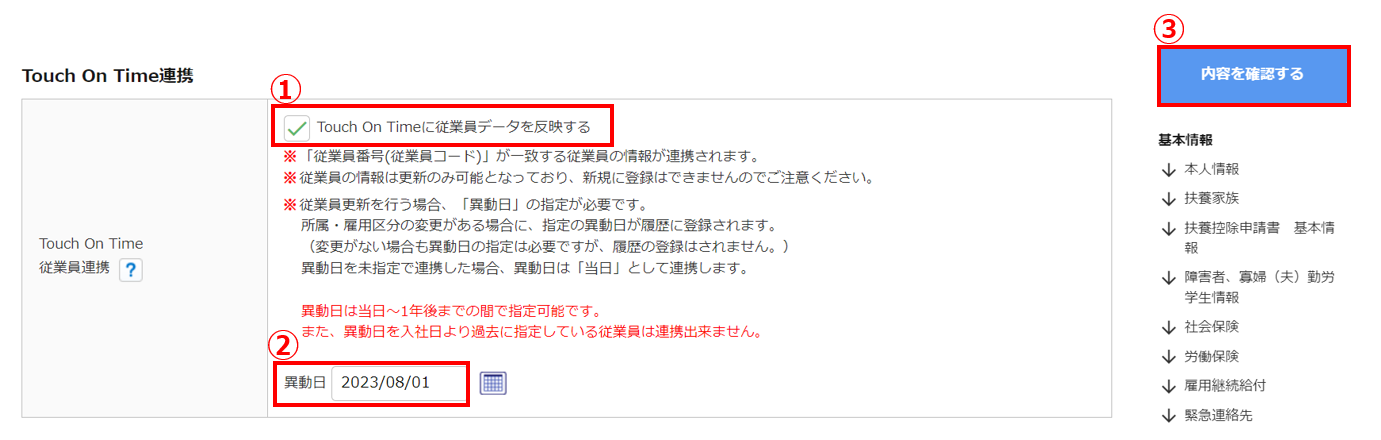
注意点
- 「異動日」には、当日から1年後までの日付が指定可能です。
未来の日付を指定すると、勤怠システムの「所属」「雇用区分」は履歴に登録されます。
未設定の場合は、「異動日」を当日として連携します。
[保存する]をクリックします。
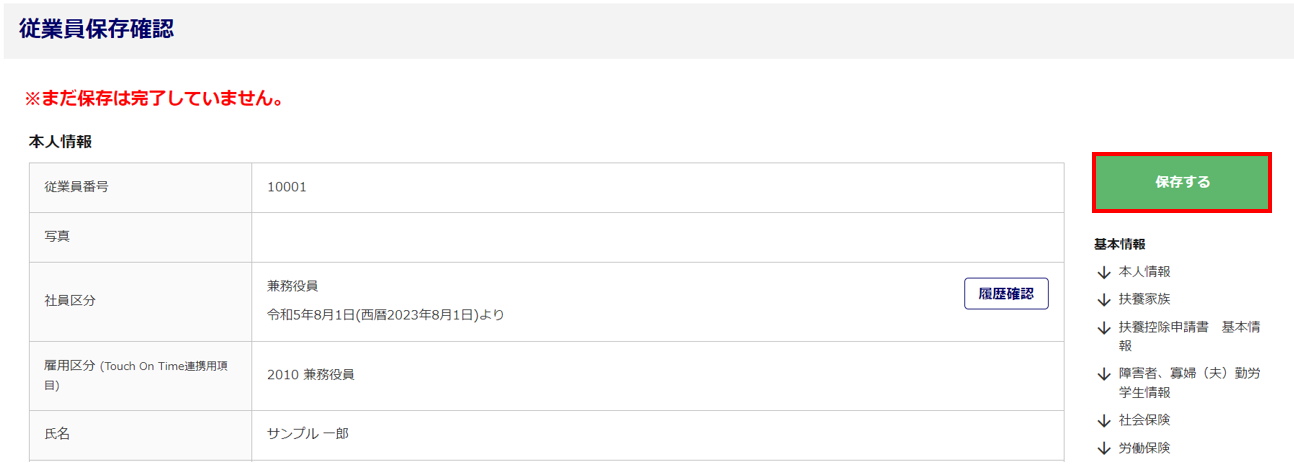
画面左上に「変更しました。」と表示されたら完了です。
所属・雇用区分の変更がない場合
[他社システム連携]をクリックします。
※従業員台帳の項目を更新済みであることが前提です。
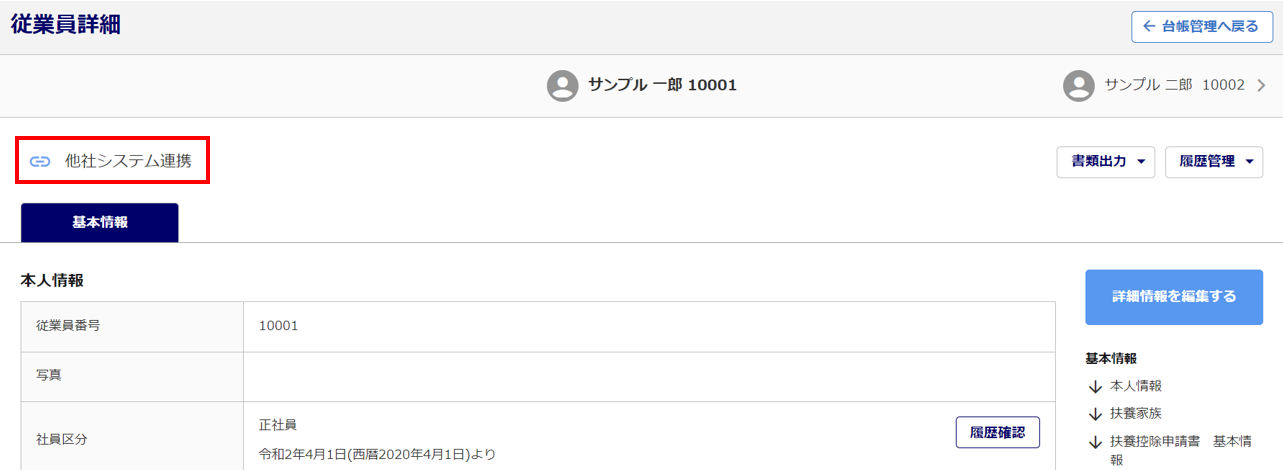
[Touch On Time 連携]をクリックします。
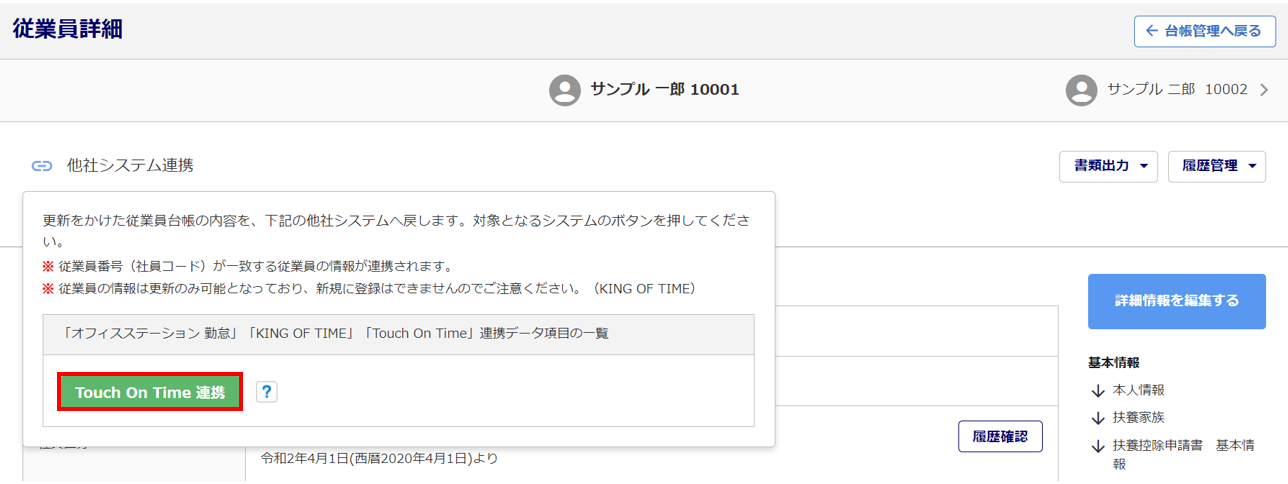
注意点
- オフィスステーション「従業員番号」と、Touch On Time「従業員コード」が一致する社員情報へ情報を更新します。
「Touch On Time連携」ウィンドウが表示されます。[はい]をクリックします。
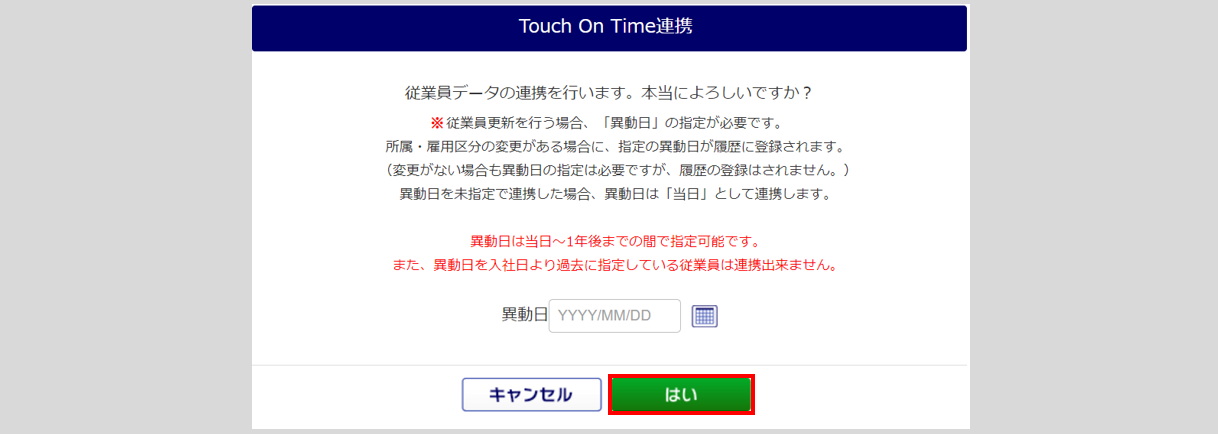
注意点
- 所属・雇用区分の変更がない場合は、「異動日」に未来日を設定し、連携をおこなっても所属・雇用区分以外の項目は即時反映されますのでご留意ください。
画面左上に「更新が完了しました」と表示されたら完了です。
Touch On Timeへ一括で登録・更新する
オフィスステーションの従業員台帳の情報を、Touch On Timeへ一括で登録または更新をおこないます。
対象従業員の「選択」列(①)にチェックし、[外部連携](②) >[Touch On Time連携](③)をクリックします。
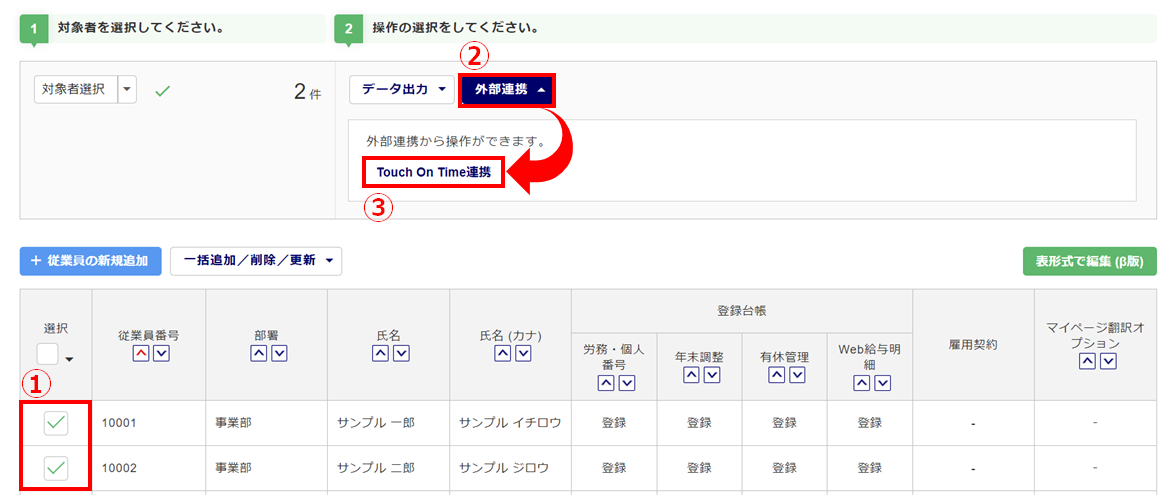
「勤怠システム 従業員一括連携」ウィンドウが表示されます。
- 従業員一括登録の場合、「一括項目設定」にお進みください。
- 所属・雇用区分の変更を含む従業員一括更新の場合、「一括項目設定」にお進みください。
- 所属・雇用区分の変更を含まない従業員一括更新の場合、「従業員一括更新」にお進みください。
一括項目設定
勤怠システムの必須項目である「所属」「雇用区分」の紐付けをおこないます。
[一括項目設定]をクリックします。
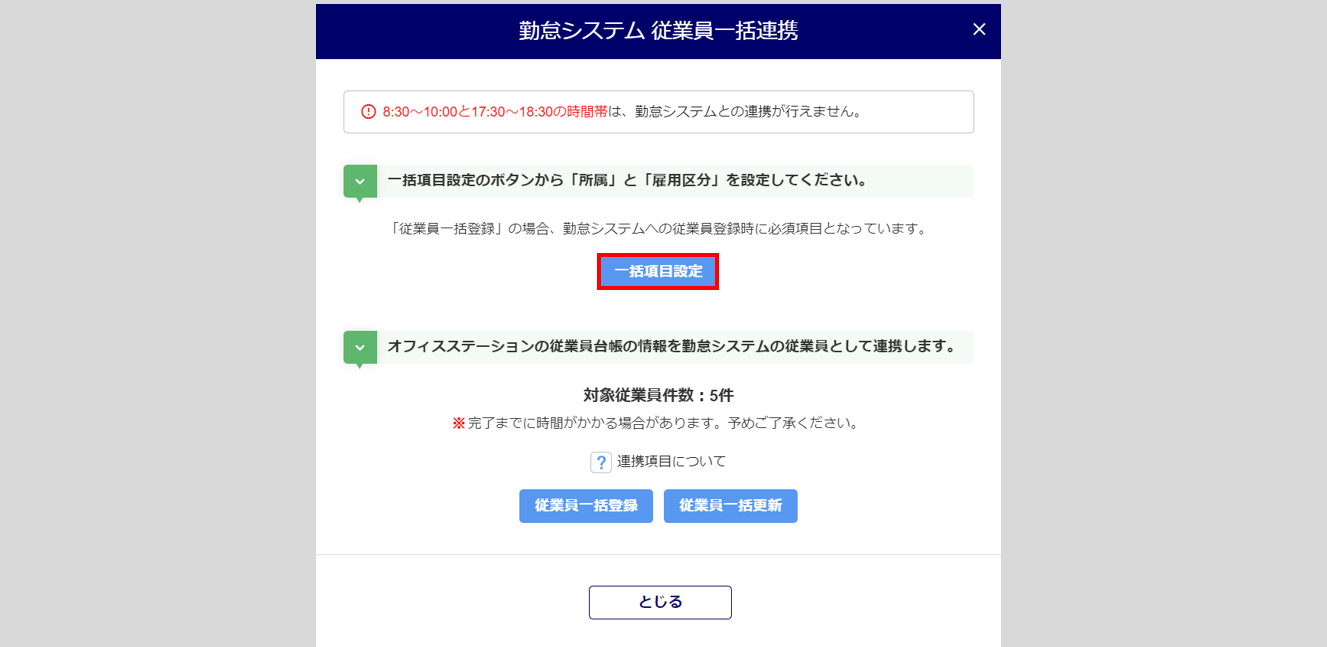
「所属」の設定をおこないます。
従業員台帳の「メイン部署」に紐付ける勤怠システムの「所属」(①)をプルダウンより選択します。
選択後、[雇用区分設定へ](②)をクリックします。
※「デフォルト(未設定)」は、従業員台帳上、部署が未設定の従業員や部署管理機能をご利用していない場合に
本項目に選択した「所属」がセットされます。
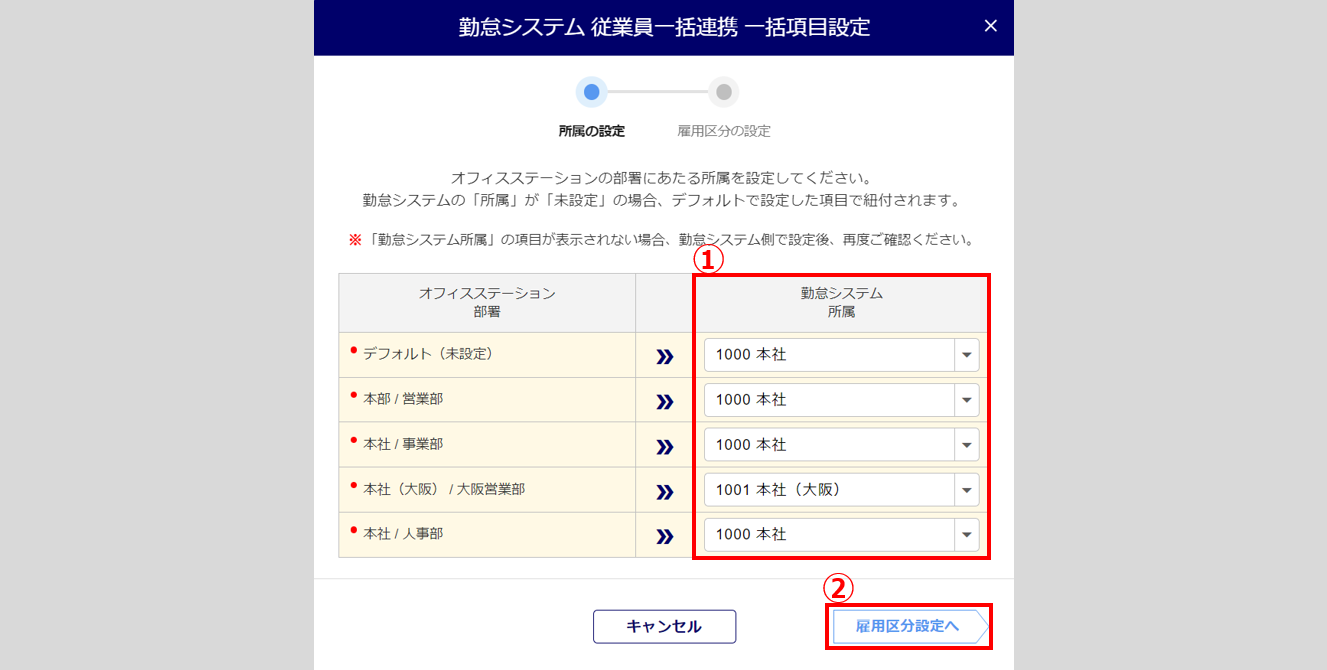
「雇用区分」の設定をおこないます。
従業員台帳の「社員区分」に紐付ける勤怠システムの「雇用区分」(①)をプルダウンより選択します。
選択後、[保存する](②)をクリックします。
※「デフォルト(未設定)」は、従業員台帳上、社員区分が未設定の従業員に本項目に選択した「雇用区分」が
セットされます。
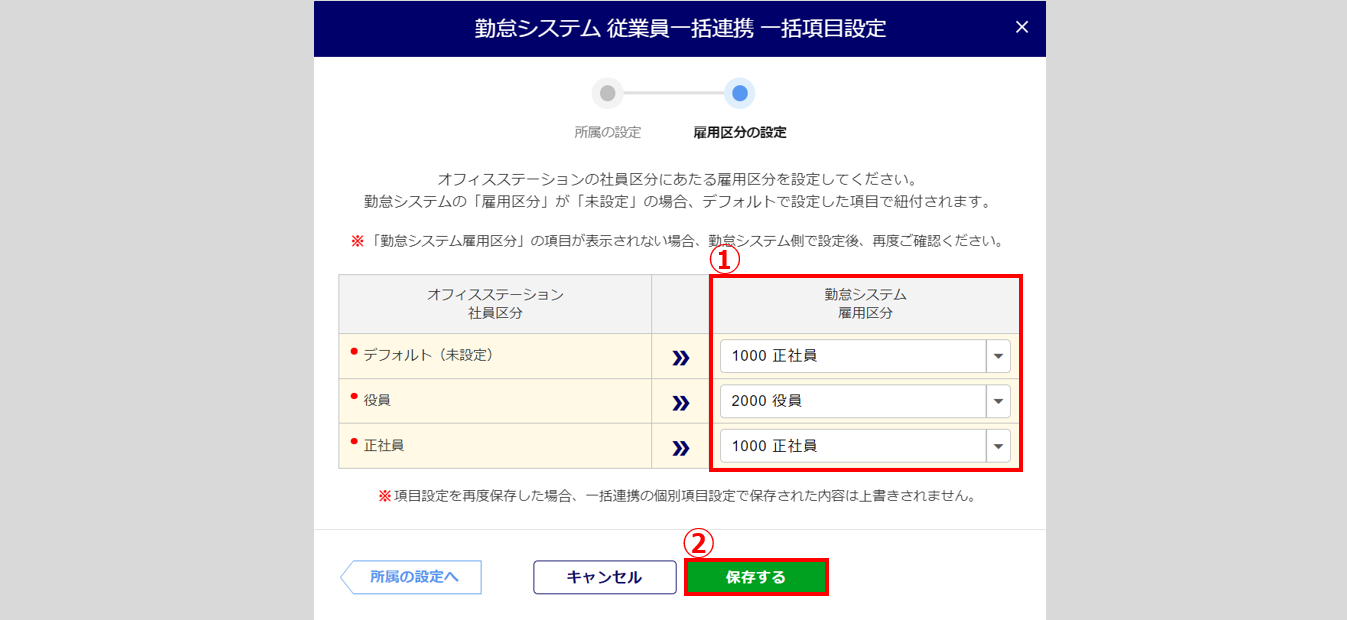
[はい]をクリックすると、設定した紐付けの内容が、一括登録の対象従業員の従業員台帳項目「雇用区分(Touch On Time連携用項目)」「所属(Touch On Time連携用項目)」に保存されます。
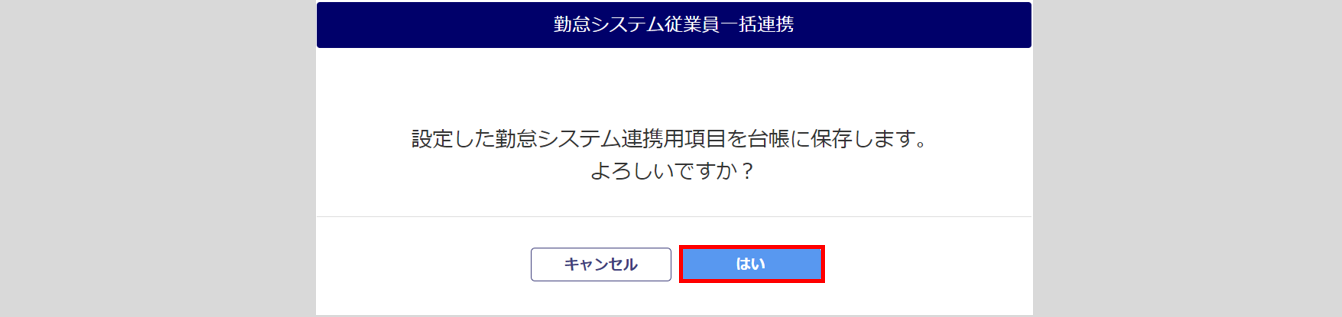
従業員ごとに個別に設定をおこなう場合、もしくは、所属・雇用区分の変更を含む従業員一括更新の場合、
[個別項目設定にすすむ]をクリックし、「個別項目設定」にお進みください。
従業員ごとの設定が不要の場合、[従業員一括連携にもどる]をクリックし、「従業員一括登録」にお進みください。
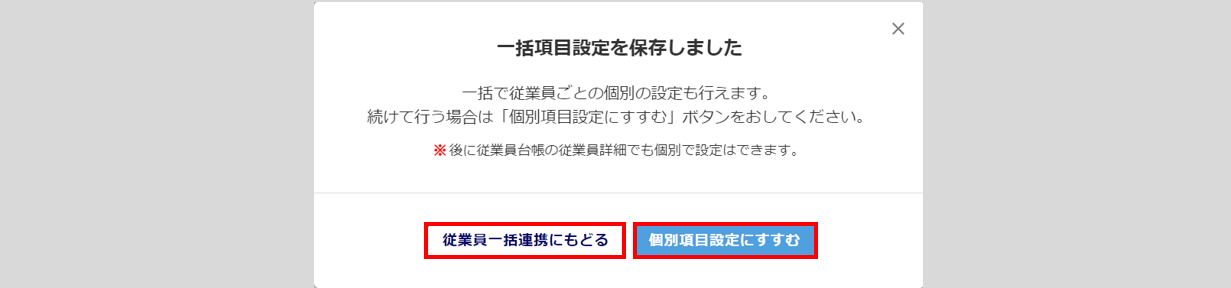
注意点
- 例)
一括項目設定時は以下のように紐付けをおこなったが、
従業員台帳「社員区分:アルバイト」 ⇒ 勤怠システム「雇用区分:通常アルバイト」
本来は、以下のように紐付けをおこないたい場合に、個別項目設定に進んでください。
Aさん 従業員台帳「社員区分:アルバイト」 ⇒ 勤怠システム「雇用区分:通常アルバイト」
Bさん 従業員台帳「社員区分:アルバイト」 ⇒ 勤怠システム「雇用区分:深夜アルバイト」
Cさん 従業員台帳「社員区分:アルバイト」 ⇒ 勤怠システム「雇用区分:短期アルバイト」
個別項目設定
従業員ごとに勤怠システムの必須項目である「所属」「雇用区分」の紐付けをおこないます。
従業員ごとに「部署」「社員区分」に紐づける勤怠システムの「所属」(①)「雇用区分」(②)をプルダウンより選択します。
選択後、[保存する](③)をクリックします。
「従業員一括登録」もしくは「従業員一括更新」にお進みください。
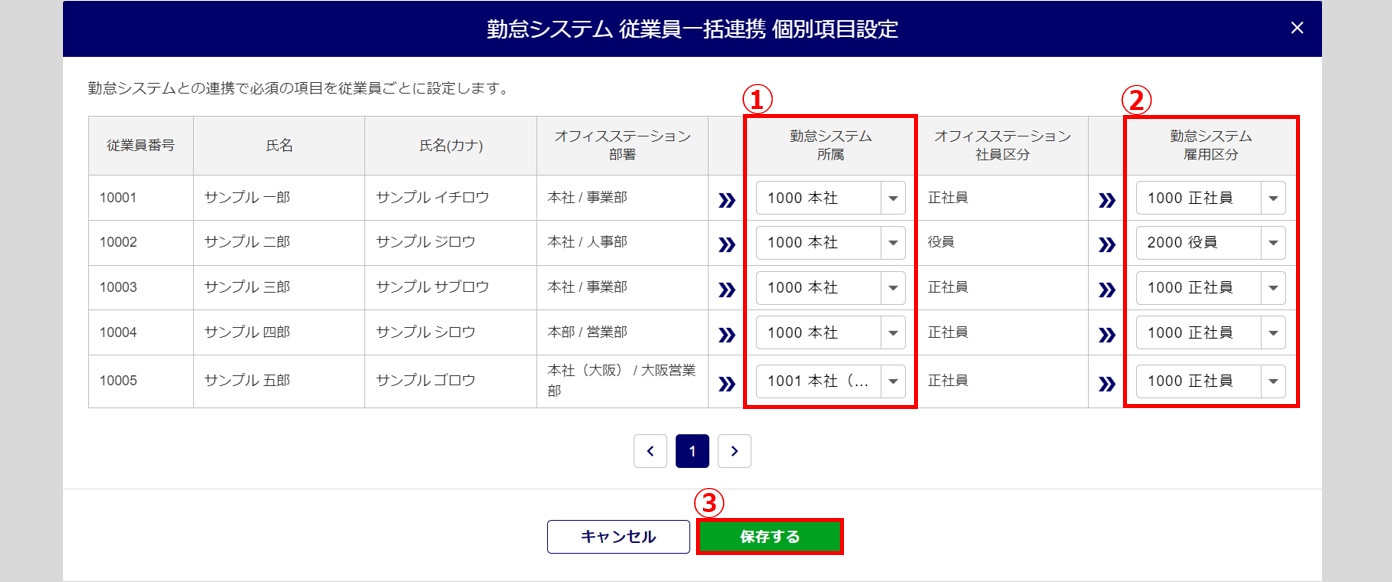
注意点
- 一括項目設定で保存した内容を、個別項目設定の内容で上書きします。
各従業員の従業員台帳項目「雇用区分(Touch On Time連携用項目)」「所属(Touch On Time連携用項目)」も
上書きされます。
従業員一括登録
[従業員一括登録]をクリックします。
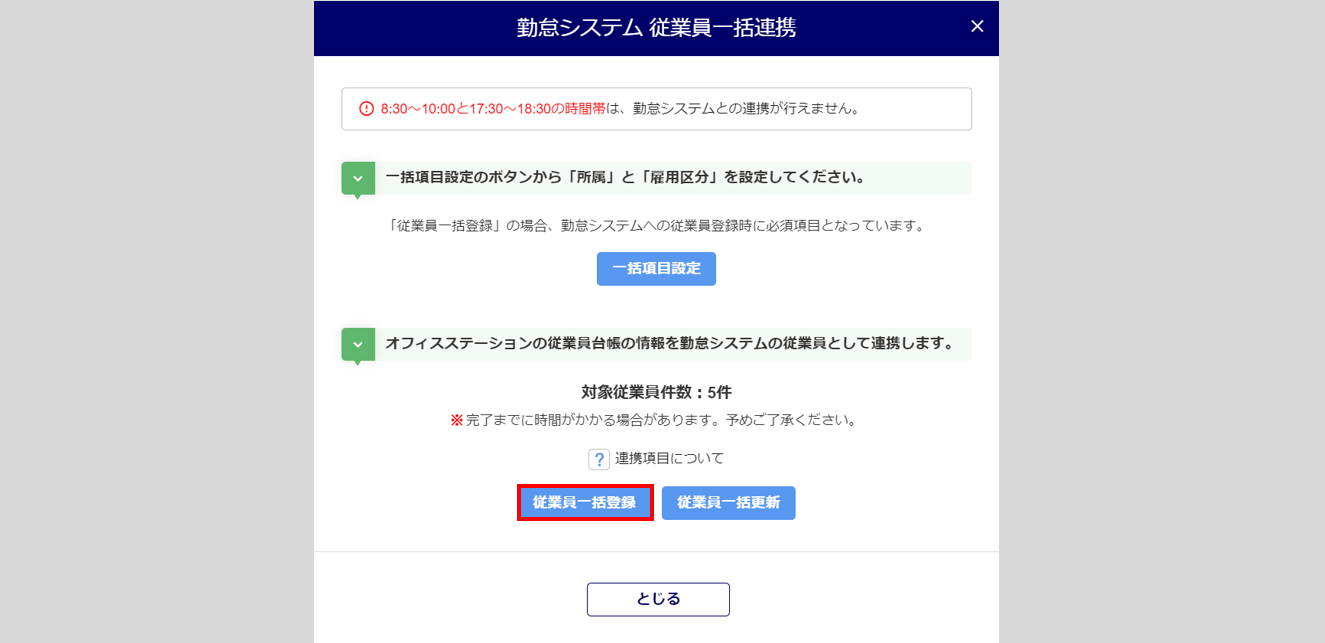
注意点
- 8:30~10:00と17:30~18:30の時間帯は、勤怠システムとの連携がおこなえませんのでご注意ください。
[登録する]>[とじる]をクリックします。
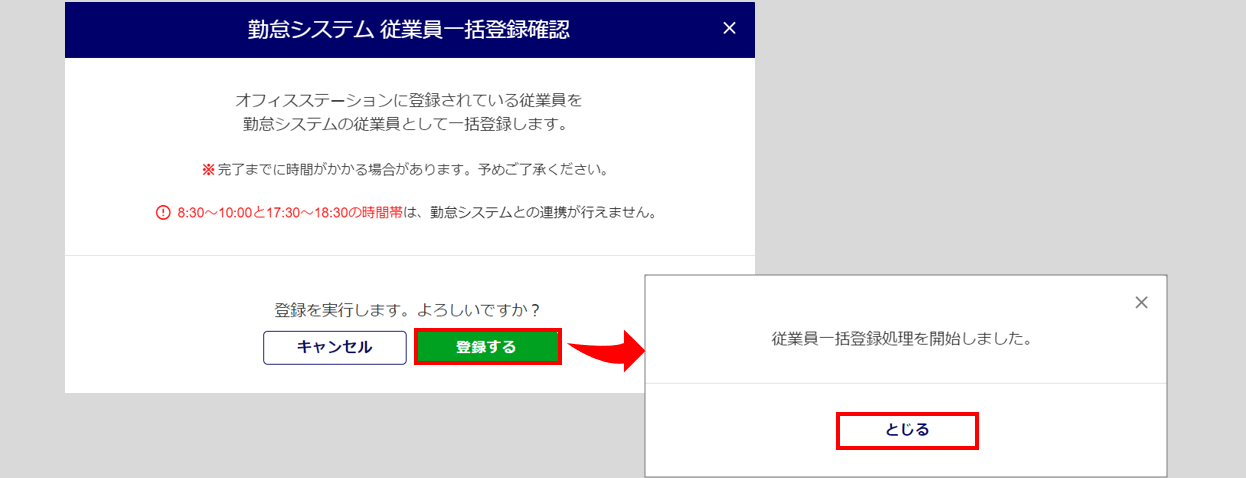
一括登録の連携状況については、後述の「一括連携状況確認」をご確認ください。
従業員一括更新
[従業員一括更新]をクリックします。
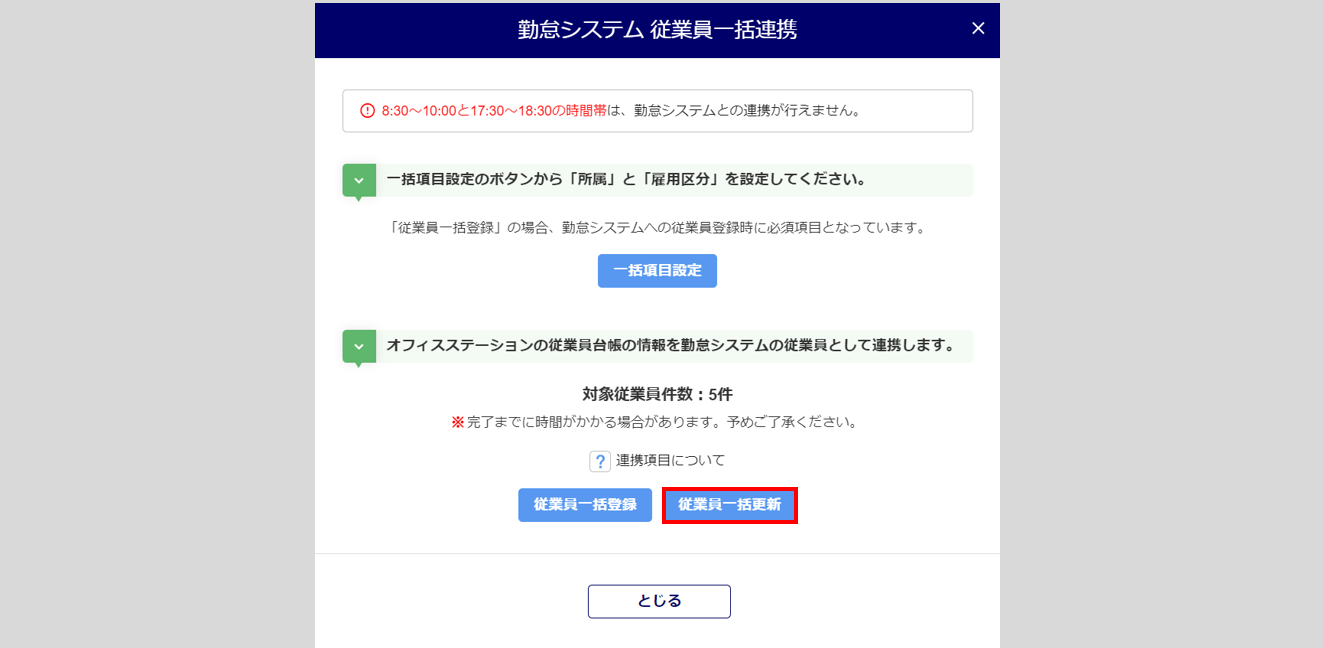
注意点
- 8:30~10:00と17:30~18:30の時間帯は、勤怠システムとの連携がおこなえませんのでご注意ください。
「異動日」(①)を設定し、[更新する](②)をクリックします。
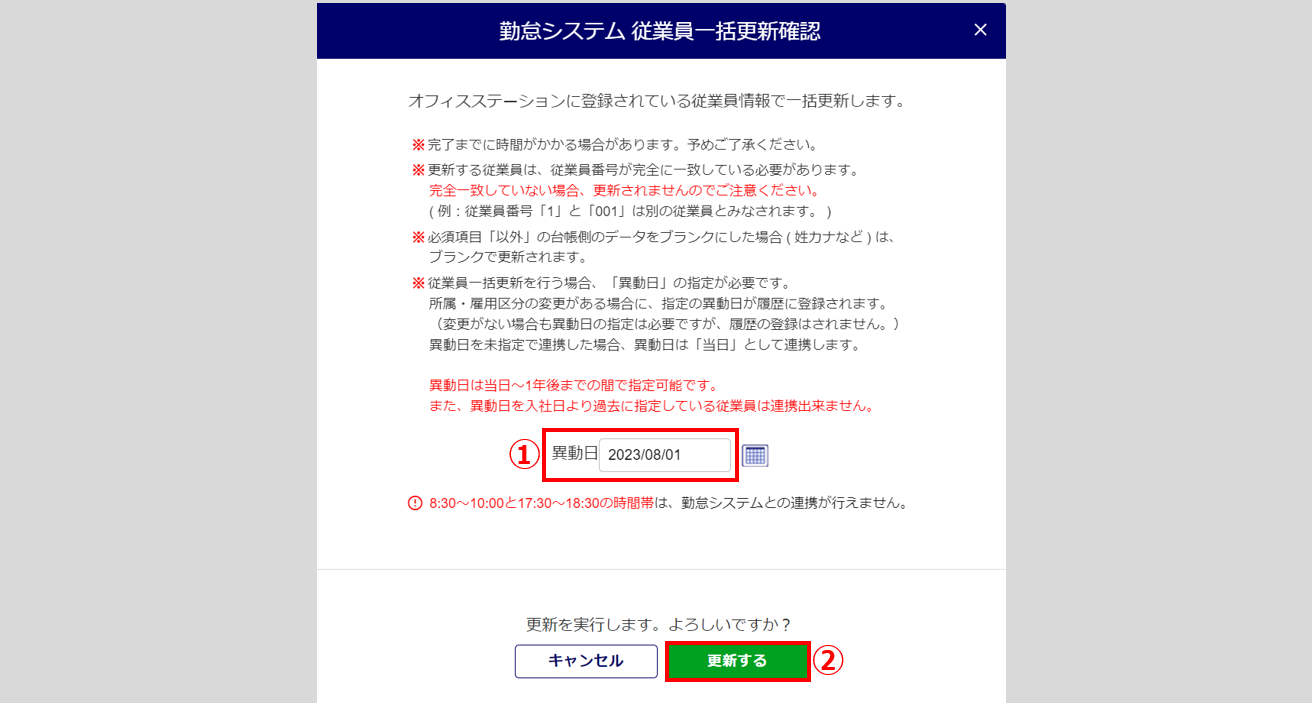
注意点
- 「異動日」には、当日から1年後までの日付が指定可能です。
未来の日付を指定すると、勤怠システムの「所属」「雇用区分」は履歴に登録されます。
所属・雇用区分以外の項目は未来の日付に関係なく即時反映されますのでご留意ください。
未設定の場合は、「異動日」を当日として連携します。
一括更新の状況については、後述の「一括連携状況確認」をご確認ください。
一括連携状況確認
「従業員一括登録」もしくは「従業員一括更新」をおこなうと、「勤怠連携システム連携状況」欄が表示されます。
「失敗件数( エラー )」の件数をクリックすると、エラー内容一覧が表示され、エラーの内容を確認できます。