士業のみ
1097|【給与計算】「勤怠データ自動連携」設定方法
下記いずれかの勤怠ソフトをご利用の場合、勤怠データを自動で給与計算に取り込むことができます。
- オフィスステーション 勤怠
- KING OF TIME
- Touch On Time
1.勤怠データ自動連携設定
給与計算ホーム画面の[データ連携の設定]をクリックします。
もしくは画面左側メニュー内[基本設定]>[データ連携]をクリックします。
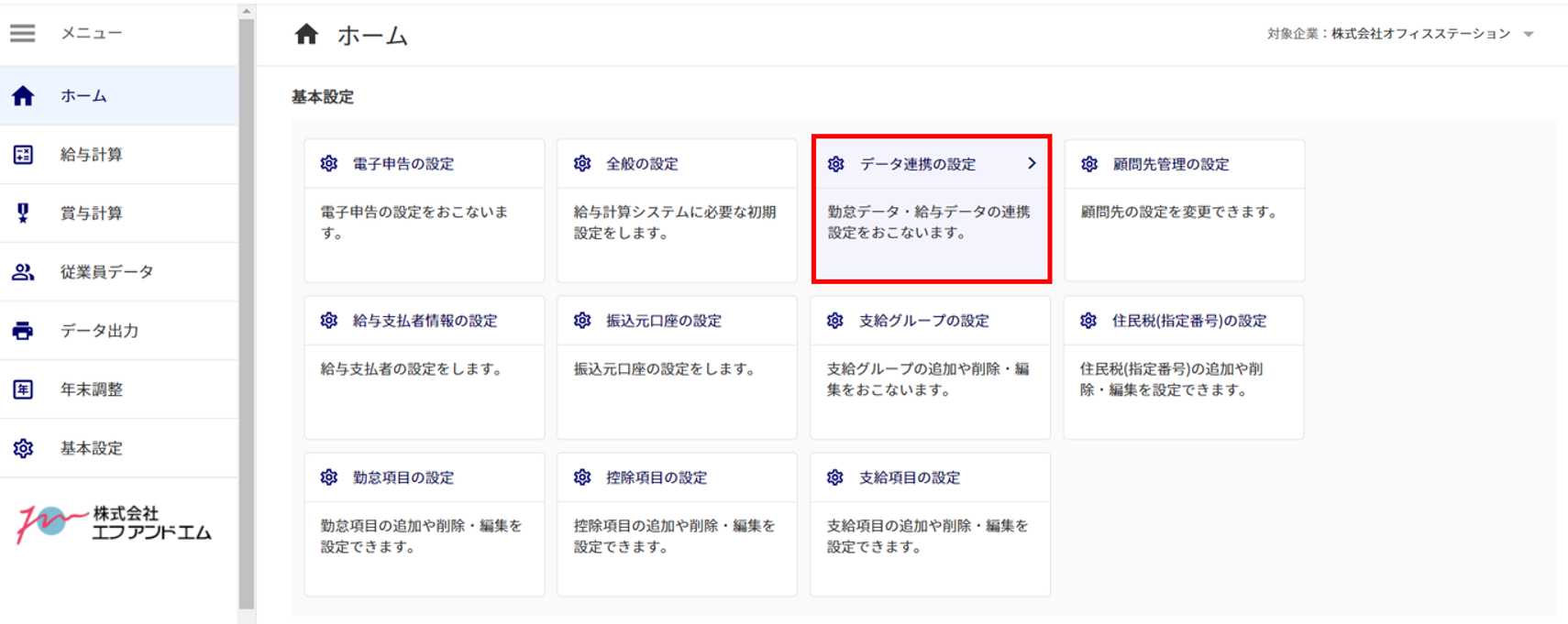
[編集]をクリックします。
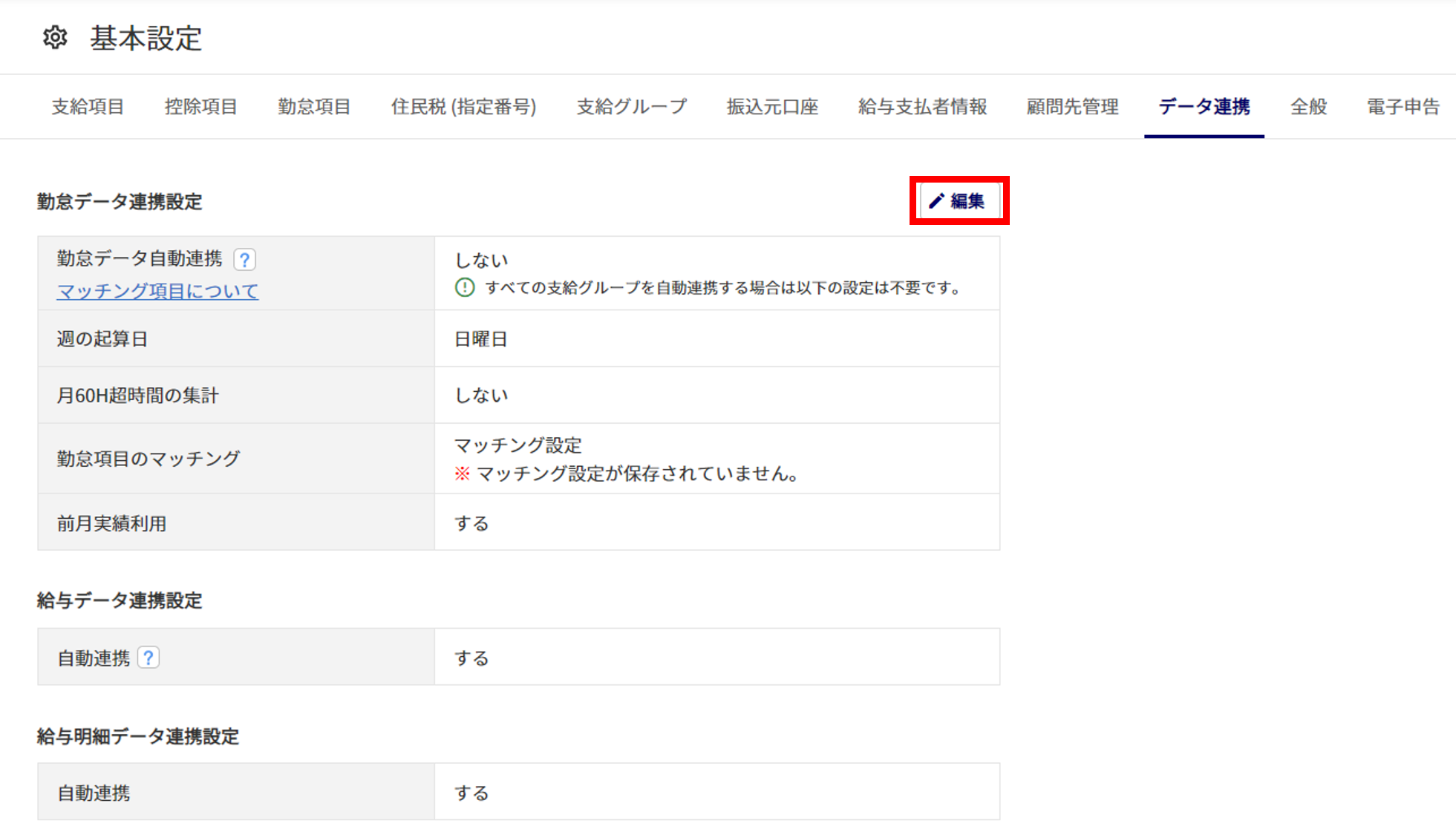
「勤怠データ自動連携」に「する」を設定し、「連携システム」を選択します。
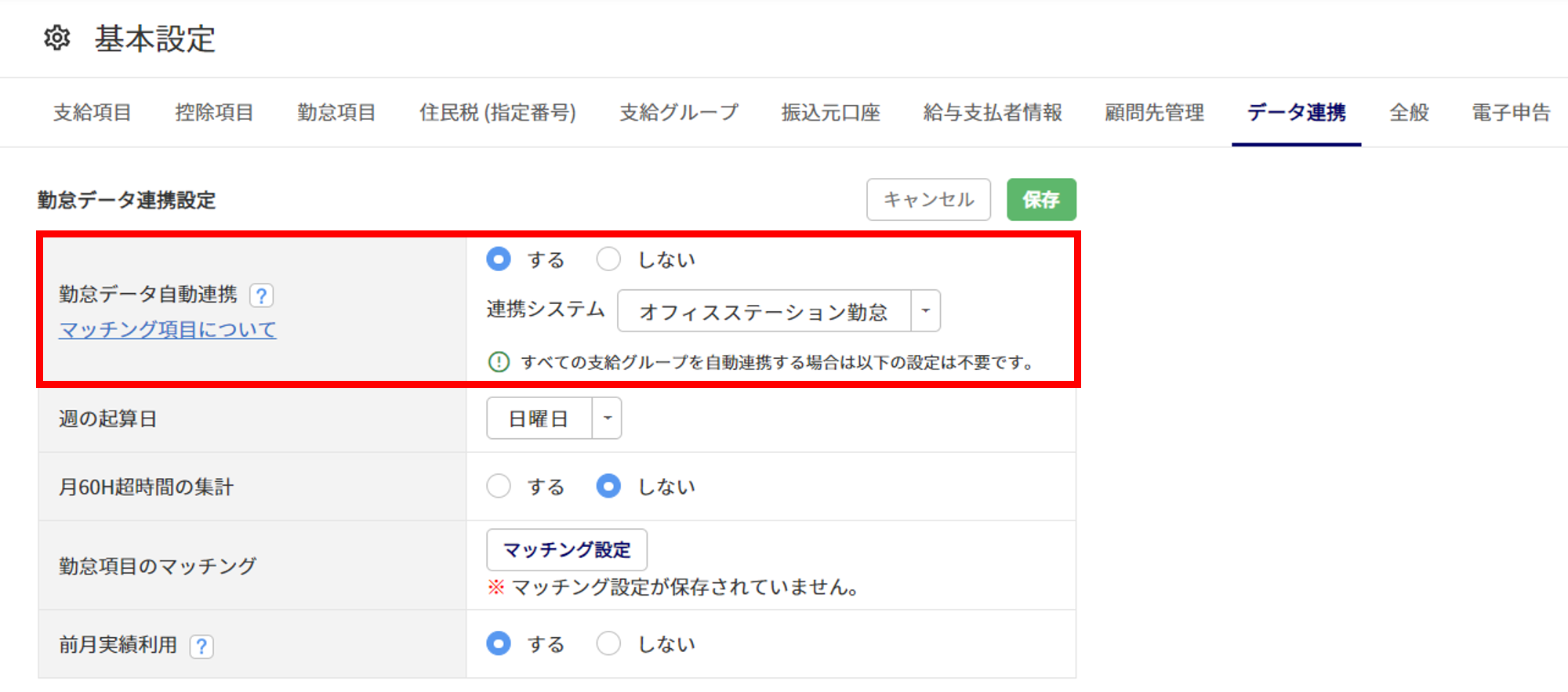
連携項目については「マッチング項目について」をご参照いただき、[保存]をクリックします。
すべての支給グループが自動連携されます。
自動連携しない支給グループがある場合は、「支給グループごとの設定」で設定します。
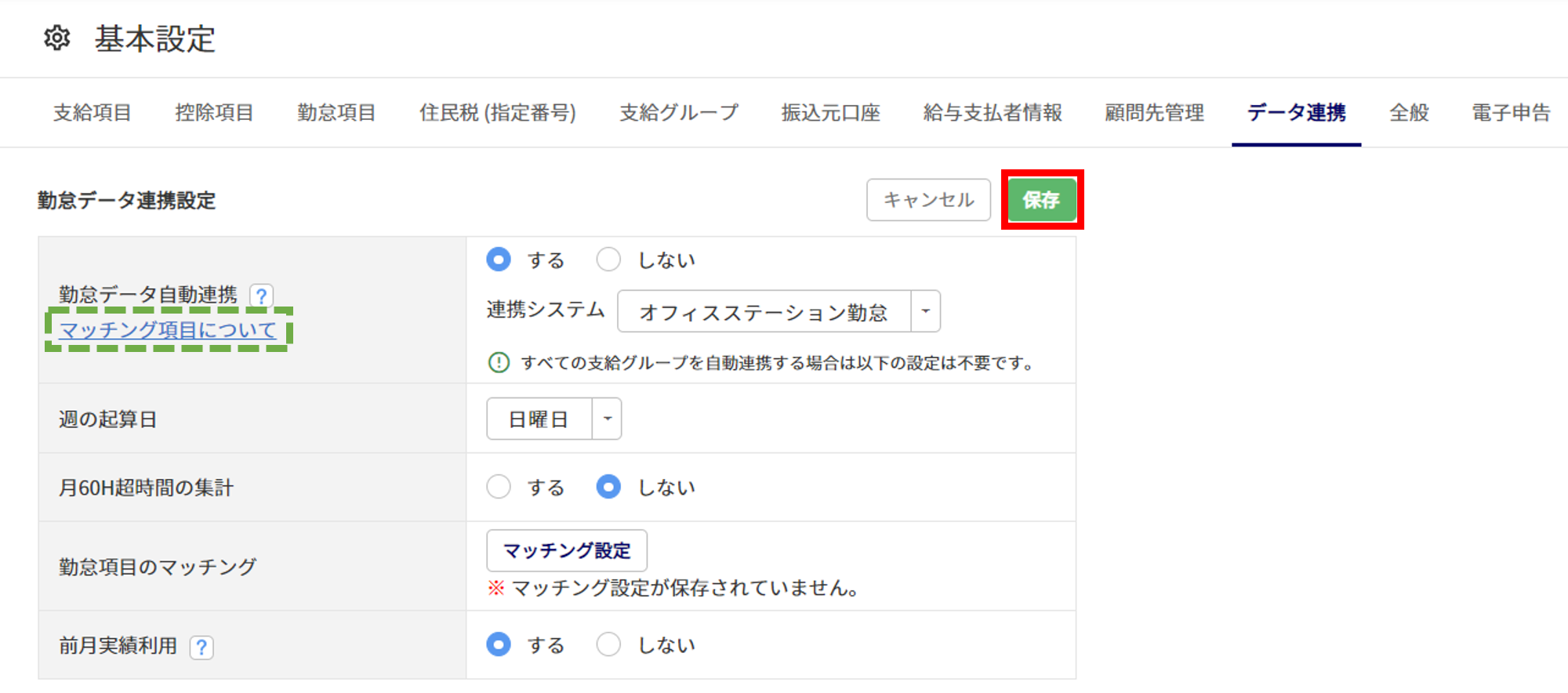
2.支給グループごとの設定
自動連携を実行する日時を設定します。
[支給グループ]をクリックします。
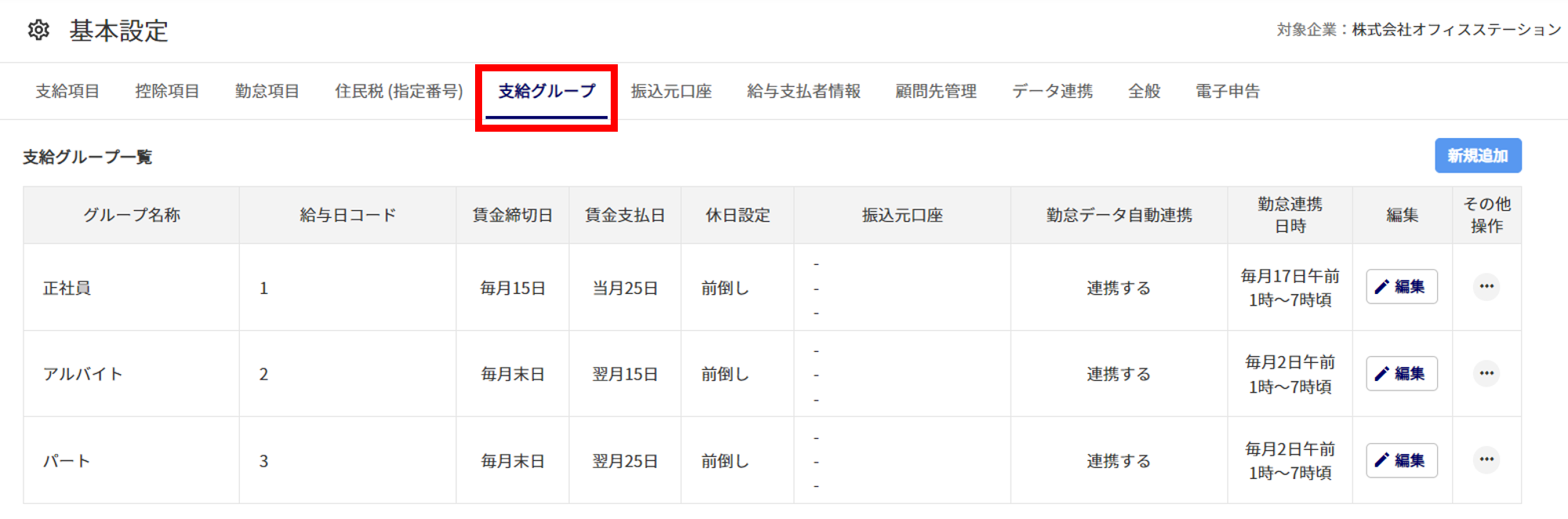
対象の支給グループの[編集]をクリックします。
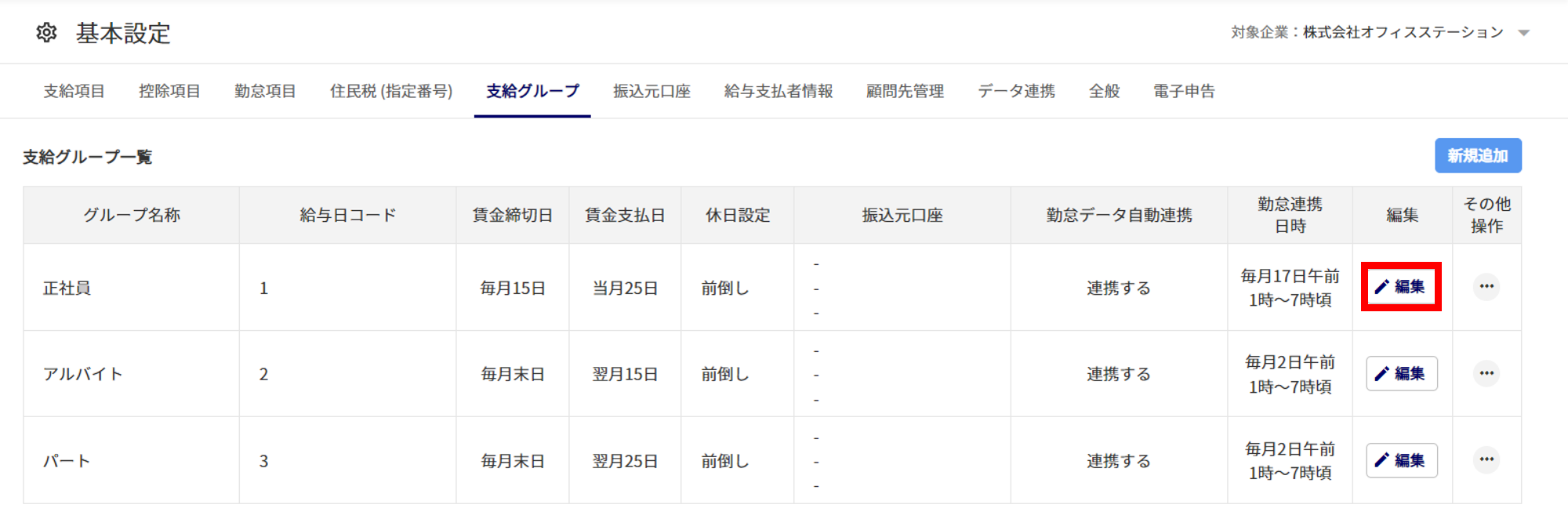
「勤怠連携日時」に自動連携を実行する日を入力します。時間は指定できません。
初期値は締め日の翌々日となっています。
自動連携を解除する場合は、「勤怠データ自動連携」に「連携しない」を選択します。
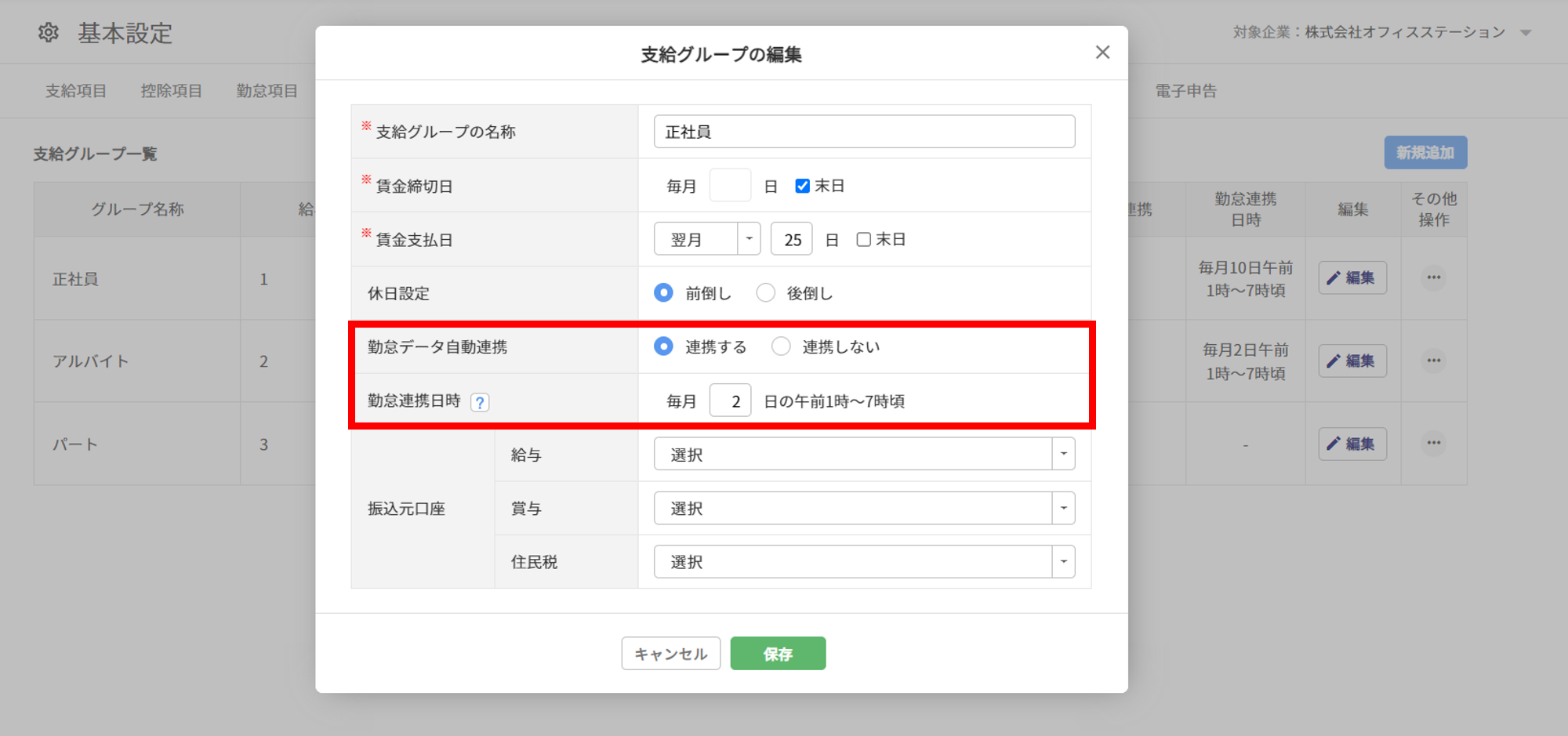
[保存]をクリックします。
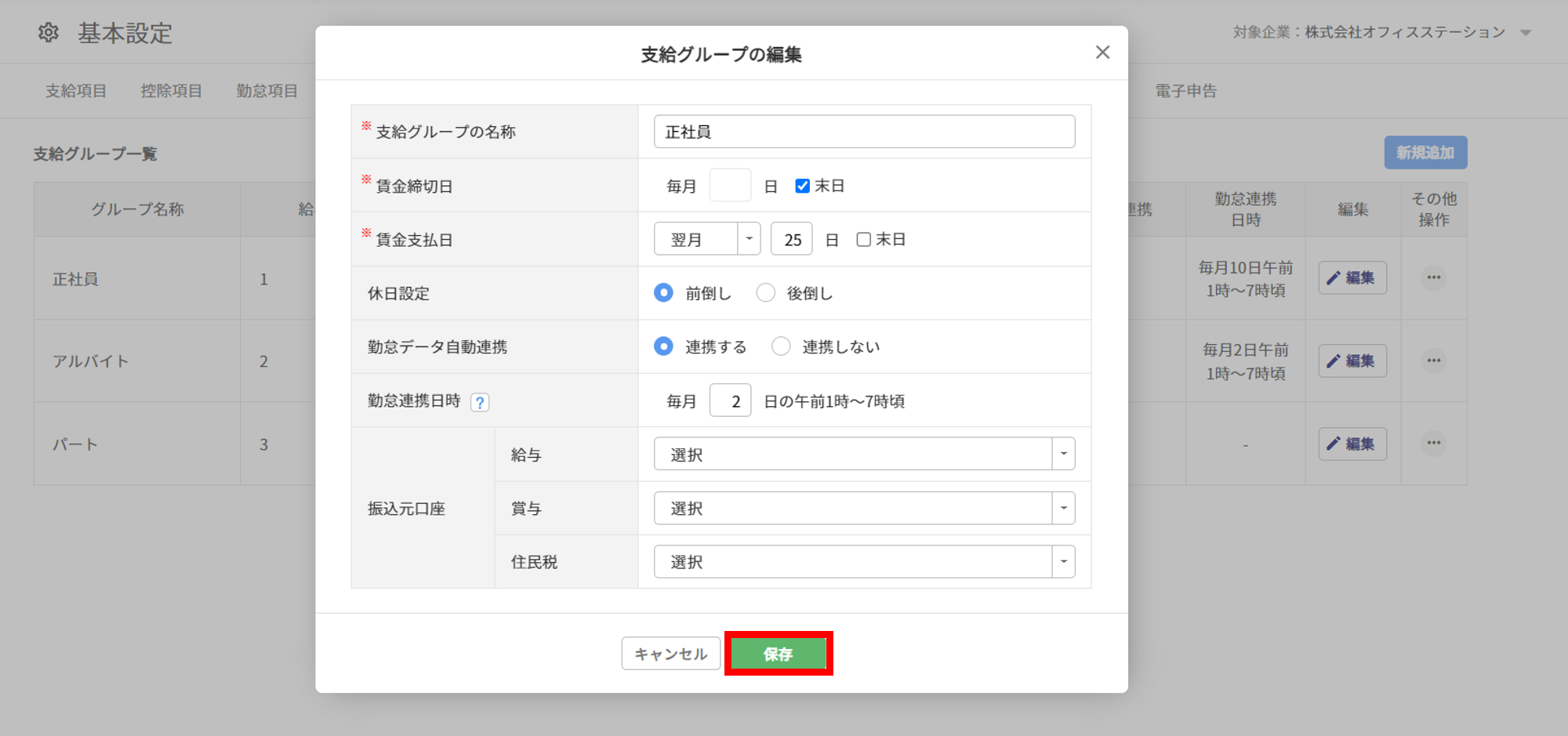
3.勤怠データ自動連携状況
給与計算ホーム画面に「勤怠データ自動連携状況」が表示されます。
自動連携を設定している支給グループの、連携状況を確認できます。
注意点
- 勤怠システムで「勤怠の締め」作業をおこなっていない場合、エラーとなり連携されません。
必ず「連携予定日」の前日までに締め作業をおこなってください。
「状態」が「連携待ち」の場合
連携日付が到来すると自動連携されます。
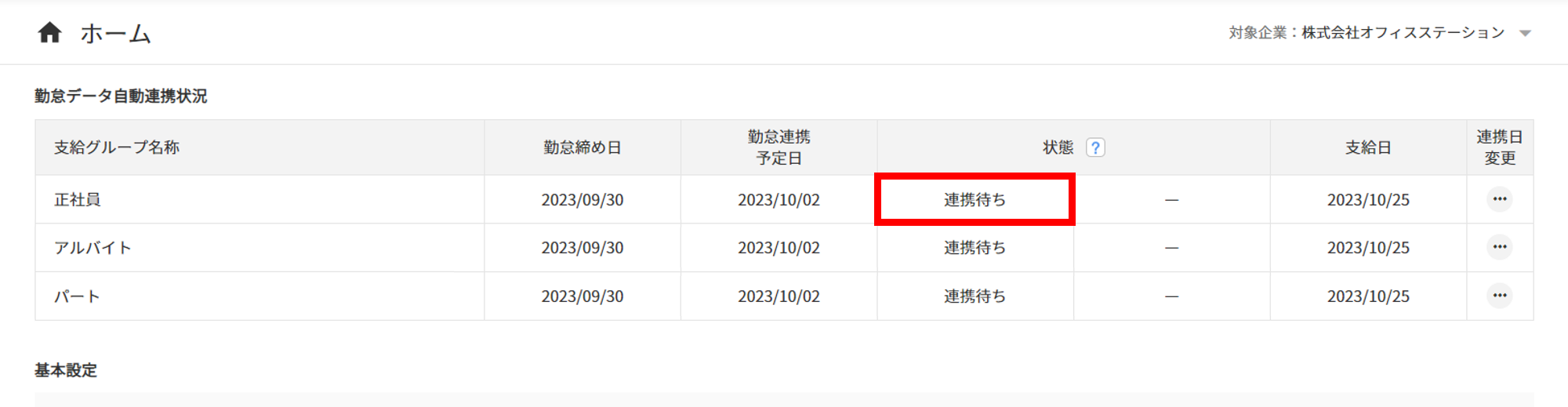
今回のみ連携日付を変更する場合は、「連携日変更」の[・・・]>[連携予定日選択]をクリックします。
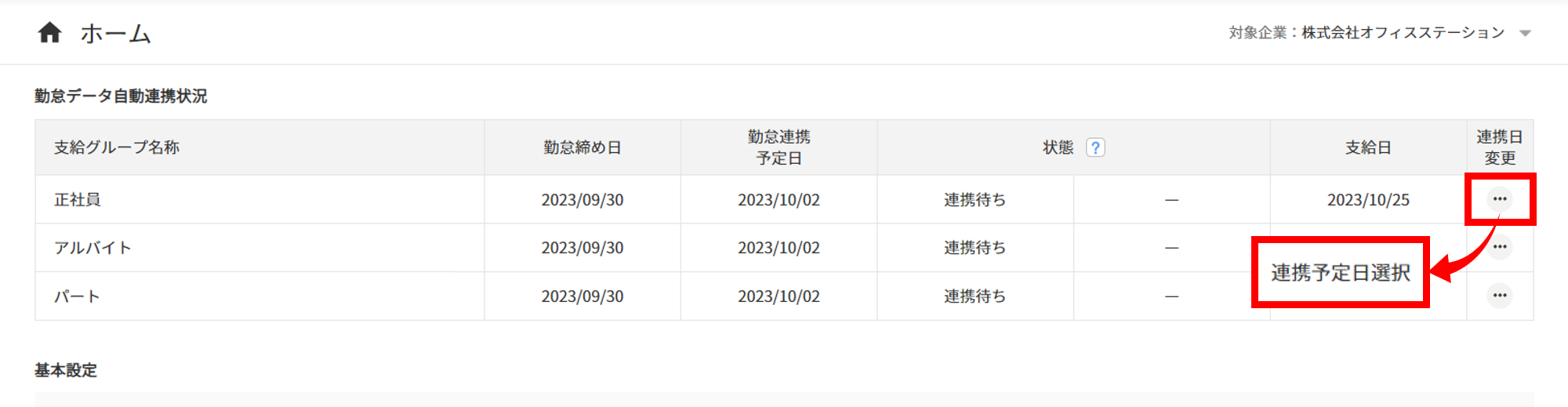
「連携予定日」(①)を入力し、[変更](②)をクリックします。
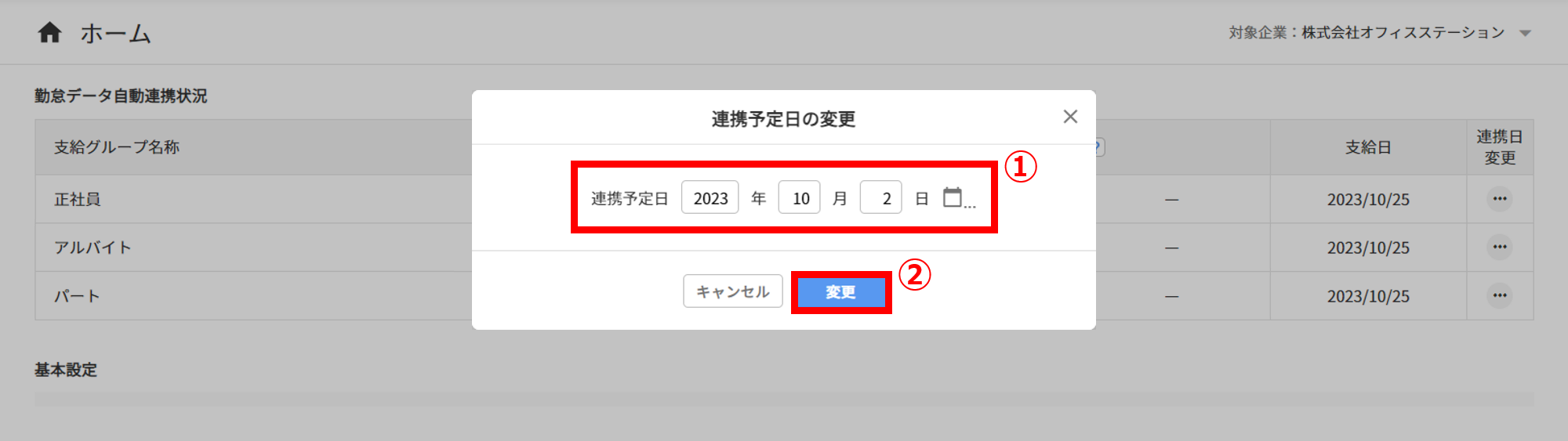
「状態」が「実行中」の場合
連携処理中です。連携が完了するまでお待ちください。
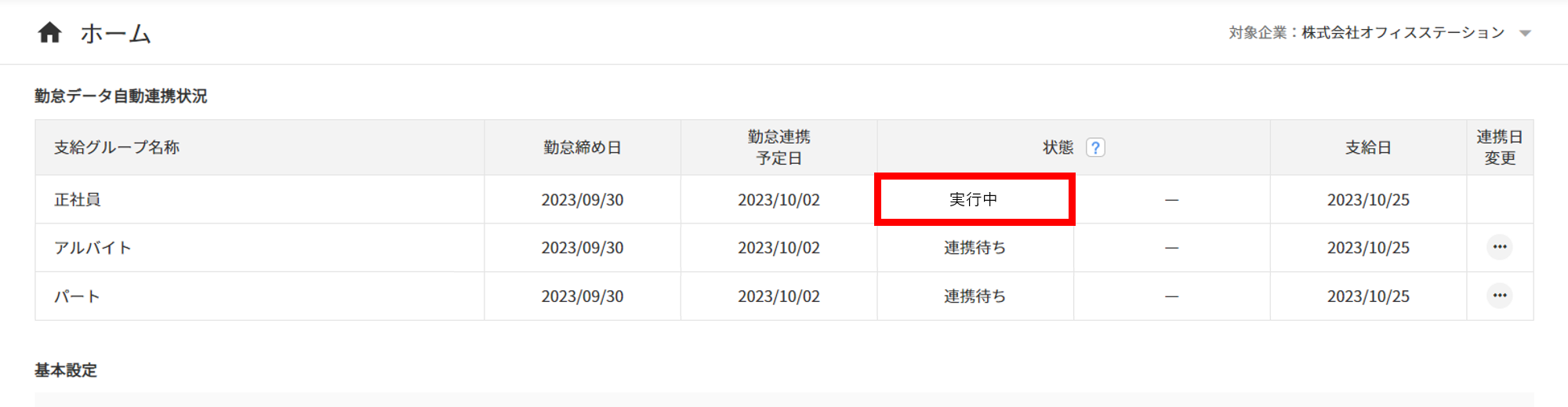
「状態」が「エラー」の場合
連携処理が失敗しています。
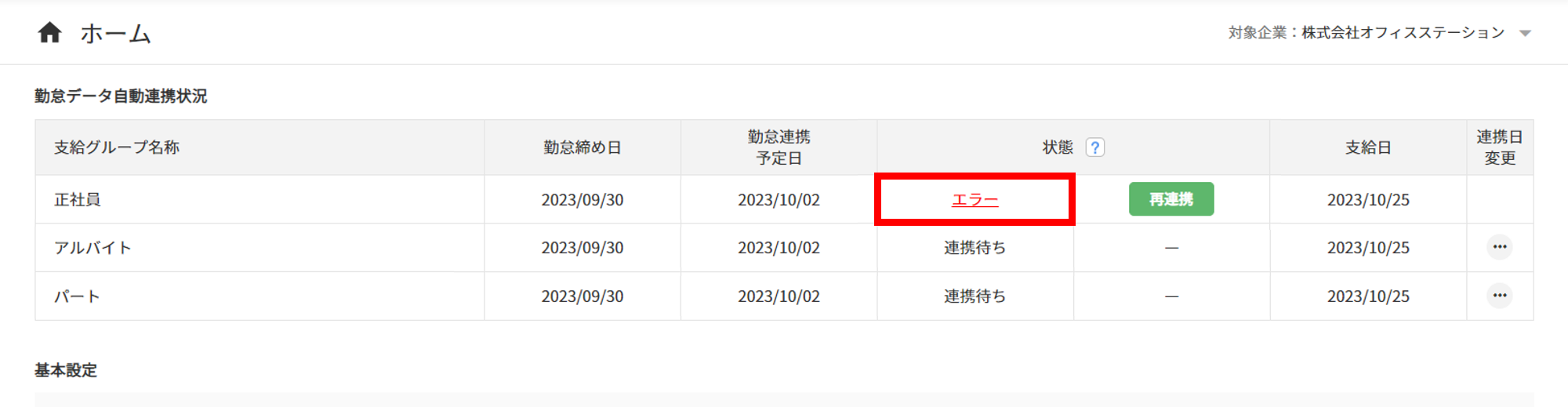
[エラー]をクリックし、エラー内容を確認します。
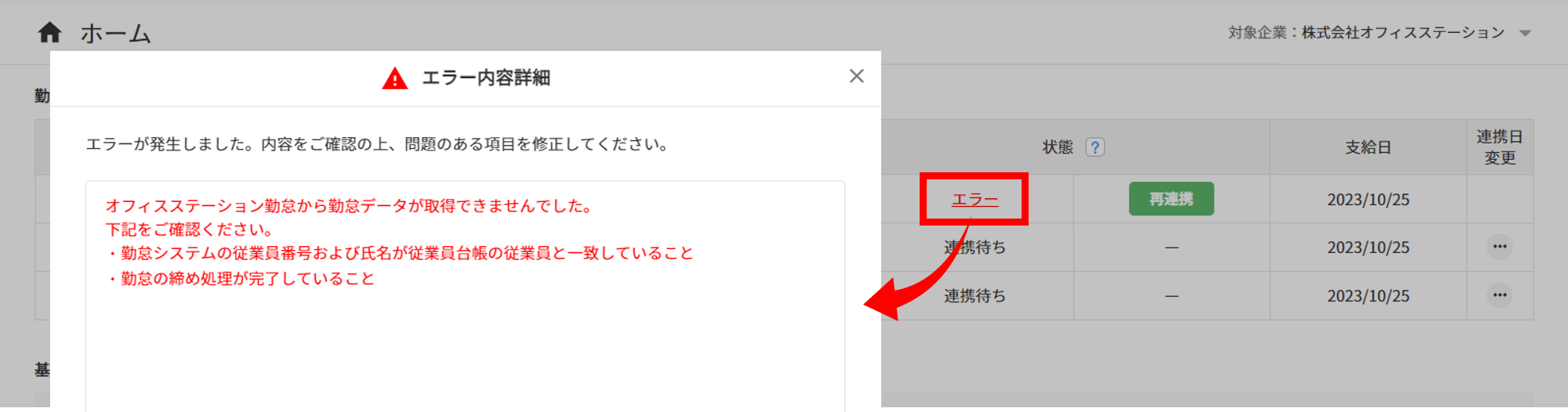
エラー内容を修正し、[再連携]をクリックします。
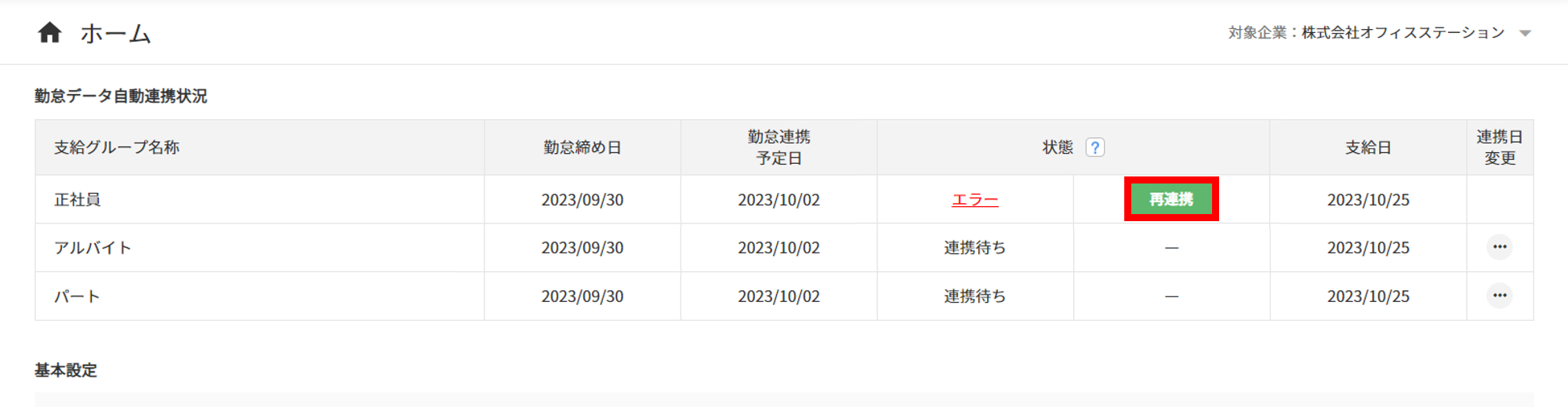
「状態」が「連携済」の場合
連携処理が完了しています。
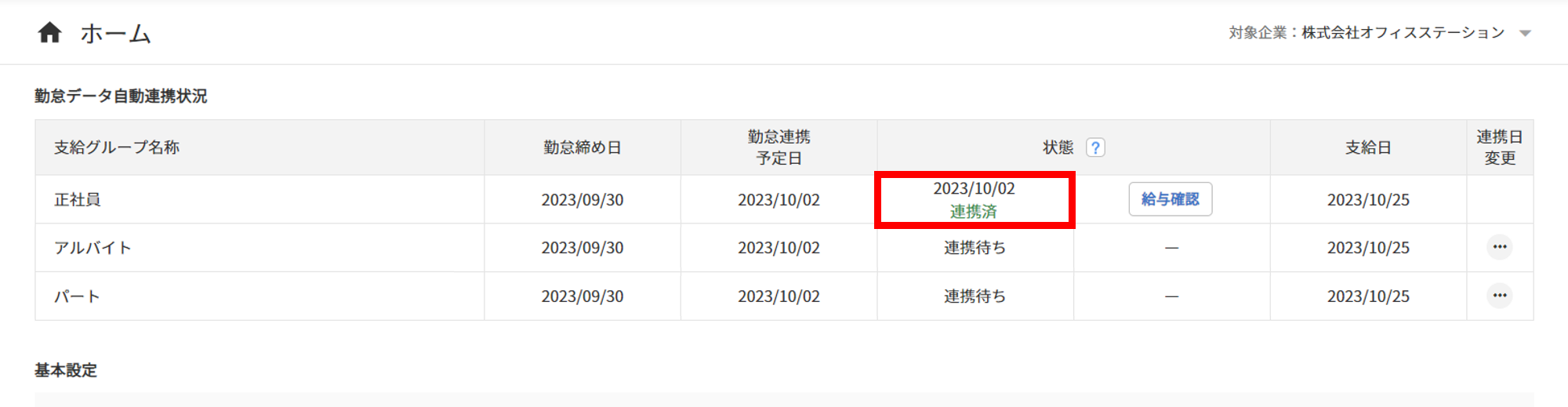
[給与確認]をクリックし、給与の確認・確定をおこないます。
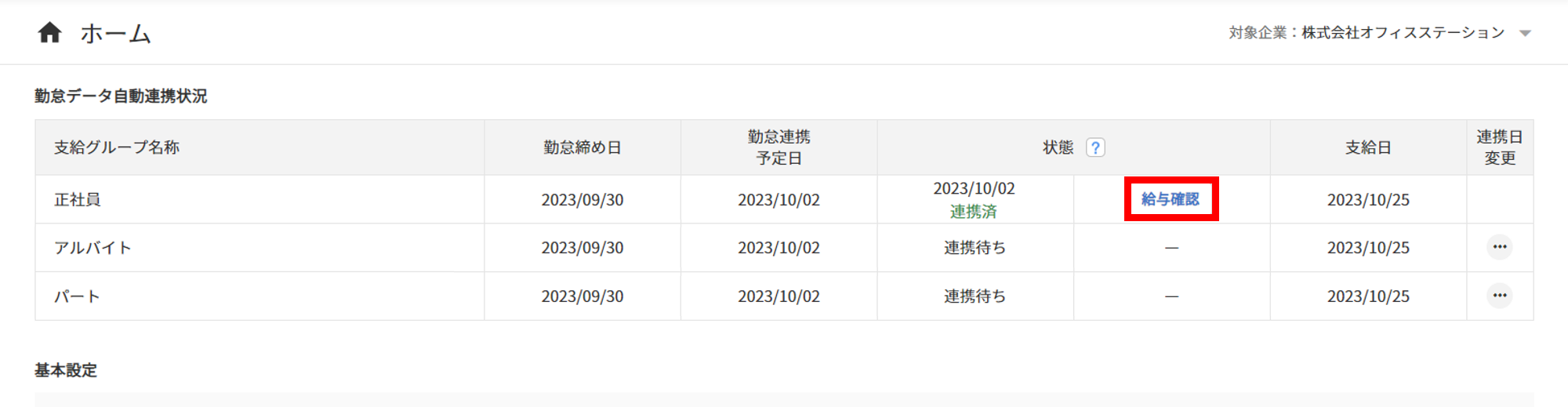
4.給与の確認・確定
ホーム画面「勤怠データ自動連携状況」>[給与確認]または、メニュー[給与計算]から給与の確認・確定をおこないます。
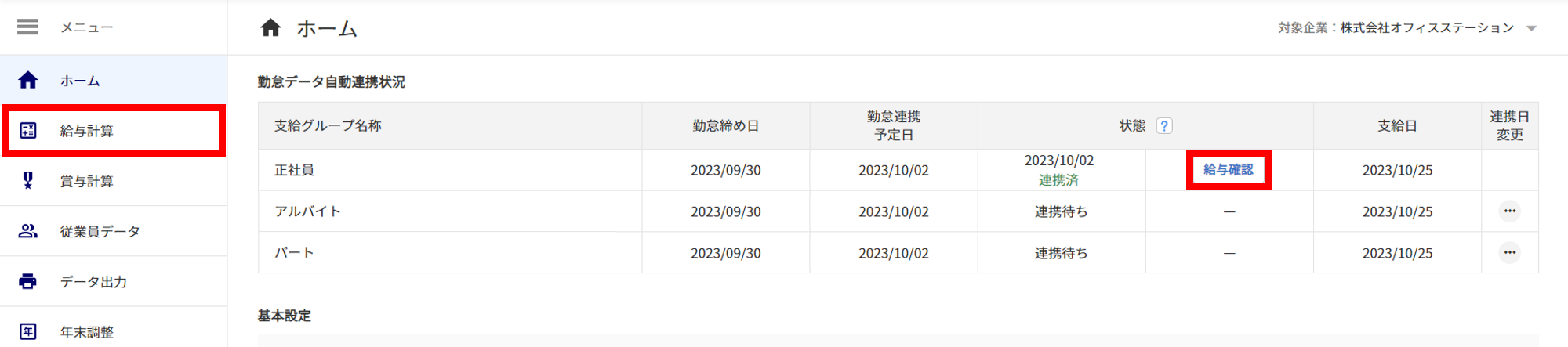
給与確認画面が表示されます。
メニュー[給与計算]をクリック後の遷移先画面は、給与の確定状態によって下記のように変わります。
- 自動連携済の未確定の支給グループがある場合:未確定の支給グループの給与確認画面
- 自動連携済の未確定の支給グループがない場合:給与計算(従業員一覧)画面
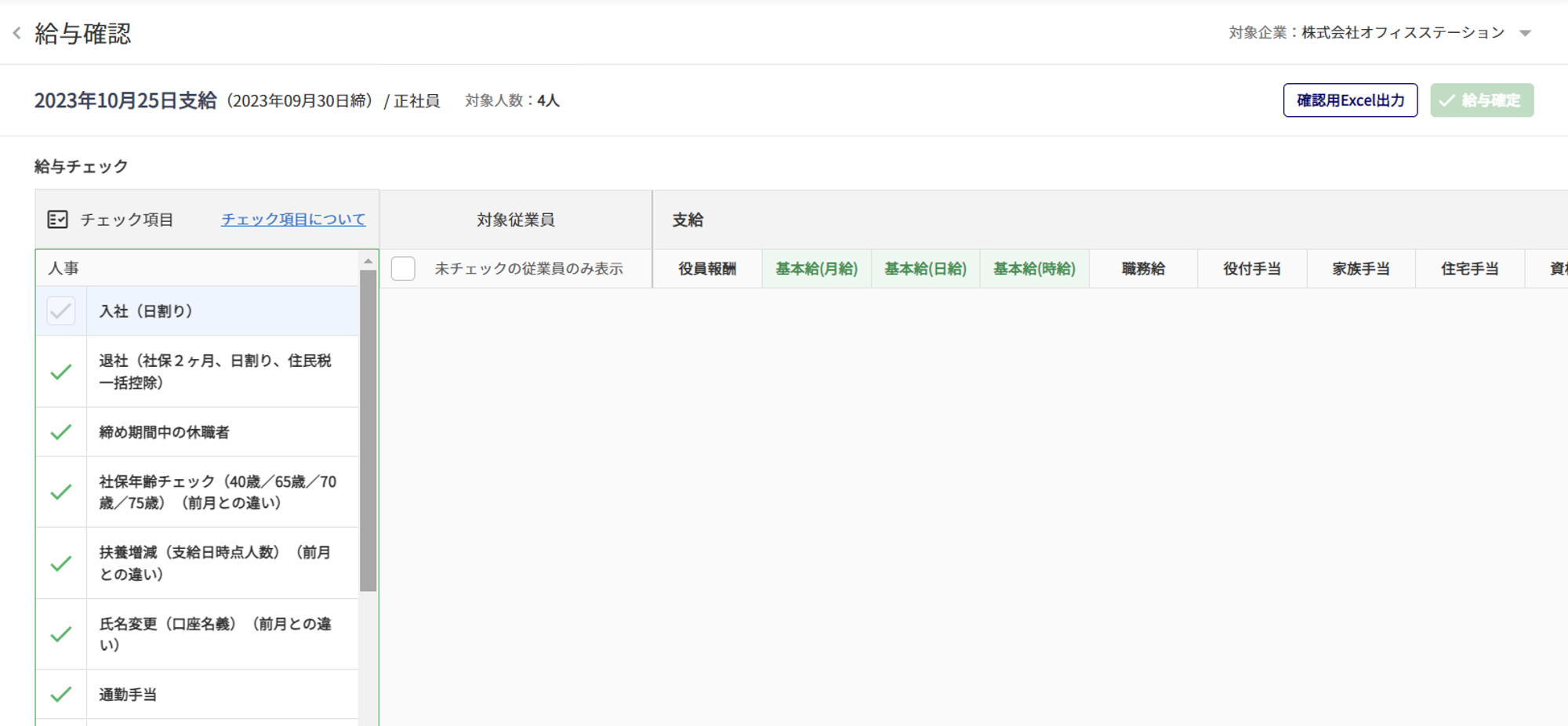
内容を確認・チェックし、[給与確定]をクリックします。
勤怠データを修正し再連携する場合は、画面左上「給与確認」の[<](給与計算へ戻る)をクリックし、手動で連携してください。
チェック項目などの詳細については下記関連記事をご確認ください。
関連記事
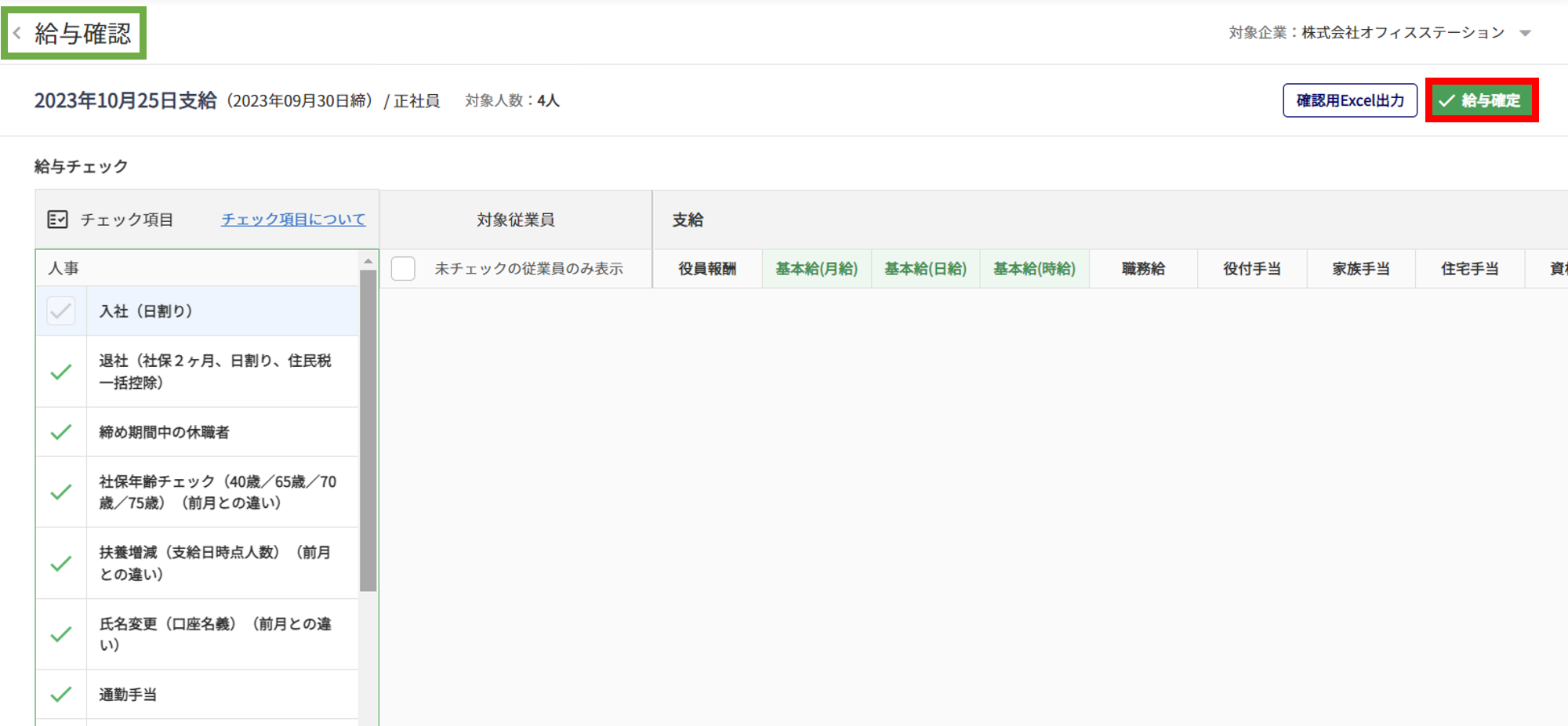
ほかにも自動連携済の未確定の支給グループがある場合は、続けて給与確認画面が表示されるので、同様に確認・確定をおこなってください。
自動連携済のすべての支給グループが[給与確定]を完了すると、給与計算(従業員一覧)画面に遷移します。
以上で勤怠データの自動連携は完了です。
補足.勤怠データを手動で連携
連携済みの勤怠データを再連携したい場合などは、手動で連携します。
給与計算(従業員一覧)画面の[データ取込]>[勤怠データ連携]をクリックします。
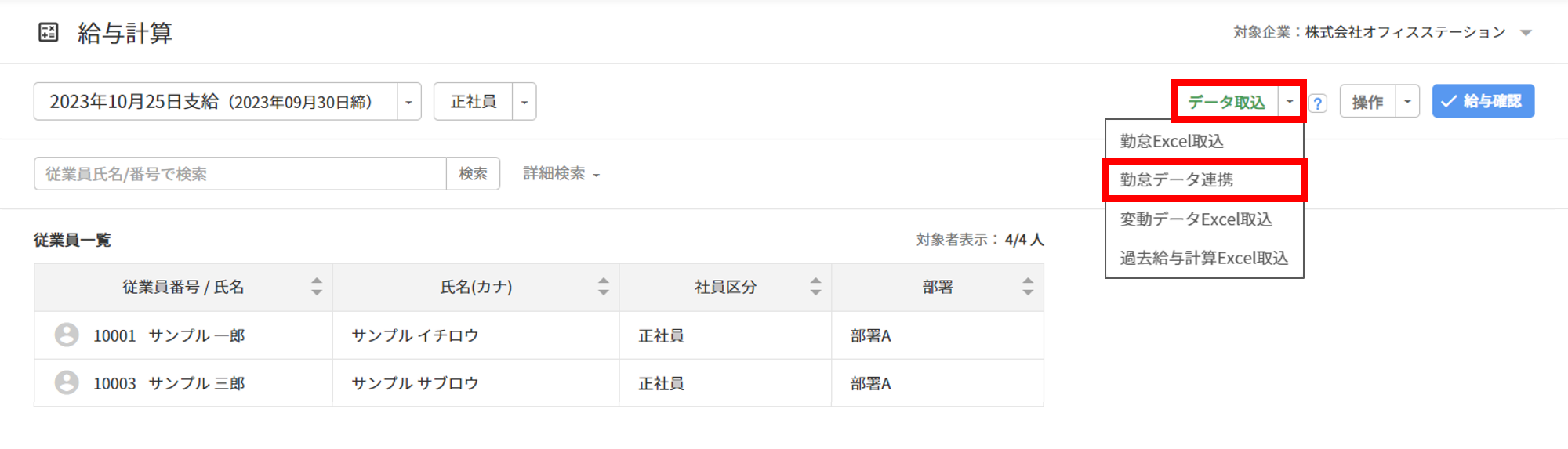
連携する従業員にチェック(①)を付け、[勤怠データ連携](②)をクリックします。
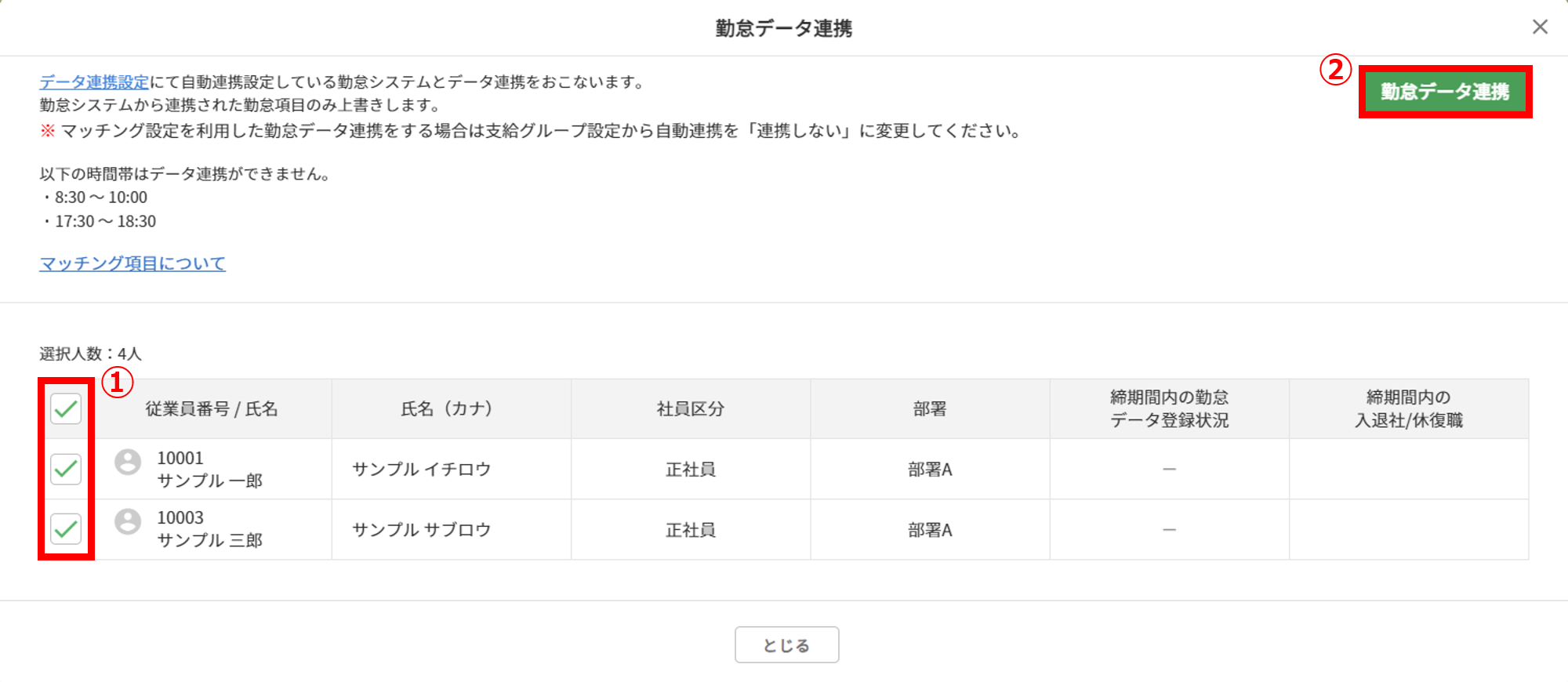
連携が完了したら、通常通り給与の確認・確定をおこなってください。