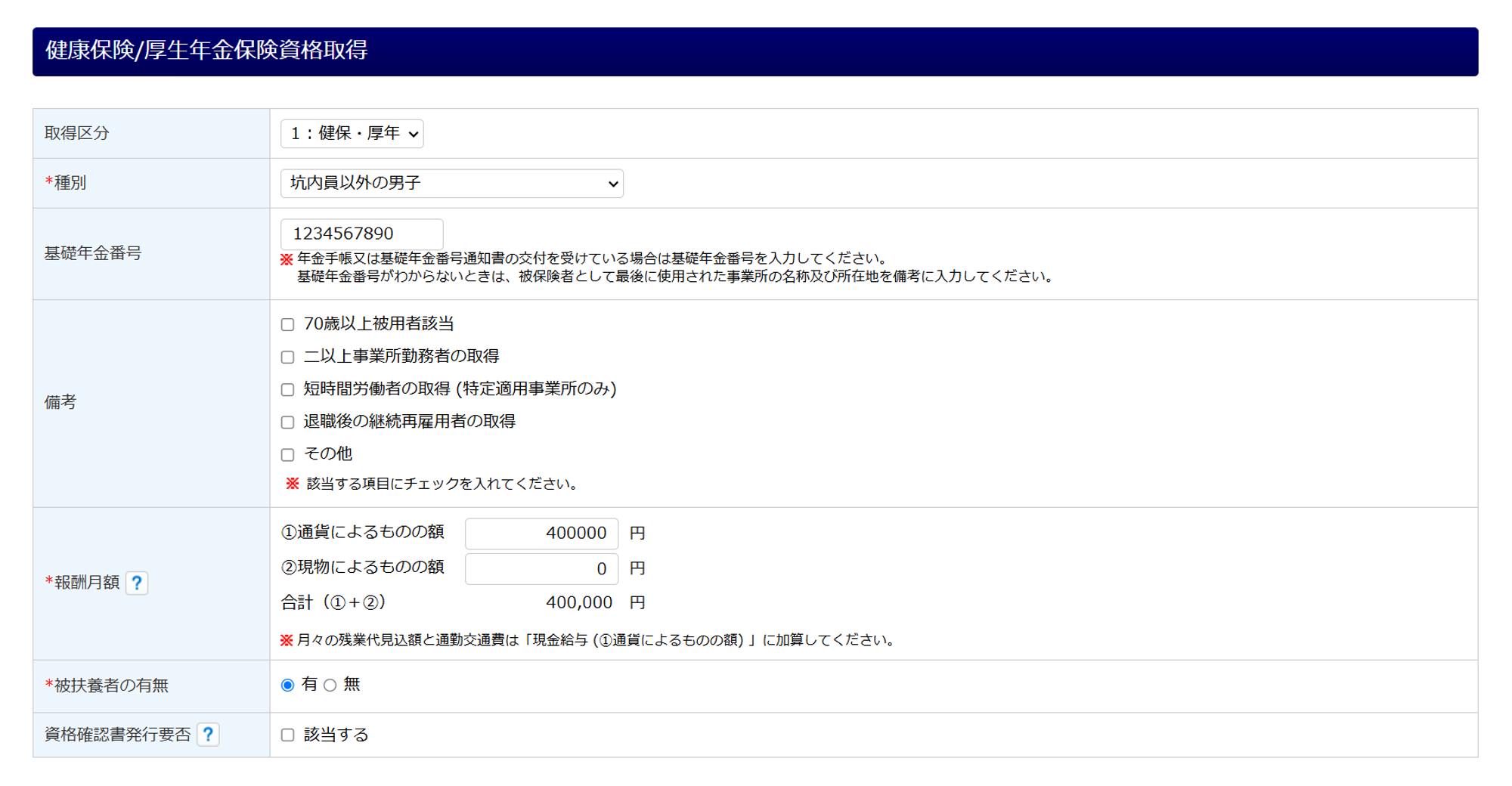年末調整
0410|申告データの連携・出力「汎用データ出力」方法
オフィスステーションで収集・確認した年末調整データを他社給与ソフトの形式に合わせて出力するためのテンプレートを作成し出力する方法をご説明します。
1.汎用データテンプレート作成
[汎用データ出力]をクリックします。
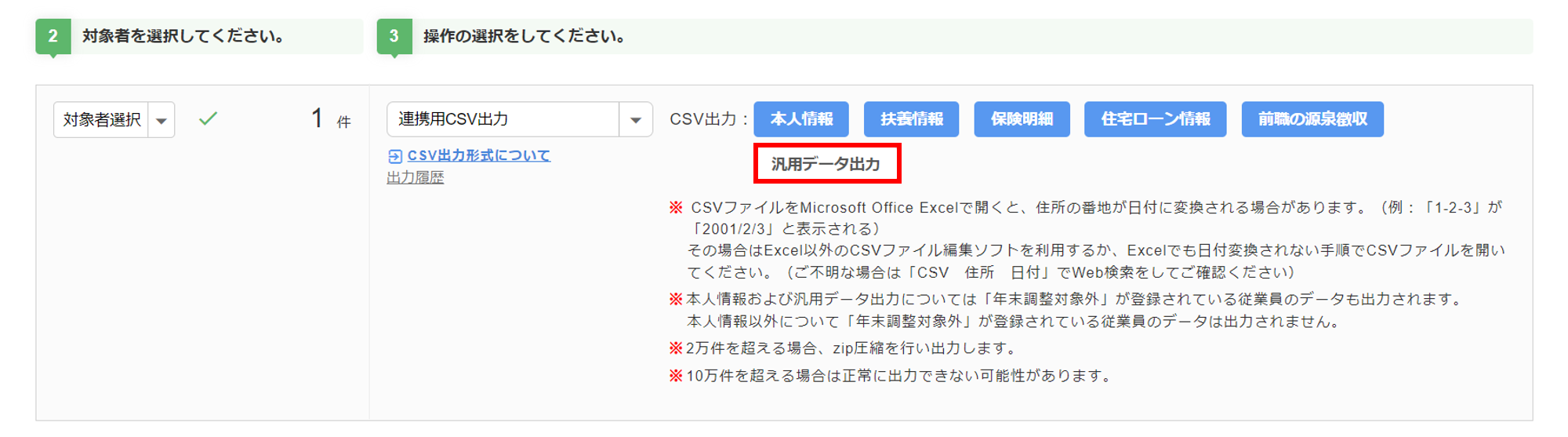
昨年作成したテンプレートを利用する場合
テンプレートを昨年作成している場合、昨年のテンプレートを引用できます。
[昨年のテンプレートから引用]>[引用する]をクリックします。
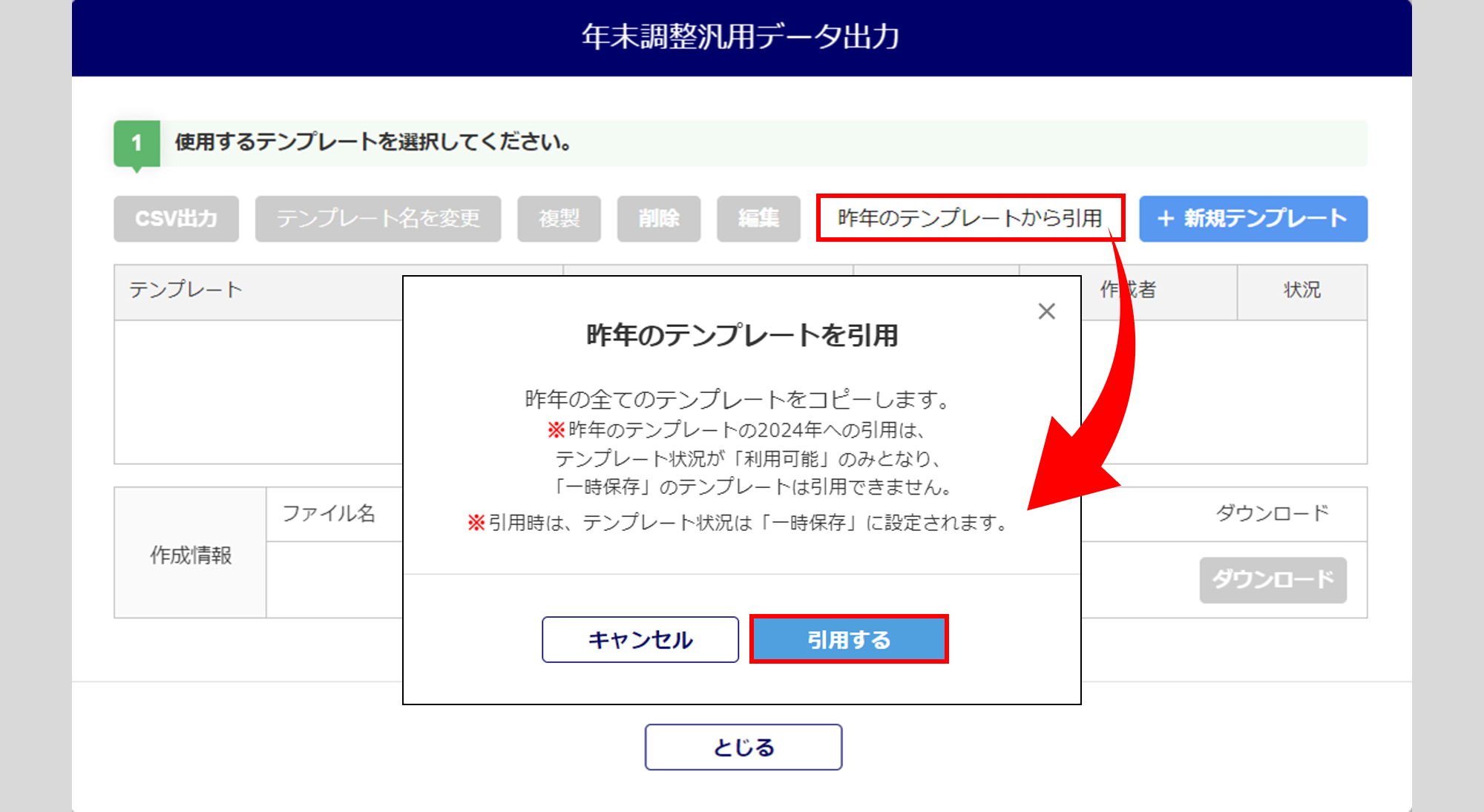
引用したテンプレートは、「一時保存」のテンプレートとして登録されます。
テンプレートを選択(①)し、[編集]をクリック(②)します。
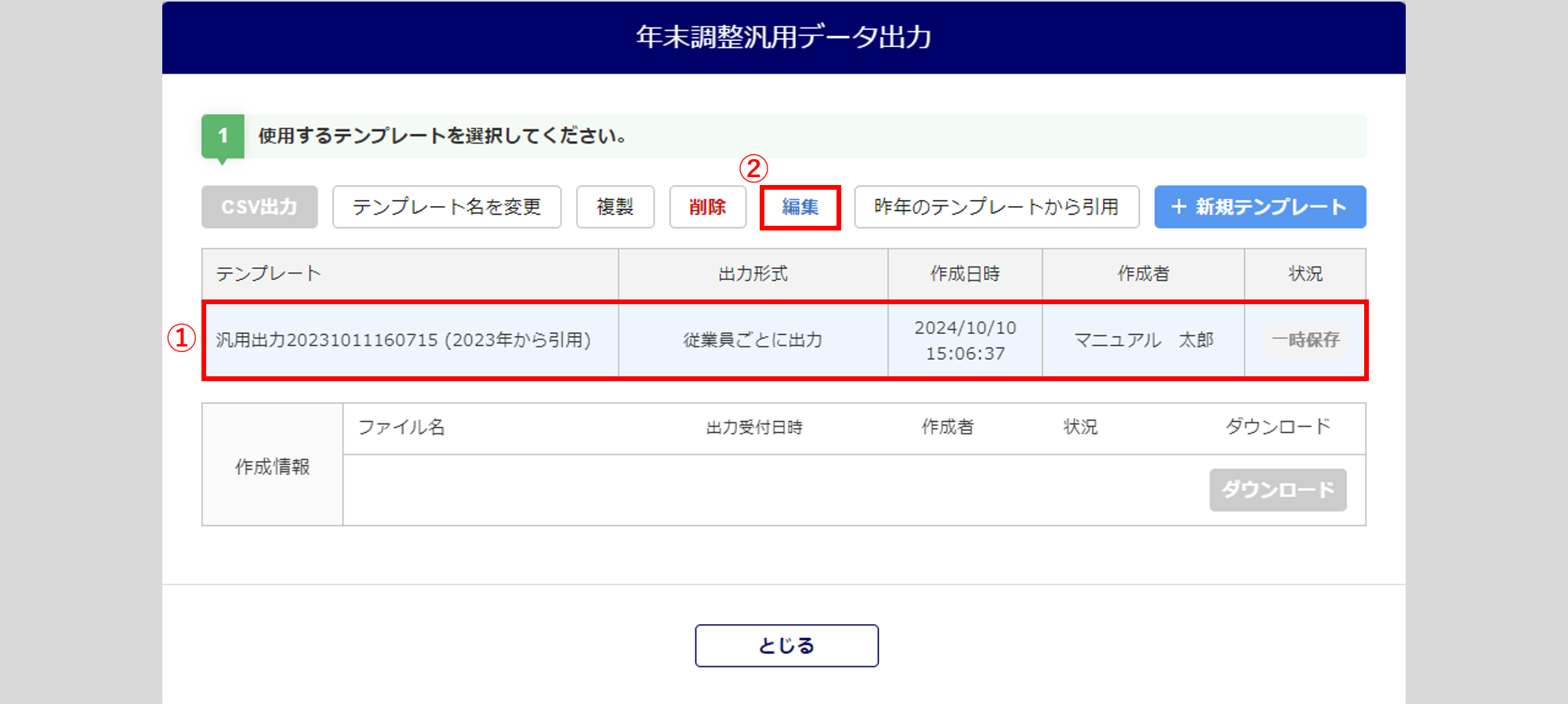
必要に応じて設定内容を確認・編集し、テンプレートの登録・公開をおこないます。
新規でテンプレートを作成する場合

[新規テンプレート]をクリックします。
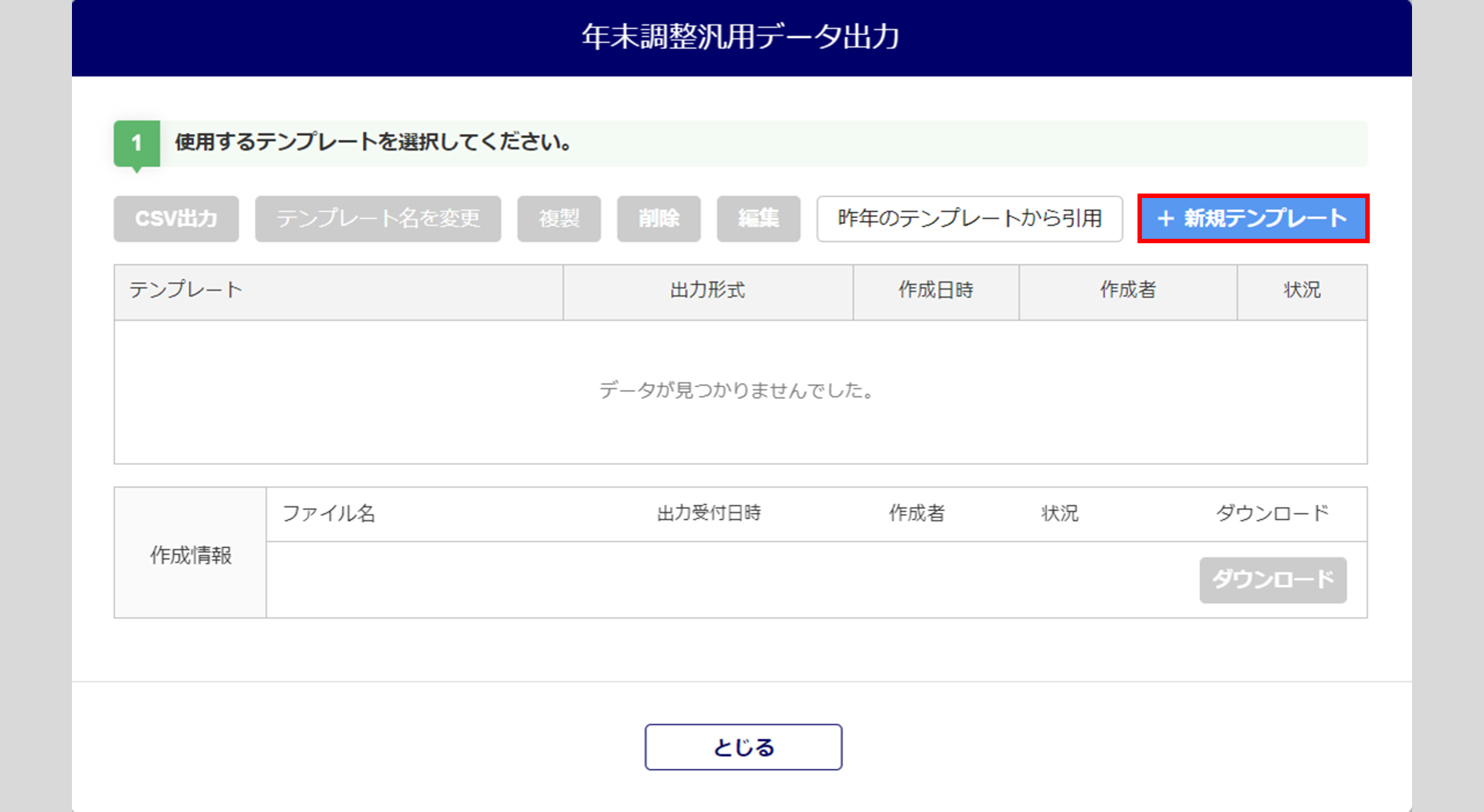
テンプレートの新規作成方法には、3種類の方法があります。
出力先のCSVファイルを元に作成

2024年度変更点
・新規テンプレート作成ウィンドウに「出力形式」を追加しました。
「出力形式」から出力する情報を選択します。
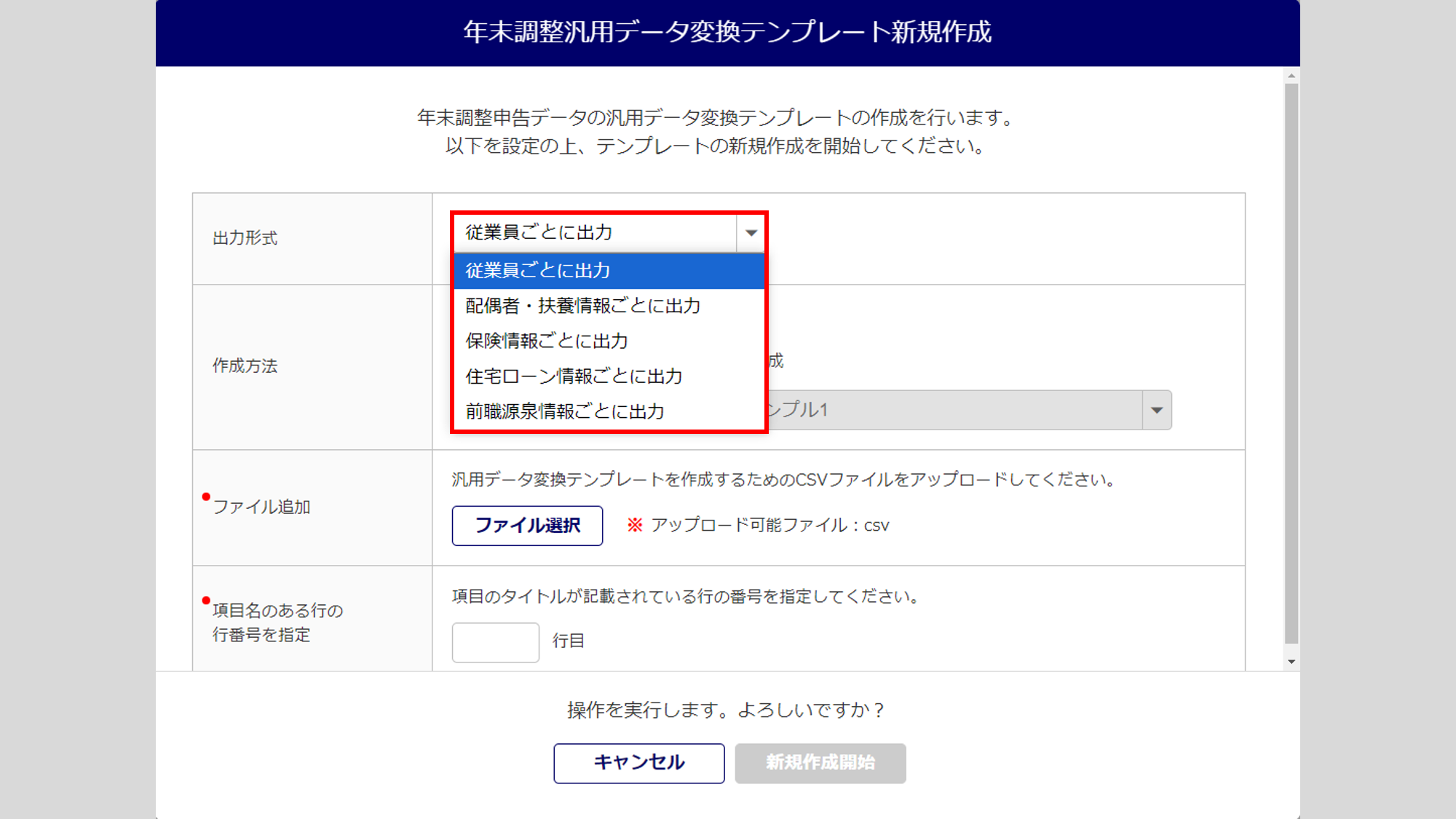
出力形式を選択後、「作成方法」に「出力元のCSVファイルを元に作成」を選択し、[ファイル選択]から他社給与ソフトのファイルをアップロードします。
選択後、「項目のある行の行番号を指定」に行番号を入力し、[新規作成開始]をクリックします。
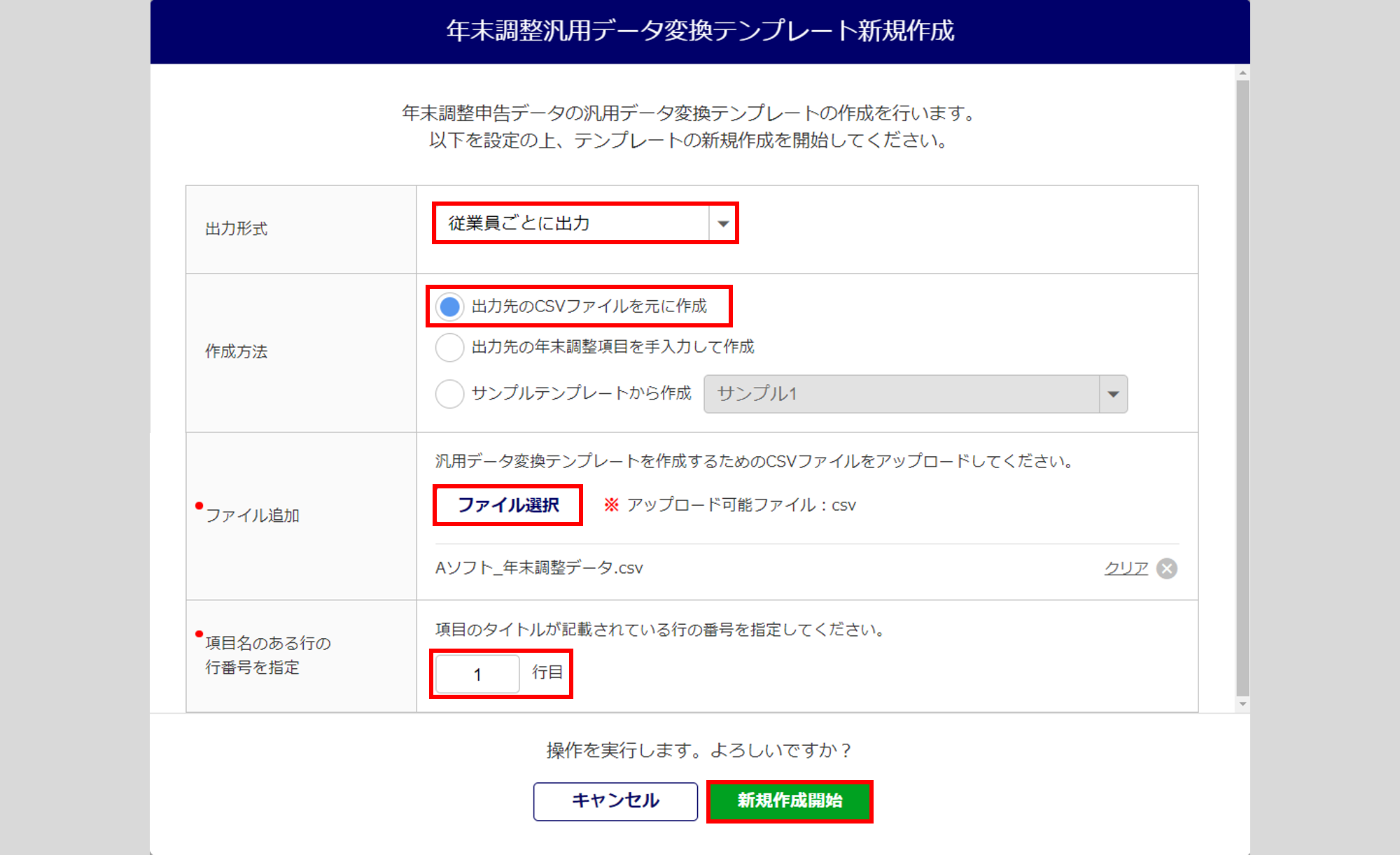
テンプレート名を入力します。
※必須項目です。初期設定で、「汎用出力(作成年月日時刻)」を設定します。
[出力先の項目設定]タブをクリックすると、取り込んだファイルの項目が表示されます。
項目を追加したい場合はフリー入力することができます。「オフィスステーション項目紐付設定」に進みます。
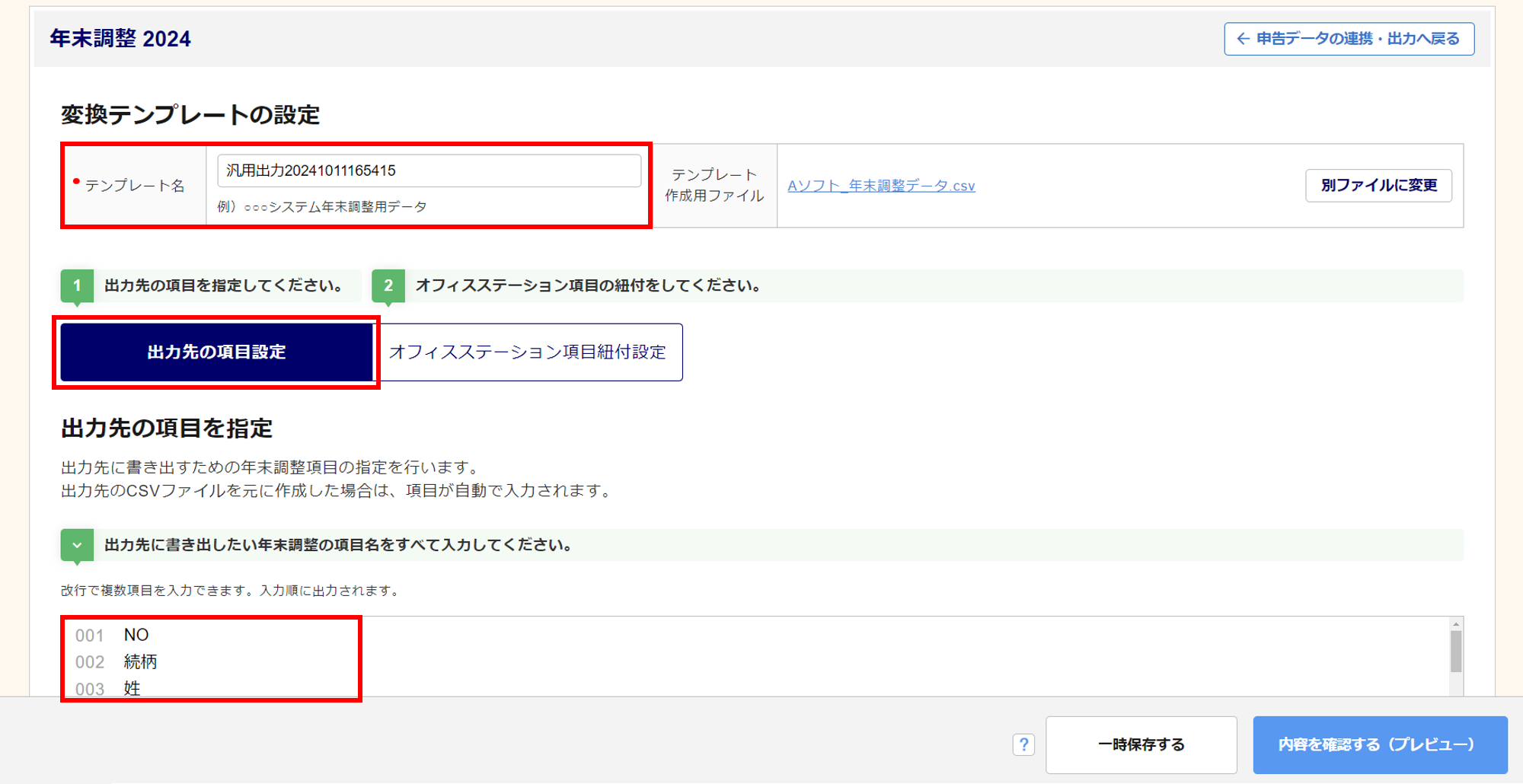
出力先の年末調整項目を手入力して作成

「出力方法」をプルダウンから出力対象を選択し、「作成方法」に「出力先の年末調整項目を手入力して作成」を選択後、[新規作成開始]をクリックします。
2024年度変更点
・新規テンプレート作成ウィンドウに「出力形式」を追加しました。
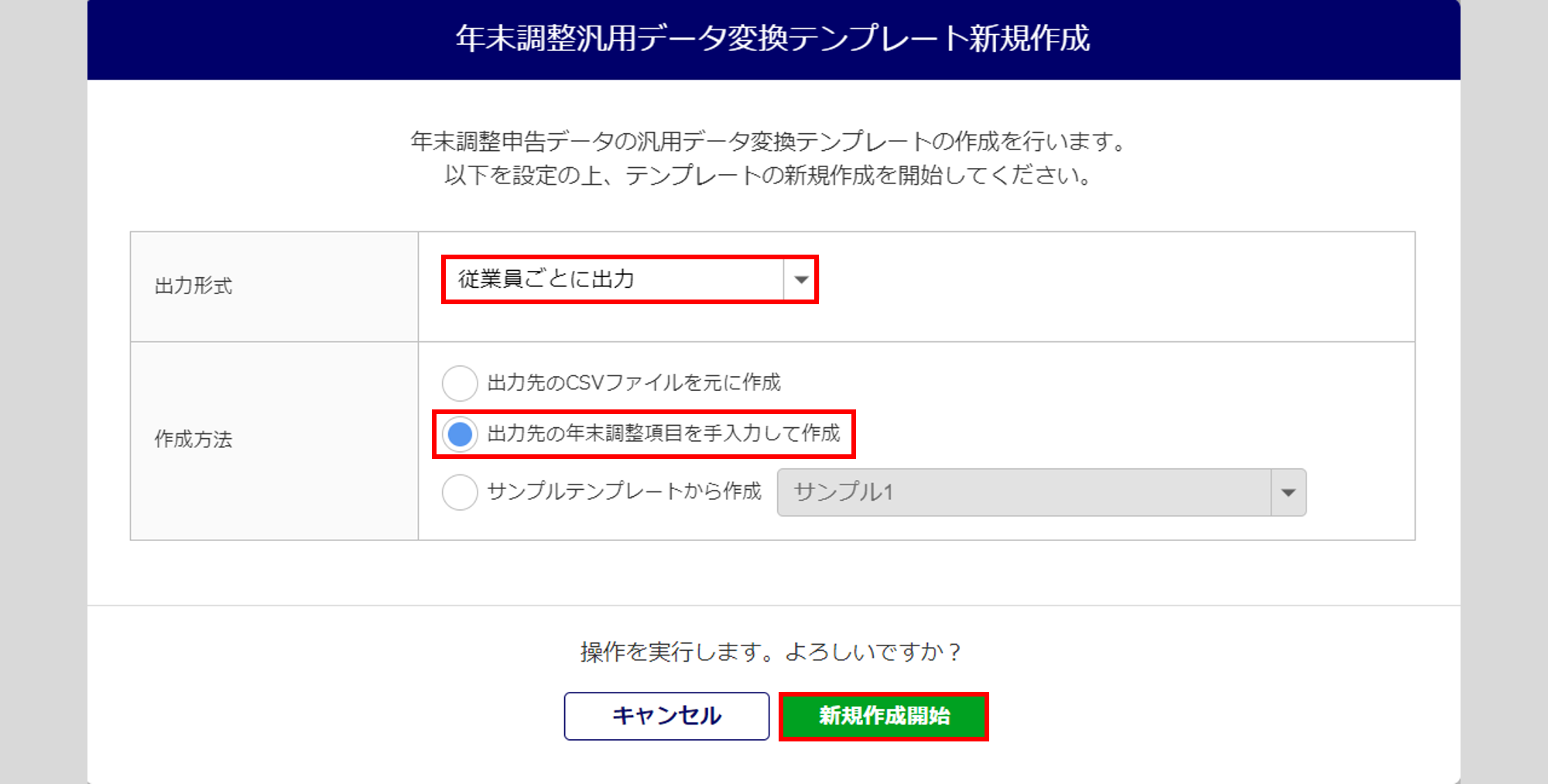
テンプレート名を入力します。
※必須項目です。初期設定で、「汎用出力(作成年月日時刻)」を設定します。
[出力先の項目設定]をクリックし、出力先に書き出したい年末調整の項目名を、001から順に並んでいる枠内にすべて入力します。
「オフィスステーション項目紐付設定」に進みます。
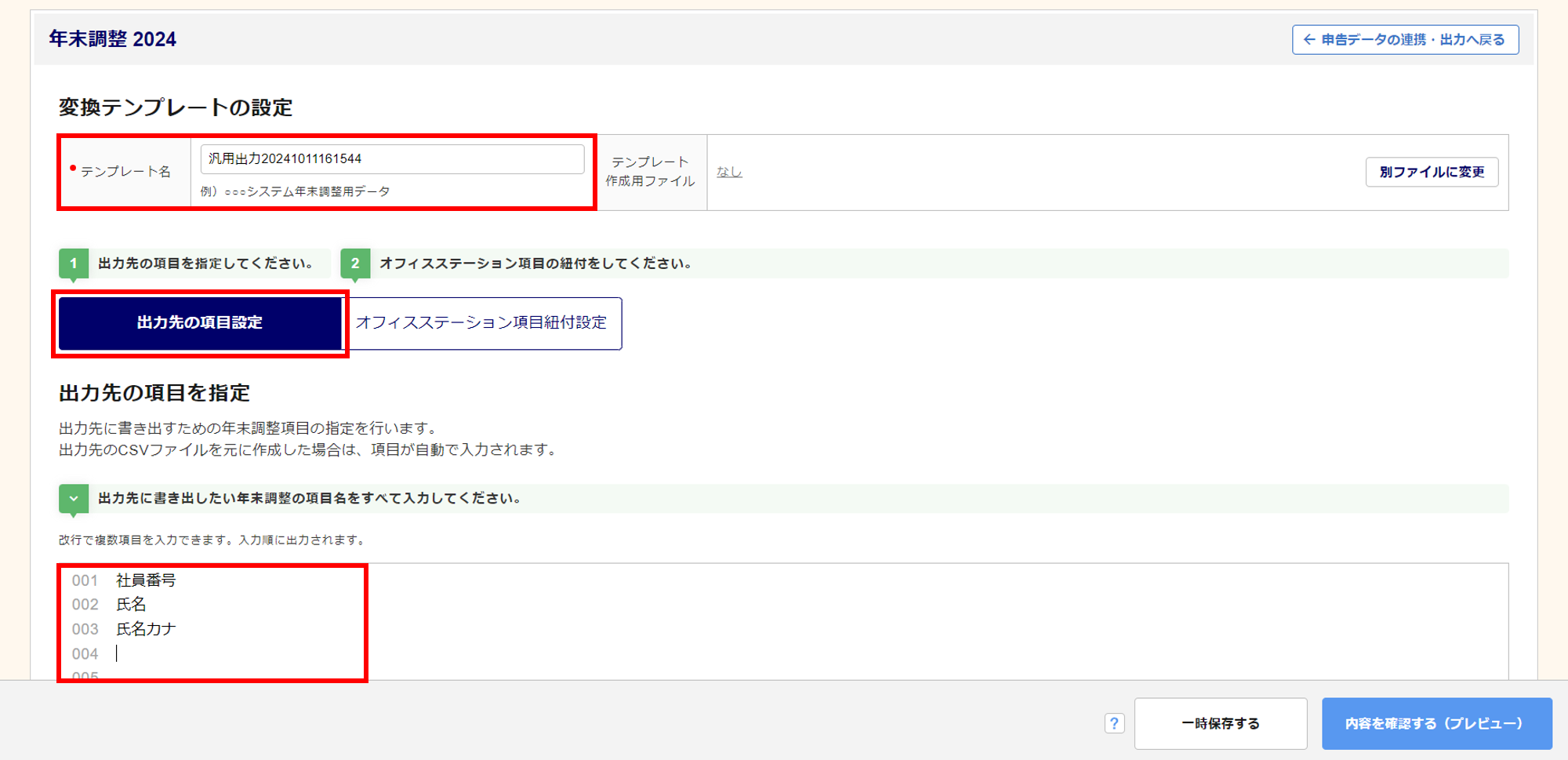
サンプルテンプレートから作成

2024年度変更点
・新規テンプレート作成ウィンドウに「出力形式」を追加しました。
・「サンプルテンプレートから作成」に「サンプル3」を追加しました。
・「出力形式」ごとに作成できるサンプルテンプレートの選択が可能になりました。
「出力方法」をプルダウンから出力対象を選択し、「作成方法」に「サンプルテンプレートから作成」を選択>プルダウンから対象を選択後、[新規作成開始]をクリックします。
※「保険情報」「住宅ローン」「前職源泉情報」はサンプルテンプレートの作成ができません。
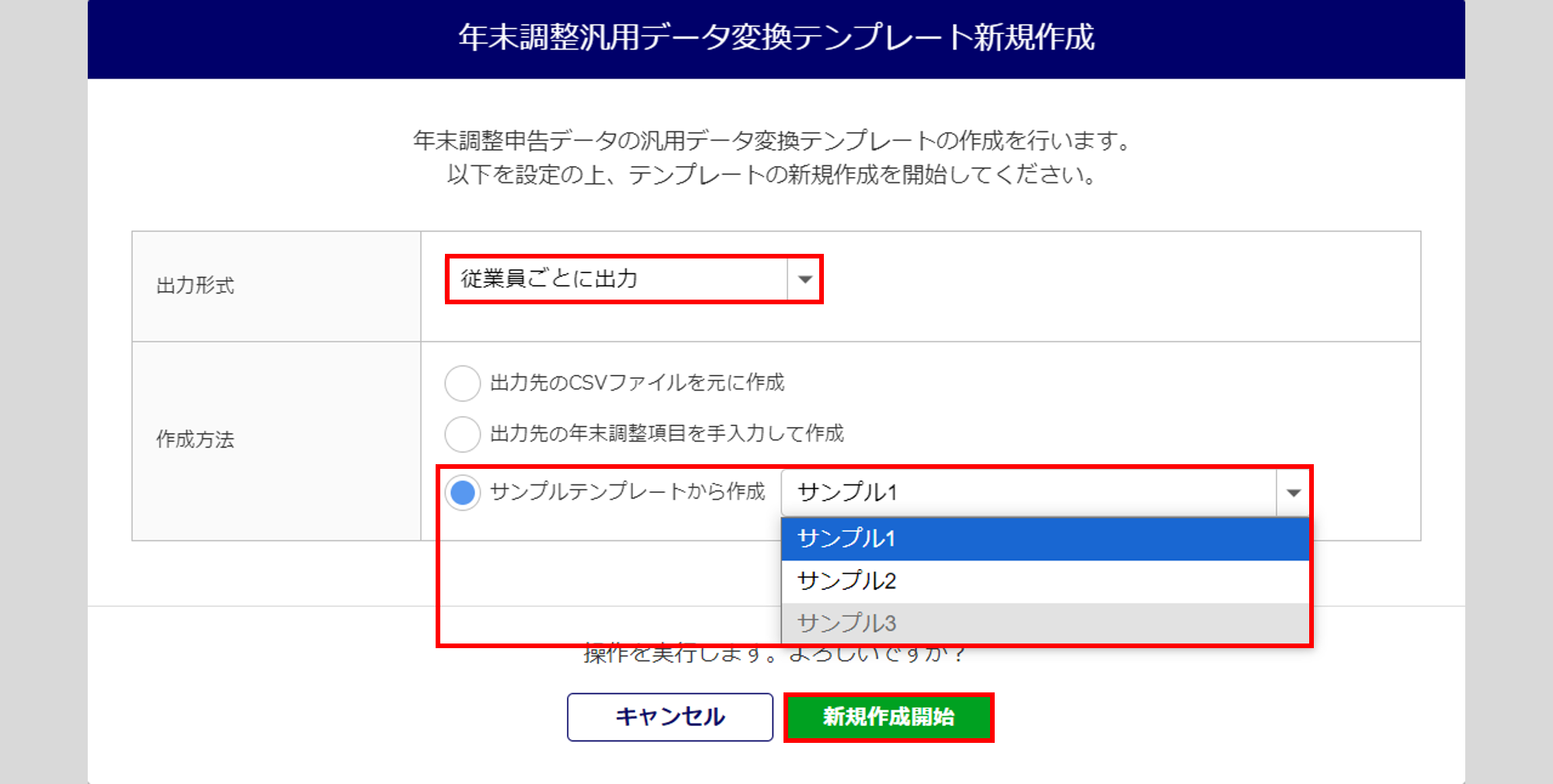
「出力方法」に「配偶者・扶養情報ごとに出力」を選択した場合、「サンプルテンプレートから作成」に「サンプル3」を選択します。
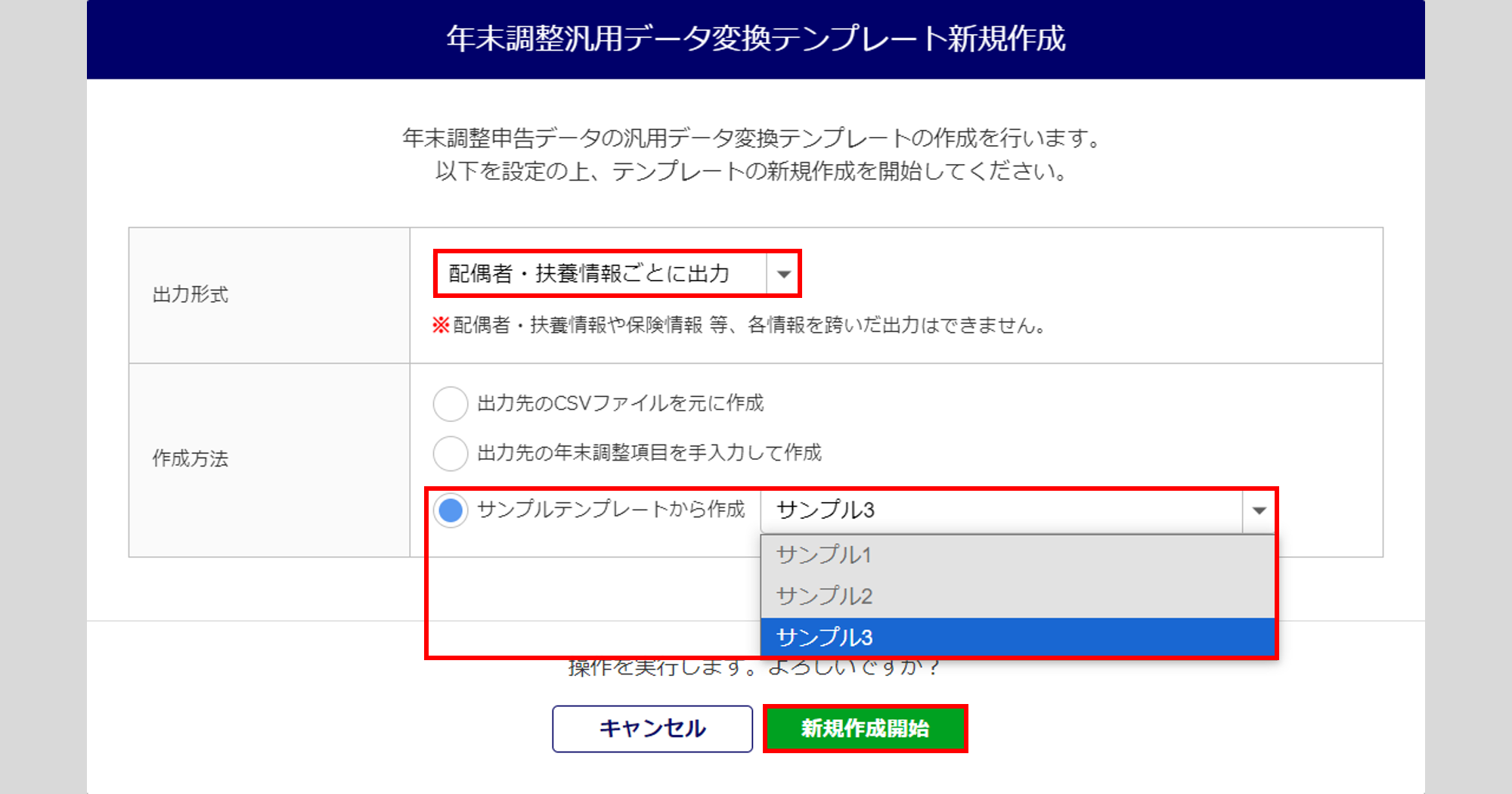
注意点
- 「オフィスステーション 年末調整」で収集していない項目については、サンプルテンプレートに含まれておりません。不足項目の補完は、利用者にて設定していただく必要があります。
テンプレート名を入力します。
※必須項目です。初期設定で、「選択したサンプル名(作成年月日時刻)」を設定します。
[出力先の項目設定]をクリックすると、取り込んだファイルの項目が表示されます。
項目を追加したい場合はフリー入力することができます。「オフィスステーション項目紐付設定」に進みます。
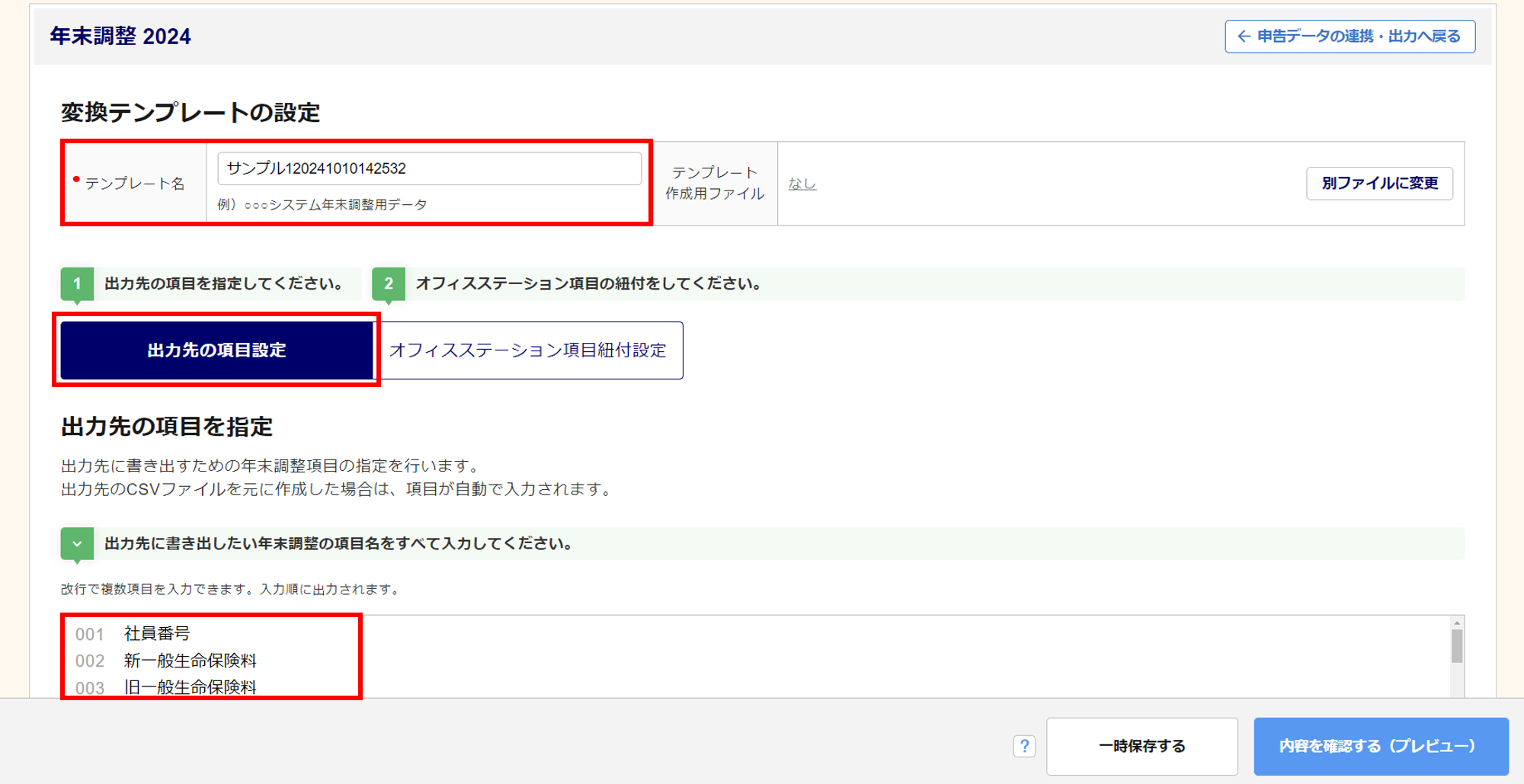
オフィスステーション項目紐付設定![]()
2024年度変更点
・オフィスステーションの項目を追加・削除、選択肢の変更をおこないました。
※詳細については、「申告データの連携・出力」画面中央[CSV出力形式について]内の「2023年→2024年の変更箇所一覧」をご確認ください。
・「オフィスステーション項目紐付設定」の各情報タブに表示制限を追加しました。
・「選択肢の設定」で未設定の項目がある場合、自動で選択肢を設定する機能を追加しました。
[オフィスステーション項目紐付設定]をクリックします。
[未設定]をクリックし、出力先の項目とオフィスステーションの項目の紐付けをおこないます。
※サンプルテンプレートから作成の場合は、既存の項目については紐付けされています。
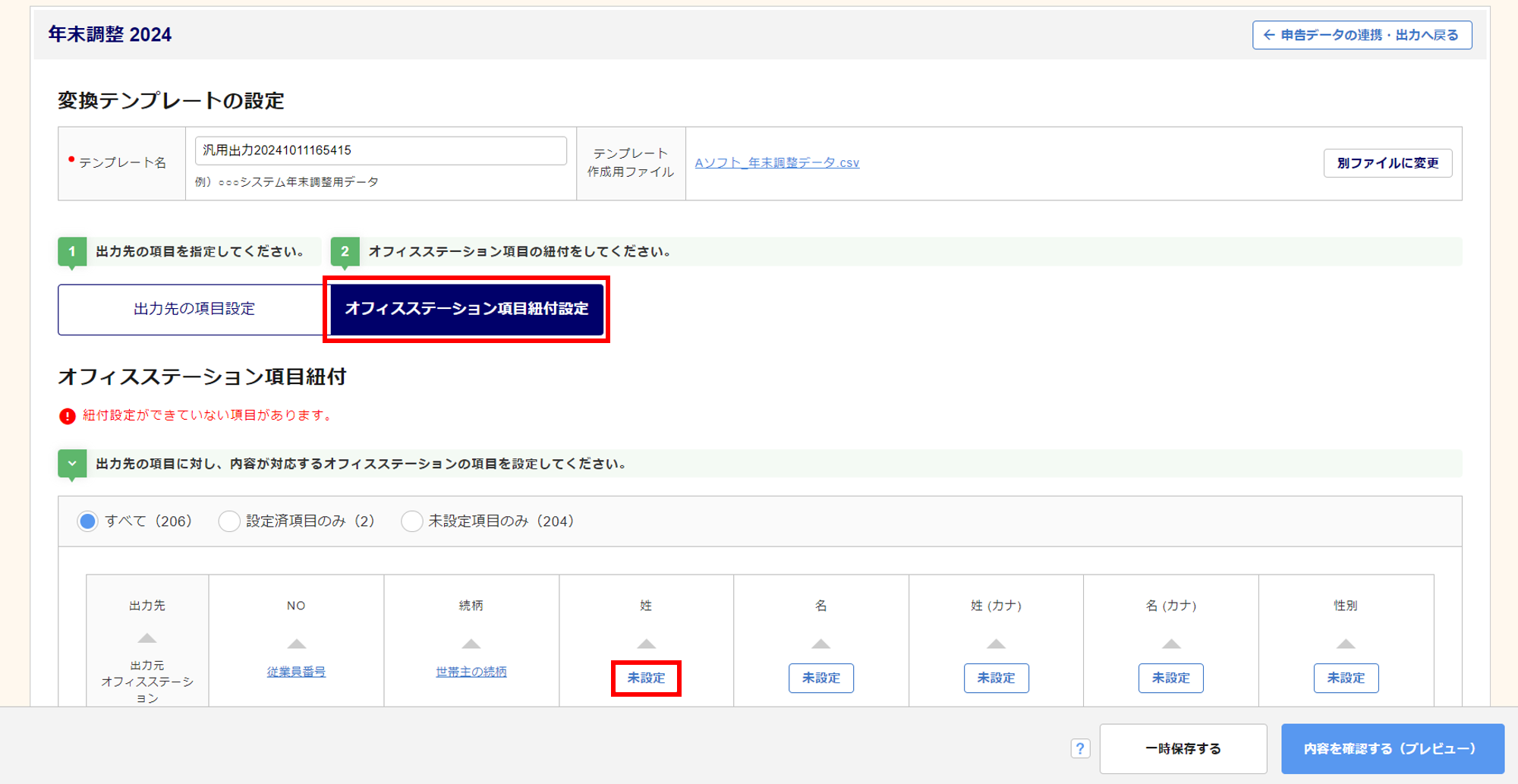
オフィスステーションの項目では、各情報ごとにタブが分かれています。
タブをクリックして該当する項目を探す、または検索ボックスに項目名を入力し検索します。
出力先の項目に該当するオフィスステーションの項目の[選択する]をクリックします。
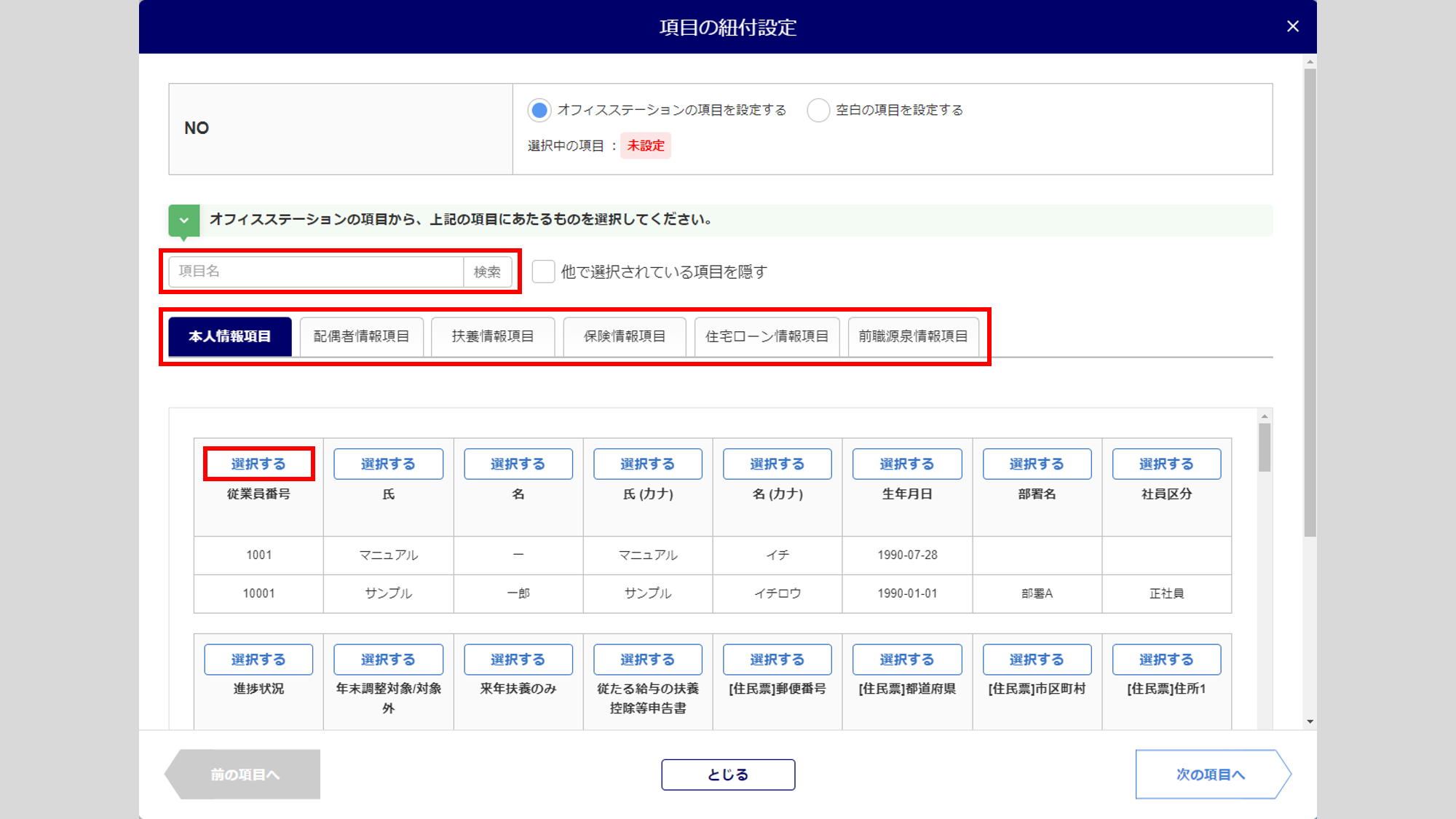
「出力形式」で「従業員ごとに選択」以外を選択した場合は、紐付け対象となる情報タブのみを表示し、他情報タブはグレーアウト表示になります。
例)「出力形式」に「配偶者・扶養情報ごとに出力」を選択 : 「本人情報項目」「配偶者情報項目・扶養情報項目」タブを表示
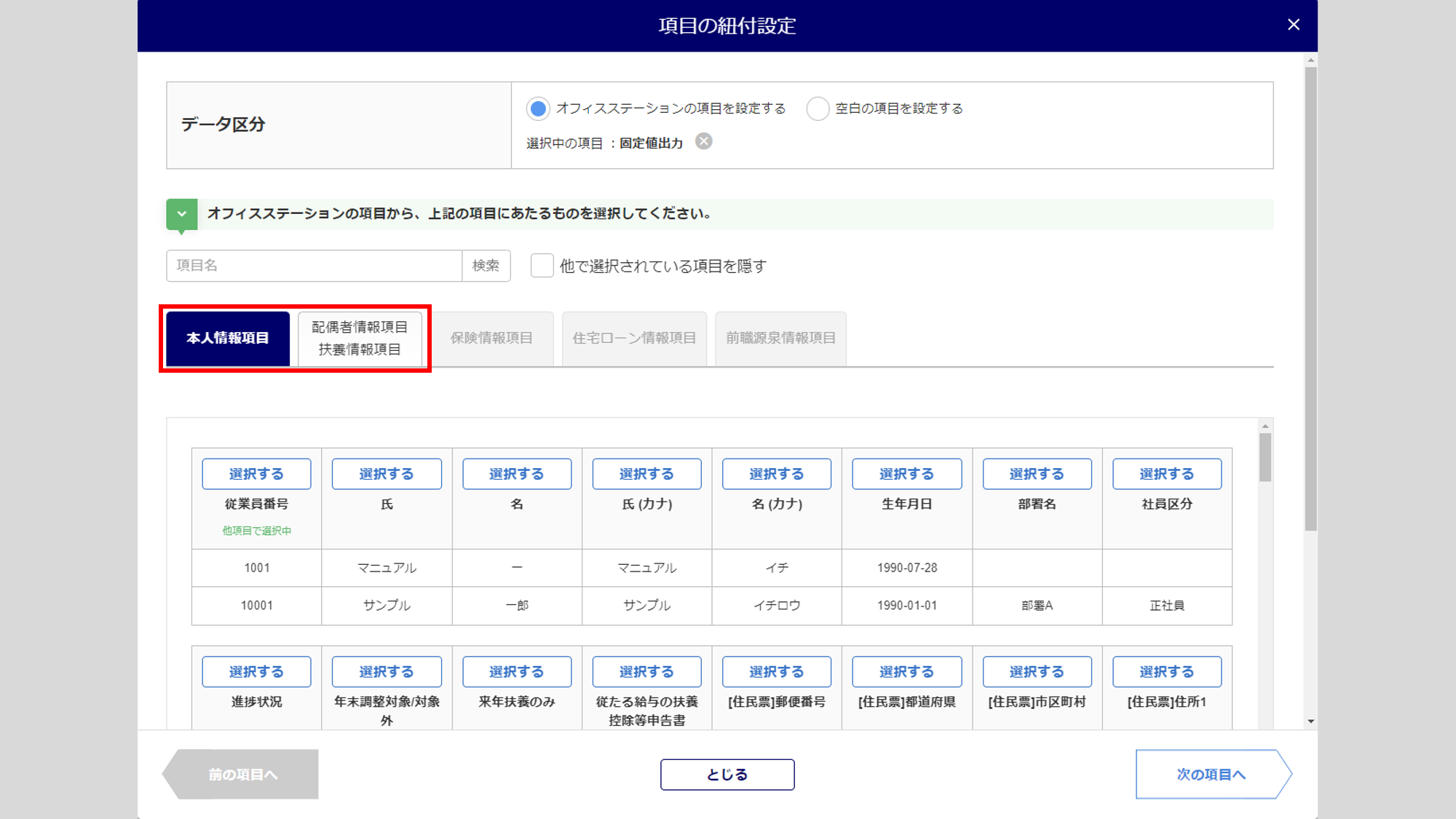
項目を選択すると、「選択中の項目」に選択した項目が表示されます。
選択した項目を変更、削除する場合、「選択中の項目」右横の[✖]をクリックするか、[選択をはずす]をクリックします。
選択後、[次の項目へ]をクリックすると、次の項目の設定画面へ遷移します。一覧へ戻る場合は、[とじる]をクリックします。
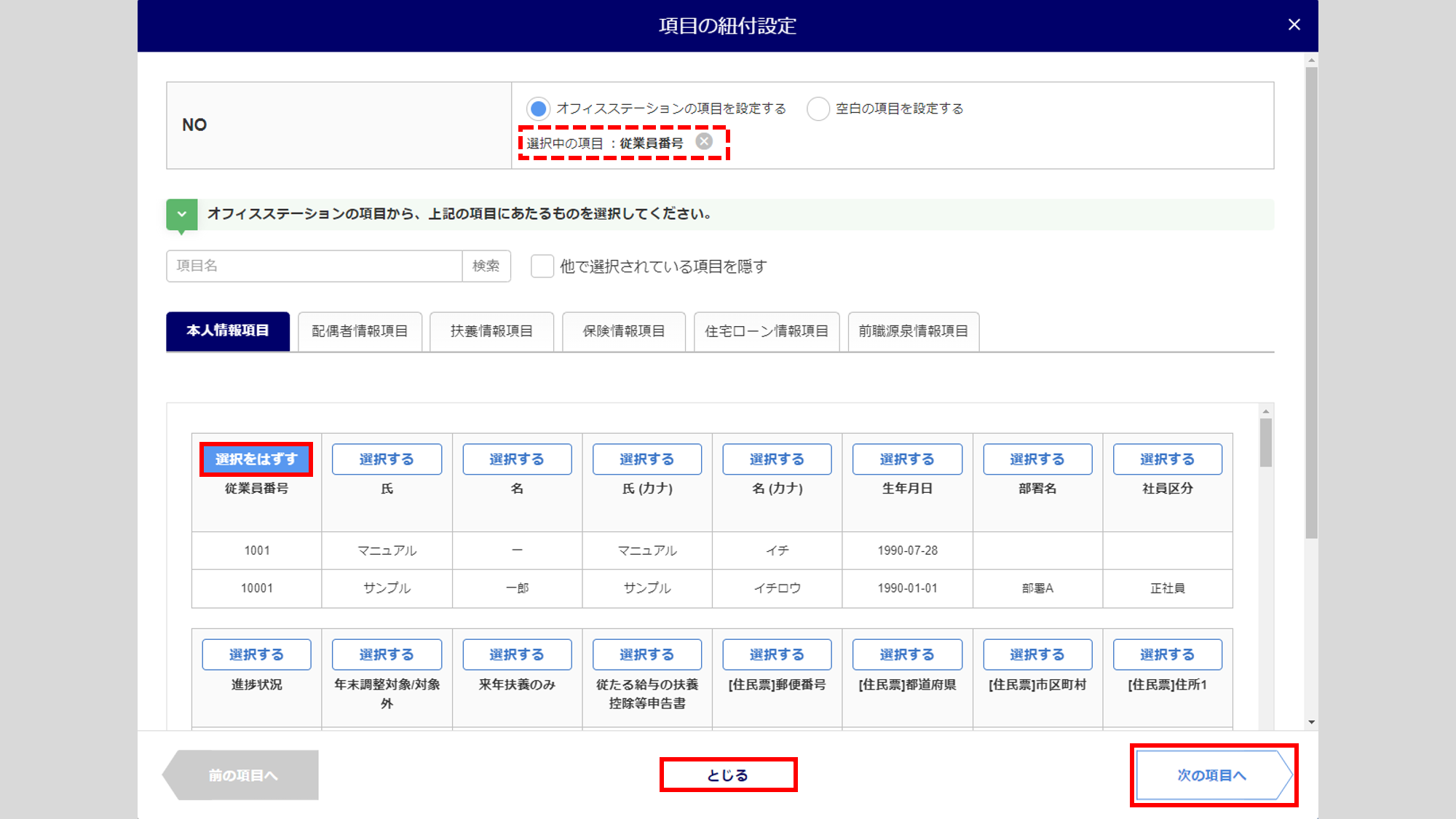
オフィスステーションの項目に該当する項目がない場合は、「空白の項目を設定する」を選択します。
「選択中の項目」に「紐付不要」と表示されます。
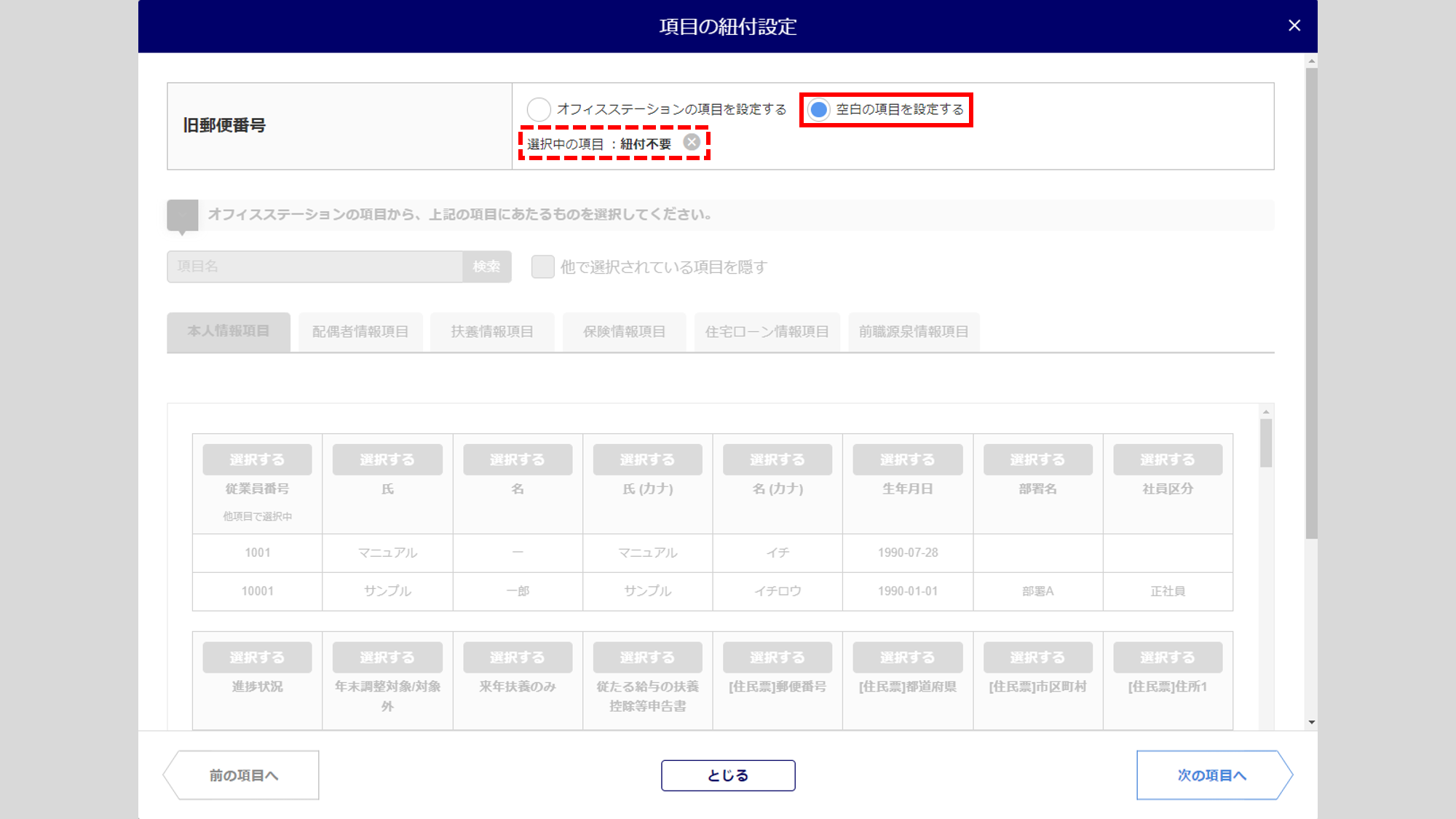
項目の紐付設定 詳細設定について
- 日付関連(生年月日など)
「yyyy/mm/dd」形式、「yyyy-mm-dd」形式、「yyyymmdd」形式、「yyyy年mm月dd日」形式から選択できます。
※y=year(年)、m=month(月)、d=day(日)
- 郵便番号
ハイフンの有無、郵便番号の分割、半角全角変換をそれぞれ選択できます。
- カナ関連
全角または半角を選択できます。
- 住所関連
「都道府県のみを出力」「都道府県+市区郡及び町村名を結合して出力」「都道府県+市区郡及び町村名+丁目・
番地を結合して出力」「都道府県+市区郡及び町村名+丁目・番地+アパート・マンション名等を結合して出力」
から選択できます。
結合時に項目の間にスペースを空ける(スペースを全角にするか半角にするか)を選択できます。
- 氏名関連
「姓名が分かれている」「姓名が分かれていない」を選択できます。
結合時に姓と名の間にスペースを空ける(スペースを全角にするか半角にするか)を選択できます。
例)紐付ける項目に「氏」を選択した場合、「姓名が分かれている」「姓名が分かれていない」のいずれかを選択
します。「姓名が分かれていない」 を選択時は、「結合時の空白文字」を「空白なし」「全角で結合」「半角
で結合」から選択します。
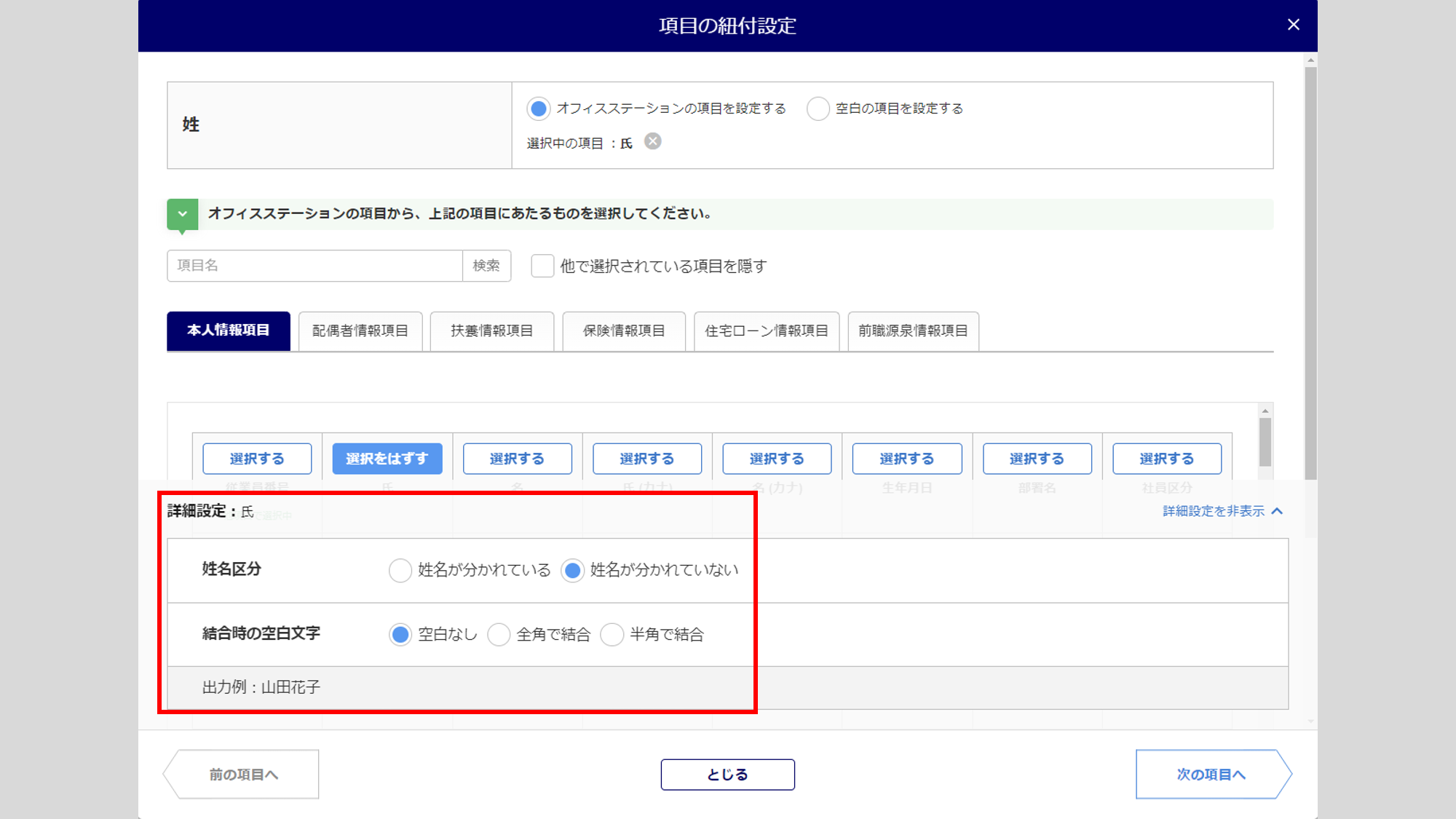
選択肢の設定について
「性別」や「続柄」などのオフィスステーション上、選択式の項目を紐付けた場合、[選択肢の設定]をクリックします。
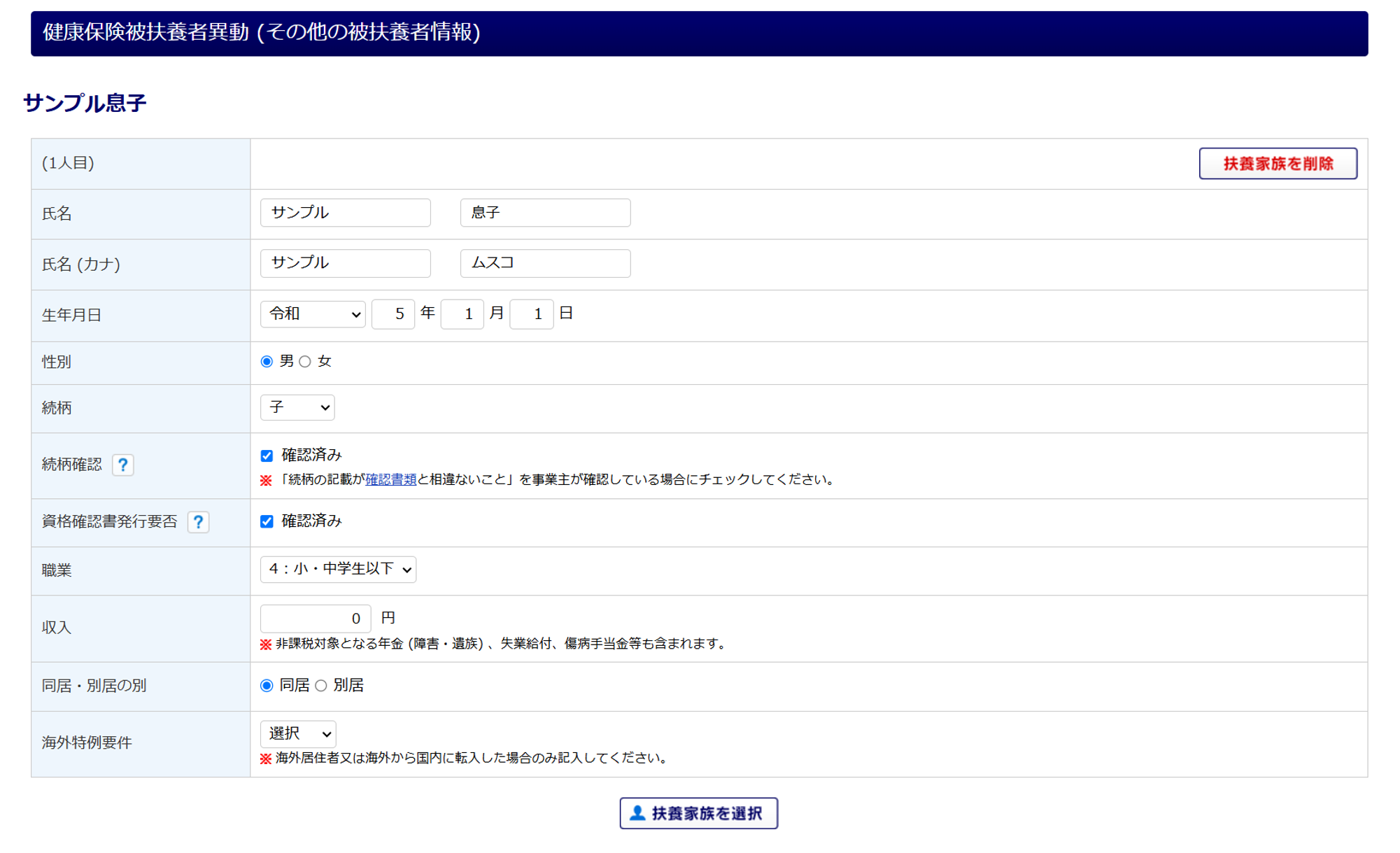
「オフィスステーションの選択肢」と「出力先の選択肢」を紐付けます。
「出力先の選択肢」に設定する場合は、「出力先の選択肢」を入力し、[はい]をクリックします。
「オフィスステーションの選択肢」と同じ内容を設定する場合は、[そのまま出力]をクリックします。
※「設定方法」右横の[?(はてなマーク)]をクリックすると、「選択肢項目の設定方法」を確認できます。
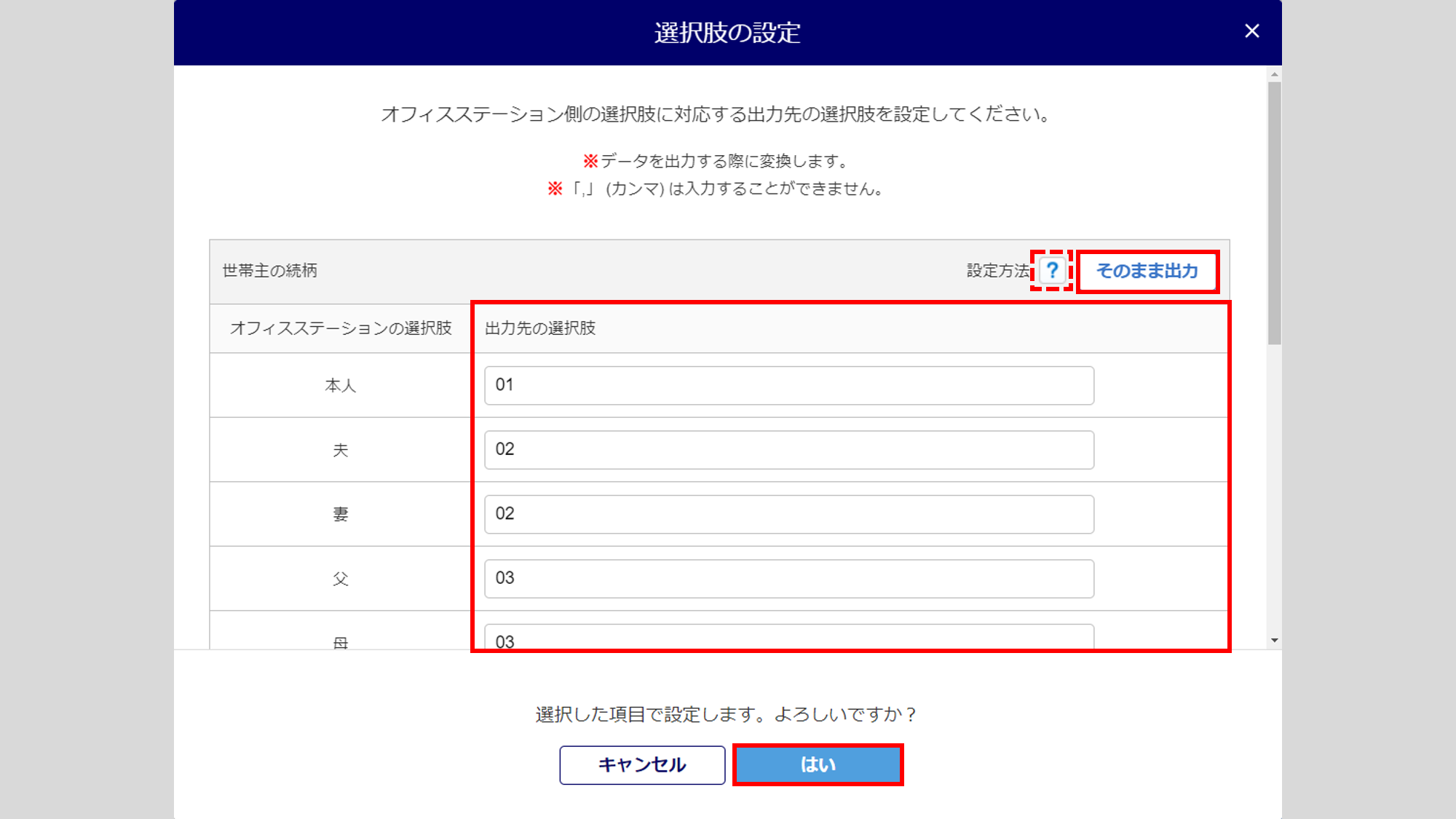
テンプレート保存時に、「選択肢の設定」内の全項目が未設定である場合、「選択肢の設定(一括設定)」ウィンドウが表示されます。
[はい]をクリックすると、ウィンドウに表示された項目の選択肢を自動で設定します。
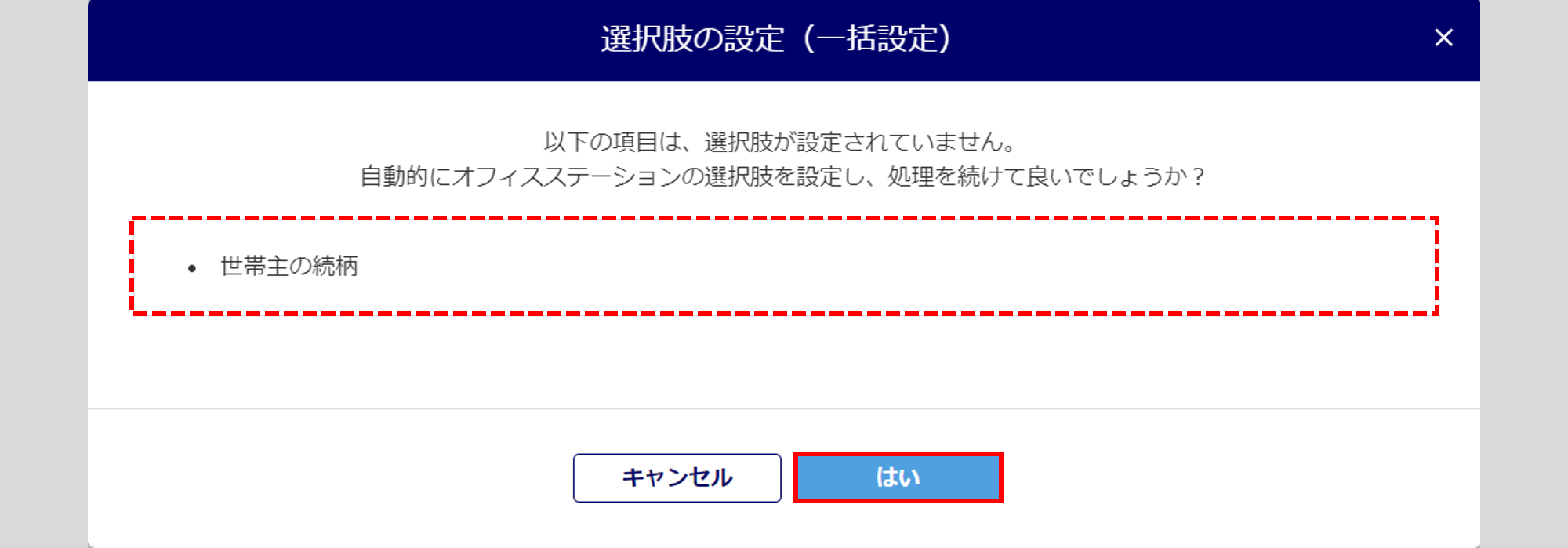
テンプレートの登録・公開
すべての項目の紐付け完了後、[内容を確認する(プレビュー)]をクリックします。
※「変換テンプレートの設定」は自動で一時保存されます。作成したテンプレートを利用してデータを出力する
には、[変換テンプレートを登録]をおこなう必要があります。
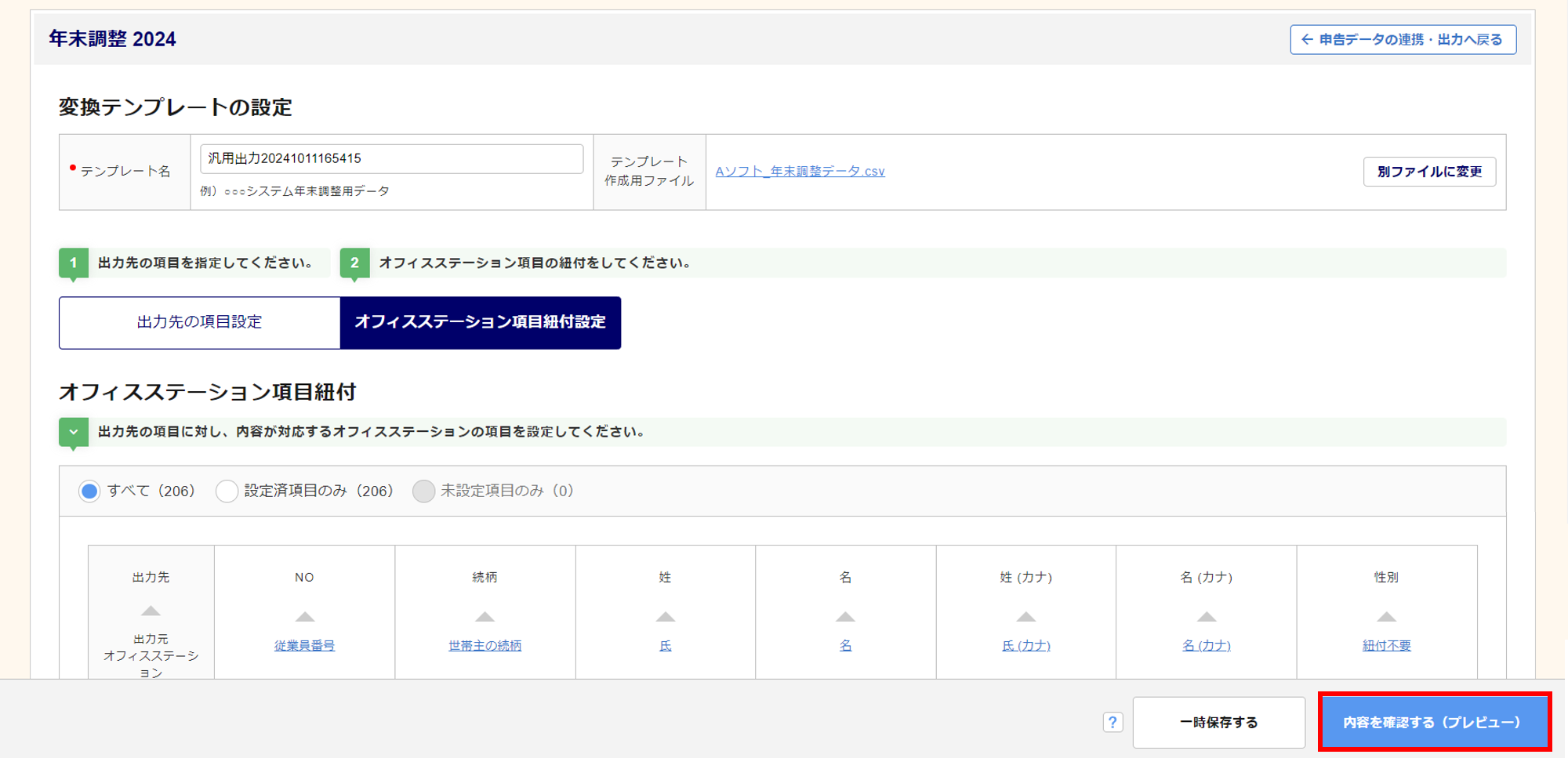
[サンプルをダウンロード]をクリックすると、サンプルCSVを出力することができます。
テンプレートを登録する場合は、[変換テンプレートを登録]をクリックします。
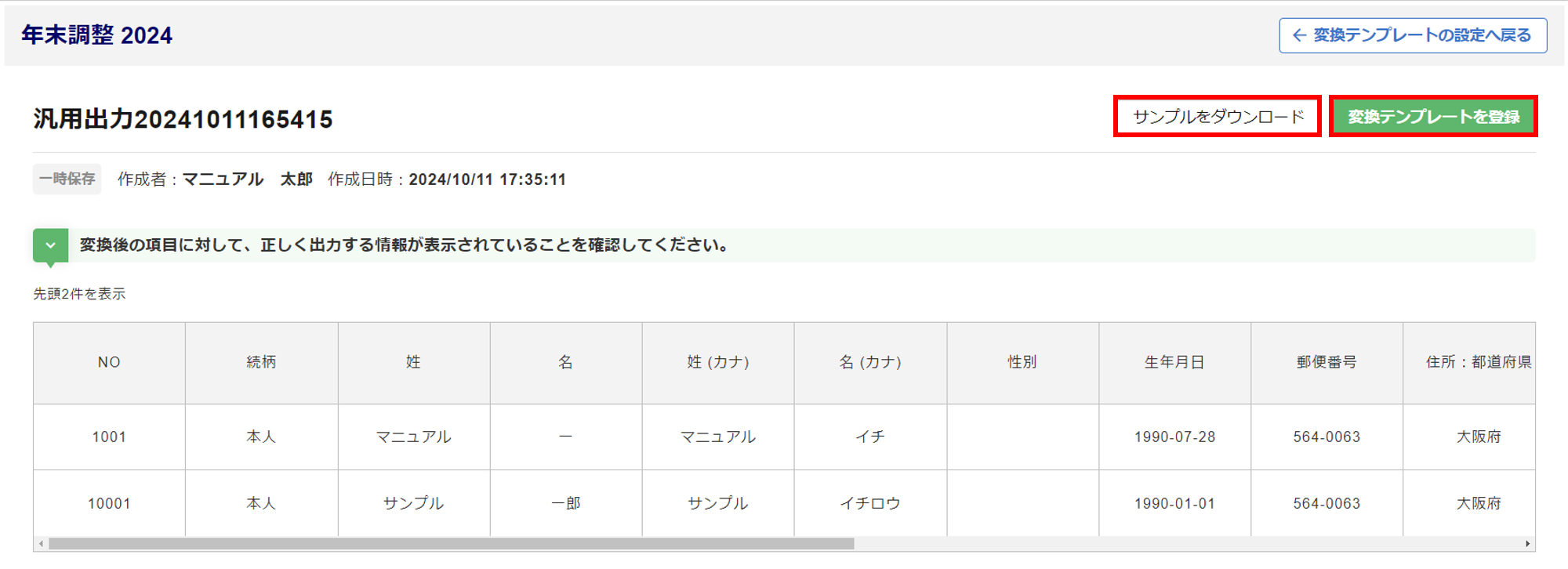
[テンプレートの公開]をクリックします。
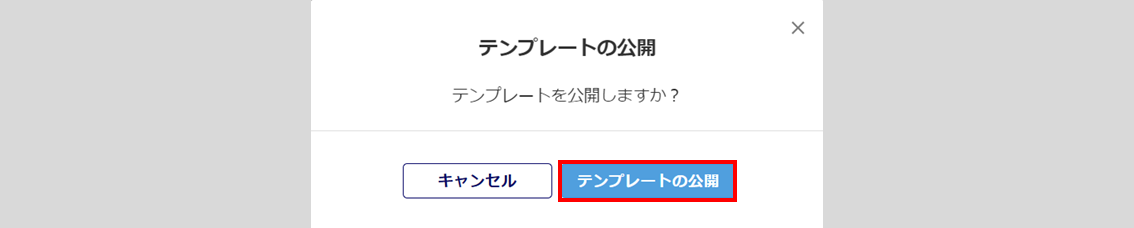
「申告データの連携・出力」画面に遷移します。
[汎用データ出力]をクリックし、公開したテンプレートの「状況」列が「利用可能」となっていることを確認します。「利用可能」と表示されていたら、テンプレートの登録は完了です。
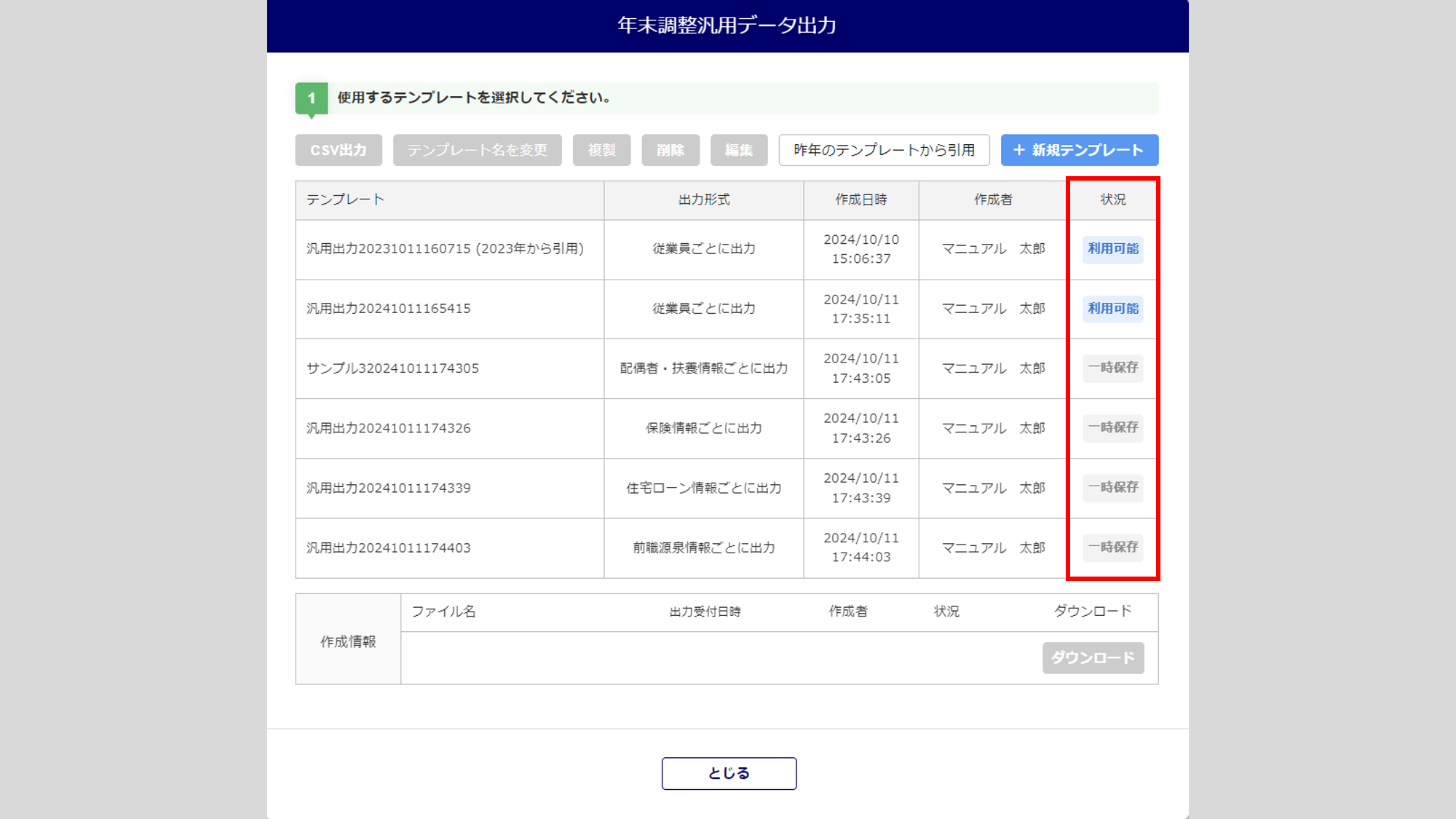
2.汎用データ出力

2024年度変更点
・汎用データ出力で、下記対象のデータを縦展開に出力するようになりました。
※出力対象:「配偶者・扶養情報ごとに出力」「住宅ローン情報ごとに出力」「前職源泉情報ごとに出力」
使用するテンプレートの行をクリックし、[CSV出力]>[はい]をクリックします。
※「状況」列が「利用可能」の場合のみ、CSV出力ができます。
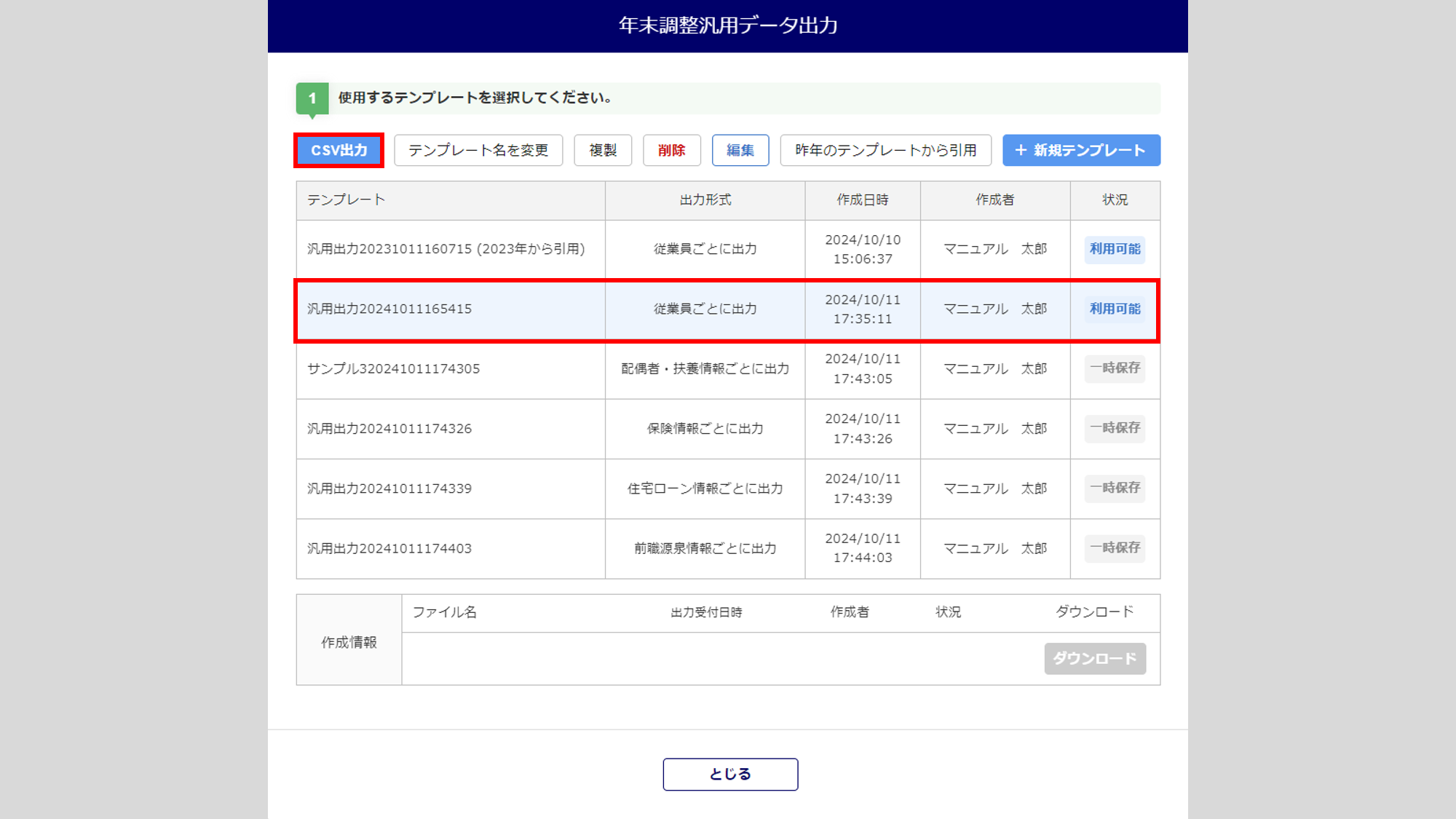
「作成情報」欄に出力したファイルが表示されます。
「作成情報」の表示は、最新の1件のみです。新たに出力すると以前の出力ファイルは削除されます。以前の出力ファイルについては、「出力履歴」から出力可能です。
[ダウンロード]をクリックすると、テンプレートで作成したCSVファイルがダウンロードされます。
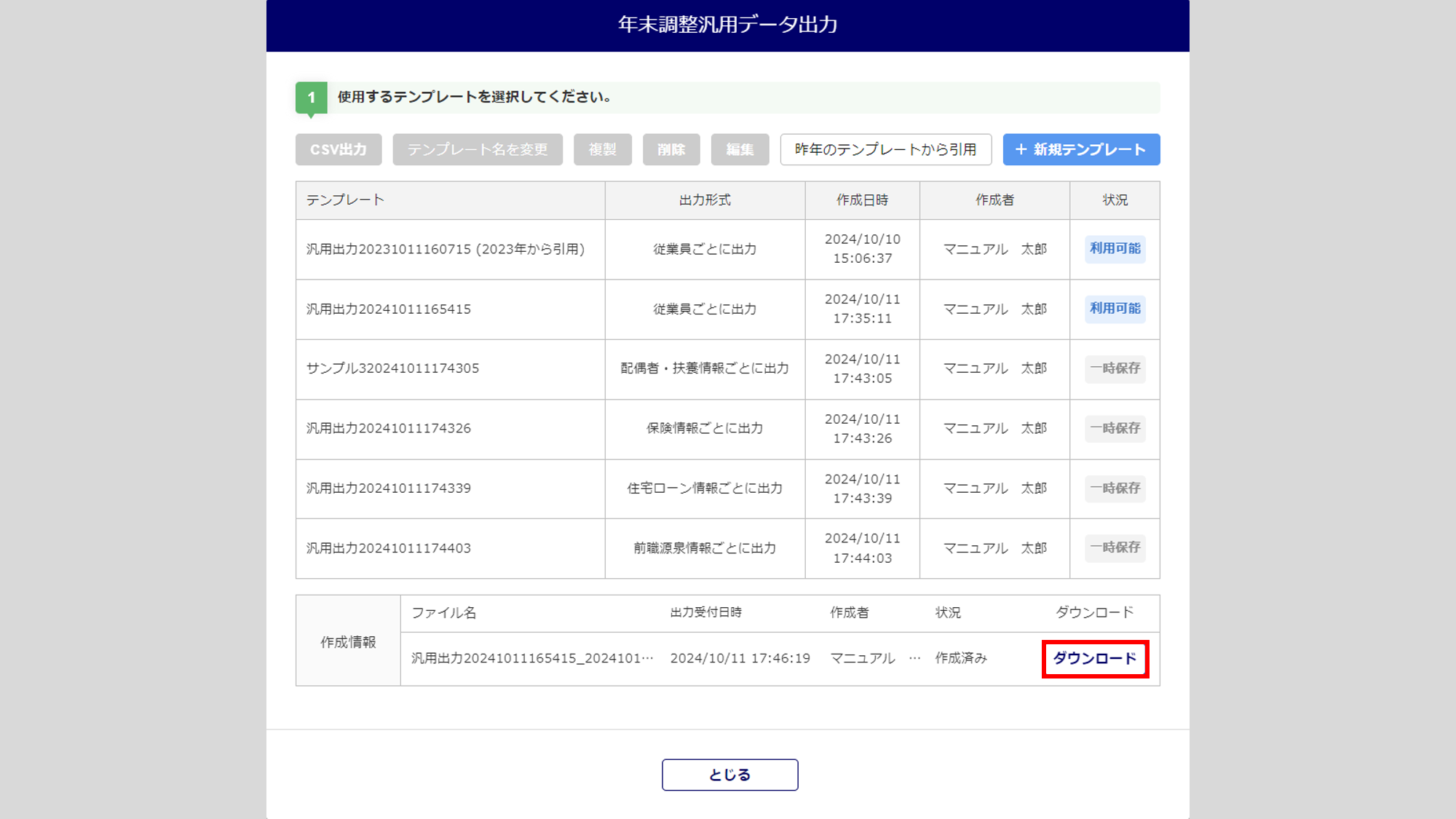
「出力形式」が「従業員ごとに出力」の場合は、従業員ごとに1件のデータを横展開で出力し、「従業員ごとに出力」以外の場合は、情報ごとに対象件数分のデータを縦展開で出力します。
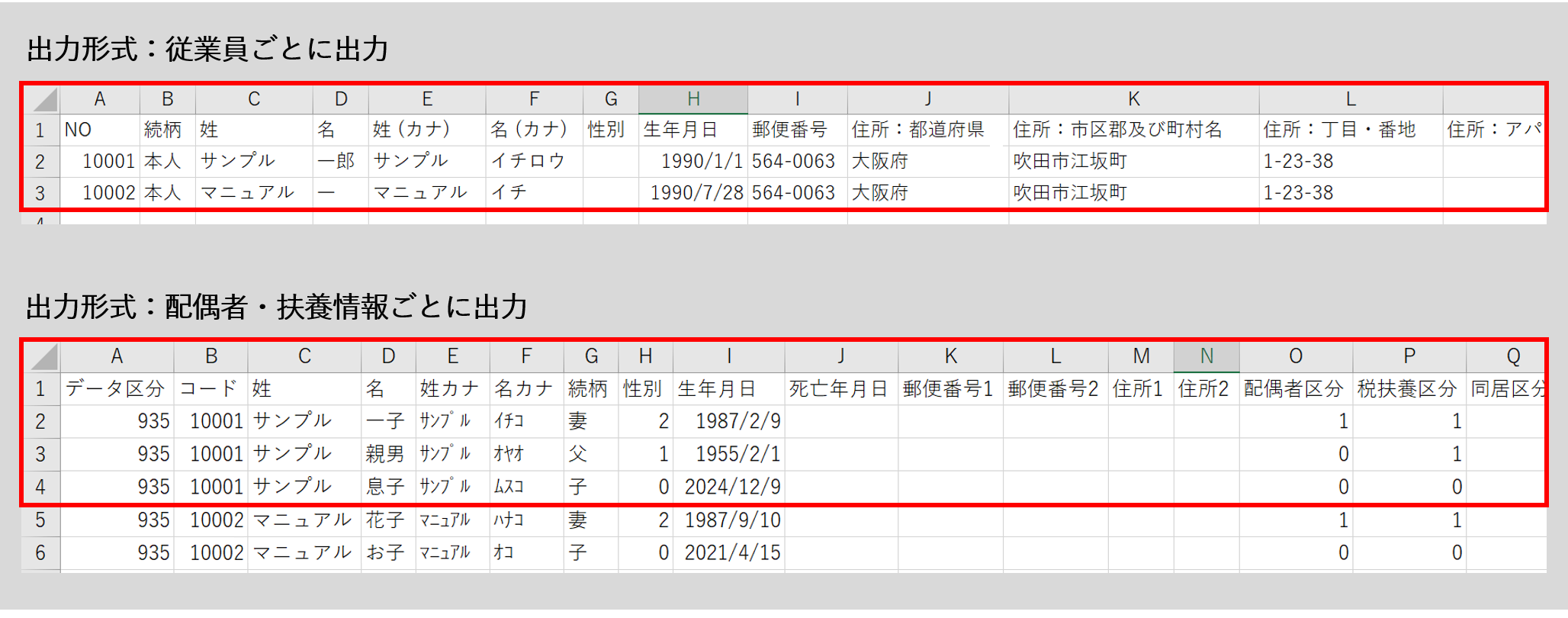
作成したテンプレートの編集
作成済・作成中のテンプレートの編集、削除などをおこなう場合、対象のテンプレートをクリックし、おこないたい操作のボタンをクリックします。
※「状況」が「利用可能」のテンプレートを編集する場合、「状況」は「一時保存」に戻ります。