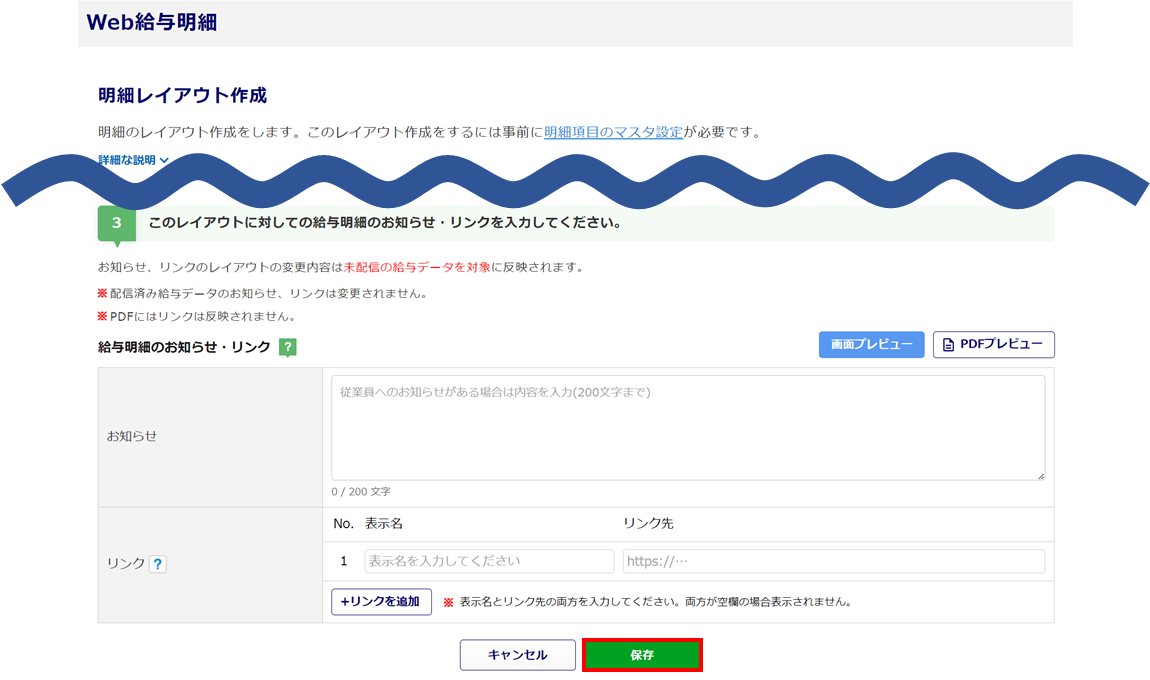給与明細
0279|パートや社員に単一レイアウトで対応する方法
「繰り上げ表示項目」機能を利用して、1つのレイアウトで複数職種や雇用形態に対応する方法を説明します。
注意点
- 以下の条件すべてに合致する場合に本機能を利用すると便利です。
1.社員区分ごとに明細に表示する項目名は異なるが、社員区分ごとの明細表示項目数が
表示上限内に収まっている場合
2.給与データ取込時に社員区分関係なく取込ができる場合
1.レイアウト作成の開始
メインページ[Web給与明細]>[事前準備]>[明細レイアウト作成]をクリックします。
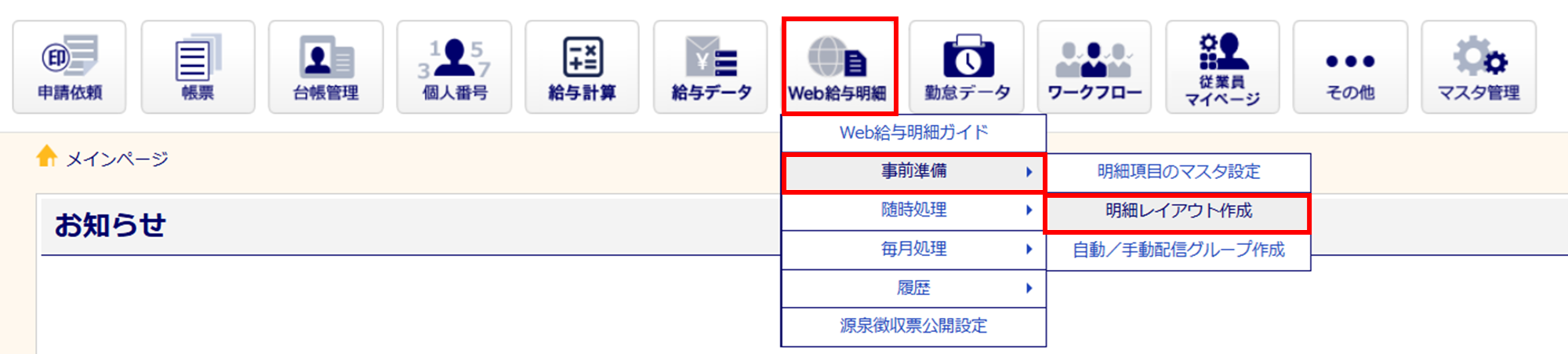
顧問先を選択します。 ※Proのみ
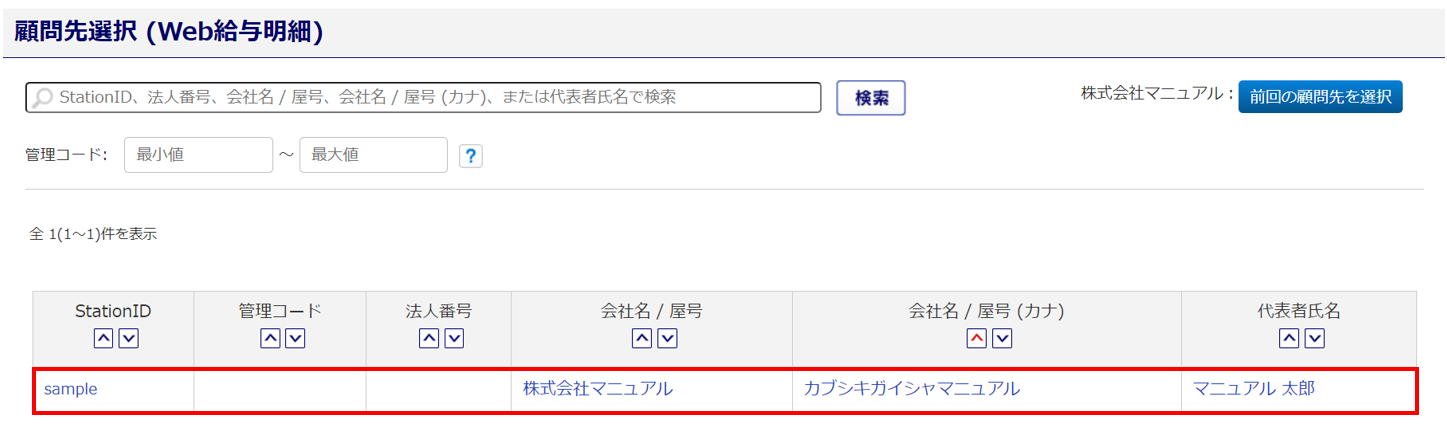
2.明細レイアウトの作成
注意点
- 事前に前STEPの「明細項目のマスタ設定」が必要です。
関連記事
レイアウトを新規で作成する場合、[新規作成]をクリックします。
作成済みレイアウトを編集する場合、対象のレイアウト行をクリックします。
作成済みレイアウトを利用して新規で作成する場合、利用するレイアウトの「複製」列の[複製]をクリックします。
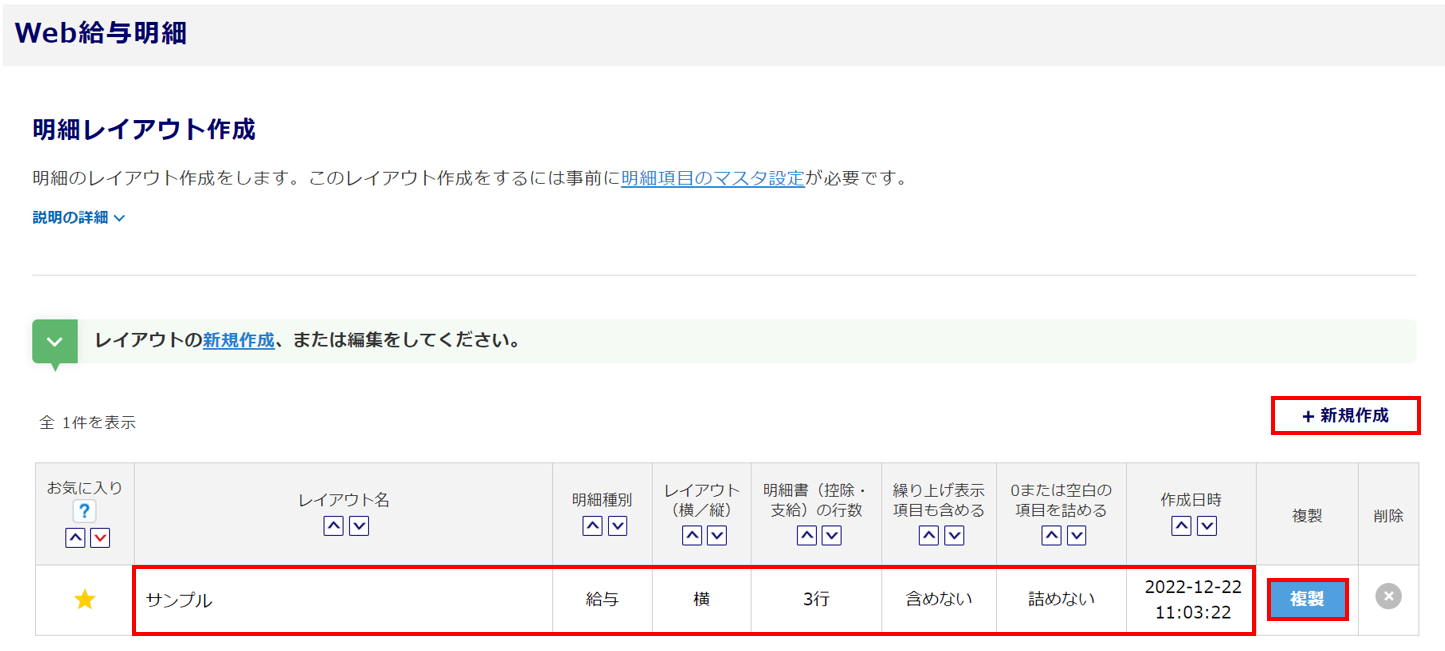
本マニュアルでは、作成済みレイアウトを編集する方法を説明します。
「明細設定」欄の「繰り上げ表示項目も含める」にチェックをつけます。
※「繰り上げ表示項目も含める」にチェックをつけると、自動的に「0または空白の項目を詰める」にもチェックがつきます。
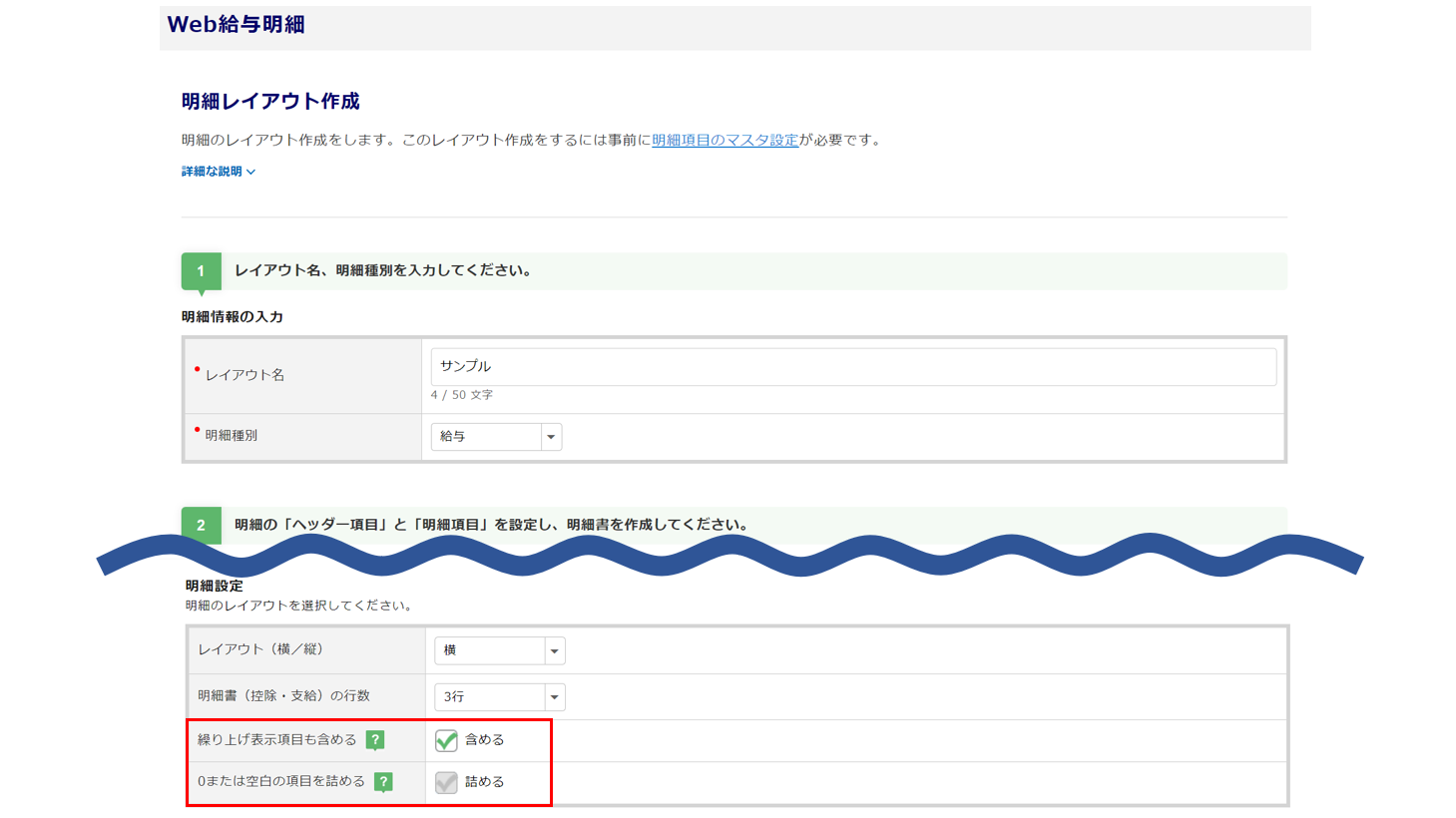
「レイアウト作成」欄のレイアウトテーブル内「繰り上げ表示項目を設定する」にチェックをつけると、繰り上げ表示項目を登録しておくための枠が表示されます。
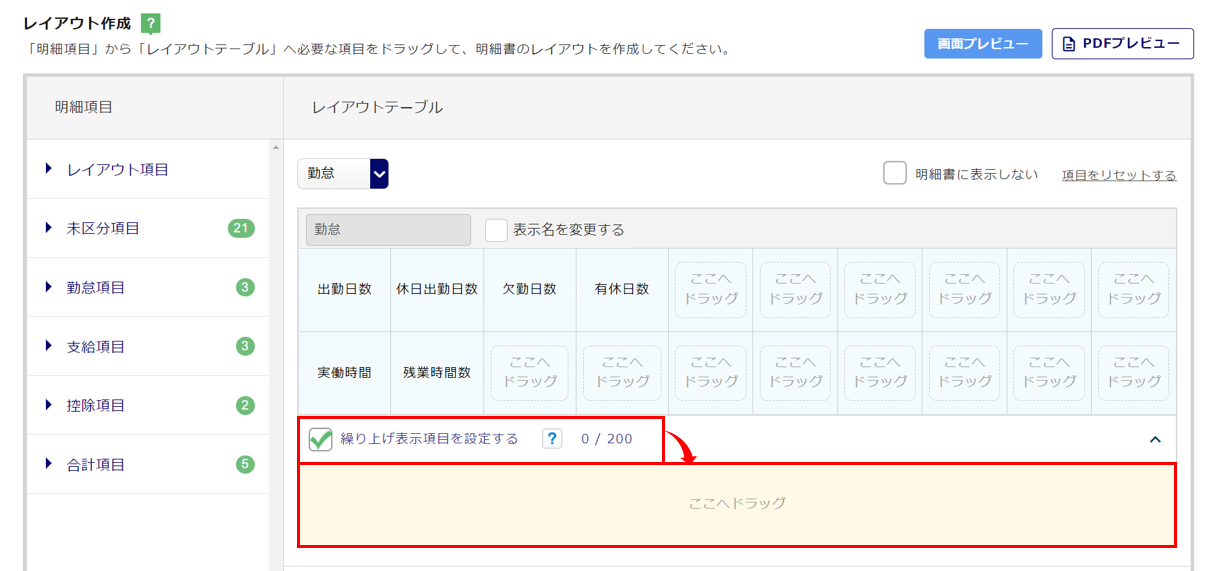
注意点
- 給与データ取込後、明細に表示された「繰り上げ表示項目」のデータは、「配信管理」画面から個別編集で直接編集することはできません。
「繰り上げ表示項目」のデータに誤りがあった場合は、給与データの再取込が必要となります。
繰り上げ表示項目の枠に、左側の「明細項目」から必要な項目をドラッグ&ドロップで「レイアウトテーブル」に移動します。
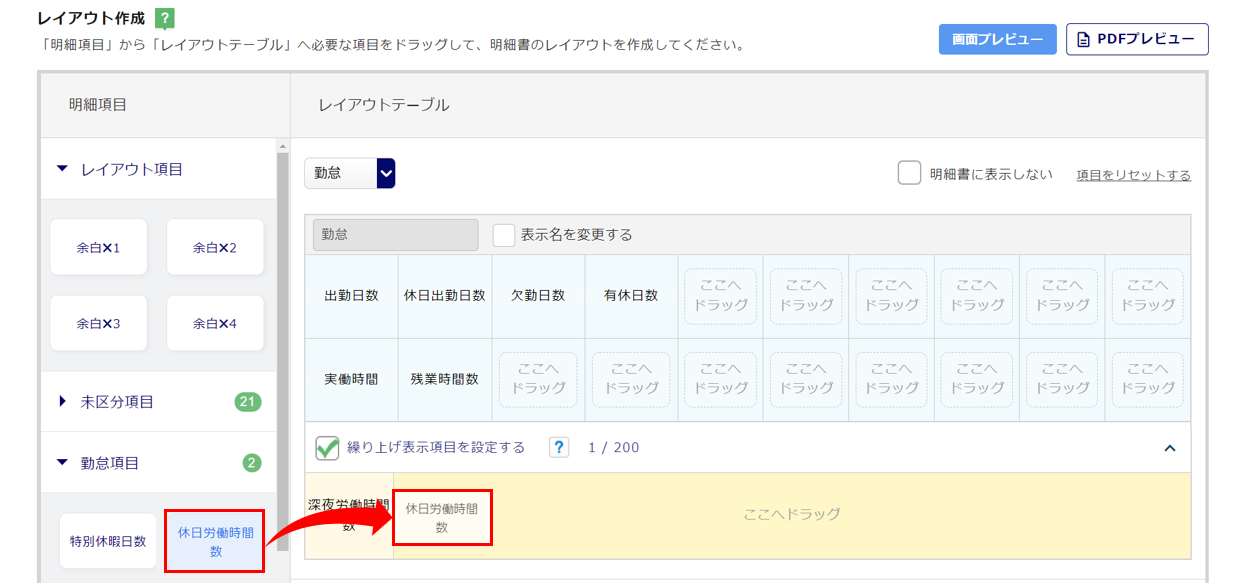
「余白」を活用して明細の表示をおこないたい場合は、「レイアウトテーブル」で「ここへドラッグ」の枠に「余白」項目をドラッグ&ドロップします。
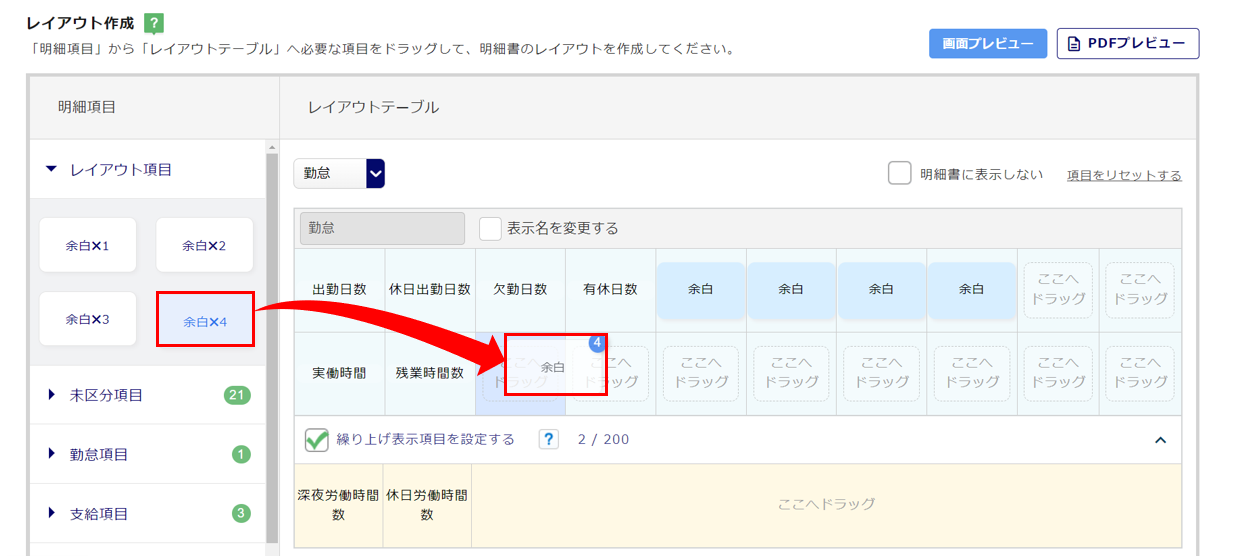
レイアウトテーブルの「余白」について
- 「ここへドラッグ」の枠 : 空白枠となります。
下図の設定の場合、0または空白の項目があれば、その枠分の「繰り上げ表示項目」に設定した項目が表示されます。
従業員マイページ画面では、基本の項目(出勤日数や休日出勤日数)の値が0または空白の場合、該当項目は削除となり詰めて表示されるため、その枠分の「繰り上げ表示項目」に設定した項目が表示されます。
※0または空白の項目がない場合は、画面プレビュー表示と同様の表示になります。
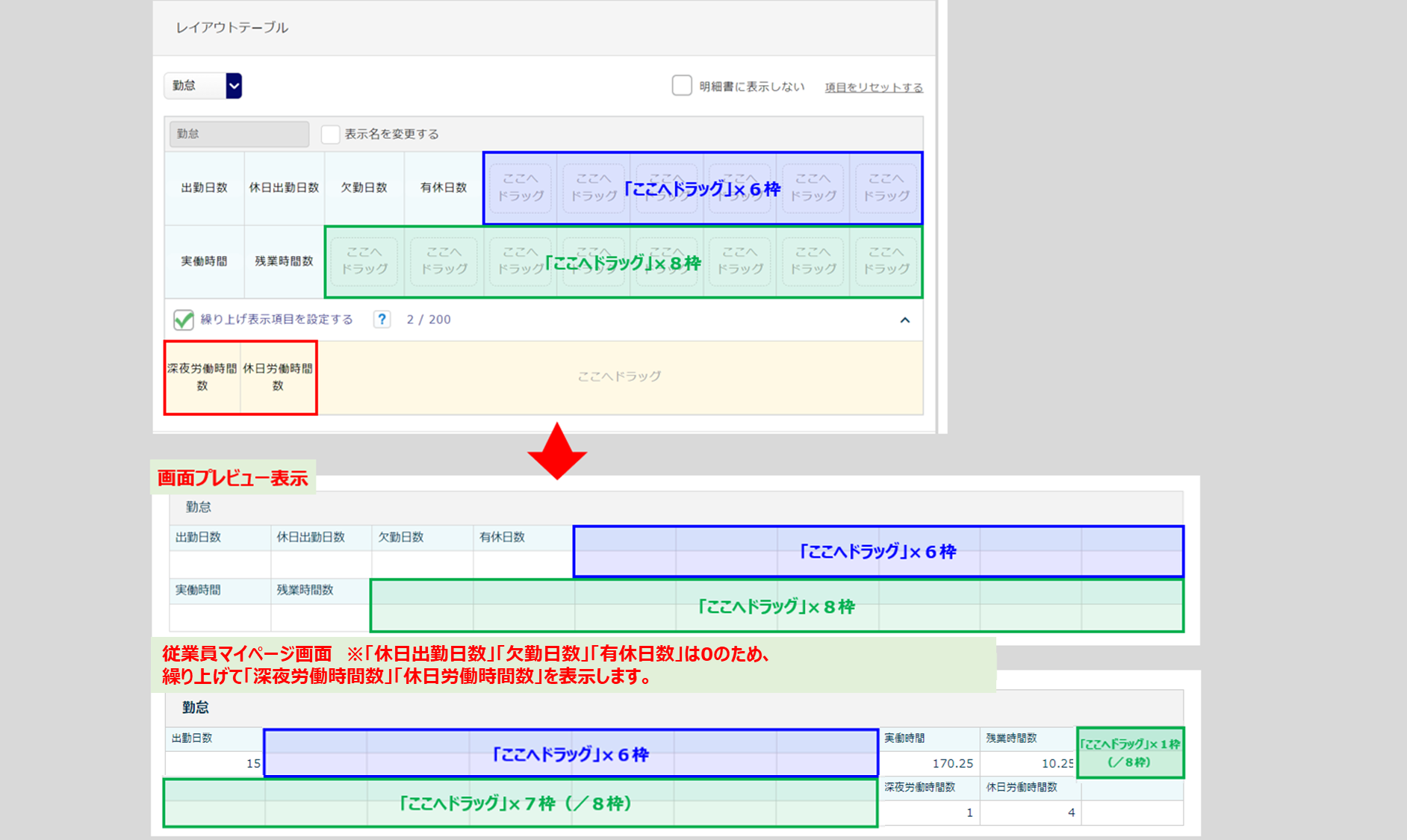
- 「ここへドラッグ」と「余白」が並んだ枠(間に設定している項目が「0」または「空白」の場合を含む) :
「余白」は削除となり、「ここへドラッグ」の個数分の空白枠となります。
下図の設定の場合、「余白」が削除され、画面プレビュー表示では、繰り上げ表示項目の「深夜労働時間」が繰り上げて表示されます。
従業員マイページ画面では、基本の項目(出勤日数や休日出勤日数)の値が0または空白の場合、該当項目は削除となり詰めて表示され、繰り上げ表示項目が繰り上げて表示されます。
※0または空白の項目がない場合は、画面プレビュー表示と同様の表示になります。
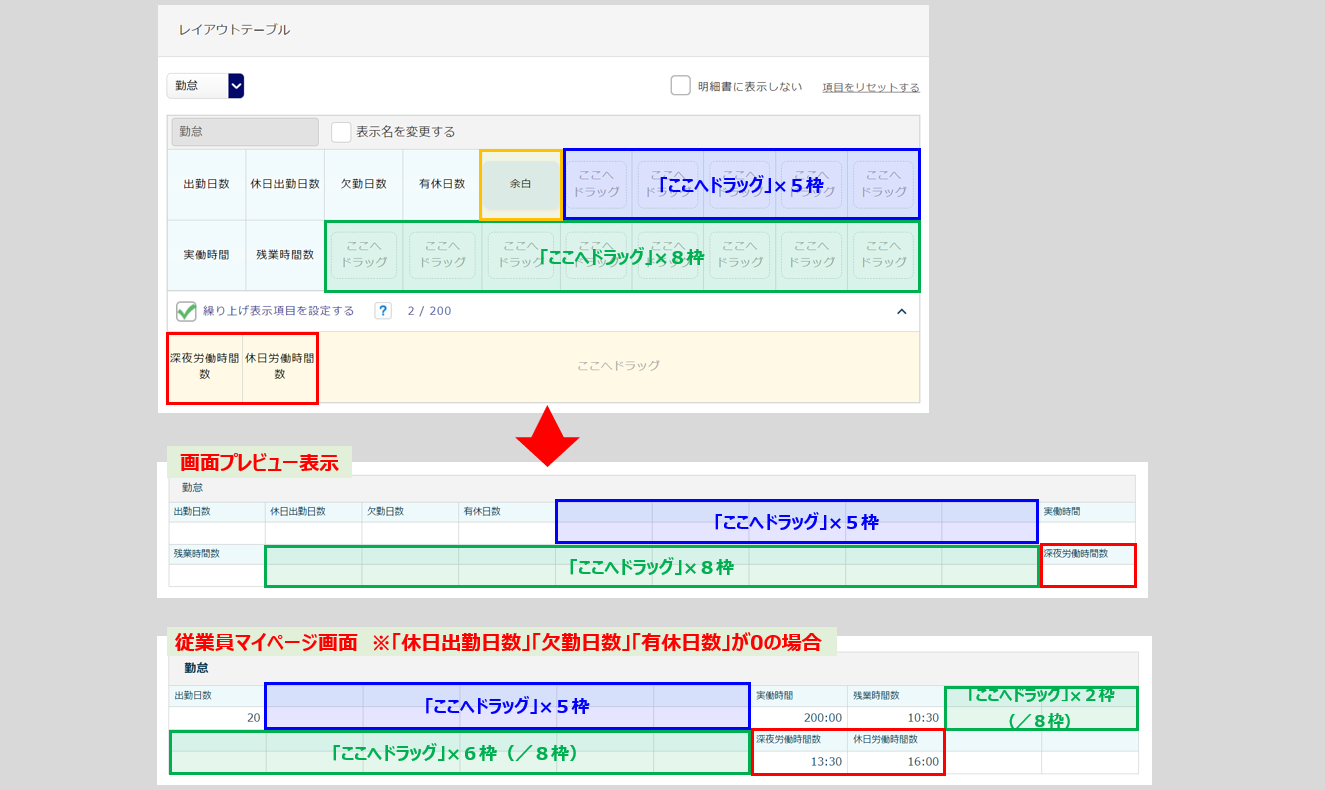
- 「余白」が複数並んだ枠の場合 : 集約されてひとつの空白枠となります。
下図の設定の場合、「余白①」「余白②」はそれぞれが集約されひとつの空白枠となり、繰り上げ表示項目が表示されます。
従業員マイページ画面では、基本の項目(出勤日数や休日出勤日数)の値が0または空白の場合、該当項目は削除となり詰めて表示され、繰り上げ表示項目が繰り上げて表示されます。
※0または空白の項目がない場合は、画面プレビュー表示と同様の表示になります。
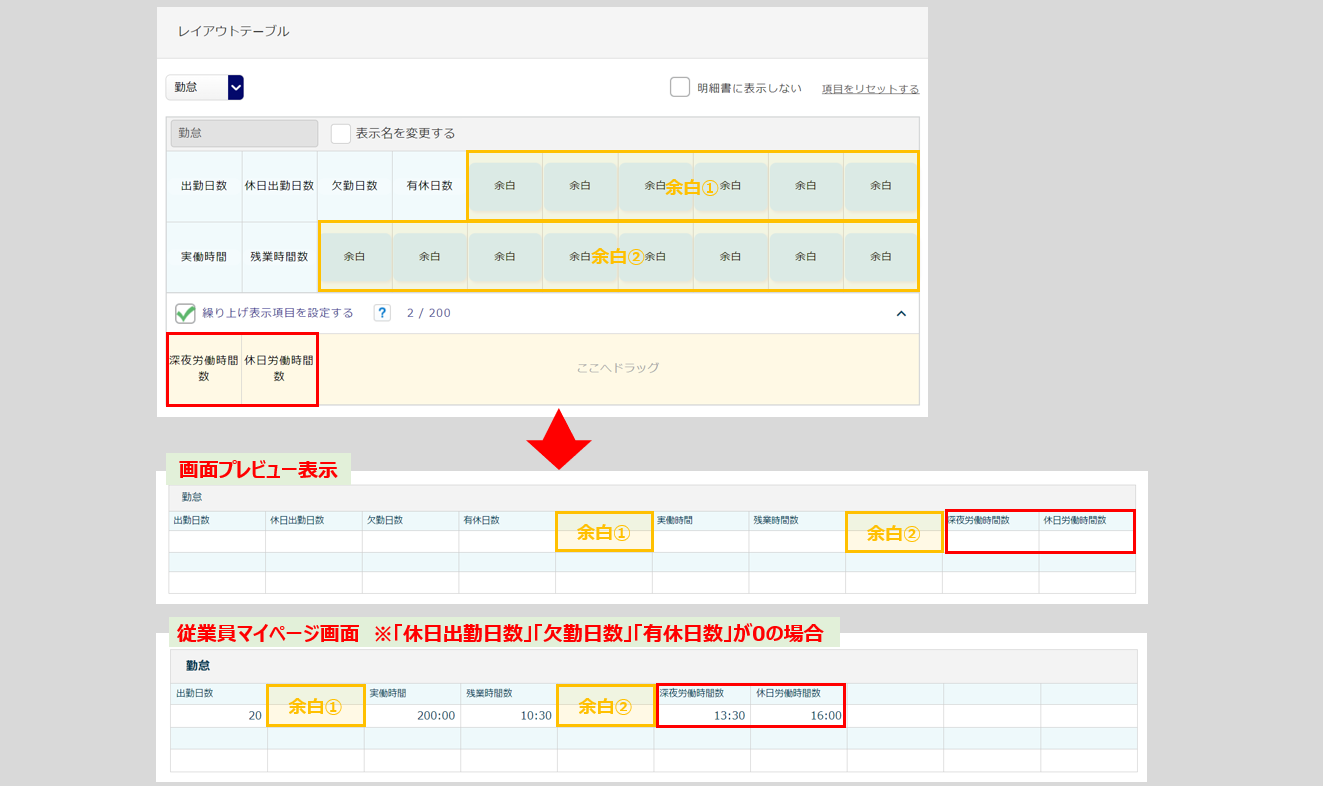
- 行の先頭に「余白」がきた場合(縦レイアウトの場合は先頭に「余白」がきた場合) :
0または空白の項目が削除され詰めて表示された際に、行の先頭に「余白」が来た場合は、「余白」は削除され行頭が空白枠にならないようにします。
下記の設定の場合、画面プレビュー表示では、「余白①」、「余白②」はそれぞれ集約されひとつの空白枠となり、繰り上げ表示項目が表示されます。
従業員マイページ画面では、「欠勤日数」が0のため削除となり詰めて表示された結果、行の先頭に来るはずだった「余白①」が削除され、「残業時間数」が行の先頭に表示されます。
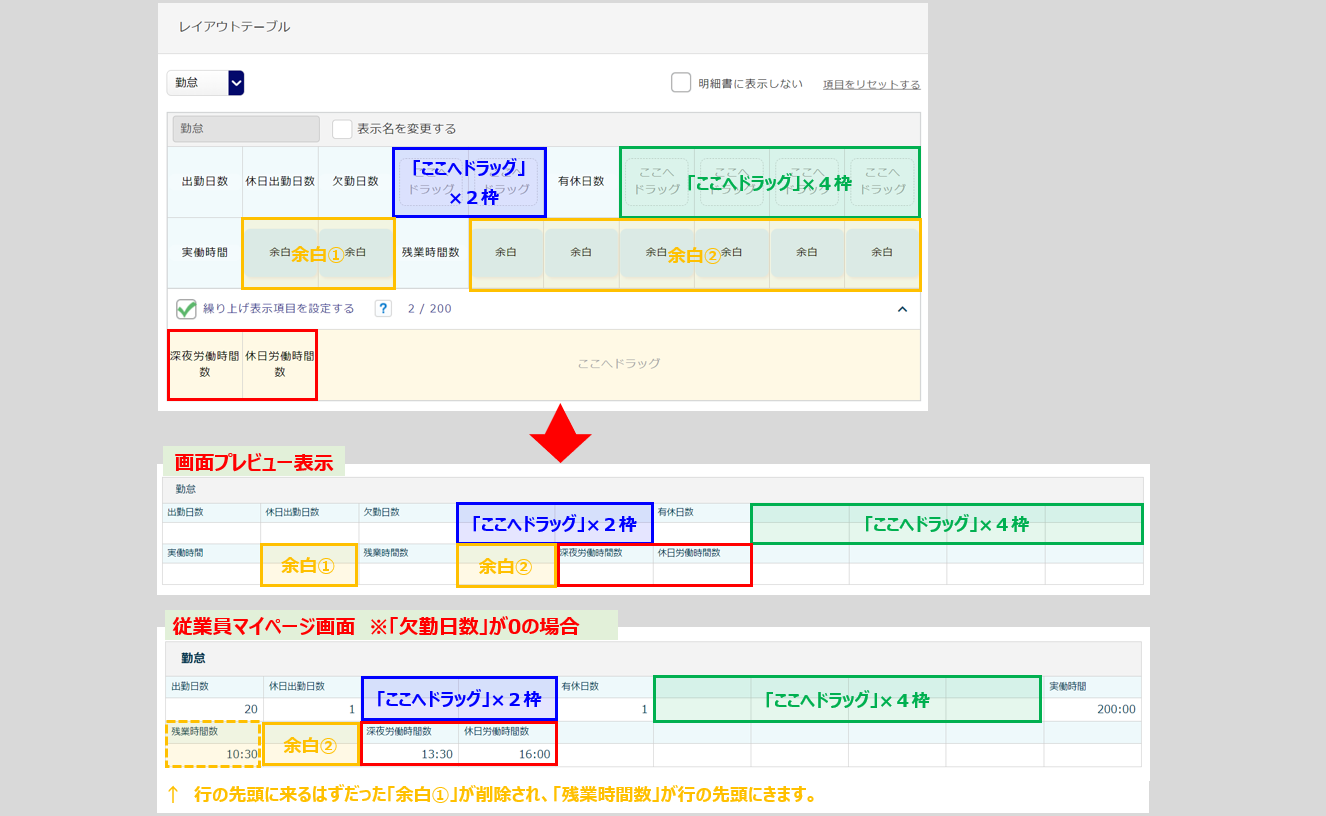
設定後、[保存]をクリックします。