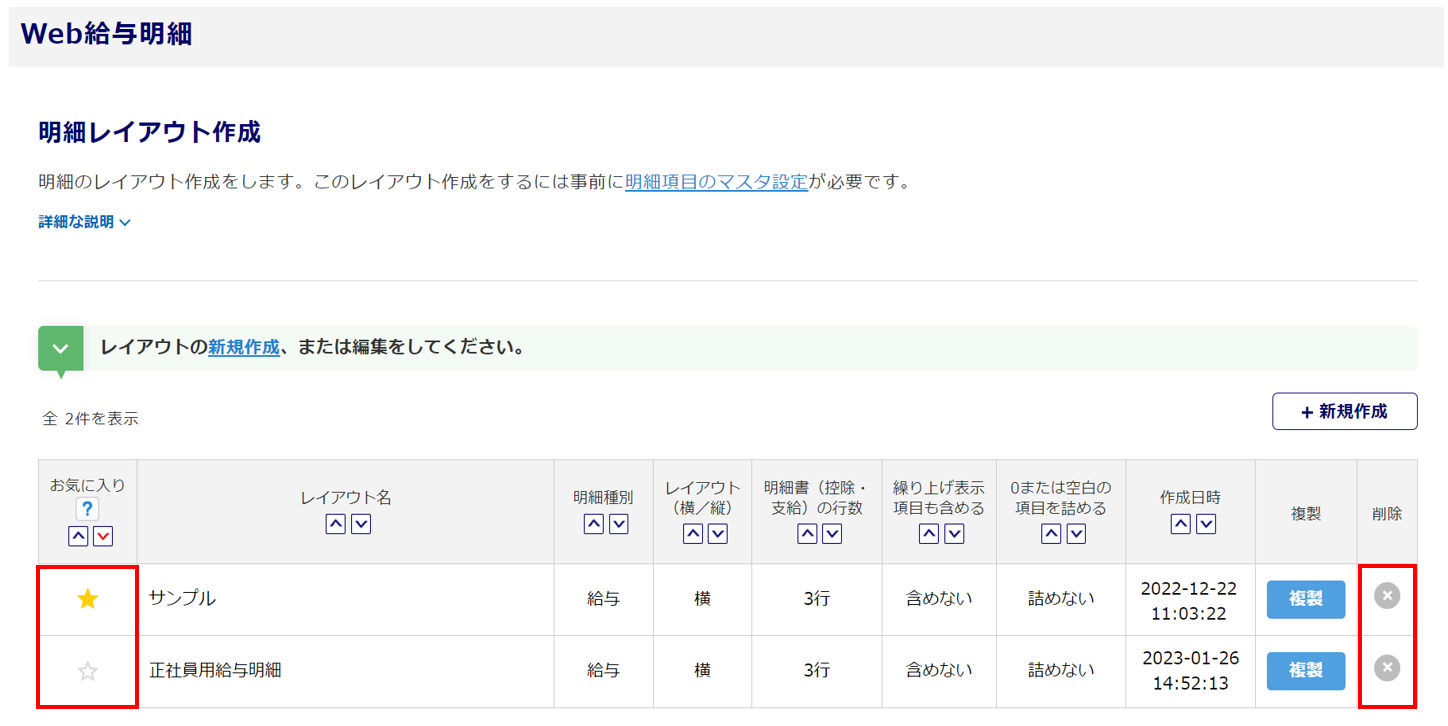給与明細
0271|「明細レイアウト作成」方法
給与明細のレイアウトを作成する方法を説明します。
1.明細レイアウトの作成開始
メインページ[Web給与明細]>[事前準備]>[明細レイアウト作成]をクリックします。
※「Web給与明細ガイド」から操作を進めることもできます。
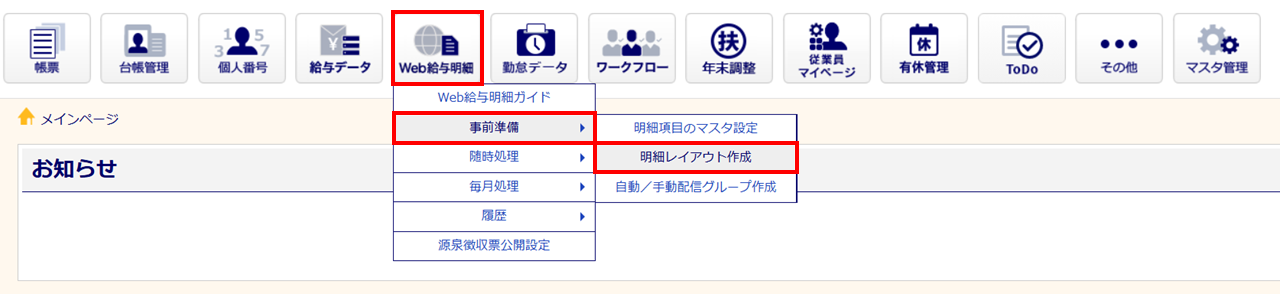
顧問先を選択します。 ※Proのみ
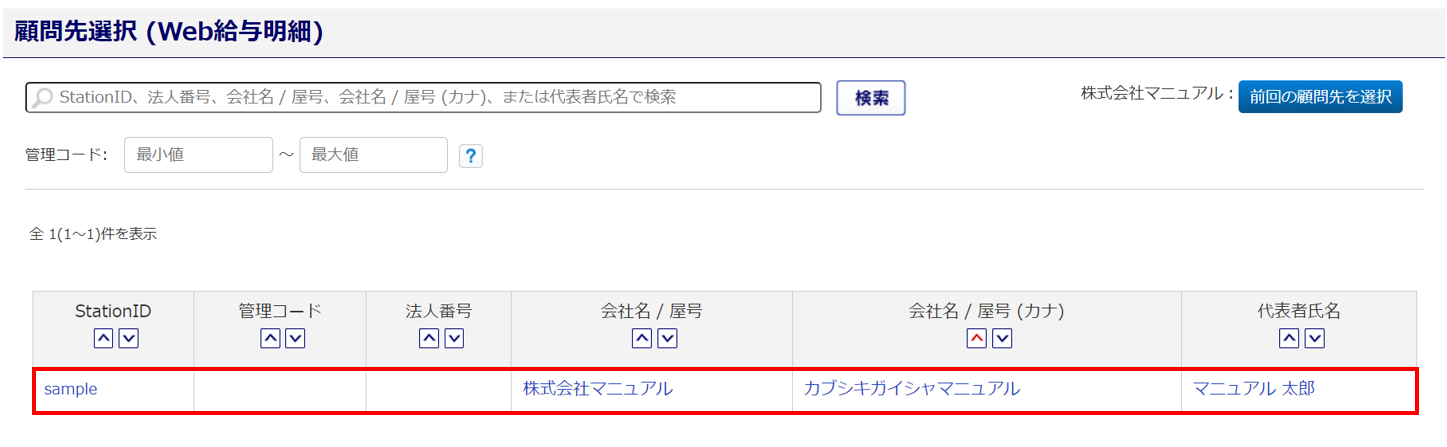
2.明細レイアウトの作成
新規に明細レイアウトを作成する場合、[新規作成]をクリックします。
既存のレイアウトの設定を利用して新規に明細レイアウトを作成する場合、利用するレイアウトの「複製」列の[複製]をクリックします。
既存の明細レイアウトを編集する場合、対象のレイアウトをクリックします。
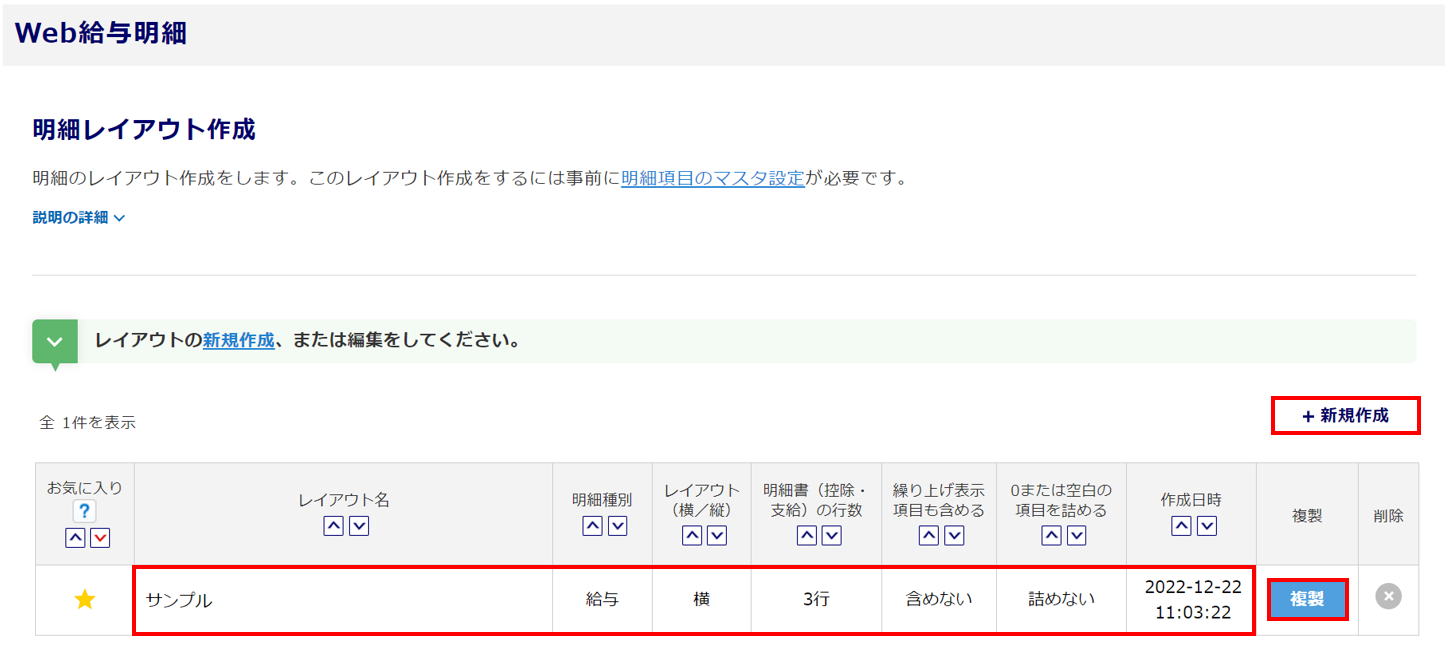
注意点
- 配信グループに紐付いている既存レイアウトの設定やレイアウトテーブルの内容を変更すると、配信済みの明細レイアウトも変更されるのでご注意ください。
明細情報の入力
明細情報を入力します。
- レイアウト名
管理用の名称を入力します。 ※50文字まで
- 明細種別
「給与」「賞与」「その他」から選択します。選択した「明細種別」が、給与明細にタイトルとして表示されます。
例)
「給与」を選択した場合、給与明細のタイトルが「〇〇年〇月 給与支給明細書」となります。
- 支給明細名
「明細種別」に「その他」を選択すると入力フォームが表示されます。 ※12文字まで
入力した内容が、給与明細にタイトルとして表示されます。
例)
「差額支給明細書」と入力した場合、給与明細のタイトルが「〇〇年〇月 差額支給明細書」となります。
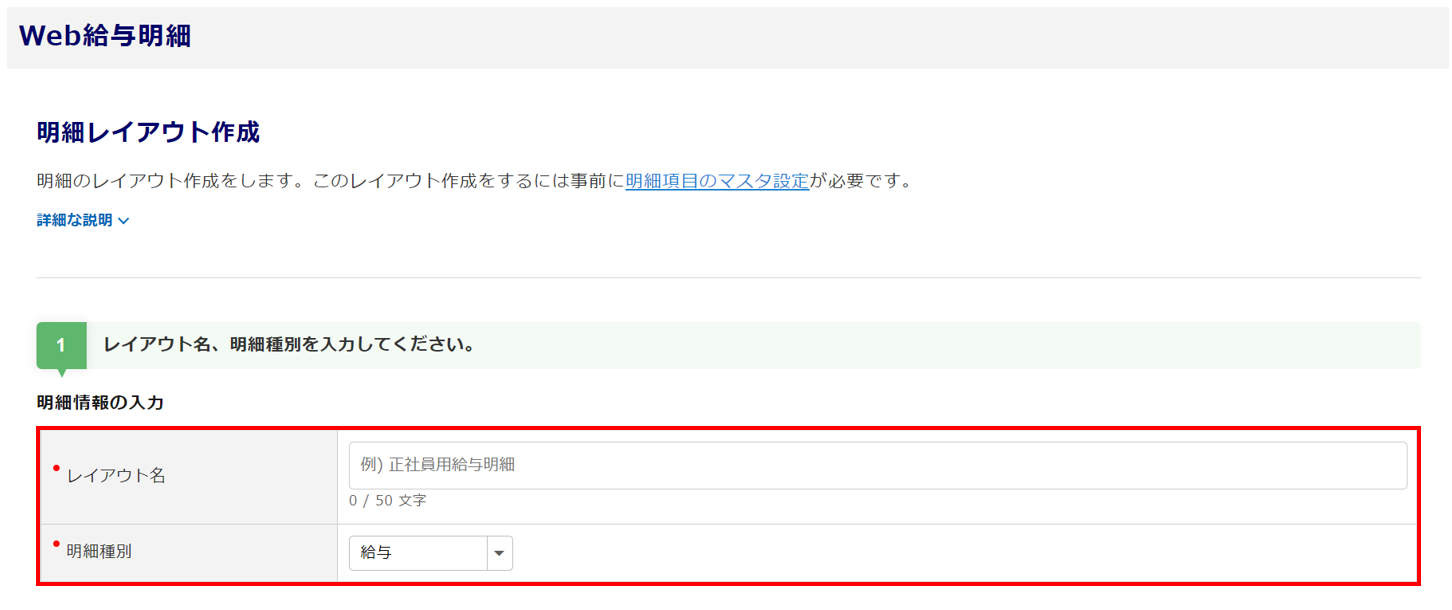
ヘッダー設定
注意点
設定したヘッダー項目は、配信時に従業員台帳に登録されている内容が反映されます。
・2023年1月27日以降に「ヘッダー設定」に項目を追加した場合
配信済みの給与明細のヘッダーには追加した項目名のみが表示され、内容は空白となります。
・2025年1月31日以降に「発行年月日」を「支給日」に変更した場合
配信済みの給与明細のヘッダーには「支給日」の名称のみが表示され、内容は空白となります。
氏名の敬称については、配信済みの給与明細のヘッダーの氏名の後ろに表示されます。
配信済みのレイアウトに影響を与えずにヘッダー項目を追加したい場合は、新たにレイアウトを作成し、配信グループに設定をお願いします。
明細のヘッダーに表示する項目を設定します。ヘッダーに最大6つまで、従業員台帳の項目を追加できます。
※ヘッダー左側の「企業名」「従業員番号」「氏名」は固定項目となり、項目名の編集や削除、位置の変更はできま
せん。
※「ヘッダー設定」の右にある[?(はてなマーク)]をクリックすると、ヘッダー項目の設定についての詳細を確
認できます。
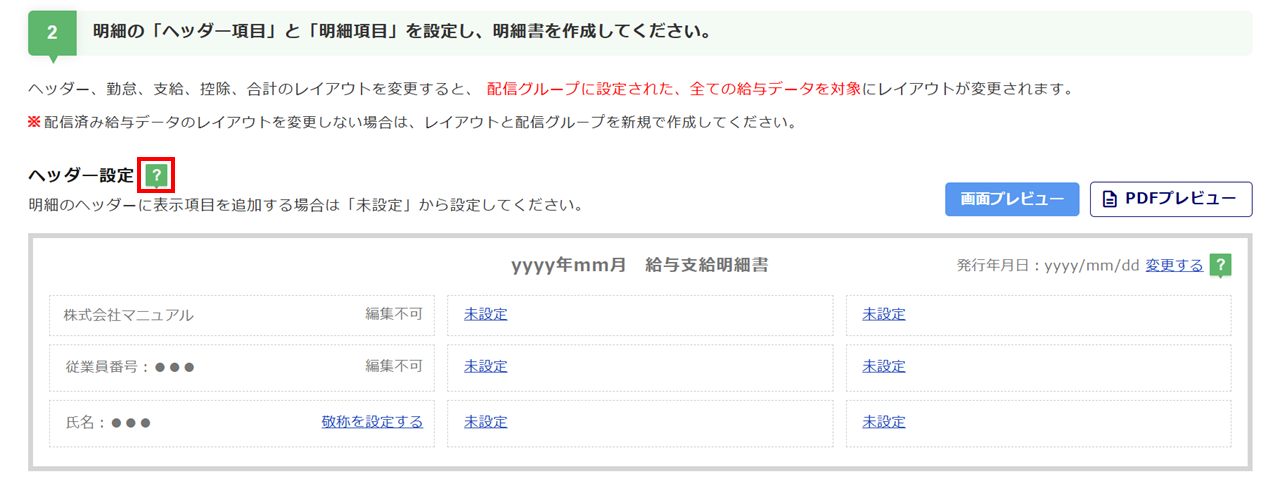
- 表示する日付(発行年月日または支給日)の切替
[変更する](①)をクリックし、「表示する日付」(②)を選択、[はい](③)をクリックします。
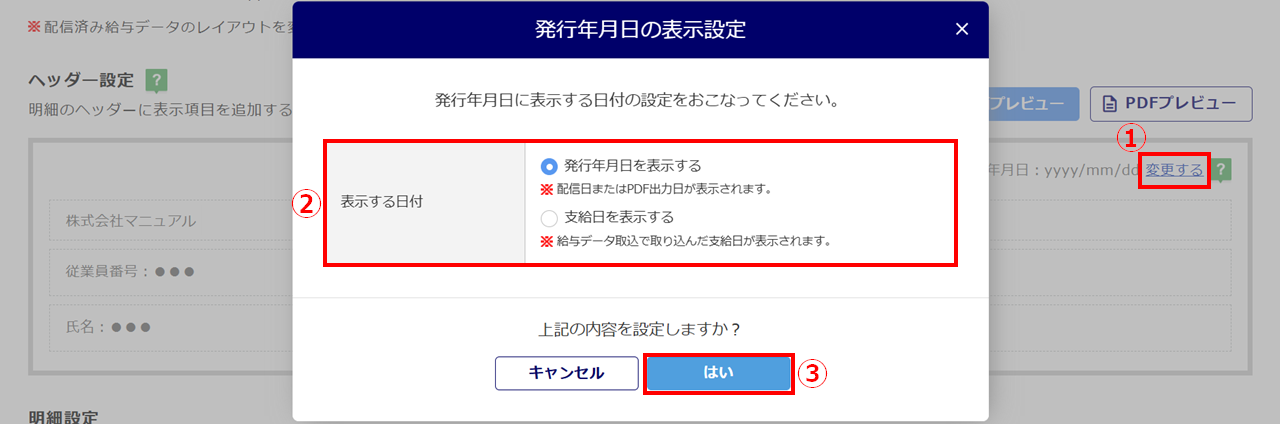
- 従業員氏名に敬称を設定
[敬称を設定する](①)をクリックし、「従業員の敬称」(②)の「敬称をつける」にチェック、「敬称」を入力後、[はい](③)をクリックします。
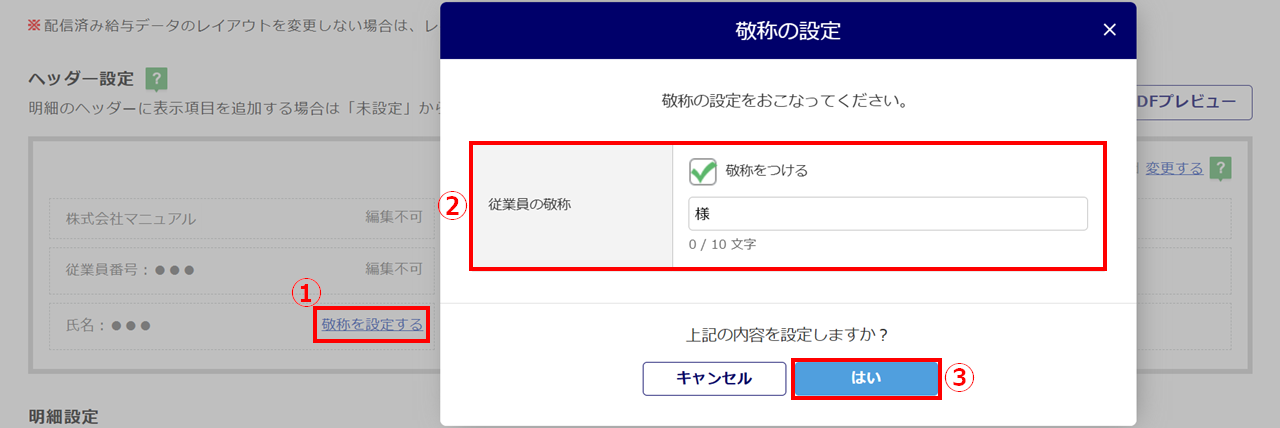
- 従業員台帳の項目の表示を追加
[未設定]をクリックします。
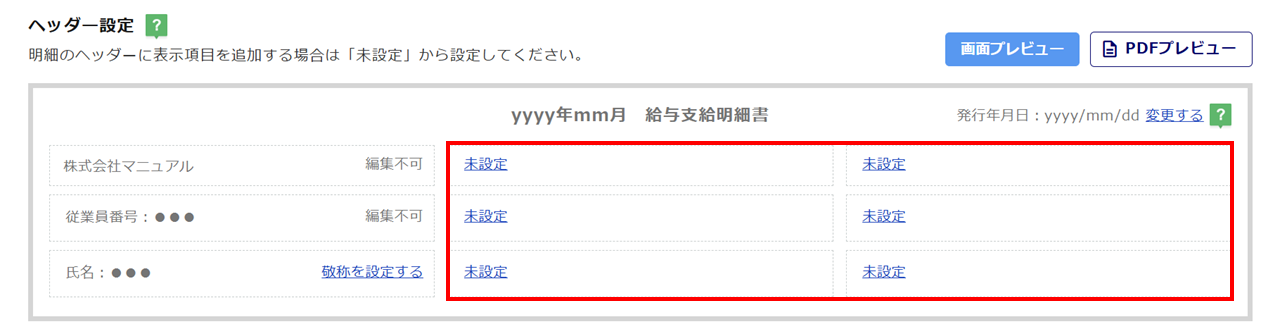
「台帳のタブ名」(①)を選択し、明細のヘッダーに追加する従業員台帳の項目の「選択」列(②)にチェックを付け、[はい](③)をクリックします。
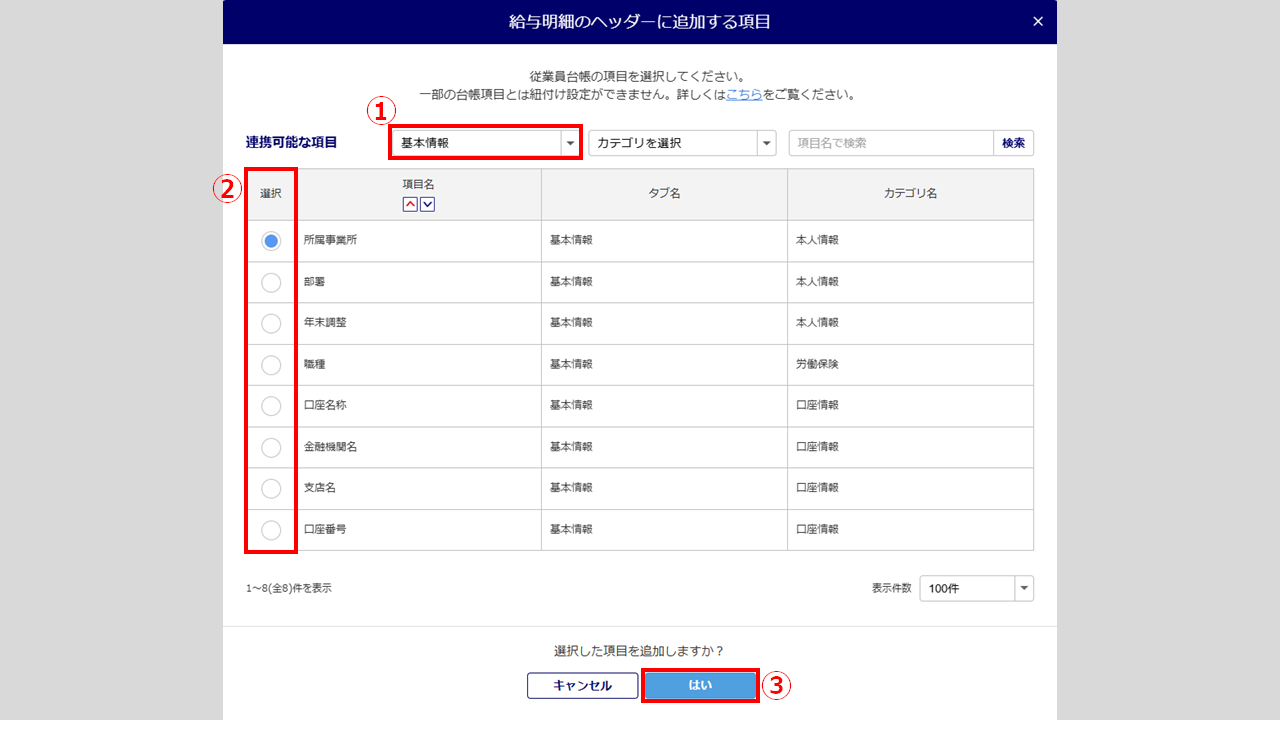
注意点
- 明細のヘッダーに追加可能な従業員台帳の項目は、以下の8項目が対象となります。
「所属事業所」「部署」「年末調整」「職種」「口座名称」「金融機関名」「支店名」「口座番号」
「オフィスステーション 労務」をご契約の場合は上記に加えて、
[従業員台帳への追加項目設定」で追加したタブ(項目)も選択可能です。
※記述(複数行)、添付ファイル、カテゴリ、空白行の項目は対象外となります。
追加した項目の変更、項目名の表示の設定、明細上の表示名の変更をおこなう場合、対象の項目の[編集]をクリックします。
追加した項目を削除する場合、対象の項目の[✖]をクリックします。
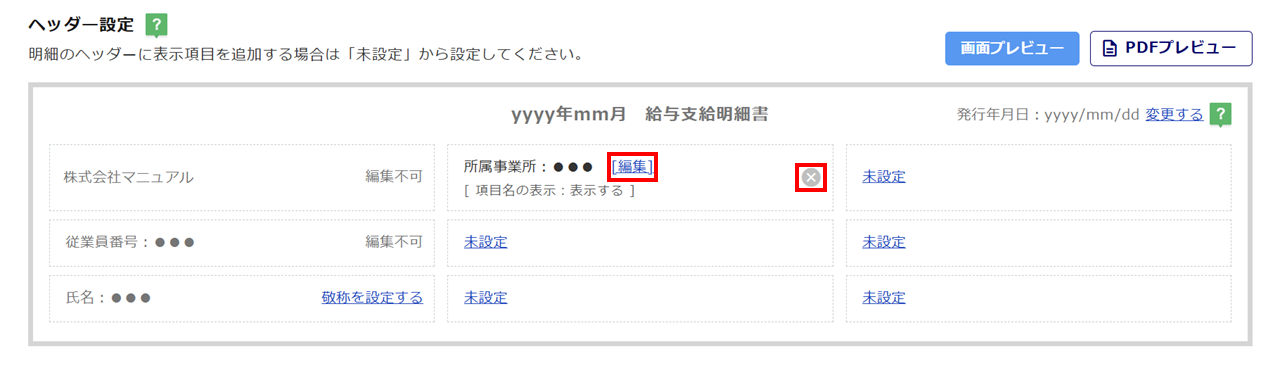
「表示項目の編集」画面にて、各項目に必要な編集をおこない、[変更する]をクリックします。
- 台帳項目名
従業員台帳の項目を変更する場合、[項目変更]をクリックし変更をおこないます。
- 項目名の表示
項目名を明細に表示するかについて選択します。「データが空の場合は表示しない」を選択すると、従業員台帳のデータが空の場合、項目名を表示しません。
- 明細上の表示名
明細のみで使用される名称を設定できます。 ※8文字まで
未入力の場合は、「台帳項目名」が表示されます。
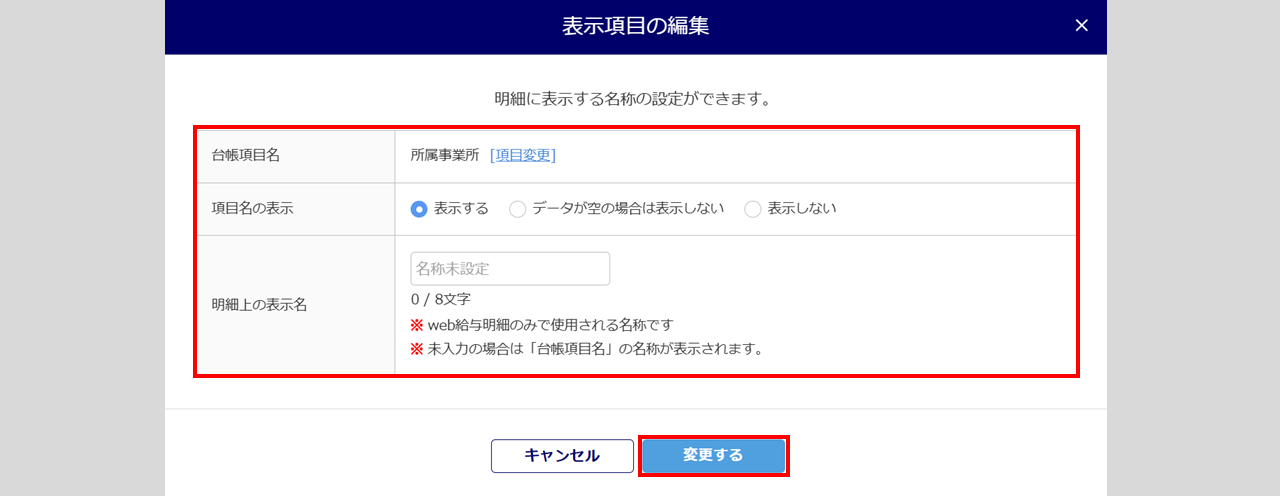
設定したヘッダーの実際の表示画面およびPDF表示の確認は、後述の「明細レイアウトの確認」をご確認ください。
明細設定
明細設定の各項目を設定します。
- レイアウト(横/縦)
レイアウトの表示方向を選択できます。
※設定可能な各項目の上限数が異なります。
例)
横:勤怠20項目/支給40項目/控除40項目/合計32項目
縦:勤怠35項目/支給35項目/控除35項目/合計35項目
- 明細書(控除・支給)の行数
控除・支給に関してのみ、2行~4行が選択できます。
- 繰り上げ表示項目も含める
「含める」にチェックを入れると、自動的に「0または空白の項目を詰める」にチェックが入った状態となり、項目を詰めて表示します。
レイアウトテーブルに「繰り上げ表示項目を設定する」欄が追加され、配置した項目は自動的に繰り上がり、既定の明細レイアウトの項目数を上限に表示されるようになります。
※項目横の[?]をクリックすると、配置や表示方法についての詳細を確認できます。
- 0または空白の項目を詰める
「詰める」にチェックを入れると、明細書の各項目の値が0または空白の場合、項目を詰めて表示します。
※項目横の[?]をクリックすると、表示方法についての詳細を確認できます。
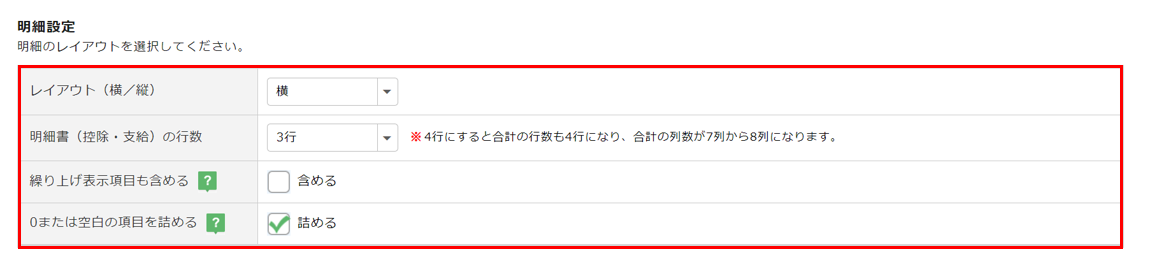
「繰り上げ表示項目」機能を利用して、1つのレイアウトで複数職種や雇用形態に対応する方法については、下記の関連記事をご参照ください。
レイアウト作成
「明細項目のマスタ設定」に登録されている明細項目をレイアウトテーブルに紐づけて、レイアウトを作成します。
「明細項目」は「明細項目のマスタ設定」にて、各項目に設定した「区分」別に表示されます。
「区分」が未設定の項目は、「未区分項目」に表示されます。
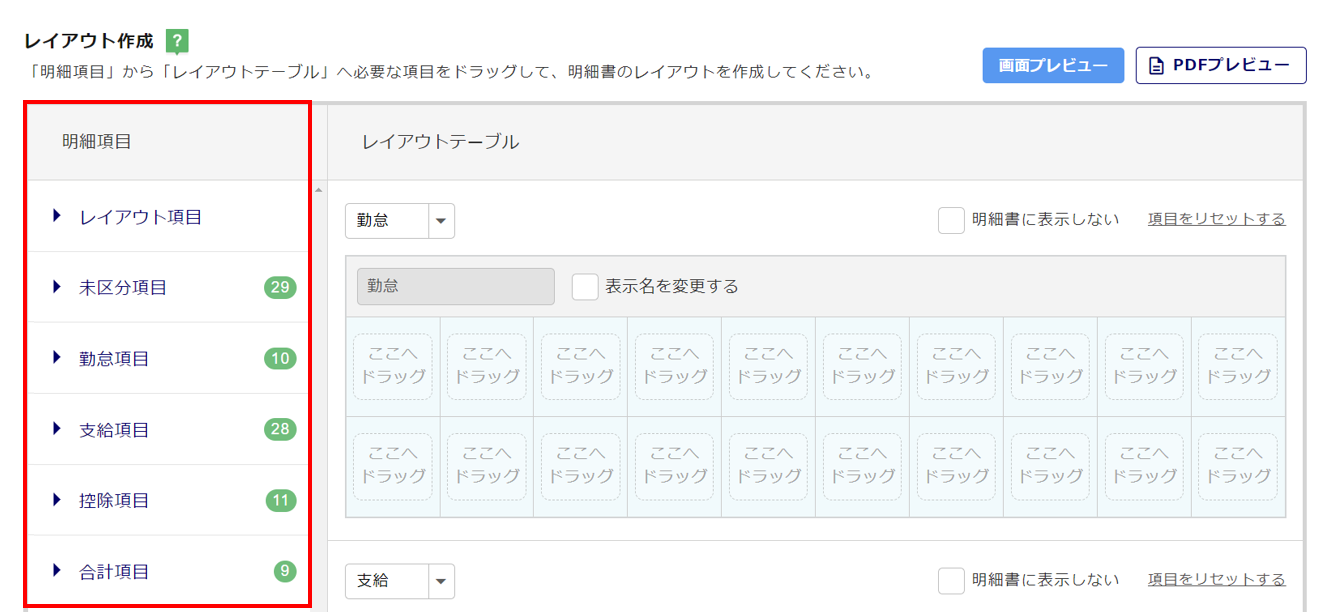
注意点
- 「レイアウト作成」画面には「明細項目のマスタ設定」の「データから取込んだ項目」名が表示されます。
「明細項目のマスタ設定」で明細項目名を変更した場合、給与明細には「明細に表示する項目」名が表示されますので、実際の給与明細の表示内容については[画面プレビュー]からご確認ください。
「明細書に表示しない」にチェックを入れると、指定した項目が非表示となります。
[項目をリセットする]をクリックすると、設定したレイアウトテーブルをリセットします。
「勤怠」「支給」などの項目は、プルダウンより選択し表示順を変更できます。
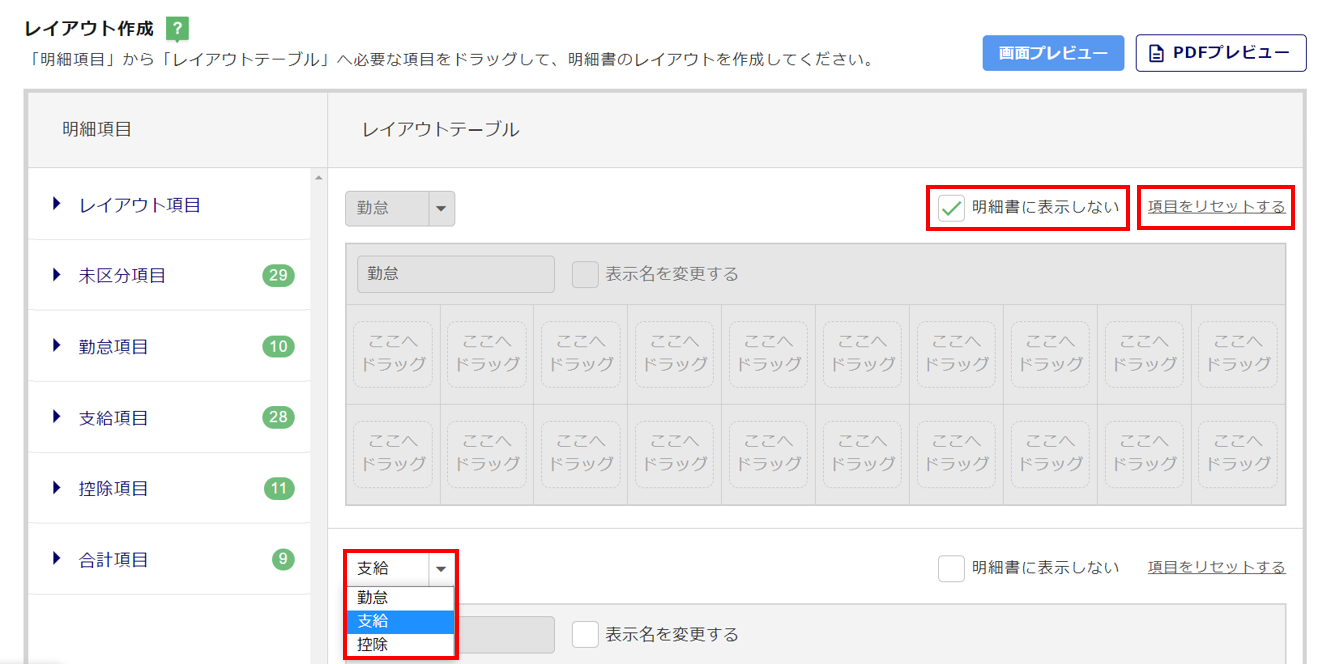
「勤怠」「支給」などの項目の明細表示名を変更する場合は、「表示名を変更する」にチェックを入れ、表示名を編集します。※10文字まで
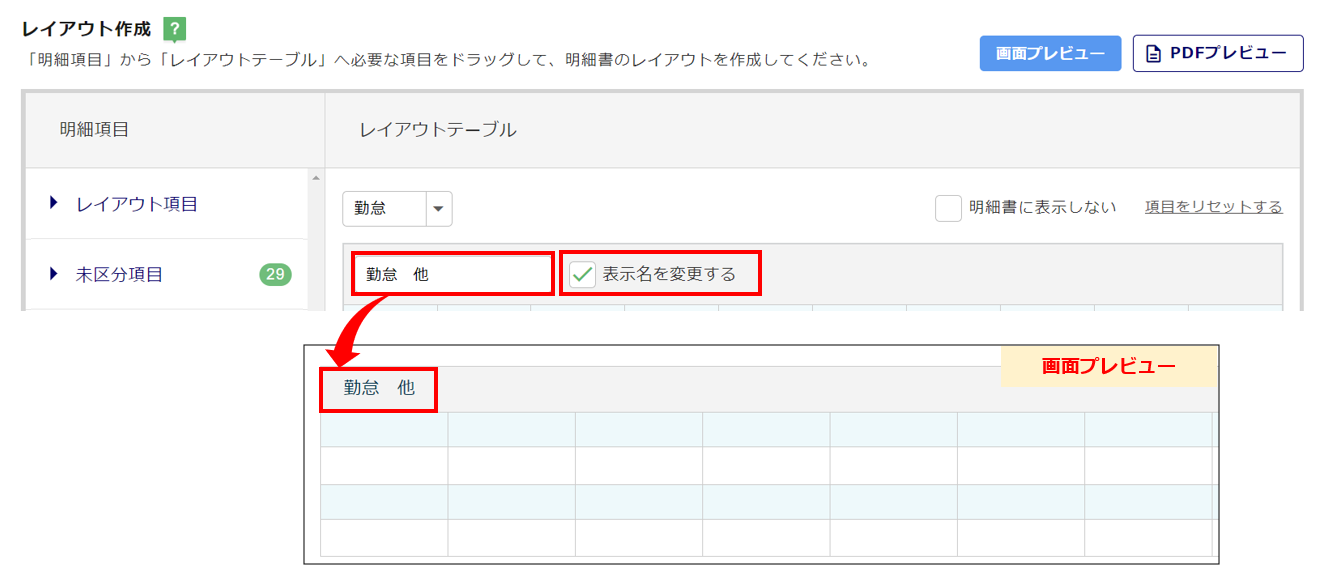
「明細項目」をドラッグ&ドロップで「レイアウトテーブル」に移動します。
※複数の項目を選択しておこなうことも可能です。
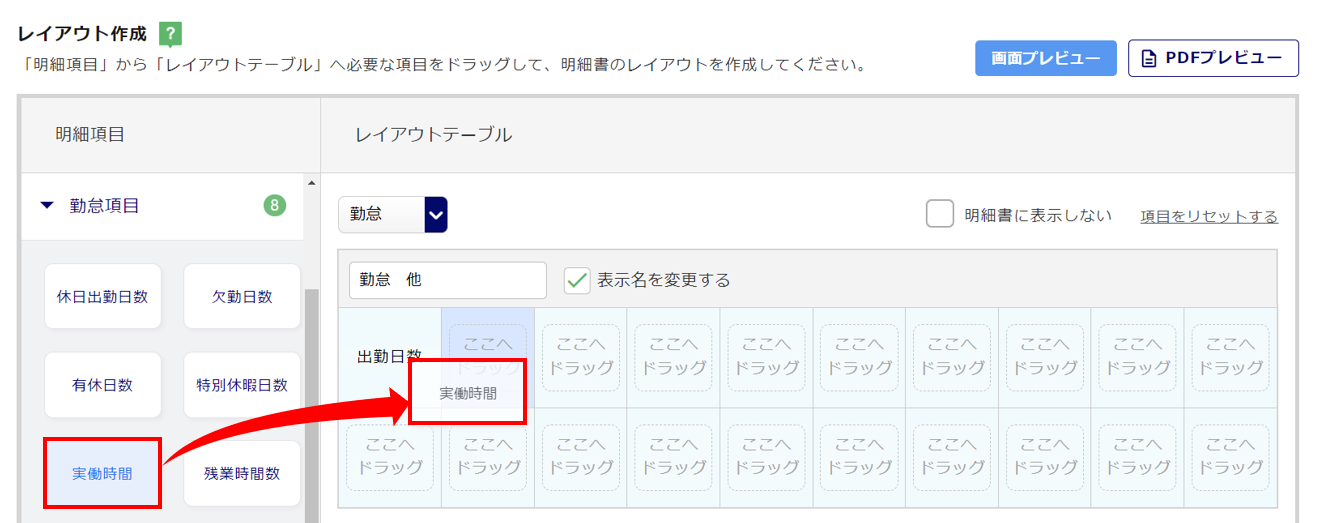
設定したレイアウトの実際の表示画面およびPDF表示の確認は、後述の「明細レイアウトの確認」をご確認ください。
給与明細のお知らせ・リンク
このレイアウトを使用する給与明細に表示するお知らせとリンクを設定します。
※このレイアウトを設定している配信グループで配信する従業員共通の内容になります。
従業員共通のお知らせがある場合、「お知らせの内容」を入力します。 ※200文字まで
従業員共通のリンクがある場合、「表示名」に給与明細に表示する名称を、「リンク先」にURLを入力します。
※最大5件まで登録できます。
「給与明細のお知らせ・リンク」右横の[?]をクリックすると、お知らせとリンク設定時のサンプルを確認できます。
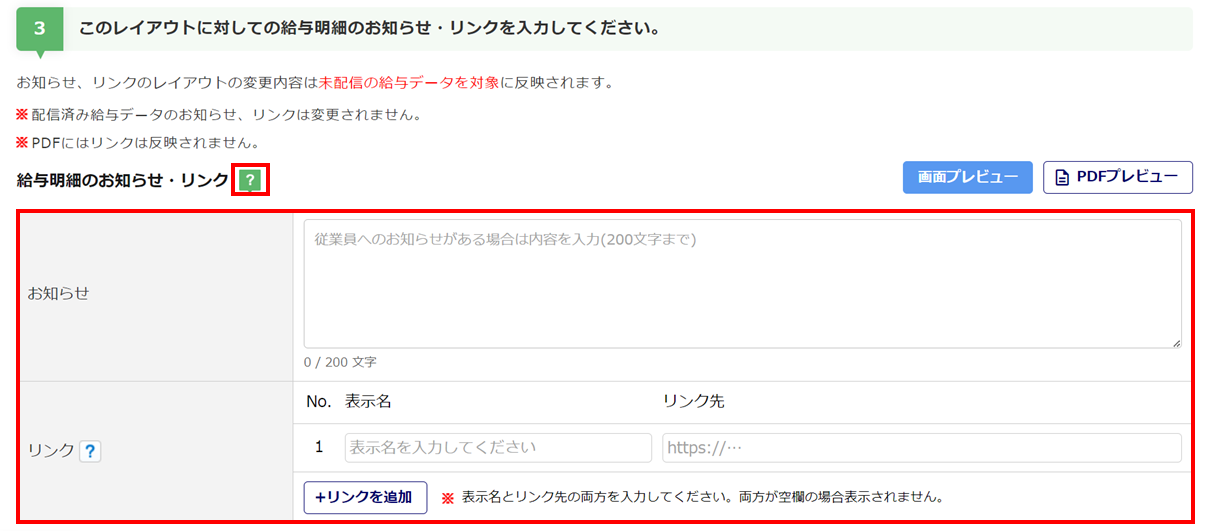
注意点
- 配信に紐づいているレイアウトのお知らせとリンクを変更しても、過去に配信した明細のお知らせとリンクは変更されません。
設定した給与明細のお知らせとリンクの実際の表示画面およびPDF表示の確認は、後述の「明細レイアウトの確認」をご確認ください。
各従業員に個別のお知らせとリンクを設定する方法は、下記関連記事内「2.「給与データ取込」にて設定」「3.「配信管理」の各従業員の給与明細画面にて設定」をご参照ください。
明細レイアウトの確認
作成した明細レイアウトの実際の表示画面およびPDF表示を確認します。
[画面プレビュー]をクリックすると、「レイアウト作成 Webプレビュー」画面が開きます。
[PDFプレビュー]をクリックすると、「レイアウト作成 PDFプレビュー」画面が開きます。
※[画面プレビュー][PDFプレビュー]ボタンは、「ヘッダー設定」「レイアウト作成」「給与明細のお知らせ」
部分の画面右側に表示されています。
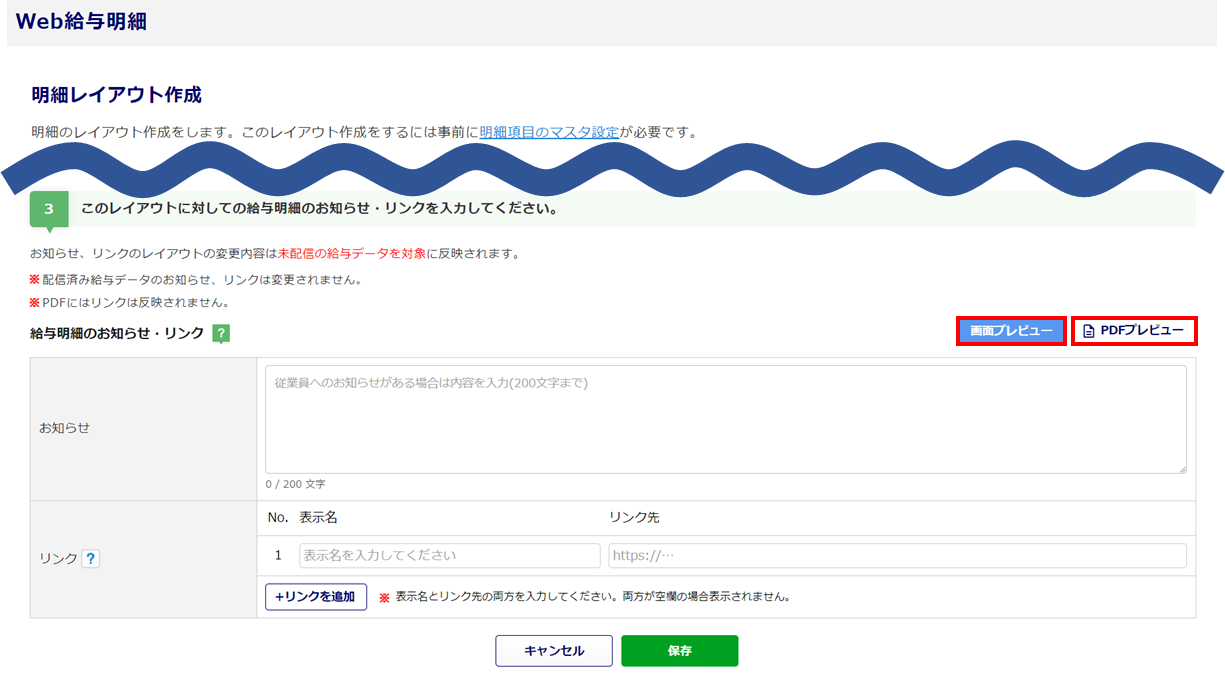
画面プレビュー サンプル
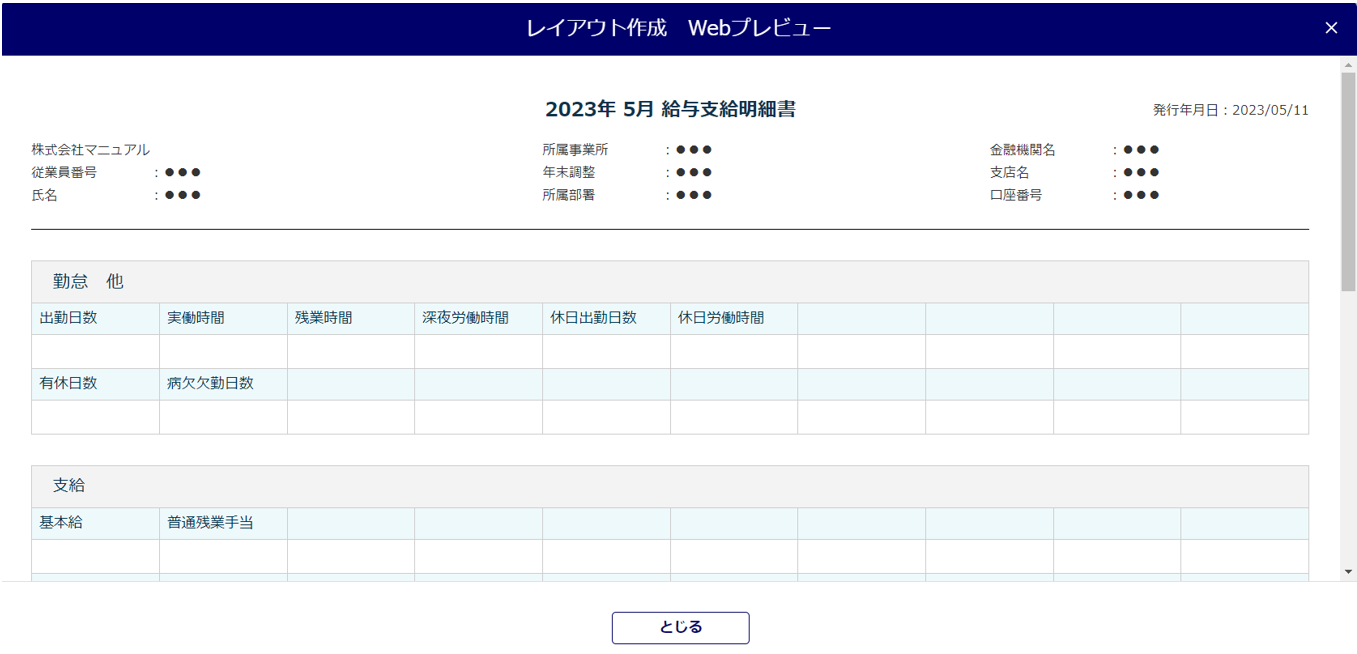
PDFプレビュー画面 サンプル
[ダウンロード]をクリックすると、PDFファイルをダウンロードできます。
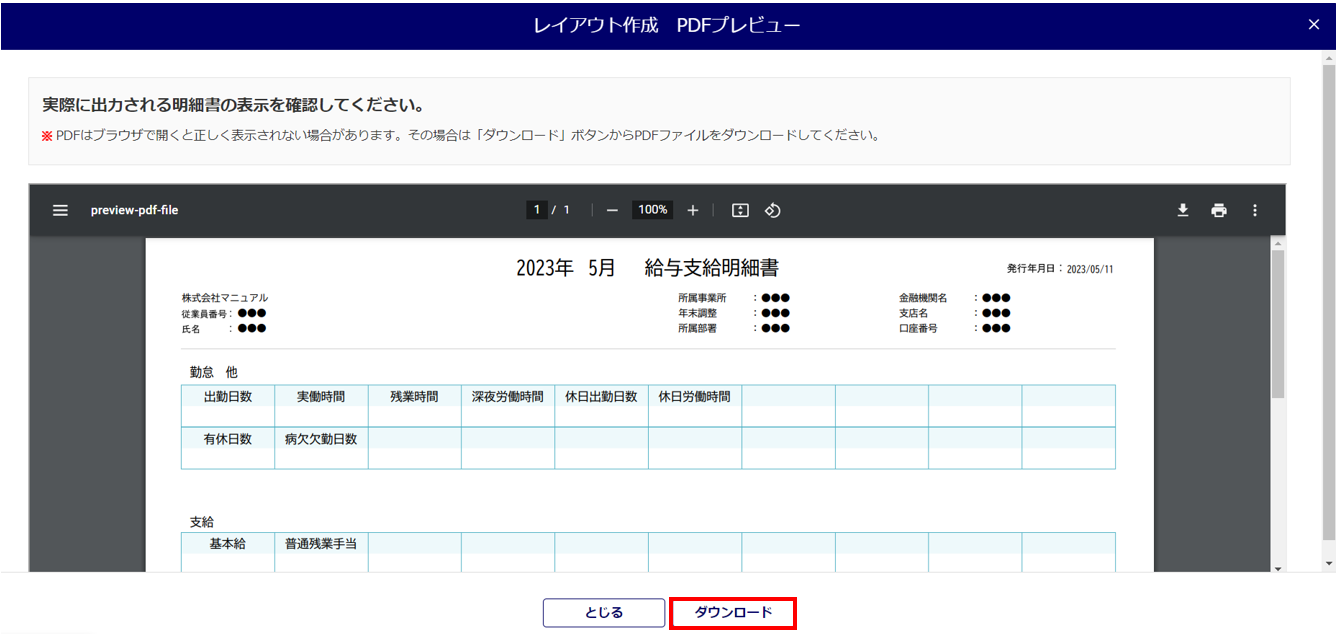
明細レイアウトの保存
各設定の完了後、[保存]をクリックします。
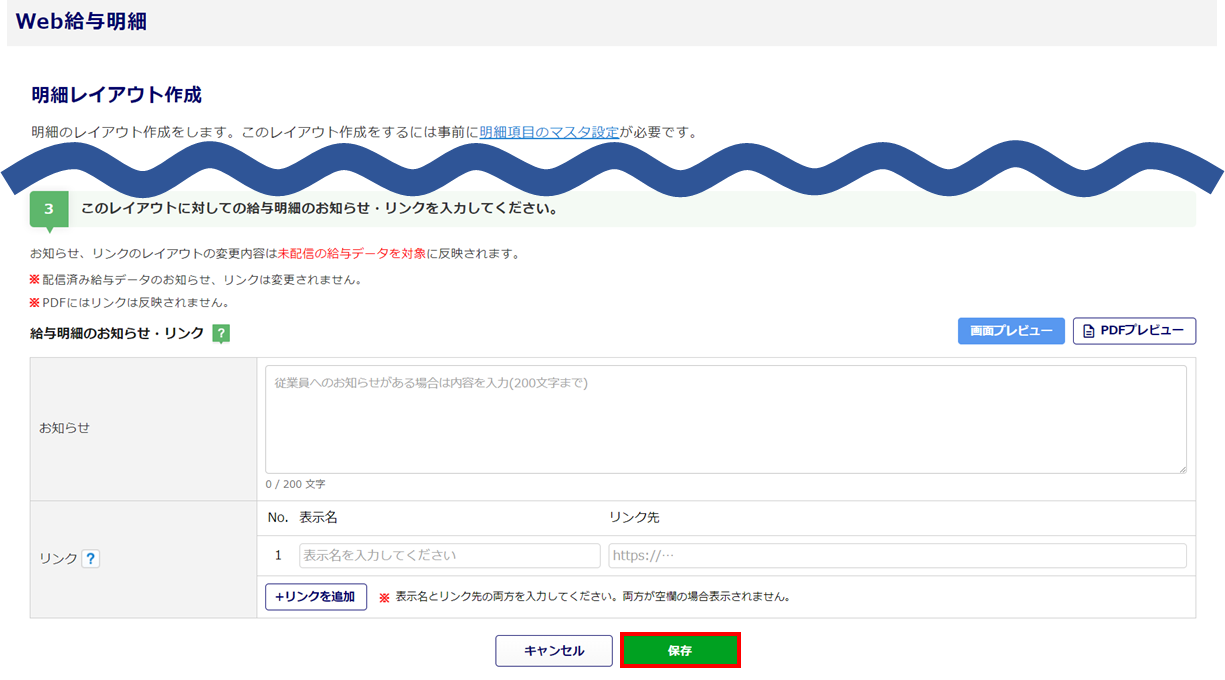
3.明細レイアウトの作成完了
明細レイアウトの一覧に、作成したレイアウトが表示されます。
明細レイアウトは複数作成することができます。 例)社員用、アルバイト用 など
「お気に入り」列の「☆」マークにチェックを入れると、レイアウトの選択時にリストの上位に表示されます。
※「お気に入り」は利用者間で共有されているため「お気に入り」の設定を変更すると他の利用者にも適用されま
す。
明細レイアウトを削除する場合は、[×]ボタンをクリックします。
※配信グループに紐付いている明細レイアウトは削除できません。
削除する場合は、配信グループで紐付けている明細レイアウトを別の明細レイアウトに変更する必要があります。