給与計算
1461|【給与計算】「バックグラウンドモード」使用方法
オフィスステーション本体データとの同期処理や給与計算処理について、任意のタイミングで手動実行できるバックグラウンド(非同期処理)機能の使用方法について、ご説明します。
目次
バックグラウンドモードの設定
給与計算メニュー[基本設定](①) >[全般]タブ (②) の[編集](③) をクリックします。
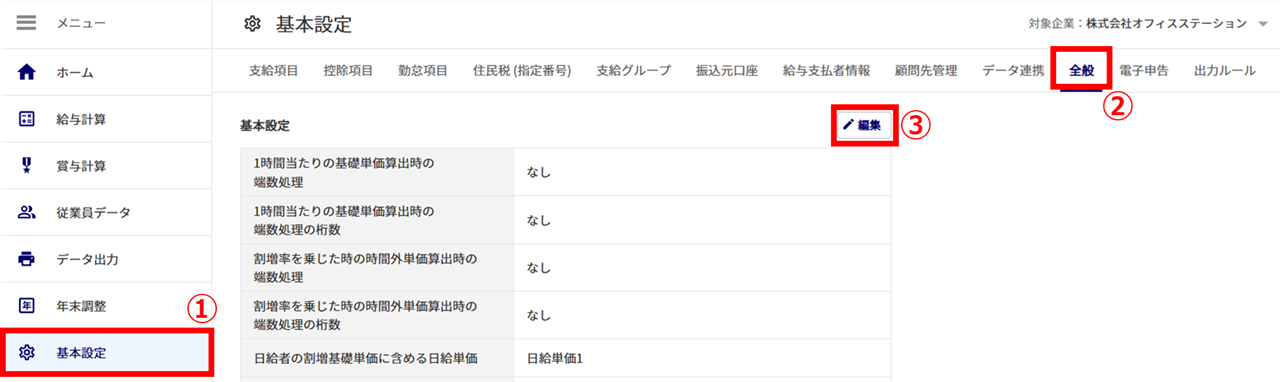
「オプション」カテゴリの「バックグラウンドモードの使用」に「する」(①)を選択し、[登録](②)をクリックします。 [![]() (はてなマーク)]をクリックすると、バックグラウンドモードについての詳細を確認できます。
(はてなマーク)]をクリックすると、バックグラウンドモードについての詳細を確認できます。
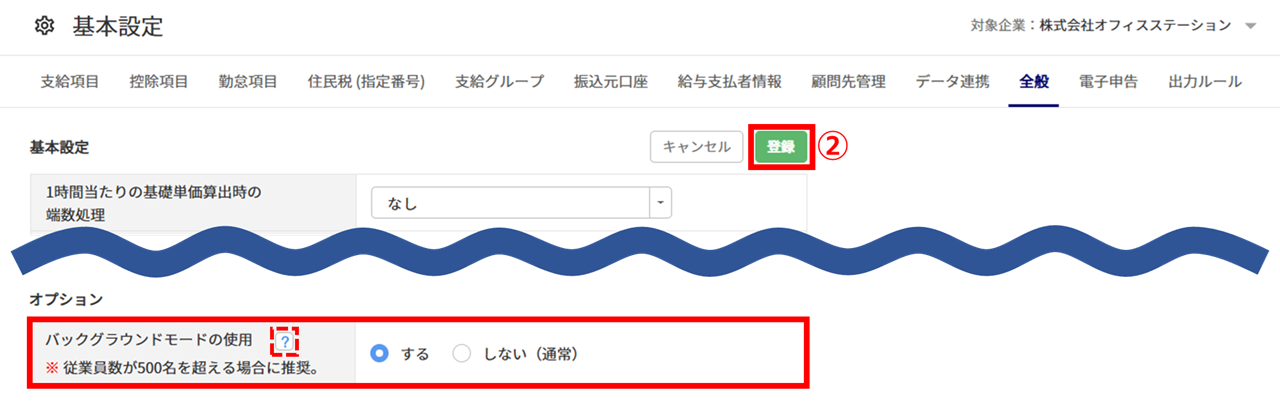
バックグラウンドモード対象画面の各操作方法
「バックグラウンドモードの使用」を「する」に設定すると、画面上部に「バックグラウンドモード」と表示され、対象画面に実行ボタンと処理の状況や実行日時を確認できる項目が追加されます。
各画面の実行ボタンをクリックするまで、最新の情報には更新されません。
※バックグラウンド処理を実行すると、処理が完了するまで他の実行処理はおこなえません。

[給与計算]/[賞与計算]
バックグラウンドモード使用時の給与(賞与)計算は、[給与(賞与)計算]ボタンをクリックすることで、給与(賞与)計算などの処理が開始されます。
また、「給与(賞与)確認」画面は表示されず、「給与(賞与)計算」画面にて[確認用Excel出力]および[確定処理]をおこないます。
「勤怠データ自動連携」を利用しており、ホーム画面「勤怠データ自動連携状況」の[給与確認]から給与計算をおこなう場合も、「給与確認」画面ではなく「給与計算」画面に遷移します。
バックグラウンドモード使用時の給与(賞与)計算の流れについては以下の通りです。
[給与(賞与)計算]>[実行]をクリックします。オフィスステーション本体の従業員台帳とのデータ同期処理と、給与(賞与)計算処理が実行されます。
※「!(アラート)」アイコンは、対象支給日の給与計算処理が未実行のときや、最終実行日時より後に計算に必要な
情報が変更されているときに表示されます。このアイコンが表示されていると、給与(賞与)の確定処理はおこな
えません。
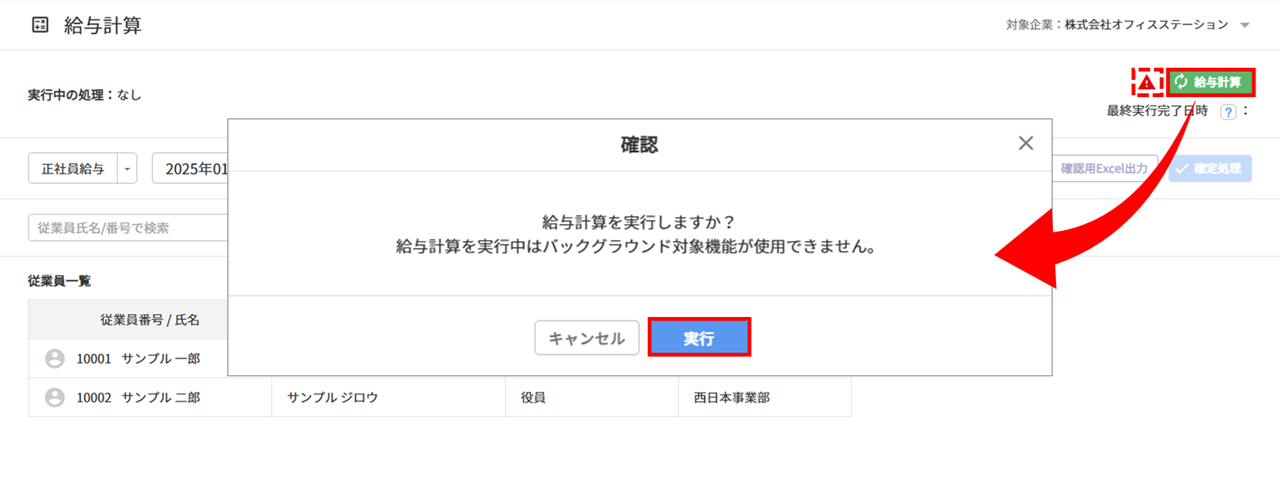
[データ取込]から、勤怠情報や変動データを取り込みます。
※「勤怠データ自動連携」を利用している場合、この操作は不要です。
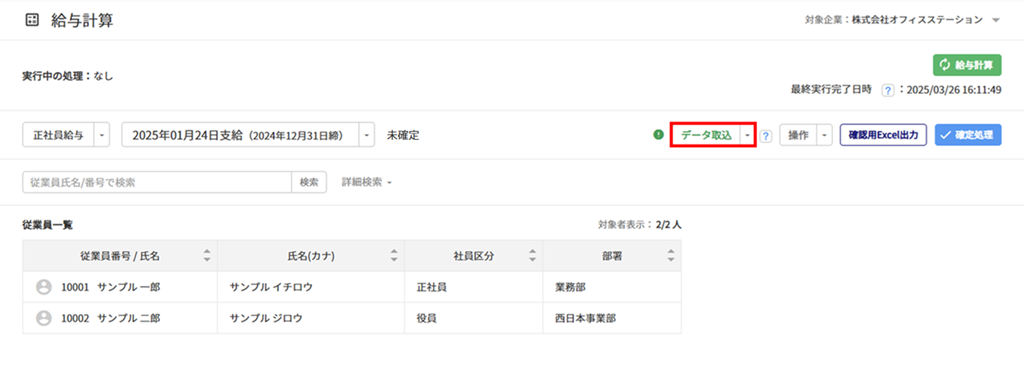
必要に応じて、[確認用Excel出力](①)をクリック、支給額チェックデータをダウンロードし、支給額を確認します。
[確定処理](②)>[確定]をクリックします。
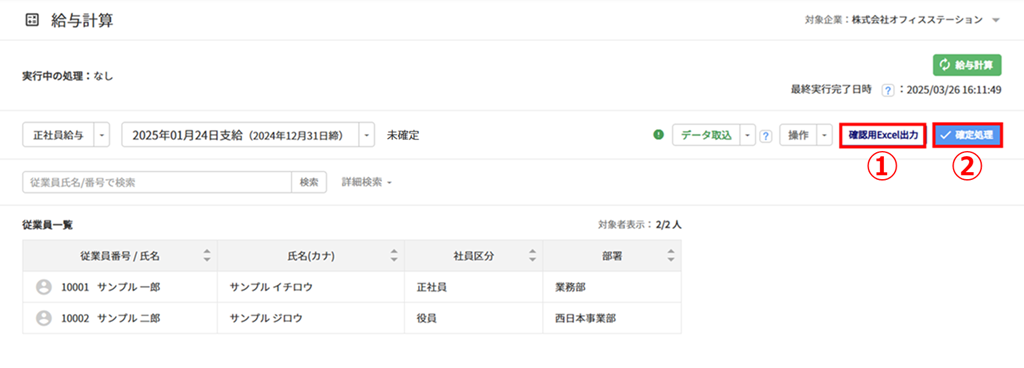
[給与計算]/[賞与計算]>[データ取込]内の各データ取込
バックグラウンドモード使用時の給与(賞与)計算に関するデータ取込は、[テンプレート生成]や[アップロード]ボタンをクリックすることで、給与(賞与)計算処理が開始されます。
バックグラウンドモード使用時の給与(賞与)計算に関するデータ取込の流れについては以下の通りです。
[データ取込]をクリックし、取り込むデータをクリックします。
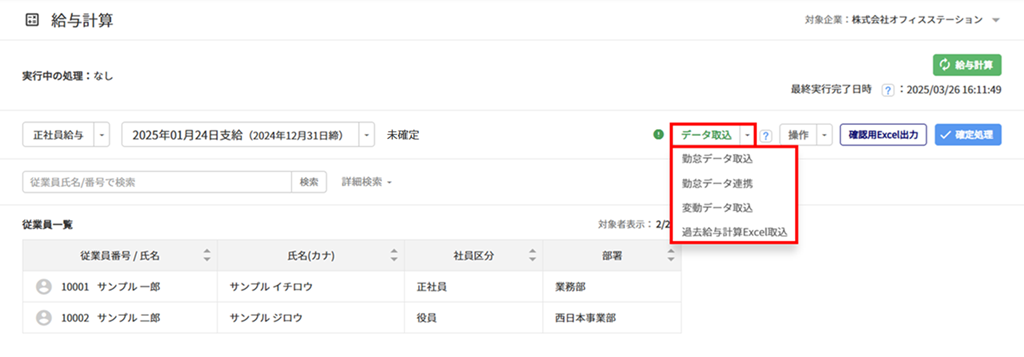
- [勤怠データ連携]をクリックした場合
-
給与計算処理が実行されます。
- [勤怠データ取込]をクリックした場合
-
「データ形式の選択」に「オフィスステーション給与」を選択し、[テンプレート生成]をクリックします。
「ユーザ定義」での取込方法についてはこちらをご参照ください。
テンプレートの生成が完了したら[ダウンロード]をクリックし、テンプレートをダウンロードします。
給与(賞与)計算処理が実行されます。
テンプレート編集後、[ファイルの選択]をクリック、編集したテンプレートを選択し、「時間データ形式」を選択後、[アップロード]をクリックします。
給与(賞与)計算処理が実行されます。
[給与計算]/[賞与計算]>[確認用Excel出力]
バックグラウンドモード使用時の[確認用Excel出力]は、[ファイル生成]ボタンをクリックすることで、給与(賞与)計算処理が開始されます。
バックグラウンドモード使用時の確認用Excel出力の流れについては以下の通りです。
[確認用Excel出力]をクリックします。
「!(アラート)」アイコンが表示されていると、確認用Excel出力はおこなえません。
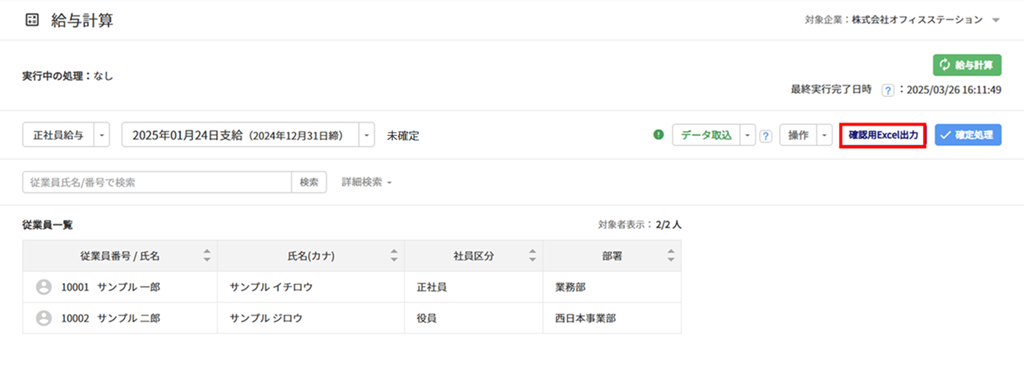
[ファイル生成]をクリックします。
給与(賞与)計算処理が実行されます。
ファイルの生成が完了したら[ダウンロード]をクリックし、支給額チェックデータをダウンロードします。
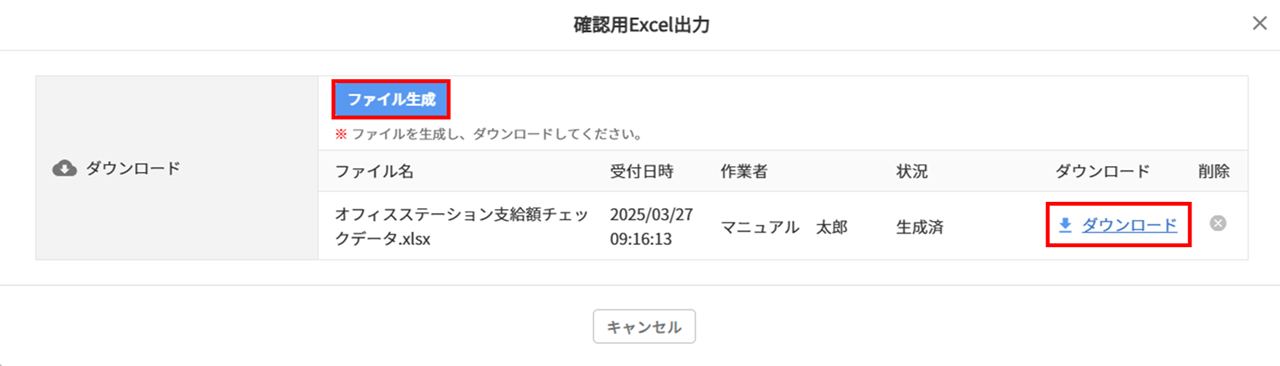
[従業員データ]
バックグラウンドモード使用時の従業員データは、[従業員データ連携]ボタンをクリック、または対象従業員を選択することで、オフィスステーション本体の従業員台帳とのデータ同期処理が開始されます。
全従業員のデータの同期処理をおこなう場合は、[従業員データ連携]をクリックします。
個別に従業員データの同期処理をおこなう場合は、対象の従業員を選択します。
オフィスステーション本体の従業員台帳とのデータ同期処理が実行されます。
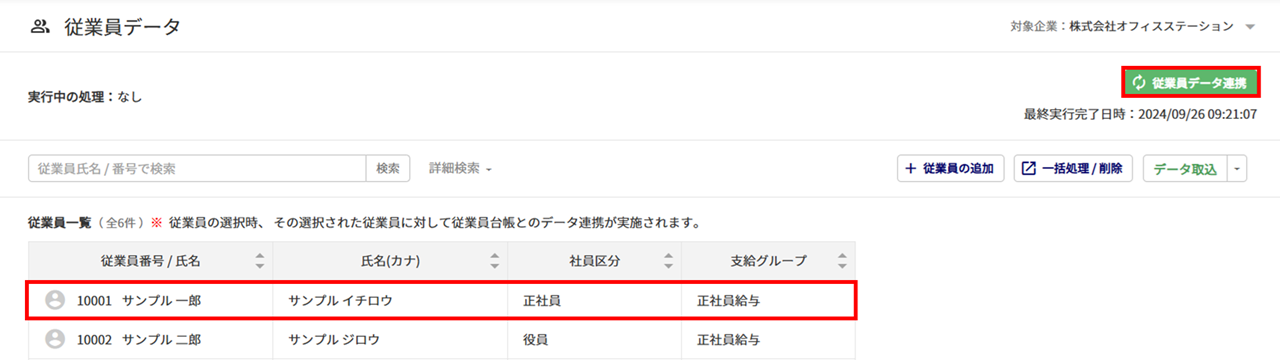
[従業員データ]>[データ取込]内の各データ取込
バックグラウンドモード使用時の各従業員データ取込は、[テンプレート生成]や[アップロード]ボタンをクリックすることで、オフィスステーション本体の従業員台帳とのデータ同期処理が開始されます。
バックグラウンドモード使用時の従業員データ取込の流れについては以下の通りです。
[データ取込]をクリックし、取り込むデータをクリックします。
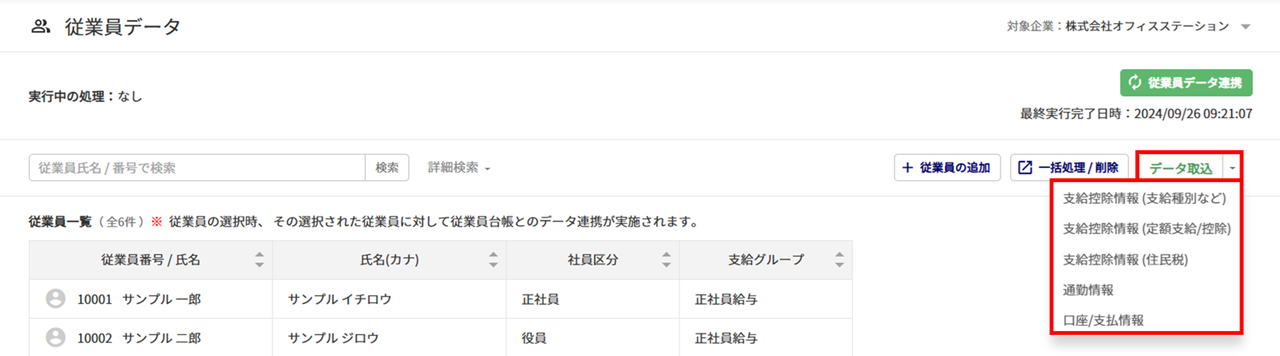
[テンプレート生成]をクリックします。
オフィスステーション本体の従業員台帳とのデータ同期処理が実行されます。
テンプレートの生成が完了したら[ダウンロード]をクリックし、テンプレートをダウンロードします。
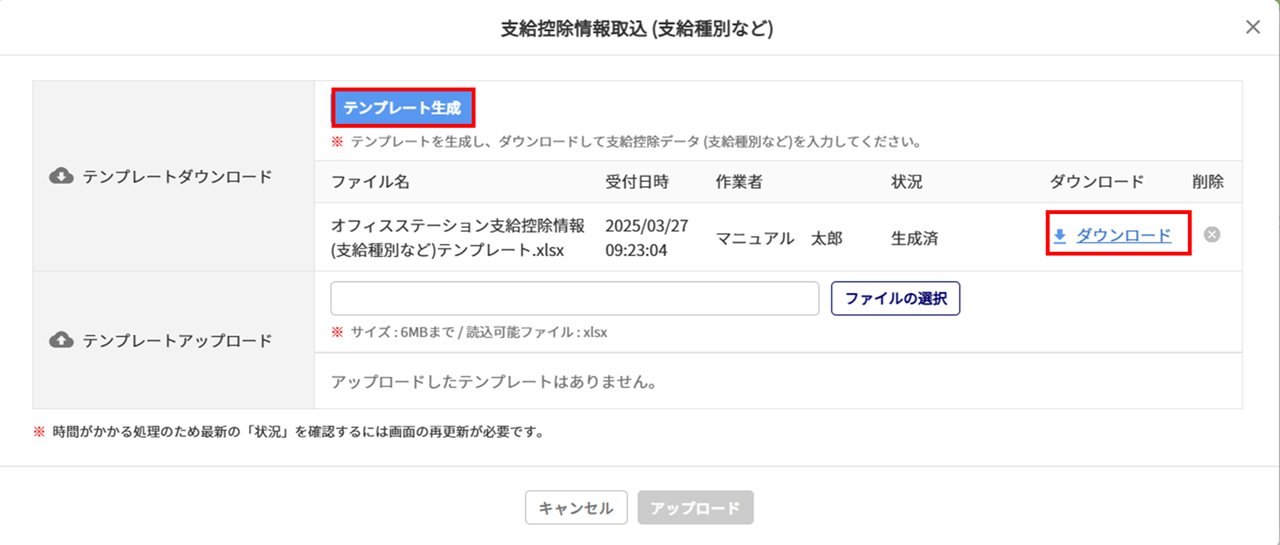
テンプレート編集後、[ファイルの選択]をクリックし、編集したテンプレートを選択します。
[アップロード]をクリックします。
オフィスステーション本体の従業員台帳とのデータ同期処理が実行されます。
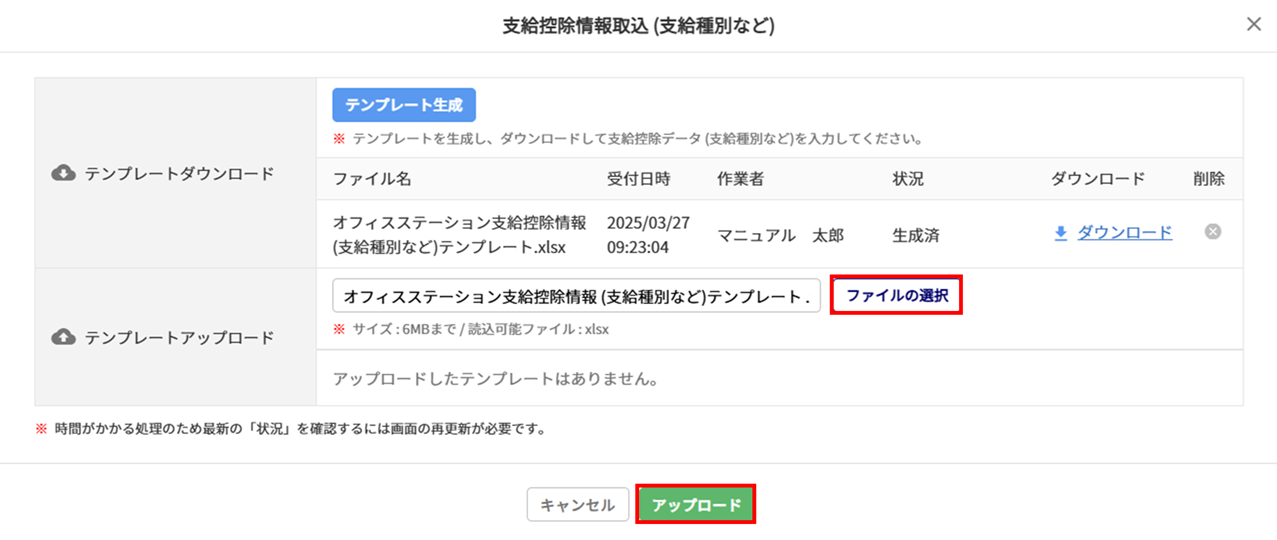
[データ出力]>[eLTAX用給与支払報告書]>[eLTAX API連携]
バックグラウンドモード使用時のeLTAX API連携によって受信した住民税を従業員データへ反映する操作は、[受信した住民税を従業員に反映]ボタンをクリックすることで、オフィスステーション本体の従業員台帳とのデータ同期処理が開始されます。
バックグラウンドモード使用時に、受信した住民税を従業員データへ反映する操作については、通常の操作方法と同様です。以下の関連記事をご確認ください。
関連記事
[年末調整]
バックグラウンドモード使用時の年末調整データは、[進捗状況更新]や[データ連携]などのボタンをクリックすることで、オフィスステーション本体の従業員台帳や年末調整とのデータ同期処理が開始されます。
バックグラウンドモード使用時の年末調整の操作については、通常の操作方法と同様です。以下の関連記事をご確認ください。