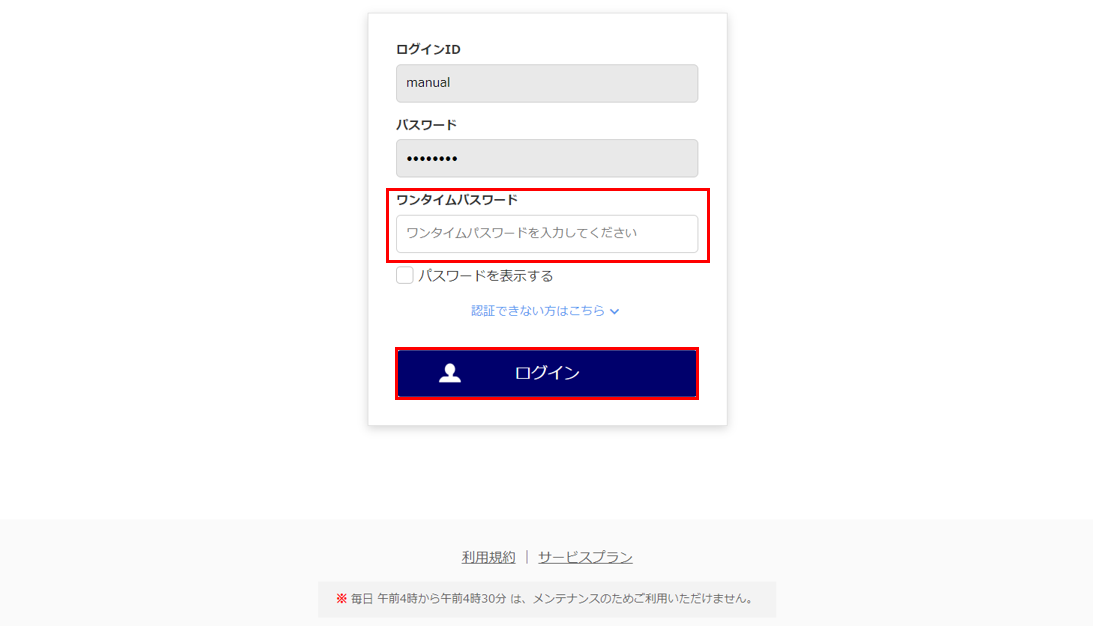セキュリティ
0303|「Win Auth」設定方法
オフィスステーションへログインする際に、Win Authによる2段階認証を設定する方法をご説明します。
※事前に管理者画面で二段階認証利用するための設定が必要です。
1.Win Authのダウンロード
「WinAuth」をクリックし、ダウンロードします。
ダウンロードは画面は、上記「Win Auth」の青文字部分をクリックしてください。
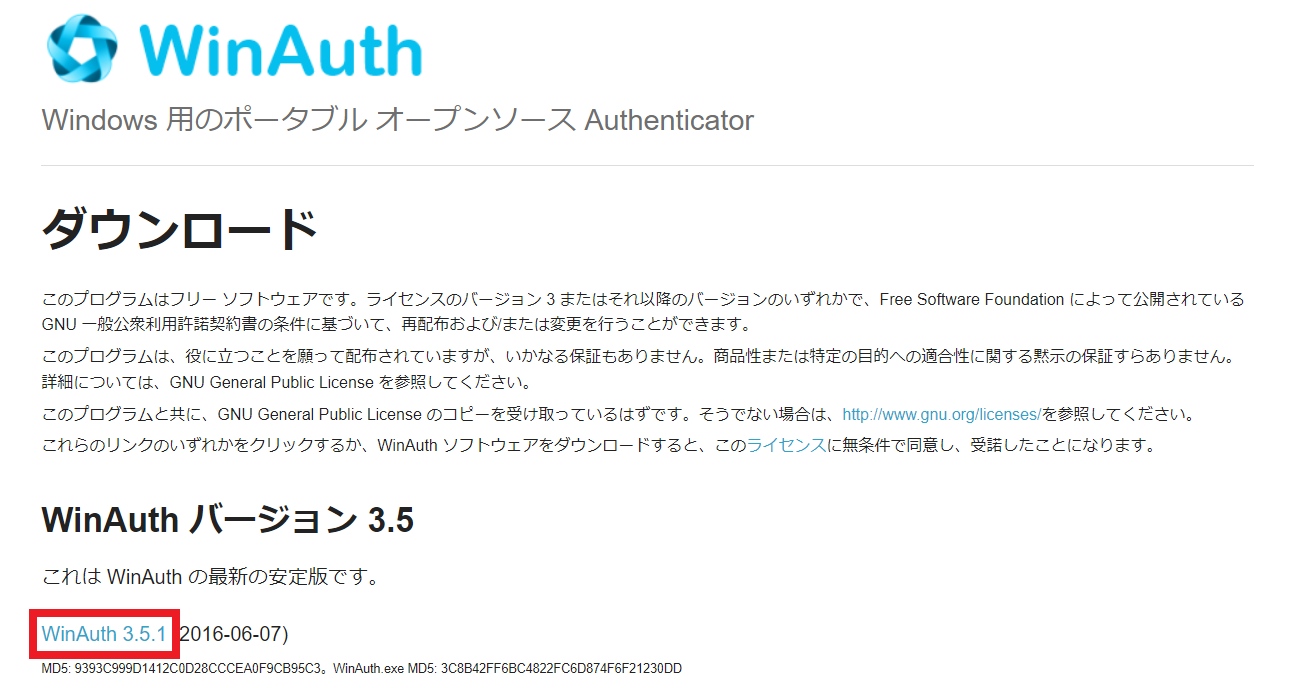
ダウンロードしたZIPファイルを選択後、右クリック(①)し、[すべて展開(T)](➁)をクリックします。
ご利用の解凍ソフトによっては、表記や操作方法が異なる場合もあります。その場合は、解凍ソフトにそった方法でZIPファイルを展開してください。
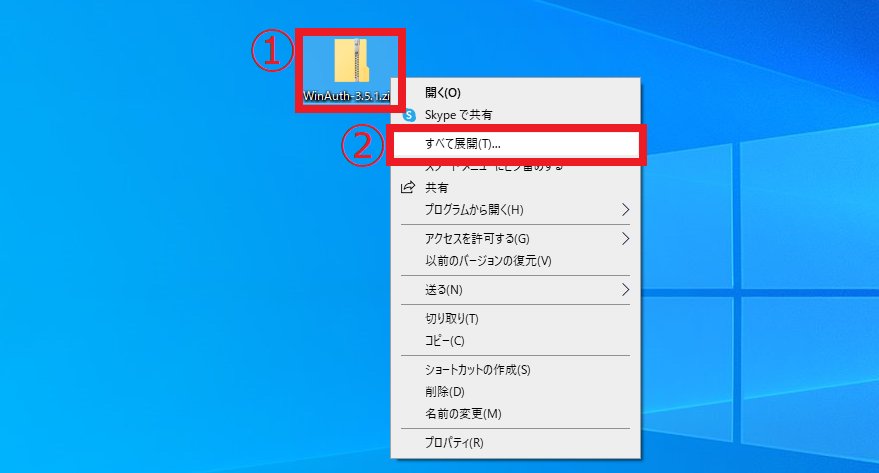
展開したファイル「WinAuth.exe」をお好きな場所に移動もしくは、ショートカットを作成します。
こちらの操作は任意となりますので、必要に応じて操作してください。
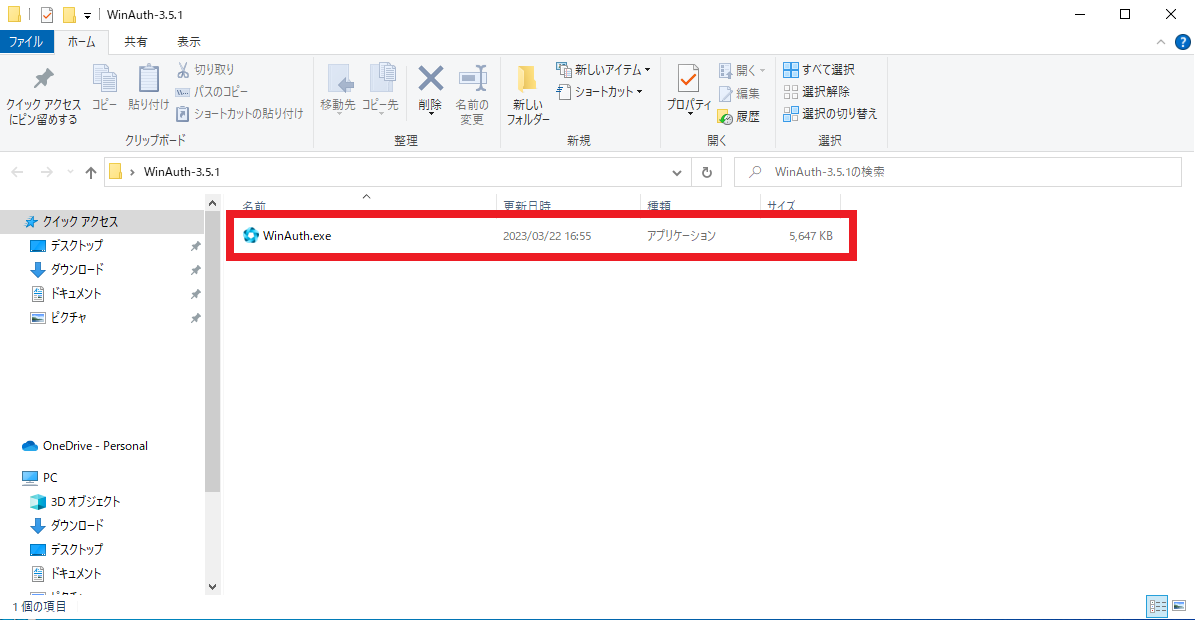
2.認証方法の設定を切り替え
[マスタ管理](①)>[利用者管理](②)> 認証方法を切り替える利用者(③)をクリックします。
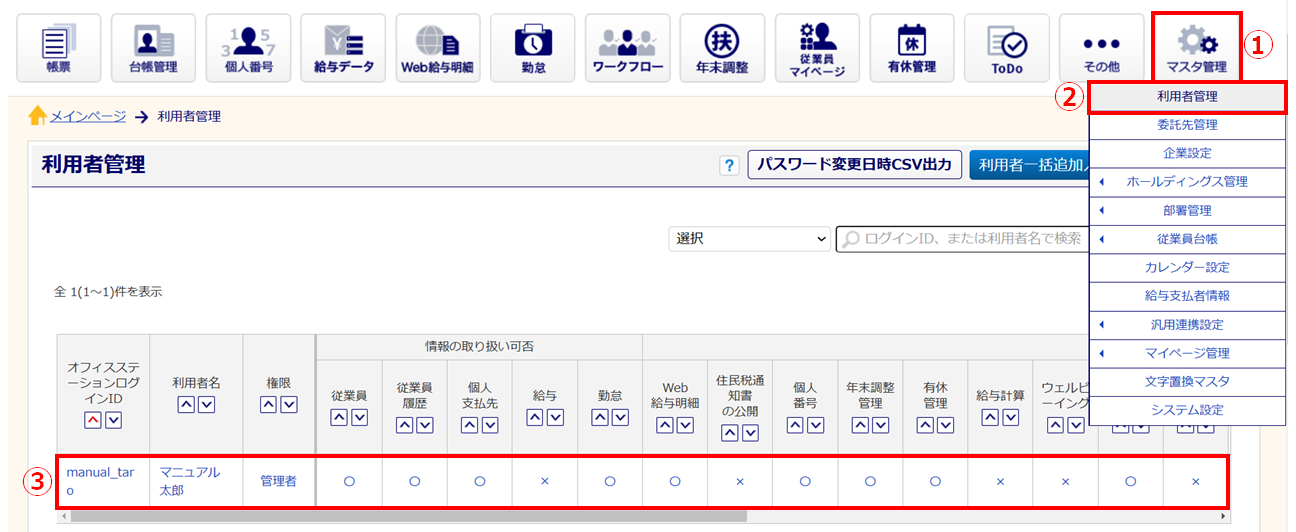
注意点
- 利用者の登録には「管理者権限」が必要です。
管理者権限を持たないログイン者の場合、「利用者管理」は表示されません。
※表示されていない場合は、管理者権限を持つログイン者に操作を依頼してください。
「認証方法」に「Google Authenticator」を選択し、画面下部[内容を確認する]>[保存する]をクリックします。
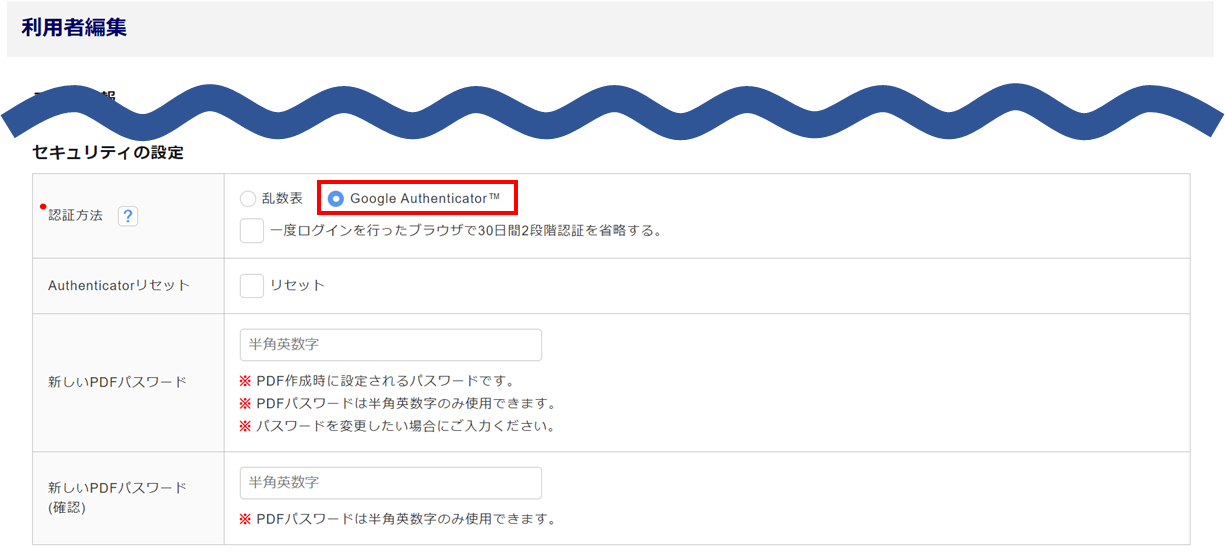
3.Win Authとオフィスステーションの紐付け
オフィスステーションログイン用のID・パスワードを入力し、[ログイン]をクリックします。
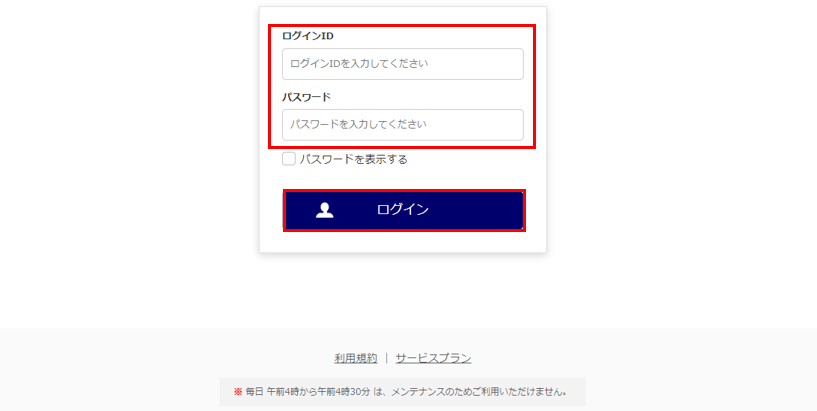
「2.認証アプリにオフィスステーションを登録する」に表記されている「シークレットキー」をコピーします。
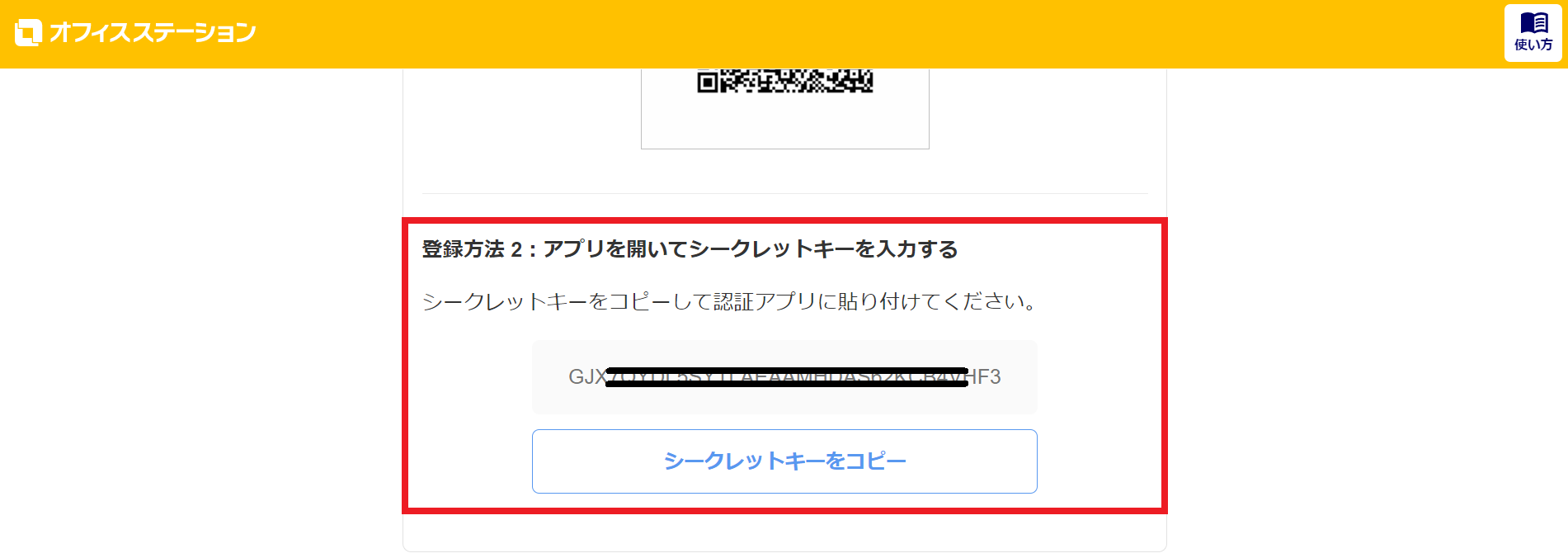
用語集
-
【二段階認証とは】
第三者からの不正ログインを防止するための仕組みです。
IDとパスワードに加え、一定時間ごとに更新されるワンタイムパスワードの入力を求めることで、より安全にサービスをご利用いただけます。
「WinAuth.exe」アプリを開き、[Add]をクリックします。
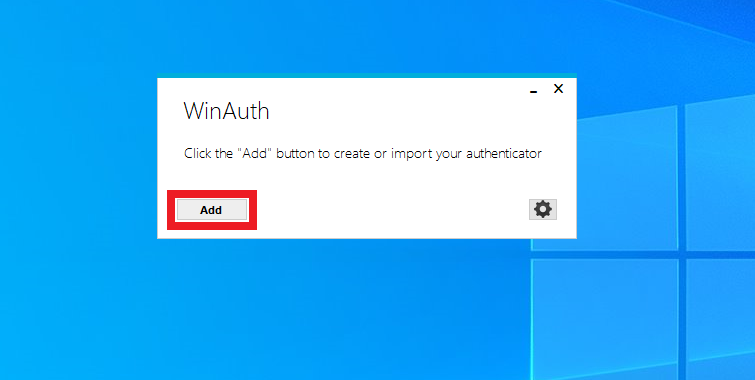
[Authenticator]をクリックします。
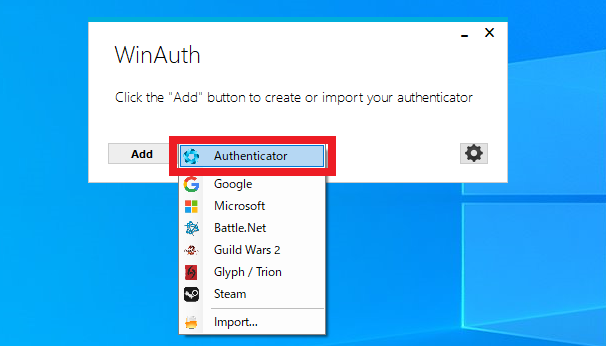
Win Auth起動時に表示する名称を「name(①)」に入力します。
先ほどコピーした「シークレットキー」を「②」に貼り付けます。
「Time-based」(③)を選択します。
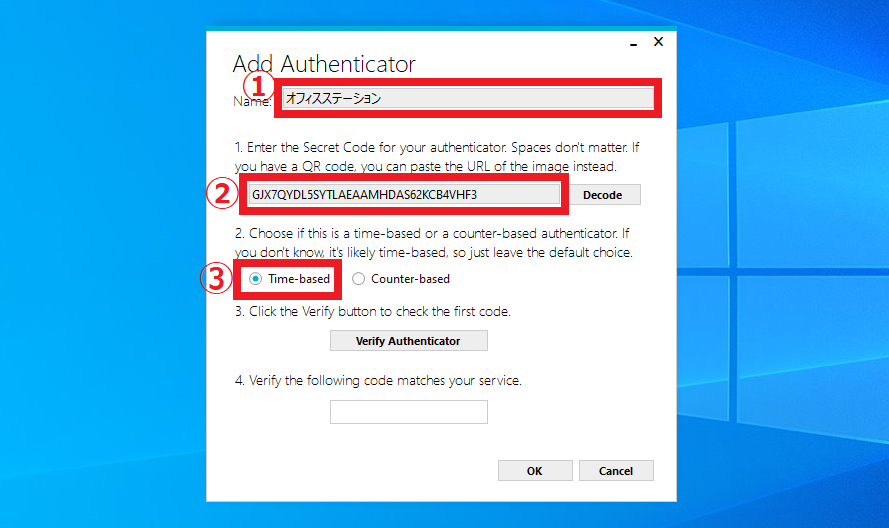
[Verify Authenticatior](①)をクリックすると、「➁」に数字が表示されます。
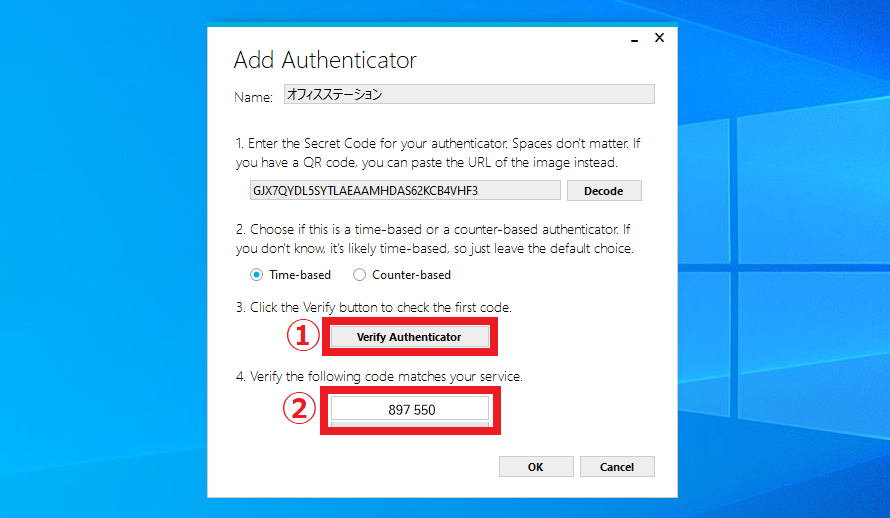
表示された6桁の数字(①)を入力し、[認証](➁)をクリックします。
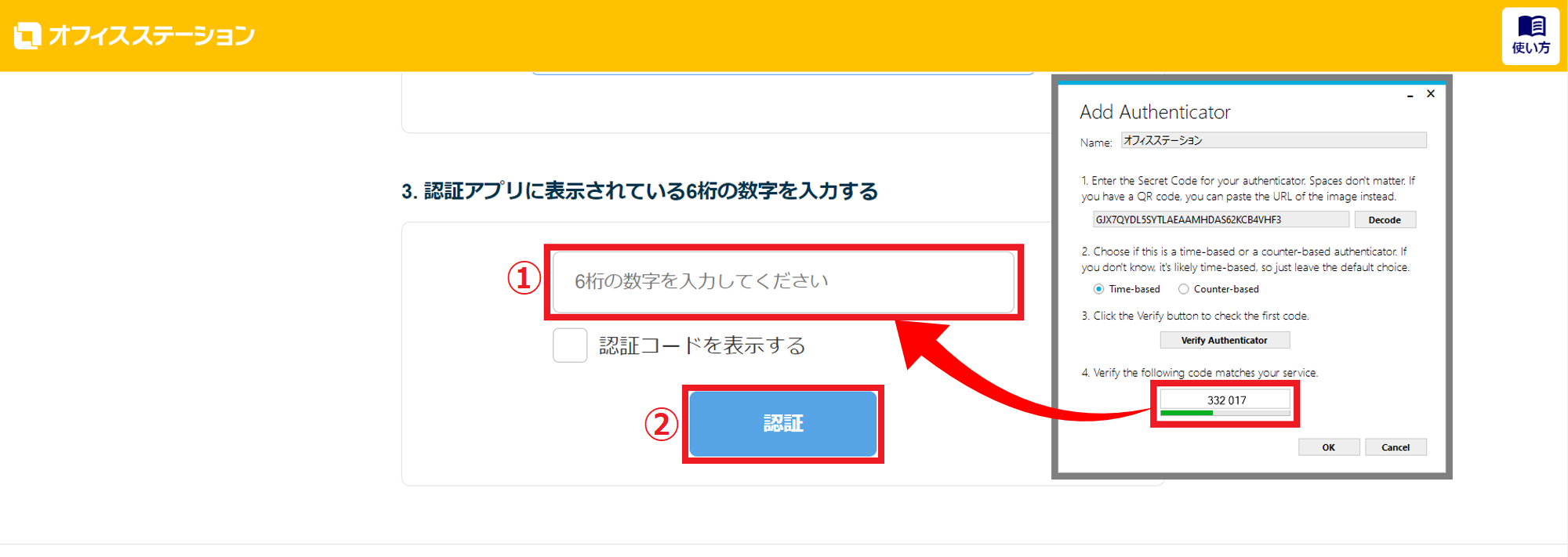
「Add Authenticatior」画面に戻り[OK]をクリックします。
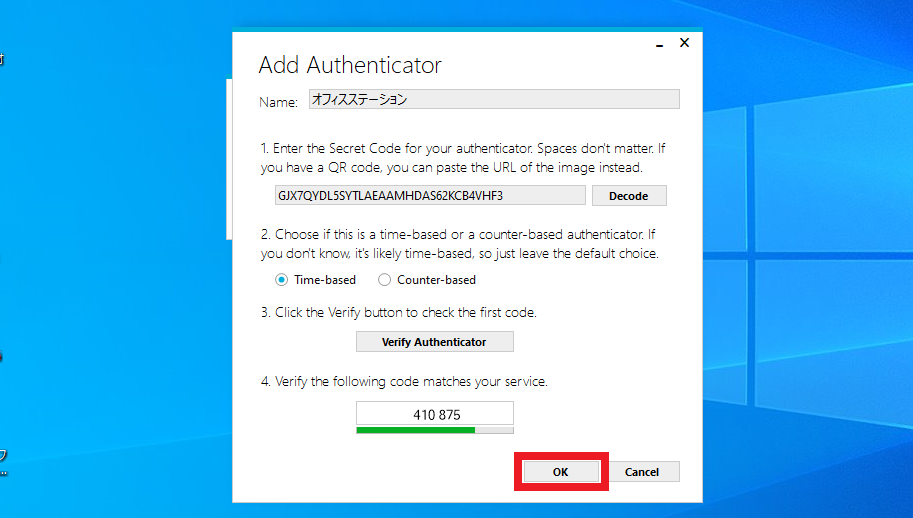
Win Authの設定
「Protection」画面にて、ワンタイムパスワード(2段階認証)を確認時に、パスワードを設定することができます。
[⚙(歯車マーク)]>[Change Protection…]をクリックし、「Protection」画面を開きます。
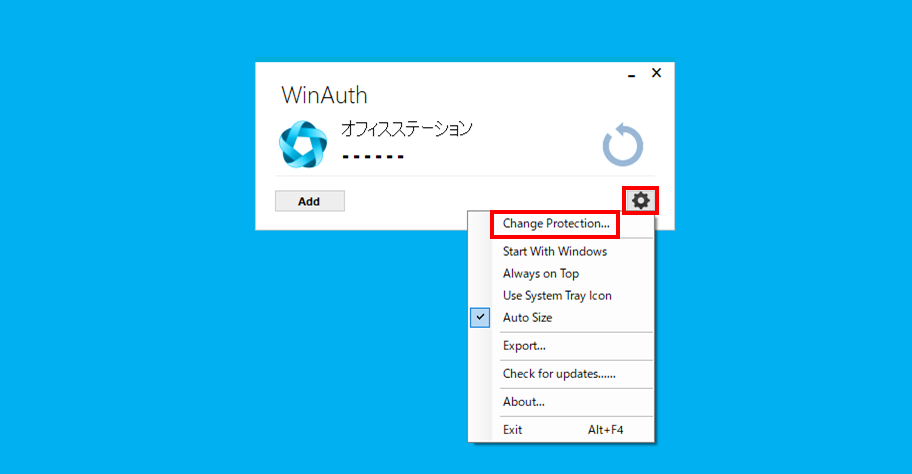
パスワードを設定しない場合は、選択を外します。
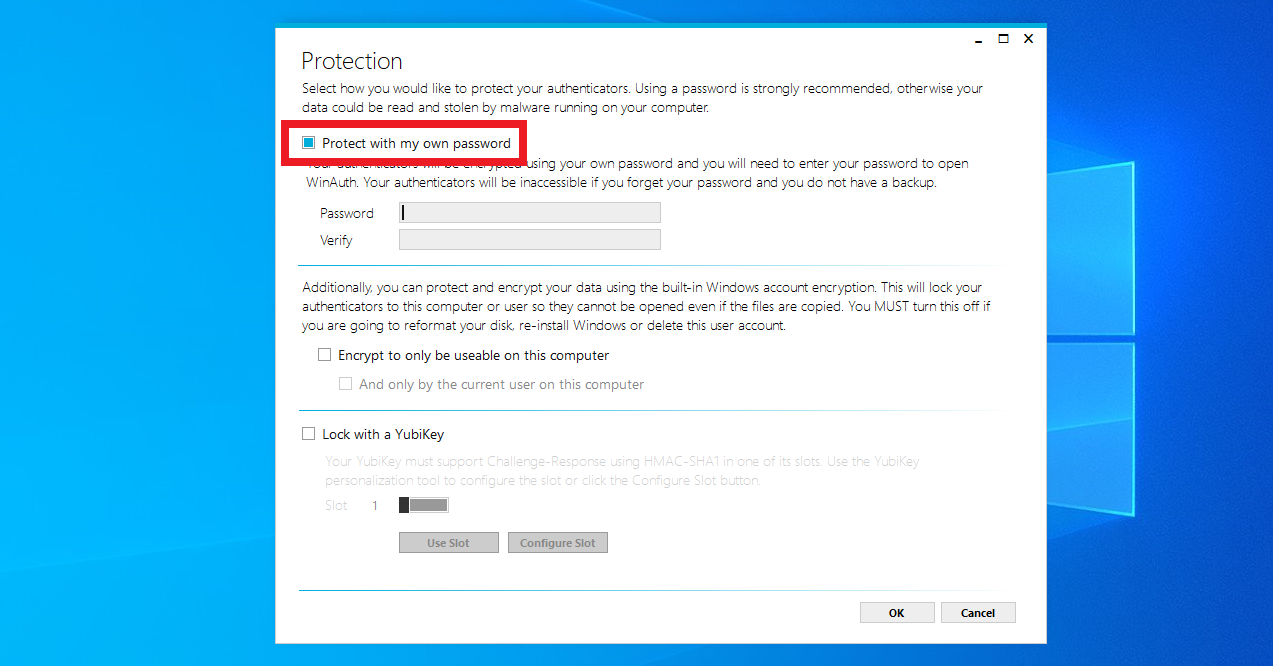
パスワードを設定する場合は、パスワード(①)を2回入力し、[OK](➁)をクリックします。
パスワードを設定しない場合は、[OK](➁)をクリックします。
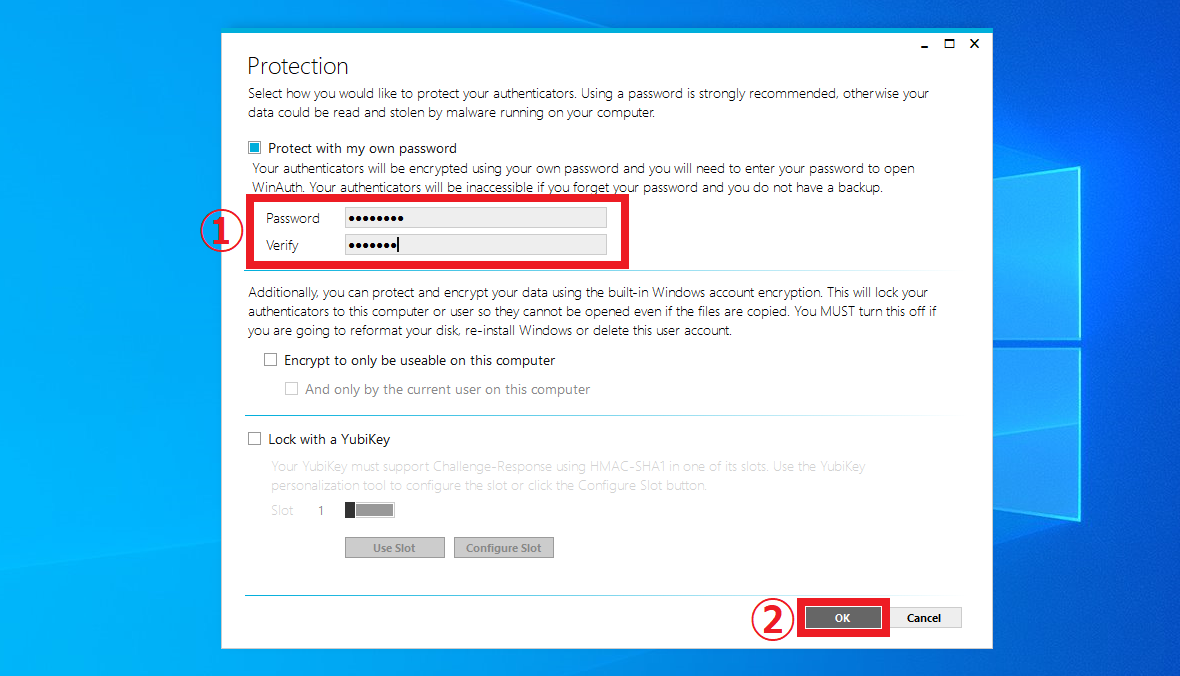
以上で、設定は完了です。
設定後のログイン画面
「WinAuth.exe」を開き、 6桁の「ワンタイムパスワード」を 確認します。
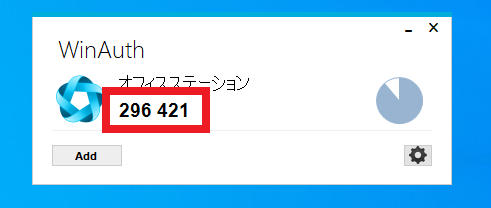
「ログインID」「パスワード」の他に、6桁の「ワンタイムパスワード」を入力し、[ログイン]をクリックします。
※ワンタイムパスワードは一定時間で変更されます。都度、WinAuth.exeをご確認ください。